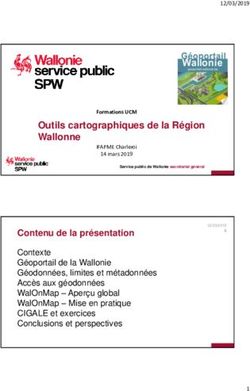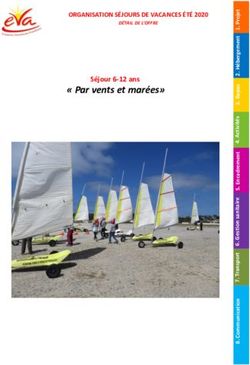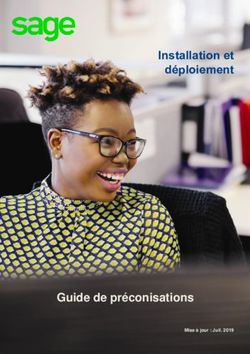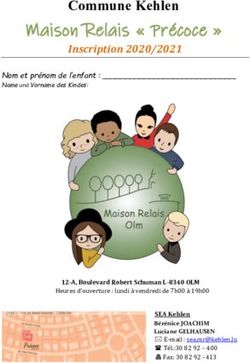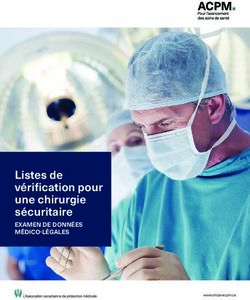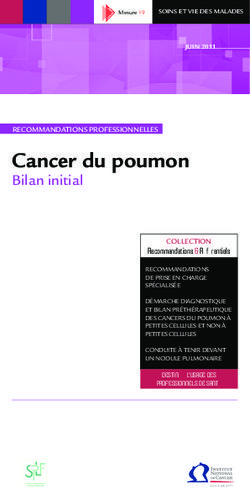ARAMIS MCO Version 2017 - Manuel d'utilisation du logiciel Applicatif de Recueil Anonymisé de données Médicales et des Informations au Séjour - ATIH
←
→
Transcription du contenu de la page
Si votre navigateur ne rend pas la page correctement, lisez s'il vous plaît le contenu de la page ci-dessous
Manuel d’utilisation du logiciel
ARAMIS MCO
Version 2017
Applicatif de Recueil Anonymisé de données
Médicales et des Informations au SéjourSOMMAIRE
1. PRESENTATION GENERALE ........................................................................... 6
2. ECRAN « IDENTIFICATION » ............................................................................ 8
3. ECRAN « IMPORTATION PMSI » ...................................................................... 9
4. ECRAN « IMPORTATION ARCANH » ............................................................. 14
5. ECRAN « IDENTIFICATION DU SEJOUR » .................................................... 15
ECRAN « CORRESPONDANCE UM-SA » ............................................................. 17
6. ECRAN « CONSOMMATIONS D’UO » ............................................................ 20
7. ECRAN « CHARGES DIRECTEMENT AFFECTEES AU SEJOUR » .............. 23
8. ECRAN « FICHIER ANNEXE » ........................................................................ 24
10. ECRAN « TRANSMISSION DES DONNEES ENC SUR LA PLATEFORME » 27
11. PARAMETRAGE DE L’APPLICATION ............................................................ 30
11.1. PARAMETRAGE DU REPERTOIRE DE DONNEES ........................................................................................ 30
12.2. PARAMETRAGE DE CONNEXION A LA PLATEFORME ................................................................................. 31
13. PROBLEMES CONNUS ................................................................................... 32
13.1. AU LANCEMENT DE L’APPLICATION ............................................................................................................ 32
13.2. A LA CONNEXION DE LA PLATEFORME ......................................................................................................... 32
14. SUPPORT TECHNIQUE ................................................................................... 33
- Le manuel d’utilisation .................................................................................................................... 33
- La plateforme AGORA ..................................................................................................................... 33
ANNEXE 1................................................................................................................ 35Les nouveautés du logiciel ARAMIS 2017 se trouve en rouge et en gras dans le manuel à côté de cette Icône. Copyright© Les droits d'auteur afférents au logiciel ARAMIS appartiennent à l'ATIH. Toute reproduction, adaptation et distribution du logiciel doit faire l'objet d'une autorisation formelle écrite préalable de la part de l'ATIH. Préambule ARAMIS MCO a été développé pour le traitement des données 2017 dans le cadre de l’Etude Nationale de Coûts à méthodologie Commune MCO. Il a pour vocation de contrôler les formats des données de séjour (RSS, nombre d’UO et charges directes) et de les anonymiser avant de les transmettre sur la plateforme dédiée à l’ENC. Le présent manuel est accessible depuis le logiciel en cliquant sur le menu d’aide (« ? »).
IMPORTANT
Tous les fichiers de données par séjour sont au format texte (.txt ou .csv).
Le nom des fichiers à fournir en entrée du logiciel ARAMIS n’est pas imposé.
Le séparateur de champs est le « point-virgule ». Seul le fichier de RSS doit être sans
séparateur tel que définit au format en vigueur pour le PMSI.
Les montants en euros peuvent contenir des décimales. Le « point » ou la « virgule » doit être
utilisé pour les décimales.
Les numéros de SAMT sont à transmettre sans les points (exemple : 932.412 doit apparaître
dans les fichiers en 932412).
Pour une valeur manquante, le champ est mis à vide (si cette valeur figure entre 2 champs,
mettre 2 points virgules consécutifs).
Le champ « date » est admis sous 2 formats : jjmmaaaa ou jj/mm/aaaa
Chaque fichier demandé dans ARAMIS doit contenir le type d’information demandé pour
l’ensemble de l’activité MCO (par exemple : toutes les consommations d’UO par séjour et SAMT
de laboratoire doivent être réunies dans un seul fichier 4).
Afin de permettre à l’établissement d’éviter les concaténations préalables de fichier, ajout de la
possibilité de transmettre plusieurs fichiers simultanément.
Par défaut, la fonctionnalité ne s’active pas ; elle ne s’active que si l’établissement coche la
case « Importer par dossier ».CONFIGURATION REQUISE
Avant d’installer le logiciel, assurez-vous que votre système est compatible avec les configurations
suivantes :
Systèmes d’exploitation pris en charge (1) :
- Windows 7, Windows 8, Windows 10
- Windows Server 2008, Windows Server 2012, Windows Server 2016
(1) Liste des systèmes d’exploitations sur lesquels l’application a été testée.
NB : Microsoft ne supportant plus les systèmes d’exploitation Windows XP et Vista, l’ATIH n’en assure
plus la compatibilité.
Prérequis logiciel :
- Microsoft .NET Framework 4.0 :
http://www.microsoft.com/fr-fr/download/details.aspx?id=17718
- Excel 2007 (ou supérieur)
- Lecteur de fichier PDF (Acrobate Reader ou autre)
ATTENTION : le logiciel ARAMIS est à usage local et ne doit pas être installé en réseau.
Les données d’ARAMIS sont stockées par défaut sur le poste mais il est possible de modifier le
répertoire de stockage. Pour cela, se référer au paragraphe « Paramétrage de l’application ».1. Présentation générale
En haut à gauche de l’applicatif, on trouve le nom de l’applicatif, le N° de version (composé de l’année,
puis du n° de version) ainsi que le finess et la raison sociale utilisés pour importer les données.Le logiciel ARAMIS MCO est découpé verticalement en deux parties :
Le menu de gauche permet de sélectionner les différentes étapes à réaliser
Permet de fermer Permet de travailler sur
l’applicatif un lecteur réseau
Permet d’accéder à ce manuel de l’utilisateur et à l’à propos
contenant le n° de version
Permet d’identifier le ou les établissements
Permet d’importer les archives PMSI .in et .out
Permet d’importer le dossier
SA_ARCANH_MCO_FINESS_ANNEE.ZIP (créé à partir
d’ARCAnH) : contient le nom de l’établissement, le n° FINESS
ainsi que le découpage analytique
Permet de choisir le numéro d’identification du séjour pour
les fichiers de données par séjour
Permet d’effectuer la correspondance entre les UM et les
SAC et certaines SAMT
Permet d’importer les données de consommation d’unités
d’œuvre par séjour
Permet d’importer les données de charges directement
affectées au séjour
Permet d’importer des fichiers annexes (ex : programmé,
non programmé)
Permet d’exporter des données du fichier 7 vers ARCAnH et
d’exporter des données vers le RTC
Permet la transmission des données sur la plateforme
La partie de droite affiche les écrans de saisies des étapes.
A chaque validation d’étape, le logiciel contrôle les saisies en cours et active l’étape suivante si les
contrôles ont été effectués avec succès.2. Ecran « Identification »
L’écran d’identification se présente sous la forme suivante :
Liste des
établissements
paramétrés
Saisir le n°FINESS de Renseigner la raison
l’établissement sociale de l’établissement
Sélectionner le statut de
l’établissement
Après l’avoir sélectionné dans la liste des
établissements paramétrés, permet de choisir
l’établissement sur lequel on souhaite
travailler
Indiquez si l’établissement participe à
l’ENC ou s’il participe seulement à la
phase exploratoire d’analyse des points
SIIPS en MCO
NB : utilisation d’ARAMIS par les établissements souhaitant transmettre uniquement un recueil
de points SIIPS.
Depuis l’initiation de la phase exploratoire sur l’intégration des points SIIPS dans l’ENC
MCO pour la mesure de la charge en soins, le logiciel ARAMIS peut être utilisé par tout
établissement disposant d’un recueil de points SIIPS décrivant tout ou partie de son activité
MCO (un service, une équipe, un étage, etc.), afin de transmettre à l’ATIH les données qui
permettront d’analyser les données SIIPS et leur éventuel impact sur la méthodologie ENC
MCO.
Pour signaler que l’établissement identifié dans ARAMIS ne participe pas à l’ENC MCO,
mais uniquement à la collecte de recueils SIIPS, il est nécessaire de cocher la case
« NON » de l’encadré « Établissement participant à l’ENC » avant de valider cette étape.
Il est possible de paramétrer plusieurs établissements. Pour paramétrer un nouvel établissement,
cliquez sur Ajouter. Une nouvelle ligne apparaît alors dans la liste des établissements et vous pouvez
renseigner les différents éléments d’identification à partir de la partie basse de la fenêtre.Lorsque tous les éléments sont renseignés, vous pouvez alors cliquer sur le bouton « Valider » pour
enregistrer le paramétrage de l’établissement.
Vous pouvez alors sélectionner l’établissement sur lequel vous souhaitez travailler en le sélectionnant
dans la liste des établissements paramétrés et en cliquant sur Définir en tant qu’établissement
courant.
Au moment de l’enregistrement de l’établissement :
Le finess doit être sur 9 caractères et existant.
La raison sociale est obligatoire.
Le statut de l’établissement est obligatoire
Le bouton « Annuler » annule la saisie de l’établissement en cours.
Le bouton « Supprimer » permet de supprimer l’établissement sélectionné dans le tableau.
Attention : Une mauvaise identification entre ARCAnH et ARAMIS au niveau du statut de
l’établissement peut nécessiter que l’établissement procède à nouveau à l’import complet de
ses données.
3. Ecran « Importation PMSI »
Cette phase permet d’importer les informations PMSI. L’importation se fera de manière automatique.
L’établissement aura également la possibilité de renseigner le répertoire de stockage des fichiers in.zip
et out.zip générés par le logiciel GENRSA ou AGRAF.
Cette option devient active une fois l’identification effectuée. Toutes les étapes suivantes restent
inactives à l’exception du bouton .
Les archives PMSI contiennent 2 dossiers zip dont les noms sont standardisés par les logiciels PMSI
sous la forme suivante :
Finess.annee.periode_de_traitement.dateheure.in.zip
Finess.annee.periode_de_traitement.dateheure.out.zip
Déroulement de l’étape :
L’utilisateur doit choisir une période de traitement, puis l’emplacement où se trouvent ses archives PMSI
correspondantes à la période choisie. Il doit ensuite cliquer sur « Enregistrer » afin de vérifier et
importer ces archives.
A cette étape, le logiciel vérifie que les données sont celles envoyées sur la plateforme e-PMSI pour les
périodes M12 et M0 2017.
Le nom de la dernière archive pour la période sélectionnée s’inscrit dans le pavé « Information ».Liste des périodes de traitement :
M12 2017 validé ARS: Cas général,
transmission des archives du dernier
envoi réalisé sur la plateforme et validée
par l’ARS.
M00 2017: Cas particulier où
l’établissement a perdu son archive PMSI
M12 ou s’il doit modifier le fichier RSS.
Période de test 2017 ou 2018: Les
établissements peuvent tester leurs
archives PMSI non transmises sur la
plateforme PMSI et sur n’importe quelle
période de l’année 2017 ou 2018.
Cette étape, mise en premier, peut permettre à l’établissement de tester ces archives PMSI sans avoir
à utiliser ARCAnH. Cela permet de repérer les problèmes d’unicité et les problèmes liés aux contrôles
PMSI (voir contrôles dans la 3ème partie).
Dans le cas où l’établissement choisit comme période de traitement M0, il aura besoin d’un code
d’accès pour continuer, le message suivant s’affiche : « Contacter l’ATIH sur enc.mco@atih.sante.fr
afin d’obtenir ce code ». L’établissement doit donc contacter l’ATIH et justifier l’utilisation d’un M0 afin
d’avoir l’autorisation d’utiliser cette période.
- Contrôles effectués à l’importation des archives .in et .out sur la validité des archives
Contrôles réalisées pour les périodes de traitement M12 validé ARS ou M0.
-PMSI qui correspond à votre paramétrage : Finess
XXXXXXXXX - Période XX - Statut XXX.
Le message suivant s’affiche :
Le dossier indiqué ne comporte aucune archive PMSI composée de 2 fichiers nommés
‘FINESS.Annee.Mois.*.in.zip’ et ‘FINESS.Annee.Mois.*.out.zip’
Le dossier indiqué ne comporte pas l'archive qui correspond à la dernière transmission. Vérifier la
date de transmission de l’archive.Contrôles réalisées pour les périodes de traitement M12 validé ARS ou M0.
NOM_DOSSIER. L’archive est composée de
2 fichiers nommés : ‘FINESS.Annee.Mois.*.in.zip’ et ‘FINESS.Annee.Mois.*.out.zip’
- Contrôles effectués à l’importation des archives .in et .out sur la qualité des données
PMSI
Lorsque des erreurs de format ont été détectées le message ci-dessous est affiché :
Permet d’accéder au
manuel utilisateur
Permet d’identifier les
séjours en anomalie
Lorsque des problèmes d’unicité ont été détectés, le message ci-dessous est affiché :
Permet d’identifier les
séjours en anomalie
IMPORTANT : Il est préférable de corriger les erreurs d’unicité mais ces contrôles ne sont pas
bloquants. Cependant dans l’étape « Identification séjour » seule l’option « Utilisation du numéro RSS
du fichier RSS » sera possible, les autres options resteront grisées.
Autres contrôles effectués :
Au moins une UM n’est pas renseignée dans le RSS.Le message suivant s’affiche :
IMPORTANT : Dans l’étape « Correspondance UM-SA », seule l’option « Importation du nombre de
journées/séances par SA d’hébergement et par séjour » sera possible, les autres options resteront
grisées.
Anomalies détectées par la fonction de groupage et le logiciel PMSI
Un rapport sera alors édité : il présente sous forme de tableau les erreurs du PMSI récupérées dans le
fichier LEG du PMSI. :
Pour corriger ces erreurs, il faut se reporter aux manuels GENRSA et AGRAF et refaire le processus
de validation des archives.
L’ATIH conseille de corriger au maximum ces erreurs.
Au moment de la validation de l’étape « Importation PMSI » l’un des messages suivants s’affiche :
OUSi l’importation du fichier de RSS doit être effectuée à nouveau, tous les fichiers complémentaires doivent être importés à nouveau (mise à zéro des fichiers, ne pas prendre en compte les importations précédentes). Si vous choisissez la période de traitement « Période de tests 2017 », l’étape « transmission des données ENC sur la plateforme » restera inaccessible. L’établissement ne peut pas transmettre ses données sur la plateforme car il s’agit d’une période de test.
4. Ecran « Importation ARCANH »
Cet écran permet de sélectionner le fichier SA_ARCAnH_MCO_FINESS_ANNEE.zip: fichier généré à
partir du logiciel ARCAnH, bouton Export vers Aramis. Ce fichier contient les éléments d’identification
de votre établissement (finess, statut, découpage en SA …).
Cette étape devient active une fois l’identification effectuée. Toutes les autres options sont inactives à
l’exception de l’étape « Importation PMSI » et « fichier annexe »
- Actions des différents boutons :
Permet d’annuler l’importation, le chemin du fichier est vierge.
Permet de sélectionner le fichier SA_ARCANH_MCO_FINESS_ANNEE.zip
Permet d’effectuer l’import.- Contrôles effectués à l’importation du dossier - _MCO ne correspond pas à celui de l’établissement en cours. - il a été modifié. Le dossier SA_ARCAnH_MCO_FINESS.zip a été modifié ou n’a pas été constitué à partir d’ARCAnH - Le statut du fichier SA_ARCAnH_MCO_FINESS.zip ne correspond pas à celui de l’établissement en cours. Le statut sélectionné dans ARCAnH est différent de celui sélectionné dans ARAMIS. Le message suivant s’affiche et valide le bon déroulement de l’import : 5. Ecran « Identification du séjour »
Cette étape permet de définir le N° de séjour qui sera utilisé par l’établissement lors de toutes les
prochaines étapes d’ARAMIS. L’établissement devra cocher l’une des options suivantes :
Utilisation du numéro de séjour RSS du fichier de RSS
Utilisation du numéro administratif local de séjour du fichier RSS
Utilisation du fichier de correspondance numéro de RSS – numéro de séjour interne
Cette étape devient active dès lors que l’identification, les fichiers PMSI et le fichier
SA_ARCANH_MCO_FINESS_ANNEE.zip ont été importés.
Choix du type d’identification des séjours
Dans le cas du numéro de séjour interne, vous devez importer un fichier de correspondance dont le
format est le suivant (fichier 0) (cf le Guide des outils pour le format du fichier)
Dans le cas où, dans la phase « Importation PMSI », il y avait des problèmes d’unicité entre le numéro
de séjour RSS et le numéro administratif, les choix possibles de type d’identification des séjours sont :
- le N° de séjour RSS du fichier de RSS
- l’importation du fichier de correspondance n° de RSS et n° interne.
Choix du type d’import des fichiers ARAMIS
Les établissements doivent choisir le type d’import des fichiers ARAMIS. :
- soit en important un fichier :
- le format de fichiers peut contenir le finess PMSI mais ce n’est pas obligatoire. Les
formats avec ou sans finess sont acceptés.
- soit en important un dossier avec tous les fichiers contenus dans le dossier.
- seul le format avec finess PMSI est accepté.Ecran « Correspondance UM-SA »
Cette étape permet de définir la correspondance entre les UM qui se trouvent dans le PMSI et les SA
qui se trouvent dans le SA_ARCANH_MCO_FINESS_ANNEE.zip.
Ce bouton devient actif dès lors que les 4 étapes précédentes ont été réalisées avec succès.
L’établissement aura 3 possibilités :
- Saisie manuelle de la correspondance UM-SA
- Importation du fichier de correspondance UM-SA
- Importation du nombre de journées /séances par SA d’hébergement et par séjour
Dans le cas d’import, le format des fichiers demandés se trouve dans le document « Guide des outils
ENC » publié sur le site de l’ATIH : https://www.atih.sante.fr/enc-mco-donnees-2017
NB : l’ATIH préconise l’importation du fichier de correspondance UM-SA.
Depuis l’ENC MCO 2015, il peut y avoir une correspondance UM-SAC ou UM-SAMT selon les racines
suivantes :
SAC = SA commençant par 9341-9342-9343-9333
SAMT = SA commençant par 9331 - 9332 -93291
Saisie Manuelle
Lorsque vous sélectionnez l’option « saisie manuelle de la correspondance UM-SA », la liste des SAC
et SAMT concernées présentes dans ARCAnH apparaît dans la fenêtre suivante :
Pour chaque UM, on choisit la SA correspondante.
Une UM devra obligatoirement se voir affecter une seule SAC/SAMT. Inversement, une SAC/SAMT
se voit affecter au moins une UM.
Fichier 1 : Correspondance UM-SALorsque vous sélectionnez l’option « Importation du fichier de correspondance UM-SA », l’import du
fichier 1 : Correspondance UM-SA apparaît :
Permet de sélectionner le fichier.
Permet d’annuler la sélection du fichier.
Cliquer sur pour valider l’importation du fichier.
Une fois sélectionné, le logiciel contrôle alors ces données et affiche un rapport contenant :
La liste des anomalies éventuelles, bloquantes ou non ;
Une synthèse des erreurs ;
Un ou plusieurs rapports de sorties éventuels.
Une fois sélectionné, le logiciel contrôle alors ces données et affiche un rapport contenant :
La liste des anomalies éventuelles, bloquantes ou non ;
Une synthèse des erreurs ;
Un ou plusieurs rapports de sorties éventuels.
Pour les établissements mutli-finess géographiques (principalement les CHU), le fichier 1 doit contenir
le FINESS géographique par UM.
Si vous constatez des erreurs, vous devez corriger votre fichier et le réimporter
Votre superviseur pourra vous contacter pour vous demander des explications en cas d’erreurs non
bloquantes persistantes.
Pour le réimporter, supprimer d’abord le lien précédent en cliquant sur
Tout se remet à blanc.
Vous pouvez recommencer l’importation.
Fichier 2 : Importation du nombre de journées/séances par SA d’hébergement et par séjour
Lorsque vous sélectionnez l’option « Importation du nombre de journées/séances par SA
d’hébergement et par séjour », l’import du fichier 2 apparaît :
Permet de sélectionner le fichier.
Permet d’annuler la sélection du fichier.
Cliquer sur pour valider l’importation du fichier.
Une fois sélectionné, le logiciel contrôle alors ces données et affiche un rapport contenant : La liste des anomalies éventuelles, bloquantes ou non ;
Une synthèse des erreurs ;
Un ou plusieurs rapports de sorties éventuels.
Si vous constatez des erreurs, vous devez corriger votre fichier et le réimporter
Votre superviseur pourra vous contacter pour vous demander des explications en cas d’erreurs non
bloquantes persistantes.
Pour le réimporter, supprimer d’abord le lien précédent en cliquant sur
Tout se remet à blanc.
Vous pouvez recommencer l’importation.
Important : Si lors de l’importation des archives PMSI, des séjours sont sans UM, un message vous
informe que vous ne pouvez importer que le fichier 2. L’information est également affichée au moment
de l’importation des archives PMSI.6. Ecran « Consommations d’UO »
Dans cette étape, l’établissement doit importer les fichiers de suivis des UO de SAMT au séjour.
Le cas échéant, l’établissement a aussi la possibilité d’importer un fichier de suivi au séjour des omégas
pour sa (ses) SAC de réanimation.
Les fichiers sont importables un à un. Cinq fichiers au maximum peuvent être importés à cette étape :
pas de fichier obligatoire.
Dans le cas où l’établissement a plusieurs fichiers pour le même type de données, c’est à lui de
concaténer ses fichiers en 1 seul pour l’importation ARAMIS.
Pour tous les fichiers importés, si le fichier a bien été importé et que le rapport d’erreur s’affiche en vert
(0 erreurs bloquantes et 0 à plusieurs erreurs non bloquantes), alors le chemin d’accès du fichier est
vert. Sinon le rapport est rouge et le chemin reste blanc.
Le format des fichiers demandés se trouve dans le document « Guide des outils ENC » publié sur le
site de l’ATIH : https://www.atih.sante.fr/enc-mco-donnees-2017
Ecran « consommation d’UO des SAMT et des SAC de réanimation »
Permet de sélectionner le fichier.
Permet d’annuler la sélection du fichier.
Cliquer sur pour valider l’importation du fichier.Une fois enregistré, le logiciel contrôle alors ces données et affiche un rapport contenant une synthèse des anomalies éventuelles bloquantes ou non. Si l’import s’est bien passé : S’il existe des erreurs non bloquantes : S’il existe des erreurs bloquantes : Voici le rapport d’erreurs bloquantes et non bloquantes :
Aussi, une fois le fichier enregistré, le lien vers le rapport affiche le nombre d’erreurs bloquantes et non
bloquantes, selon le type d’erreur :
- le lien vers le rapport d’erreur sera en rouge pour au moins une erreur bloquante et le cadre
reste en blanc.
- le lien vers le rapport d’erreur sera en vert pour aucune erreur bloquante (il peut y avoir des
erreurs non bloquantes) et le cadre sera en vert pour indiquer que le fichier a été importé avec succès.
Pour chaque rapport, vous pouvez, à l’aide des boutons décrits ci-dessous :
-imprimer les rapports de synthèse,
-enregistrer les rapports de synthèse au format html ou csv.
Si vous constatez des erreurs, vous devez corriger votre fichier et le réimporter.
Votre superviseur pourra vous contacter pour vous demander des explications en cas d’erreurs non
bloquantes persistantes.
Pour le réimporter, supprimer d’abord le lien précédent en cliquant sur
Tout se remet à blanc.
Vous pouvez recommencer l’importation.7. Ecran « charges directement affectées au séjour »
L’établissement doit importer les fichiers des charges suivies au séjour.
Les fichiers sont importables un à un.
2 fichiers au maximum peuvent être importés à cette étape.
Selon le statut de l’établissement, l’établissement n’a pas les mêmes fichiers à importer :
Statut ex-OQN : possibilité d’importer les fichiers 7 et 8
Statut ex-DG : possibilité d’importer les fichiers 7 et 9
Selon le statut choisi, les fichiers non importables sont masqués à l’écran.
Dans le cas où l’établissement a plusieurs fichiers pour le même type de données, c’est à lui de
concaténer ses fichiers en 1 seul pour l’importation ARAMIS.
Le format des fichiers demandés se trouve dans le document « Guide des outils ENC » publié sur le
site de l’ATIH : http://www.atih.sante.fr/enc-mco-donnees-2017
Ecran « charges directement affectées au séjour » (exemple pour les ex-DG)
Le fonctionnement est le même que celui des « Consommations d’UO des SAMT et des SAC de
réanimation ».8. Ecran « Fichier annexe » Cette étape permet de transmettre des fichiers annexes demandés dans le cadre d’enquêtes ponctuelles. Les fichiers (en 2017, 1 seul fichier importable) sont importables un à un. Dans le cas où l’établissement a plusieurs fichiers pour le même type de données, c’est à lui de concaténer ses fichiers en 1 seul pour l’importation ARAMIS. Le 1er fichier demandé concerne l’enquête sur le programmé / non programmé. Ce fichier est commun aux ex-DG et ex-OQN. Le format des fichiers demandés se trouve dans le document « Guide des outils ENC » publié sur le site de l’ATIH : https://www.atih.sante.fr/enc-mco-donnees-2017 Ecran « Fichier annexe » Le fonctionnement est le même que celui des « Consommations d’UO des SAMT et des SAC de réanimation ».
9. Ecran « Exports des données »
Sur cet écran le bouton
permet de créer un fichier « ExportArcanh_Phase6.txt » qui
sera importé dans la Phase VI d’ARCANH. Ce bouton est actif seulement si le fichier 7 est importé
avec succès.
Pour tous les fichiers importés, si le fichier a bien été importé et que le rapport d’erreur s’affiche en
vert (0 erreur bloquante et 0 erreur non bloquante), alors le chemin d’accès du fichier est vert. Sinon
le rapport est rouge et le chemin reste blanc.
Une fois enregistré, le logiciel contrôle alors ces données et affiche un rapport contenant une
synthèse des anomalies éventuelles bloquantes ou non.
Pour chaque rapport, vous pouvez, à l’aide des boutons décrits ci-dessous :
-imprimer les rapports de synthèse
-enregistrer les rapports de synthèse au format html ou csv
Si vous constatez des erreurs, vous devez corriger votre fichier et le réimporter
Votre superviseur pourra vous contacter pour vous demander des explications en cas d’erreurs non
bloquantes persistantes.Pour le réimporter, supprimer d’abord le lien précédent en cliquant sur Tout se remet à blanc. Vous pouvez recommencer l’importation Dans le cas où l’établissement a plusieurs fichiers pour le même type de données, c’est à lui de concaténer ses fichiers en 1 seul pour l’importation ARAMIS. Quand le fichier ne comporte plus d’erreurs, le message suivant apparaît : Lorsque tous les fichiers ont été importés correctement l’étape suivante « Transmission e-PMSI » est activée. Sur cet écran le deuxième bouton Cette fonctionnalité permet d’exporter un fichier qui pourra être importé dans ARCAnH RTC afin de remplir les UO des fonctions définitives SAC
10. Ecran « Transmission des données ENC sur la plateforme »
Lorsque tous les fichiers ont été importés correctement, l’étape suivante « Transmission des données
ENC sur la plateforme » est activée.
Ce bouton permet de transmettre les données à exporter vers la plateforme ATIH ou d’exporter le panier
des fichiers pour le sauvegarder. Ce bouton sera actif seulement si :
- L’ensemble des fichiers importés dans ARAMIS par l’établissement ont été importés avec
succès (pas d’erreurs bloquantes)
- La période de traitement est M12 2017 ou M0 2017
- Message d’information bloquant si le fichier obligatoire n’a pas été importé :
- Message d’information bloquant si des fichiers importés comportent des erreurs bloquantes :- Message d’information bloquant si l’archive PMSI importée dans ARAMIS ne correspond plus
à celle sur e-PMSI :
Le message suivant s’affichera, vous ne pourrez pas transmettre !
« Veuillez réimporter vos archives PMSI dans la phase « Importation PMSI » car celles
importées dans le logiciel ne correspondent plus à celles transmises sur e-PMSI. »
- Message d’information non bloquant si des fichiers n’ont pas été importés :
Pour la période de test 2017, l’établissement ne pourra pas transmettre les données sur la plateforme
mais il pourra générer l’archive en cliquant sur « Exporter ».
Si la période de tests 2017est sélectionnée :
En cliquant sur le bouton « Transmettre » : le message suivant bloquant s’affiche :
La transmission est bloquée.
En cliquant sur le bouton « Exporter » le message suivant non bloquant s’affiche :L’archive est générée sur le poste de travail.
11. Paramétrage de l’application
11.1. Paramétrage du répertoire de données
Pour l’ENC MCO 2017, vous pouvez installer le logiciel sur plusieurs postes informatiques et travailler
sur la même base de données par le biais d’un paramétrage ARAMIS spécifique. A noter cependant
que la base de données ARAMIS ne peut être utilisée que par un seul utilisateur à la fois sur le réseau.
Pour paramétrer le répertoire en réseau, la marche à suivre est la suivante :
Cette option permet à l’utilisateur de paramétrer le répertoire dans lequel il souhaite partager ses
données, il peut ainsi copier ses données locales dans un répertoire sur un lecteur réseau et permettre
à un autre utilisateur d’y accéder.
Par défaut, les données de l’application sont initialisées dans le profil utilisateur Windows
(ApplicationData). Selon les versions de Windows, il se situe sous :
- Windows XP : « C:\Documents and Settings\[VOTRE_COMPTE]\Application
Data\ATIH\ARAMIS_MCO\[Année]\ »
- Windows Vista et Windows 7: « C:\Users\[VOTRE_COMPTE]\AppData\Roaming\
ARAMIS_MCO\[Année]\ »
L’utilisateur A modifie le chemin du répertoire des données (exemple de répertoire en réseau S:\Tests
ARAMIS) et clique sur le bouton Enregistrer, les données initiales sont alors copiées. Le message
suivant s’affiche :
Attention : L’accès au dossier n’est permis qu’à un seul utilisateur à la fois.
1er cas : L’utilisateur A quitte l’application. L’utilisateur B démarre à son tour l’application sur son poste
de travail et modifie le paramétrage pour accéder au répertoire défini par l’utilisateur A (exemple du
répertoire en réseau S:\Tests ARAMIS). L’utilisateur B peut alors modifier les données de ce répertoire.
2eme cas : L’utilisateur A ne quitte pas l’application. L’utilisateur B démarre l’application sur son poste
de travail et modifie le paramétrage pour accéder au répertoire défini par l’utilisateur A (exemple du
répertoire en réseau S:\Tests ARAMIS). Il est alors bloqué et le message suivant s’affiche, l’application
se ferme :Comme indiqué dans le message, l’ATIH s’engage à débloquer la base seulement dans le cas majeur où l’utilisateur qui bloque l’application n’est pas joignable ! Les deux utilisateurs peuvent donc accéder et modifier les mêmes données mais à tour de rôle tout en utilisant l’application sur leur poste de travail respectif. 12.2. Paramétrage de connexion à la plateforme A partir de l’option du menu « Paramétrage », vous pouvez également paramétrer vos paramètres de connexion pour la Plateforme.
13. Problèmes connus
13.1. Au lancement de l’application
Erreurs :
« To run this application, you first must install one of the following versions of the .NET
Framework : v4.0 »
Ou
« l’application n’a pas réussi à s’initialiser correctement ou .dll introuvable »
Il manque les prérequis pour installer correctement le logiciel. Le composant Microsoft .NET
Framework 4.0 (cf. paragraphe « CONFIGURATION REQUISE »)
13.2. A la connexion de la plateforme
Erreur : « Enable to connect to the remote server » ou « Le code statut de la connexion
est NameResolutionFailure Voulez-vous réessayer d'interroger le serveur? »
Cette erreur signifie que le paramétrage du proxy est incorrect, la connexion à la plateforme n’est donc
pas possible. Dans le logiciel, vérifier vos paramètres dans le menu Export vers la plateforme.
Renseignez-vous auprès de votre administrateur réseau de votre établissement pour connaitre la
connexion à utiliser.
Erreur : « Problème de ZIP lors de la transmission (zip corrompu) »
L’idéal si vous rencontrez ce type d’erreur, est de vous connecter directement sur la plateforme PMSI
pour transmettre vos fichiers. Cette erreur signifie que votre proxy est trop lent et que le fichier Zip
n’arrive pas complétement à se télécharger via le logiciel.14. Support technique Pour toute demande que l’utilisateur n’a pu résoudre de lui-même en 24h, vous avez plusieurs moyens pour avertir les techniciens de vos problèmes. Nous vous rappelons que, quel que soit le moyen de nous contacter, ce sont les mêmes référents qui reçoivent les incidents. Il est donc inutile de multiplier vos demandes (AGORA + mail + téléphone). Les moyens disponibles sont les suivants : - Le manuel d’utilisation Celui-ci est la première source d’information du logiciel en lui-même. Il contient en général toutes les informations nécessaires au bon fonctionnement du logiciel et une liste des problèmes connus. Il est à consulter en priorité. - La plateforme AGORA Indiquer votre incident au niveau du thème « Agora > Logiciel > ENC > ARAMIS MCO» de la plateforme AGORA. L’objet du message doit correspondre à l’erreur précise visualisée. Lien : https://applis.atih.sante.fr/agora/ago_theme.do?idTheme=105 ou au niveau du site de l’ATIHhttps://www.atih.sante.fr (« Agora et Hotline ») : Vous pouvez également accéder directement à la plateforme AGORA à partir de l’écran « A propos » du logiciel ARAMIS. Lorsque vous transmettez une demande AGORA, une copie de l’incident est directement envoyée aux référents lors de la création de celui-ci.
ANNEXES
ANNEXE 1 Liste des fichiers à importer
Liste des fichiers à importer :
Etape du logiciel Fichier Description du fichier Remarque
Identification du séjour Fichier 0 Correspondance numéro de RSS-numéro de séjour
interne
Correspondance UM-SA Fichier 1 Correspondance UM-SA
Correspondance UM-SA Fichier 2 Nombre de journées/séances par SA d’hébergement
Consommation d’UO Fichier 3 Consommation des UO par séjour et SAMT hors
laboratoire
Consommation d’UO Fichier 4 Consommation des UO par séjour et SAMT de
laboratoire
Recueil des actes ASN et Fichier 4 Recueil des actes ASN et de leurs cotations
de leurs cotations bis (obligatoire si utilisation de la variable ASN dans le
fichier 4)
Consommation d’UO Fichier 5 Consommation des UO par séjour et SAC de Optionnel
réanimation
Consommation de SIIPS Fichier 6 Consommation de SIIPS par RUM et par SAC/SAMT
Charges directement Fichier 7 Charges médicales issues de la comptabilité N’est plus
affectées au séjour d’exploitation obligatoire
Charges directement Fichier 8 Charges médicales issues des comptes de tiers pour
affectées au séjour les établissements ex-OQN
Charges directement Fichier 9 Honoraires des PH ou réanimation à l’acte pour les
affectées au séjour établissements ex-DG
Fichier annexe Fichier Programmé / Non programmé
20
Le format des fichiers demandés se trouve dans le document « Guide des outils ENC » publié sur le
site de l’ATIH : http://www.atih.sante.fr/enc-mco/documentationVous pouvez aussi lire