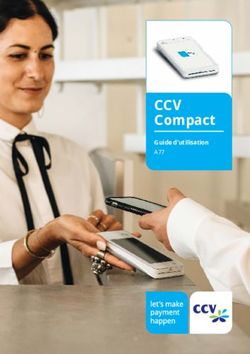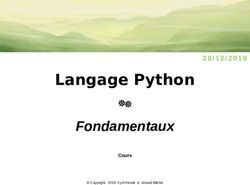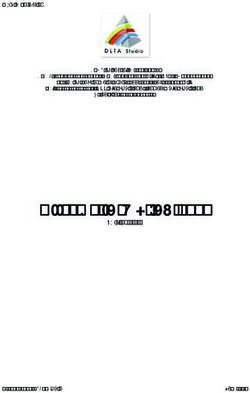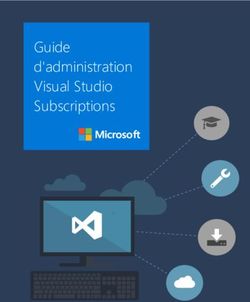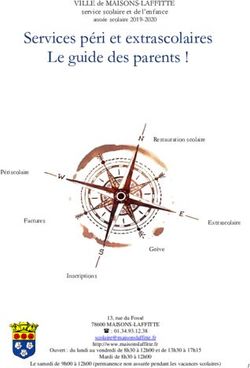CCV Compact Guide d'utilisation
←
→
Transcription du contenu de la page
Si votre navigateur ne rend pas la page correctement, lisez s'il vous plaît le contenu de la page ci-dessous
Félicitations !
Vous venez de recevoir votre nouveau terminal de paiement, le CCV
Compact A77. Le CCV Compact est un terminal multifonctionnel
destiné aussi bien à votre collaborateur qu’au client. Le collaborateur
prépare le paiement et le client utilise le même appareil pour
procéder au paiement.
Ce terminal de paiement utilise un système d’exploitation Android.
Différentes applications vous permettent de gérer vos opérations
de paiement. Ce Quick Start Guide vous présente de nombreuses
opérations fréquemment utilisées sur votre terminal de paiement.
Avant de pouvoir exécuter des transactions, veillez à ce que toutes
les fonctionnalités nécessaires du CCV Compact soient correctement
paramétrées. Vous trouverez ces informations dans les chapitres
suivants. Le terminal est installé par un technicien ? Il y a alors
quelques chapitres que vous pourrez (en partie) passer. Let’s make
payment happen!
2 |Table des matières
1. Avant de commencer 6
1.1. Exigences d’installation 6
1.2. Modalités d’utilisation 6
1.3. Facteurs environnementaux 6
1.4. Dispositifs d'installation 7
2. Au travail 8
2.1. Que contient la boîte ? 8
2.2. Installation de la carte SIM et de la batterie 9
2.3. Recharge de la batterie 10
2.4. Activer et désactiver le terminal de paiement 11
3. Comment utiliser le CCV Compact ? 12
3.1. Le CCV Compact en quelques mots 12
3.1.1. Introduire des lettres et des signes de ponctuation sur le terminal de paiement 13
3.2. Menu du terminal de paiement 13
3.2.1. Apps 14
3.2.1.1. CCV Store 14
3.2.1.2. SalesPoint 14
3.2.1.3. App Service 14
3.2.1.4. AirViewer 14
3.2.1.5. PayGear 14
4. Paramètres de base 15
4.1. Paramétrage de l’Internet mobile 4G 15
4.2. Paramétrage du réseau wifi 15
4.3. Activation du CCV Compact 16
4.4. Paramétrage de la méthode d’encodage de montants 18
4.5. Paramétrage de la langue 19
5. Démarrage et clôture 22
5.1. Ouverture de la journée 22
5.2. Clôture de la journée 22
|36. Transactions 23
6.1. Activer ou désactiver des types de transactions 23
6.2. Ajouter une description/un nom à une transaction 24
6.3. Rechercher une transaction 25
6.4. Paiement 27
6.5. Remboursements par code PIN 29
6.6. Paiement par code QR par voie mobile 32
6.7. Réservation 33
6.8. Paiement après réservation 34
6.9. Annulation 35
6.10. Réservation supplémentaire 37
7. Opérations les plus fréquentes 38
7.1. Rechercher les données du terminal 38
7.2. Exécuter un contact TMS 39
7.3. Exécuter une session de paramètres acquirer 40
7.4. Synchroniser 42
8. MyCCV 44
8.1. Comment me connecter à MyCCV ? 45
8.2. Mot de passe oublié ? 46
8.2.1. Reconfigurer un mot de passe 46
8.2.2. Authentification à deux facteurs (2FA) 47
8.3. Tableau de bord 47
8.4. Rapports 48
8.4.1. Consulter mon aperçu des transactions 48
8.4.2. Je souhaite consulter un seul site 48
8.4.3. Je souhaite consulter les transactions d’une date spécifique 46
8.4.4. Je souhaite consulter les transactions d’une période spécifique 50
8.4.5. Mes exportations 51
8.5. Appareils et applications 51
8.5.1. Appareils 51
8.5.2. Clôtures de la journée 52
8.5.3. Modifier la mise en page du ticket 52
8.6. Administration 53
4 |8.6.1. Quels sites et terminaux de paiement sont accessibles dans SalesPoint ? 53
8.6.2. Factures 53
8.6.3. Modifier la mise en page du logo du ticket 54
8.6.4. Comptes d’utilisateur 54
8.6.4.1. Activer/désactiver un compte d’utilisateur 55
8.6.5. Code PIN collaborateur/code d’accès 55
8.7. Vous avez une question à propos MyCCV ? Discutez en direct avec CCV ! 56
9. Coordonnées 58
9.1. Numéros de téléphone CCV 59
9.2. Heures d’ouverture CCV 59
9.3. Coordonnées générales CCV 59
|51. Avant de commencer
1.1. Exigences d’installation
Assurez-vous que le terminal de paiement, pendant la transaction, soit disposé de telle sorte que la
vie privée du client soit suffisamment respectée pendant l’introduction du code PIN. Il est dès lors
impossible que des tiers puissent voir le code PIN.
1.2. Modalités d’utilisation
CCV et les banques ne sont pas les seuls à devoir respecter les directives de la Betaalvereniging
Nederland. Vous devez également faire le nécessaire pour que votre client puisse faire ses achats et
payer en toute sécurité. La Betaalvereniging Nederland est l’instance qui s’occupe de la sécurité des
paiements électroniques.
• Veillez à ce que la carte soit toujours visible pour le client.
• Le client doit introduire lui-même la carte de paiement.
• Montrez la manière dont vous introduisez la carte si le client ne peut pas le faire lui-même.
1.3. Facteurs environnementaux
Des facteurs environnementaux sont susceptibles d’influer sur le fonctionnement de l’appareil.
Tenez-en compte lorsque vous placez le terminal de paiement. Voici les circonstances assurant un
fonctionnement optimal de votre terminal de paiement :
• La température ambiante se situe entre 0 °C et 40 °C.
• L’humidité relative de l’air se situe entre 5 % et 90 %.
ÉVITEZ
• Les chocs et vibrations
• La lumière directe du soleil ou les objets dégageant de la
chaleur
• Une chaleur et une poussière excessives
• L’huile et la saleté
• L’eau ou la condensation
• Les objets qui causent des fluctuations de courant et/ou des
champs électromagnétiques excessifs. Pensez par exemple
6 |1.4. Aperçu des éléments fournis
Avant de commencer l’installation, il est important d’avoir le bon matériel à portée de main. Si vous
n’en disposez pas, vous ne serez pas en mesure de terminer l’installation. Si des coûts supplémentaires
en découlent, ils seront à votre charge. Vous souhaitez en fin de compte faire appel à un technicien
pour l’installation ? Les frais à cette fin seront alors portés en ligne de compte.
Vous avez besoin des dispositifs suivants sur le site de l’installation :
• Une prise murale située à un mètre du terminal de paiement.
• Connexion 4G, de préférence un réseau wifi sécurisé.
! Attention : votre terminal de paiement communique par le biais d’une connexion réseau. Le
terminal de paiement ne peut être freiné par un pare-feu ou les paramètres de port de votre
réseau.
|72. Au travail
Après avoir effectué tous les préparatifs nécessaires, vous pouvez continuer avec les étapes suivantes
pour préparer l’A77.
2.1. Que contient la boîte ?
2
1
6
3
5
4
1 A77 : partie collaborateur et partie client en un seul appareil
2 Carte SIM
3 Batterie
4 Câble USB
5 Câble d’alimentation
6 Carte avec lien vers Quick Start Guide
8 |2.2. Installation de la carte SIM et de la batterie
1 2 3
4 5 6
1 Ouvrir le couvercle arrière : utilisez l’encoche située en bas à gauche pour soulever doucement
le coin du couvercle du compartiment batterie.
2 Retirer le couvercle arrière : soulevez le couvercle du compartiment batterie. Faites basculer le
couvercle pour le détacher du terminal. La batterie est visible.
3 Retirer la batterie : retirez la batterie du terminal en la soulevant par en bas.
4 Placer une carte micro SIM : installez la carte SIM dans l’appareil. Assurez-vous que la puce est
orientée vers le bas et que l’encoche se situe en haut à gauche, comme indiqué sur l’illustration.
Sur la face inférieure de l’appareil, vous verrez 2 petites icônes : SIM1 et TF. Ces icônes font référence
aux 2 ouvertures situées dans ce coin. L’ouverture destinée à la carte SIM est l’ouverture inférieure.
Insérez la carte SIM dans l’ouverture SIM1, c’est-à-dire sous l’arceau argenté, avec la puce vers le bas.
Poussez la carte jusqu’à ce qu’elle bloque. Elle est alors presque entièrement recouverte par l’arceau.
5 Replacer la batterie : remettez la batterie en place.
6 Replacer le couvercle arrière : remettez le couvercle du compartiment batterie en place en
faisant cliquer tout d’abord la partie supérieure puis la partie inférieure. Vous éviterez ainsi de
casser les extrémités supérieures. Le couvercle recouvre maintenant correctement l’appareil.
|92.3. Recharge de la batterie
Pour charger la batterie du terminal de paiement avec le câble d’alimentation, procédez aux manipulations
suivantes.
1 Connecter le câble d’alimentation : connec-
1
tez le câble d’alimentation au chargeur USB et
au terminal de paiement.
2 Connecter à une prise secteur : placez le
2
chargeur USB dans la prise de courant.
3 Batterie en charge : une fois le terminal de
paiement connecté à la prise secteur, le statut
de charge de la batterie s’affiche à l’écran.
10 |2.4. Activation et désactivation du terminal
Un bouton marche/arrêt vous permet d’allumer et d’éteindre facilement et rapidement le CCV
Compact.
1 2 3
Un bouton marche/arrêt vous permet d’allumer Cliquez sur Éteindre. Cliquez sur l’icône
et d’éteindre facilement et rapidement le CCV pour éteindre le CCV
Compact. Compact.
Allumer le CCV Compact
Appuyez sur le bouton et maintenez-le enfoncé pendant 3 à 5 secondes. L’écran s’allume et le
logiciel est chargé.
Éteindre le CCV Compact
Appuyez sur le bouton et maintenez-le enfoncé jusqu’à ce que le menu de fermeture apparaisse.
Voir l’écran 2 . Différentes options s’offrent à vous :
1. Mode avion
2. Sound
3. Redémarrer
4. éteindre
Cliquez sur Éteindre.
Si vous appuyez à côté de l’icône, l’action choisie est interrompue par l’écran 2 . Par l’écran 3
également, vous pouvez appuyer à côté de l’icône pour interrompre la désactivation et revenir à
l’écran de démarrage.
| 113. Comment utiliser le CCV Compact ?
Maintenant que votre terminal est connecté, nous allons vous expliquer comment utiliser le CCV
Compact. Découvrez dans les paragraphes suivants la manière d’utiliser le terminal de paiement et le
fonctionnement des applications.
3.1. Que contient la boîte ?
4
1
2
3
1 Écran tactile : vous pouvez sélectionner des options du menu en cliquant sur celles-ci sur l’écran
tactile.
2 Lecteur de carte magnétique : si un client souhaite payer avec une carte avec bande magnétique,
le client doit la faire passer de droite à gauche, la bande magnétique étant positionnée vers le bas
et vers le terminal.
3 Lecteur de carte à puce : si un client veut payer avec une carte à puce, le client doit insérer la
carte avec la puce orientée vers le haut dans le terminal.
4 Lecteur de carte sans contact : si un client souhaite payer sans contact, il peut le faire en tenant
sa carte ou son téléphone par l’arrière à côté du lecteur de carte sans contact.
12 |3.1.1. Introduire des lettres et des signes de ponctuation sur le terminal de paiement
Ce terminal de paiement fonctionne avec un système d’exploitation
Android, dans lequel vous pouvez introduire des lettres et signes de
ponctuation à l’aide d’un clavier AZERTY, la disposition du clavier standard
dans la plupart des pays utilisant l’écriture latine. Vous trouverez les
lettres au même endroit que sur un clavier ordinaire.
3.2. Menu du terminal de paiement
Une fois le terminal de paiement démarré, vous arrivez dans le menu
principal du terminal de paiement. Vu que le terminal de paiement
fonctionne avec Android, vous trouverez quelques applications Android
standard sur votre appareil. Pour ouvrir l’application dont vous avez
besoin, cliquez sur l’icône de l’application sur l’écran tactile.
Vous pouvez utiliser la barre de navigation en bas de l’écran pour
basculer entre les différentes applications.
1 Lorsque vous trouvez dans le manuel , utilisez-le pour demander
un aperçu de toutes les applications actives. Vous pouvez fermer les
applications actives.
2 Lorsque vous trouvez dans le manuel , utilisez-le pour fermer
l’écran.
3 Lorsque vous trouvez dans le manuel , utilisez-le pour revenir à
l’écran précédent.
1 2 3
| 133.2.1 Apps
En plus de plusieurs applications Android standard, votre CCV Compact est équipé de quelques
applications sur mesure de CCV. Découvrez ci-dessous comment ces applications assurent un
déroulement fluide de vos opérations de paiement.
3.2.1.1. CCV Store
Le CCV Store est le portail dans lequel les applications développées par CCV sont
disponibles. Si une mise à jour est effectuée, elle est téléchargée par le biais du Store. De
cette façon, le terminal de paiement disposera toujours des logiciels les plus récents et
vous pourrez faire appel à divers services.
3.2.1.2. SalesPoint
L’app SalesPoint est l’application la plus importante sur nos terminaux Android. C’est
l’application qui permet de réaliser des transactions et de fixer vos périodes de paiement.
Au moment où vous effectuez une clôture journalière dans l’application SalesPoint, vous
clôturez la période de paiement et en lancez directement une nouvelle. Ces opérations
seront expliquées pas à pas plus loin dans ce guide d'utilisation.
3.2.1.3. App Service
Vous utiliserez peu l'application Service dans vos activités quotidiennes. L’application
est installée sur votre terminal afin que des collaborateurs de CCV puissent travailler
dessus lorsque nécessaire. Il se peut que vous soyez invité à démarrer cette application
en cas de panne et/ou d’entretien de votre terminal de paiement. Elle permettra à nos
collaborateurs de rassembler rapidement et facilement les informations nécessaires.
3.2.1.4. AirViewer
L’application AirViewer permet à un collaborateur de CCV de vous soutenir à distance.
Ce qui signifie que le collaborateur de CCV, moyennant votre accord, peut prendre le
contrôle du terminal de paiement pour remédier au problème à distance. L’application
AirViewer est uniquement utilisée en cas de contact direct entre l’utilisateur du terminal
de paiement et le collaborateur de service. Si vous avez donné votre accord pour l’utilisa-
tion d’AirViewer, le collaborateur se connecte à distance et vous pouvez suivre sur le ter-
minal de paiement les étapes qui sont exécutées. On vous demandera toujours à l’avance
de donner votre accord sur le terminal de paiement pour sa commande à distance. À la
fin de cette session, la connexion via l’application AirViewer sera interrompue.
3.2.1.5. PayGear
L’application PayGear est le Payment Engine de votre terminal de paiement. Cette
application permet à votre terminal de paiement d’être équipé des bons paramètres
pour pouvoir effectuer des transactions et vous permet d’avoir accès aux bonnes
fonctionnalités. Il s’agit d’une application fixe que vous ne pouvez pas manipuler ou
utiliser seul. CCV s’en charge pour vous.
14 |4. Paramètres de base
Votre terminal de paiement doit être connecté à l’Internet, ou avoir une connexion de communication
de données pour pouvoir exécuter des transactions. Cette connexion est nécessaire pour transmettre
les transactions, en vue de leur traitement, à des banques ou sociétés de carte de crédit qui traitent
votre transaction (ci-après : acquirer), mais aussi pour communiquer avec le Terminal Management
System de CCV. La communication avec le Terminal Management System permet par exemple au
terminal de paiement d’être équipé d'un nouveau logiciel.
4.1. Paramétrage de l’Internet mobile 4G
Le paramétrage de l’Internet mobile 4G est très simple. Placez la carte SIM dans le CCV Compact
(voir paragraphe 2.2), d’autres réglages ne sont pas nécessaires. Le terminal de paiement fonctionne
directement sur la 4G.
4.2. Paramétrage du réseau wifi
Pour connecter votre CCV Compact à un réseau wifi, suivez les étapes ci-après. Utilisez de préférence
1 2 3 4
Faites glisser votre Cliquez pendant Activez le wifi en faisant Sélectionnez le réseau
doigt sur l’écran de quelques secondes sur glisser le verrou vers la wifi souhaité.
démarrage, du haut vers l’icône wifi en haut à droite.
le bas. gauche.
| 155 6 7 8
Saisissez votre mot de Cliquez sur SE La connexion est vérifiée. L’adresse IP est
passe. CONNECTER. récupérée.
Votre CCV Compact est
connecté au réseau wifi.
Revenez à l’écran de
démarrage en cliquant
sur le O dans la barre de
navigation.
4.3. Activer le CCV Compact
Une fois que votre terminal est allumé et connecté au réseau, activez-le. Pour faire cela, utilisez l’application
SalesPoint.
1 2 3 4
Ouvrez l’application Activez l’application Cliquez sur Connecter. Sélectionnez
SalesPoint. SalesPoint en utilisant vos l’Emplacement correct.
coordonnées MyCCV :
adresse e-mail et mot de
passe.
16 |5 6 7 8
Cliquez sur + Ajouter Ajoutez un nouveau nom Une fois que vous avez Votre appareil est
un nouvel appareil. d’appareil. Cliquez sur enregistré et confirmé votre synchronisé.
Vous avez déjà Confirmer. Vous avez appareil, l’écran Analyse
enregistré votre appareil plusieurs appareils ? Dans d’applications apparaît.
précédemment ? Dans ce cas, assurez-vous de Sélectionnez Accepter pour
ce cas, sélectionnez-le leur donner des noms continuer.
qui permettent de les
distinguer.
9 10 11 12
Cliquez sur Cliquez sur Ajouter Cliquez sur Ouvrir Lancez une transaction.
Commençons par ce terminal pour SalesPoint pour lancer
utiliser SalesPoint. démarrer. une transaction.
QU’EST-CE QUE SALESPOINT ENREGISTRE ?
• Informations relatives à l’appareil
• Erreurs et plantages de l’application
• Le merchantID
| 174.4. Paramétrage de la méthode d’encodage de montants
Vous pouvez adapter la méthode d’encodage des montants de centimes d’euro en euros et inversement.
Le terminal de paiement est paramétré par défaut sur le centime d’euro.
1 2 3 4
Si ce n’est pas encore Sélectionnez Sélectionnez Disposition Sélectionnez le
fait, ouvrez l’application Paramètres. du pavé numérique. paramètre souhaité :
SalesPoint. Cliquez en Eurocent.
haut à gauche sur . Les deux derniers
chiffres se placent
automatiquement
derrière la décimale.
5
Sélectionnez le paramètre
souhaité : Euro.
Tout ce que vous introduisez
se place avant la décimale.
Introduisez manuellement la
décimale.
18 |4.5. Paramétrage de la langue
Pour modifier la langue de l’appareil, vous devez suivre les étapes suivantes :
1 2 3 4
Sélectionnez Introduisez le mot de Faites défiler le Sélectionnez Talen en
Paramètres. passe pax9876@@ et menu vers le bas et invoer (Langues et
appuyez sur OK. sélectionnez Système. saisie).
5 6 7 8
Sélectionnez Talen Appuyez sur + Een taal Sélectionnez la langue La langue apparaît
(Langues). toevoegen (Ajouter une souhaitée. Dans cet maintenant dans la liste
langue). exemple, le français des Préférences de langue.
(Belgique) est sélectionné. Appuyez sur à droite
de la langue souhaitée et
glissez la langue vers le haut
afin qu’elle se retrouve en
première position.
Appuyez en bas de l’écran sur
O pour revenir au bureau.
Toutes les applications sont
désormais dans la langue
souhaitée.
| 1920 |
| 21
5. Démarrage et clôture
5.1. Ouverture de la journée
Avec le CCV Compact, la tenue à jour de vos périodes de paiement n’a jamais été aussi simple. Lorsque
vous clôturez une période de paiement, une nouvelle période s’ouvrira automatiquement. Découvrez
dans le paragraphe suivant comment clôturer une période (et donc en démarrer une autre).
5.2. Effectuer la clôture journalière
L’application SalesPoint conserve les totaux journaliers. Lorsque vous effectuez une clôture
journalière dans l’application SalesPoint, vous clôturez la période de paiement et lancez directement
une nouvelle période de paiement. Le rapport est automatiquement transmis à votre compte MyCCV.
La clôture journalière se déroule comme suit :
1 2 3 4
Si ce n’est encore fait, Cliquez sur Clôture Cliquez sur le bouton Les clôtures journalières
ouvrez l’application journalière. vert pour clôturer se suivent selon le
SalesPoint. Cliquez en journée. numéro de séquence.
haut à gauche sur .
5 6
Clôture journalière
sans ouverture ?
Peut-être avez-vous l’habitude d’effectuer
aussi une ouverture journalière. Avec le
CCV Compact, ce n’est pas nécessaire !
Lorsque vous clôturez une journée,
la nouvelle période/journée s’ouvre
automatiquement pour vous. Chaque
clôture journalière est conservée dans
MyCCV au format PDF.
La clôture journalière est Après avoir clôturé la
terminée ! Cliquez sur journée, l’application
Procéder. SalesPoint revient à
l’écran de démarrage
et les totaux sont remis
à zéro.
22 |6. Transactions
Le terminal de paiement soutient plusieurs types de transactions. Le type de transaction que vous
pouvez exécuter dépend de l’acquirer et de la carte du client. Un acquirer est une institution de
paiement ou banque qui reçoit et gère des transactions. Cette partie fournit également des données
pour l’acceptation de transactions.
! Attention : un type de carte spécifique ne fonctionne pas sur votre terminal de paiement ou vous
n’êtes pas en mesure d’exécuter une transaction que vous souhaitez ? Consultez votre contrat ou
contactez votre acquirer.
6.1. Activer ou désactiver des types de transactions
Dans l’application SalesPoint, il est possible d’activer ou de désactiver les types de transactions (types
de paiement). Découvrez ci-dessous comment faire.
1 2 3 4
Si ce n’est pas encore Cliquez sur Paramètres. Cliquez sur « Extra Remboursement et Réser-
fait, ouvrez l’application betalingstypes » vation sont activés dans cet
SalesPoint. Cliquez en (Types de paiement exemple. Vous pouvez activer
haut à gauche sur . supplémentaires). ou désactiver les types de
transactions en faisant glisser
le verrou vers la droite ou
la gauche. Allez sur Lancer
transaction en cliquant sur <
en haut de l'écran.
5 6 7 8
Cliquez sur Lancer la Introduisez un montant. Cliquez sur les … dans le Vous avez ici le choix entre
transaction coin inférieur gauche pour Rembourser, Réserver ou
afficher d’autres types de Payer.
transactions.
| 239 10 11
Si vous avez désactivé Si vous avez désactivé Si vous avez désactivé
Réserver, vous ne Rembourser, vous ne Rembourser et Réser-
pourrez utiliser que pourrez utiliser que ver, vous ne pourrez
Rembourser et Payer. Réserver et Payer. utiliser que Payer.
6.2. Ajouter une description/un nom à une transaction
Si vous voulez ajouter une description ou un nom à une transaction, c’est possible. Cette option
est pratique lorsque vous voulez rechercher des transactions dans l’aperçu des transactions. Voir
également paragraphe 6.3.
1 2 3 4
Introduisez le montant Complétez une Cliquez sur Ajouter. Une coche verte apparaît
total de la transaction. description de la La description est maintenant en regard
transaction. maintenant liée à votre de l’icône du formulaire.
Dans cet exemple, le transaction. Cliquez sur Payer ou sur
montant total de la les … pour exécuter une
transaction est de 1,00 €. autre transaction.
Sur le formulaire, cliquez
dans le coin supérieur
droit à côté du montant.
24 |6.3. Rechercher des transactions
Vous pouvez non seulement rechercher une description d’une transaction, mais aussi effectuer une
recherche sur la base d’un montant, d’une date ou d’un code de réservation.
1 2 3 4
Si ce n’est pas encore Cliquez sur Cliquez dans le coin Il y a quatre possibilités
fait, ouvrez l’application Transactions. supérieur droit sur la pour rechercher une
SalesPoint. loupe pour rechercher transaction.
votre transaction. Cliquez sur Par la
Cliquez ensuite en haut à description.
gauche sur .
5 6 7 8
Complétez la description Dans cet exemple, deux Par montant vous Introduisez le montant
donnée à la transaction. transactions ont été permet d’effectuer une que vous voulez trouver.
Cliquez sur Rechercher trouvées. recherche sur la base du Cliquez sur Rechercher
une transaction. montant. une transaction.
| 259 10 11 12
Dans cet exemple, deux Jusqu’à la date vous permet Introduisez la date que Dans cet exemple,
transactions ont été d’effectuer une recherche sur la vous voulez trouver. 9 transactions ont été
trouvées. base de la date de transaction. Cliquez sur Rechercher trouvées.
Cliquez sur l’icône du calendrier une transaction.
pour trouver la date de
transaction.
13 14 15 16
Par le biais de Recherche sur Scannez le code QR sur Introduisez le code de Cliquez sur Rechercher
réservation, vous obtiendrez le ticket du client. réservation. une transaction.
l’écran ci-dessus. Cliquez sur
l’un des deux choix.
17 18
Dans cet exemple, Lorsqu’une recherche ne donne pas
quatre résultats ont été de résultat, vous obtiendrez l’écran
obtenus.
ci-dessus. Cliquez sur Réessayer si
vous voulez démarrer une nouvelle
recherche.
26 |6.4. Effectuer un paiement
Procédez comme suit pour effectuer un paiement :
1 2 3 4
Si ce n’est encore fait, Sélectionnez Lancer la Introduisez le montant Dans cet exemple, le
ouvrez l’application transaction. total de la transaction. montant total de la
SalesPoint. Cliquez en transaction est de 0,01.
haut à gauche sur . Cliquez ensuite sur le
bouton Payer.
5 6 7 8
Lorsque le paiement sur Le client paie sans Lorsque cette étape Le client retire sa carte.
un CCV Compact a été contact (sur le dessus), est demandée, le client
envoyé, l’écran change par puce ou par le introduit un code PIN.
de manière à vous lecteur de bande
indiquer à quelle étape magnétique.
du paiement le client se
trouve.
| 279 10 11 12
Paiement accepté. Vous revenez à l’écran du Si vous avez choisi Un message vous
collaborateur. Vous voyez si le d’envoyer le ticket, indiquant que le ticket a
paiement a réussi. Cliquez sur introduisez l’adresse été envoyé au client par
Envoyer le reçu du client si e-mail du client pour e-mail s’affiche pendant
vous souhaitez envoyer le ticket envoyer le ticket. Cliquez quelques secondes.
par e-mail au client ou sélec- ensuite sur Lancer une Cliquez ensuite sur
tionnez Lancer une nouvelle nouvelle transaction. Lancer une nouvelle
transaction. transaction.
13 13
Si vous avez choisi Si la transaction échoue,
Partager le reçu, le message ci-dessus
choisissez la méthode apparaît. Dans cet
souhaitée. Une nouvelle exemple, la transaction
application s’ouvre. a été interrompue par
Cliquez ensuite sur le client. Cliquez sur
Lancer une nouvelle Réessayer ou Terminé.
transaction.
28 |6.5. Remboursements par code PIN
Selon le contrat de traitement des transactions que vous avez souscrit auprès de CCV, vous pouvez
effectuer par le biais de l’app SalesPoint un remboursement si cela s’avère nécessaire.
Pour un remboursement, il n’est pas nécessaire d’utiliser la carte du paiement original. Après un
remboursement, le montant est versé sur le compte de la carte avec laquelle le remboursement est
effectué.
1 2 3 4
Si ce n’est pas encore Sélectionnez Lancer la Introduisez le montant Dans cet exemple, le
fait, ouvrez l’application transaction. total de la transaction. montant total de la
SalesPoint. Cliquez transaction est de 500,00 €.
ensuite en haut à gauche Cliquez sur les … dans le
sur . coin inférieur gauche pour
davantage de types de
transactions.
5 6 7 8
Cliquez sur Introduisez le code PIN Ce code PIN est généré Lorsque l'écran ci-dessus
Rembourser. du collaborateur. via MyCCV. apparaît, vous pouvez
présenter le terminal de
paiement au client.
CODE PIN DU COLLABORATEUR
Ce code PIN est obligatoire et est généré via
MyCCV. Voir paragraphe 9.6.5.
| 299 10 11 12
Le titulaire de carte suit les Le client est remboursé Le client retire sa carte. Le remboursement est
instructions sur l’écran et en complétant le accepté.
présente sa carte. En cas remboursement sans
de remboursement dans le contact (à l’arrière) à l’aide
cadre duquel le titulaire de de la puce ou par le biais du
carte introduit sa carte, ce lecteur de carte magnétique.
dernier doit d’abord donner
son accord sur le montant.
Il n’est pas nécessaire
d’introduire un code PIN.
Lors d’un remboursement
sans contact, l’approbation
du montant et l’encodage
du code PIN ne sont pas
nécessaires. En cas d’accord,
le client clique sur le V.
13 14 15 16
Soumettez le ticket à la Cliquez sur Confirmer. Vous revenez à l’écran du Si vous avez choisi
signature du client. Il collaborateur. Envoyer le reçu du
peut le faire à l’aide de Vous voyez si le client, introduisez
son doigt sur l’écran. remboursement a réussi. l’adresse e-mail du client
pour envoyer le ticket.
Cliquez sur Envoyer
le reçu du client si
vous souhaitez envoyer
le ticket au client ou
sélectionnez Lancer une
nouvelle transaction.
30 |17 18 19
Cliquez sur Verzend Un message vous Vous avez sélectionné
indiquant que le ticket a Ticket delen (Partager le
mail (Envoyer e-mail).
été envoyé au client par ticket) ? Sélectionnez la
Cliquez ensuite sur
e-mail s’affiche pendant méthode souhaitée.
Lancer une nouvelle
quelques secondes. Une nouvelle application
transaction.
Cliquez ensuite sur s’ouvre. Cliquez ensuite
Lancer une nouvelle sur Lancer une
transaction. nouvelle transaction.
| 316.6. Paiement par code QR par voie mobile
Lors d’un paiement mobile, les étapes à suivre sont les mêmes que lors d’un paiement ordinaire. La
seule différence réside du côté du client. Lorsque le client est invité à présenter sa carte, il sélectionne
la touche QR sur l’écran de la partie client :
1 2 3 4
Si ce n’est pas encore Introduisez le montant Dans cet exemple, L’écran bleu ci-dessus
fait, ouvrez l’application total de la transaction. le montant total de apparaît. Le commerçant
SalesPoint. Cliquez la transaction est peut alors présenter
ensuite en haut à gauche de 1,00 €. Cliquez l’appareil au client. Le
sur . ensuite sur le bouton client appuie en bas de
Décompter. l’écran sur le bouton QR.
5 6
Le client scanne le Sélectionnez l’option
code QR à l’aide de son Envoyer le reçu du
smartphone et termine client si vous voulez
le paiement. envoyer le ticket au
client. Sélectionnez
Lancer une nouvelle
transaction pour initier
une nouvelle transaction.
32 |6.7. Réservation
1 2 3 4
Si ce n’est pas encore Sélectionnez Lancer la Introduisez le montant Cliquez sur les … dans
fait, ouvrez l’application transaction. que vous voulez réserver le coin inférieur gauche
SalesPoint. Cliquez pour le client. pour afficher d’autres
ensuite en haut à gauche types de transactions.
sur .
5 6 7 8
Cliquez sur Réserver. Soumettez le bon de Cliquez sur Confirmer. Lorsque le paiement
réservation à la signature a réussi, le résultat
du client. Il peut le faire est visible. Cliquez sur
à l’aide de son doigt sur Envoyer le reçu du
l’écran. client si vous souhaitez
envoyer le ticket au
client.
Sélectionnez Lancer une
nouvelle transaction
pour initier une nouvelle
transaction.
| 336.8. Paiement après réservation
1 2 3 4
Si ce n’est pas encore Sélectionnez Cliquez sur la réservation Cliquez sur € Betaling
fait, ouvrez l’application Transactions. à laquelle vous voulez
toevoegen (Ajouter
SalesPoint. Cliquez ajouter un paiement.
paiement en €).
ensuite en haut à gauche
sur .
5 6
Introduisez le montant Lorsque le paiement
que vous voulez ajouter a réussi, le résultat
à la réservation. est visible. Cliquez sur
Envoyer le reçu du
Cliquez sur Betaling client si vous souhaitez
toevoegen (Ajouter envoyer le ticket au
paiement). client.
Sélectionnez Lancer une
nouvelle transaction
pour initier une nouvelle
transaction.
34 |6.9. Annulation
Ce type de transaction est en train d’être optimisé et sera prochainement ajouté à vos possibilités de
paiement.
1 2 3 4
Si ce n’est pas encore Sélectionnez Cliquez sur la réservation Cliquez sur x Annuleer
fait, ouvrez l’application Transactions. que vous voulez annuler. transactie (x Annuler la
SalesPoint. Cliquez Vous avez ajouté une transaction).
ensuite en haut à gauche description ou un nom
sur . à une réservation ?
Cliquez alors sur la
loupe pour rechercher la
réservation.
5 6 7 8
Le code PIN est généré Introduisez le code PIN Cliquez sur Oui. Le Lorsque l’annulation
via MyCCV. du collaborateur. terminal de paiement a réussi, le résultat
ouvre l’application est visible. Cliquez sur
PayGear. Une Envoyer le reçu du
notification vous client si vous souhaitez
indique si l’annulation envoyer le ticket au
a réussi ou non. Après client.
cette notification, vous
revenez dans SalesPoint. Sélectionnez Lancer une
nouvelle transaction
pour initier une nouvelle
transaction.
Cliquez en haut à gauche
sur .
| 359 10
CODE PIN DU
COLLABORATEUR
Ce code PIN est obligatoire
et est généré via MyCCV. Voir
paragraphe 9.6.5.
Sélectionnez Vous trouverez la
Transactions. réservation annulée dans
la liste des transactions.
Cliquez en haut à gauche
sur .
36 |6.10. Réservation supplémentaire
Il est possible d’ajouter une réservation supplémentaire à une réservation.
1 2 3 4
Si ce n’est pas encore Sélectionnez Cliquez sur la réservation à Cliquez sur + Ajouter
fait, ouvrez l’application Transactions. laquelle vous voulez ajouter une extra réservation.
SalesPoint. Cliquez réservation supplémentaire.
ensuite en haut à gauche Vous avez ajouté une
sur . description ou un nom à une
réservation ? Cliquez alors sur
la loupe pour rechercher la
réservation.
5 6 7
Introduisez le montant Cliquez sur Ajouter Lorsque la réservation a réussi,
que vous voulez ajouter. le résultat est visible. Cliquez sur
extra réservation.
Envoyer le reçu du client si vous
souhaitez envoyer le ticket au client.
Sélectionnez Lancer une nouvelle
transaction pour initier une
nouvelle transaction.
Ce type de transaction est encore en cours de développement en vue d’un affichage optimal dans
votre environnement MyCCV. Dans la prochaine version de ce guide d'utilisation, vous en trouverez une
description plus détaillée et pourrez également l’utiliser !
| 377. Opérations les plus fréquentes
7.1. Rechercher les données du terminal
Si vous voulez introduire une modification ou contacter l’un de nos Customer Support Officers, il
peut être pratique d’être en mesure de rechercher les données de votre terminal. Suivez les étapes
suivantes pour rechercher les données de votre terminal :
1 2 3 4
Ouvrez l’application Sélectionnez MENU. Sélectionnez DISPLAY Sélectionnez TERMINAL.
Service. INFO.
5
Vous voyez maintenant les
données de votre terminal.
Si vous appuyez sur STOP
ou OK, vous reviendrez
une étape en arrière dans
le menu. Pour fermer
l’application, cliquez sur
en bas de la barre de
navigation
38 |7.2. Exécuter un contact TMS
Avec un Contact TMS, synchronisez les données de votre terminal. Exécutez un Contact TMS en
suivant les étapes ci-dessous :
1 2 3 4
Ouvrez l’application Sélectionnez MENU. Sélectionnez MENU Introduisez le mot de
Service. COMMERÇANT. passe commerçant
(99999 par défaut) et
cliquez sur OK.
5 6 7 8
Sélectionnez Sélectionnez TERMINAL. Sélectionnez CONTACT La communication TMS
FONCTIONS. TMS. est exécutée. SI-INIT ou
SI-CONFIG apparaît à
l’écran.
| 399 10 11
Attendez que la Le rapport apparaît. Vous revenez au menu
communication soit Après quelques secondes, principal de l’app Service.
terminée. TERMINÉE le terminal revient au
apparaît à l’écran. Vous menu principal de l’app
arrivez sur le rapport. Service.
7.3. Exécuter une session de paramètres acquirer
Si votre terminal rencontre des problèmes lors de la lecture de cartes de paiement, procédez alors à
une session de paramètres acquirer pour récupérer les paramètres. Les paramètres seront à nouveau
synchronisés, ce qui peut remédier aux problèmes.
1 2 3 4
Ouvrez l’application Sélectionnez MENU. Sélectionnez MENU Introduisez le mot de
Service. passe commerçant
COMMERÇANT.
(99999 par défaut) et
cliquez sur OK.
40 |5 6 7 8
Sélectionnez Sélectionnez C-TAP. Sélectionnez CONTACT Sélectionnez l’acquirer
FONCTIONS. ACQUIRER. pour lequel vous voulez
démarrer une session.
Dans cet exemple, il
s’agit de CCVPAY CTAP.
9 10
Pendant la session, vous Si vous voulez fermer
voyez l’avancement sur cet écran, sélectionnez
votre appareil. Après la dans la barre de
session, vous revenez navigation.
automatiquement à
l’écran comportant tous
les acquirers.
| 417.4. Synchroniser
Dans MyCCV, vous pouvez modifier certains paramètres du terminal, comme la mise en page du ticket
(voir chapitre 8.6.3.). Pour veiller à ce que ces modifications soient également apportées à votre terminal
de paiement, vous devez synchroniser votre terminal de paiement.
Découvrez ci-dessous comment faire.
1 2 3 4
Si ce n’est pas encore Sélectionnez Aide. Vous trouverez ici Déroulez l’écran vers
fait, ouvrez l’application les Coordonnées, les le bas pour voir les
SalesPoint. Cliquez en Informations appareil, les informations suivantes.
haut à gauche sur . Informations marchand, les
Informations matériel et les Cliquez
Informations serveur. sur Synchroniser.
5
Le CCV Compact
va maintenant se
synchroniser.
42 || 43
8. Portail clients MyCCV
Les terminaux de paiement Android de CCV sont reliés à l’environnement MyCCV de CCV. Dans cet
environnement, vous pouvez consulter vos transactions et factures mais aussi gérer vos terminaux
de paiement.
Obtenir d’une simple pression sur un bouton toutes les informations à propos de chaque site et
chaque transaction ? C’est possible dans MyCCV ! Lorsque vous utilisez MyCCV pour la première
fois, vous pouvez modifier toutes les coordonnées et les sites d’entreprise. Ces données sont ensuite
vérifiées par CCV. Une fois toutes les informations approuvées par CCV, les éventuelles données que
POURQUOI UN CONTRÔLE EST-IL NÉCESSAIRE ?
Connaître votre client. C’est une chose qui vous importe en tant qu’entrepreneur, n’est-ce
pas ? Pour CCV également, la connaissance du client prime, afin de pouvoir vous aider au
mieux dans le domaine du paiement. Il s’agit aussi d'une obligation légale, qui porte le
nom de know your customer, ou KYC. Selon le principe KYC, une organisation financière
(comme CCV) doit bien connaître son client avant de l’accepter comme client. Lorsqu’une
personne ouvre un compte en banque, souscrit un prêt hypothécaire ou, dans notre cas,
fait l’acquisition d'une solution de paiement avec traitement des transactions, elle doit être
44 |8.1. Comment me connecter à MyCCV ?
Vous pouvez vous connecter à l’environnement MyCCV en vous rendant sur l’URL suivante :
https://selfservice.myccv.eu/
Écran de connexion MyCCV
1 2 3
Complétez votre adresse Cliquez sur l’icône en
e-mail et votre mot de forme d'œil et vérifiez si Vous recevez un message
passe. le mot de passe introduit d’erreur ? Il se peut alors
est le bon. qu'une erreur se soit
glissée dans votre adresse
e-mail ou votre mot de
Cliquez sur Aanmelden
passe. Vérifiez également
(S’identifier).
si votre compte a déjà été
activé.
| 458.2. Mot de passe oublié
Si vous avez oublié le mot de passe de MyCCV, vous pouvez facilement le reconfigurer :
Reconfigurer un mot de passe
9.2.1. Mot de passe oublié
1 2 3 4
Complétez votre adresse Complétez une nouvelle Cliquez sur Verstuur Vous recevrez un
e-mail. fois votre adresse e-mail. link (Envoyer lien). e-mail contenant des
instructions pour
Cliquez sur Wachtwoord reconfigurer votre mot
vergeten? (Mot de passe de passe.
oublié ?)
Cliquez sur Doorgaan
(Continuer), vous
revenez à l’écran de
connexion.
46 |8.2.2. Authentification à deux facteurs (2FA)
Vous pouvez également paramétrer l’Authentification à deux facteurs (2FA), aussi appelée
authentification à double facteur. Il s’agit d’une protection supplémentaire introduite à l’aide de
Google Authenticator. La 2FA est liée à votre téléphone. Vous aurez ainsi la certitude que vous serez
le seul à avoir accès à MyCCV. Si plusieurs personnes travaillent avec MyCCV, vous pouvez choisir de
1
! Attention : si vous paramétrez l’authentification à deux facteurs et que vous oubliez votre mot de
passe, vous ne pourrez plus créer vous-même de nouveau mot de passe. Contactez toujours le
Service Desk si vous avez oublié votre mot de passe de l’authentification à deux facteurs.
8.3. Tableau de bord
Dans le tableau de bord MyCCV, vous trouverez les factures les plus récentes de CCV, des notifications
à propos du fonctionnement de MyCCV et les transactions les plus récentes de votre CCV Compact.
Vous pouvez directement voir si les transactions ont réussi ou ont échoué, le magasin dans lequel les
transactions ont été effectuées et le moment auquel elles l’ont été. Si vous voulez consulter toutes
les transactions, cliquez alors sur Alles weergeven (Tout afficher). Vous arrivez maintenant dans le
générateur de rapports, voir paragraphe 8.4.
| 478.4. Rapports
MyCCV est doté d’un générateur de rapports étendu. Vous pouvez établir des rapports sur différents
sites, types de transactions et périodes.
8.4.1. Consulter mon aperçu des transactions
Dans MyCCV, vous pouvez très facilement consulter toutes les transactions de votre CCV Compact.
Qu’il s’agisse d’un paiement ou d’une réservation, vous obtiendrez toutes les informations en
quelques clics seulement.
1 2
Cliquez sur Rapports. Cliquez sur
Transactions. Cochez les
Emplacements que vous
voulez voir.
8.4.2. Je souhaite consulter un seul site
Vous possédez plusieurs magasins ? Mais vous voulez obtenir l’aperçu des transactions d’un site
spécifique ? MyCCV vous permet de le faire en quelques clics.
1 2 3
Cliquez sur Rapports. Cliquez sur Sous Emplacements,
Transactions. sélectionnez le bon
magasin. Les résultats
s’affichent directement.
48 |8.4.3. Je souhaite consulter les transactions d’une date spécifique
1 2 3 4
Cliquez sur Rapports. Cliquez sur Sous Bereik (Intervalle), Sélectionnez le même
Transactions. sélectionnez le jour que jour dans la partie
vous voulez voir. Cliquez suivante du calendrier.
dans le calendrier, en Le deuxième champ date
utilisant les flèches est également complété.
situées à gauche et à L’aperçu des transactions
droite, pour changer du jour choisi apparaît.
de mois. La date
d’aujourd’hui apparaît en
orange.
5 6 7 8
En cochant un ou En cochant une ou En cochant un ou plusieurs Cliquez sur le bouton
plusieurs types de plusieurs méthodes de statuts de transaction, vous
Exporter si vous voulez
transactions, vous paiement, vous pouvez pouvez réaliser une sélection.
télécharger l’aperçu.
pouvez réaliser une réaliser une sélection.
sélection.
Cliquez sur Ga naar mijn
exports (Aller vers mes
exportations) pour voir vos
fichiers.
Toutes les exportations réalisées sont disponibles sous Mes exportations, voir paragraphe 8.4.5.
| 498.4.4. Je souhaite consulter les transactions d’une période spécifique
En plus d’un aperçu par jour, vous pouvez également réaliser un aperçu de toutes les transactions
pour une période donnée. Il peut être pratique pour comparer différentes périodes.
Vous pouvez soit paramétrer vous-même une période, soit choisir l’une des périodes prédéfinies par CCV :
• Aujourd'hui • Ce mois
• Hier • Le mois dernier
• Cette semaine • Ce trimestre
• La semaine dernière • Le trimestre dernier
1 2 3 4
Cliquez sur Rapports. Cliquez sur Sous Bereik, sélectionnez le Sélectionnez dans la partie
Transactions. jour de début de la période suivante du calendrier le
que vous voulez voir. Cliquez jour de fin de la période
dans le calendrier, en que vous voulez voir. Le
utilisant les flèches situées deuxième champ date
à gauche et à droite, pour est également complété.
changer de mois. La date L’aperçu des transactions
d’aujourd’hui apparaît en de la période choisie
orange. Vous pouvez réaliser apparaît. Dans cet
une sélection à partir de exemple, il a été opté pour
périodes prédéfinies. la période : La semaine
dernière.
5 6 7 8
En cochant un ou En cochant une ou En cochant un ou plusieurs Cliquez sur le bouton
plusieurs types de plusieurs méthodes de statuts de transaction, vous
Exporter si vous voulez
transactions, vous paiement, vous pouvez pouvez réaliser une sélection.
télécharger l’aperçu.
pouvez réaliser une réaliser une sélection.
sélection.
Cliquez sur Ga naar mijn
exports (Aller vers mes
exportations) pour voir vos
fichiers.
50 |8.4.5. Mes exportations
Vous trouverez tous les rapports sous Mes exportations.
1 2 3
Cliquez sur Rapports. Cliquez sur Mes Cliquez sur l’icône de téléchargement pour ouvrir votre
rapport en Excel.
exportations.
L’écran suivant apparaît.
Dans le coin inférieur gauche de l’écran, vous verrez
s’ouvrir une fenêtre contextuelle portant la mention Open
file (Ouvrir fichier).
Le document apparaît dans un nouvel écran, faites un clic
droit sur le fichier et cliquez sur Ouvrir. Le fichier s’ouvre
maintenant en Excel.
8.5. Appareils et applications
Vous trouverez en haut de votre écran l’application SalesPoint Pay, avec vos terminaux de paiement
liés. Autre point pratique : l’application SalesPoint Pay contient vos clôtures journalières sauvegardées
et vous pouvez y modifier la mise en page de votre ticket.
8.5.1. Appareils
Tous les terminaux, actifs ou inactifs, sont regroupés ici.
1 2 3 4
Cliquez sur Appareils et Cliquez sur Gérer Cliquez sur Appareils. Cliquez sur et vous
applications. appareil. verrez également
apparaître les terminaux
de paiement inactifs.
Si vous utilisez de nombreux terminaux, vous pouvez utiliser la recherche avancée pour trouver
rapidement le terminal souhaité. L’ajout d’un appareil est tout aussi simple. Cliquez pour ce faire
dans le coin supérieur droit sur Voeg toestel toe (Ajouter appareil). Complétez le nom de l’appareil
et le site et cliquez sur Opslaan (Sauvegarder).
| 518.5.2. Clôtures de la journée
Vous trouverez facilement vos clôtures de la journée sauvegardées en regard d’Appareils et
applications.
1 2 3 4
Cliquez sur Appareils et Cliquez sur Gérer Cliquez sur Clôtures Si vous voulez la clôture
applications. appareil. journalières. Vous y journalière d’un terminal
trouverez toutes les clôtures spécifique, choisissez
journalières sauvegardées alors le terminal
(fichiers PDF) réalisées avec concerné.
votre terminal de paiement.
8.5.3. Modifier la mise en page du ticket
Vous voulez changer l’adresse figurant sur le ticket du client, vos conditions de retour ou mettre vos
dernières offres en avant ? Différents champs vous permettent de personnaliser votre ticket. Si vous
voulez adapter le logo, voir paragraphe 8.6.3.
1 2 3 4
Cliquez sur Appareils et Cliquez sur Gérer Cliquez sur Disposition des Vous pouvez personnaliser votre
applications. appareil. reçus. reçu de différentes manières.
Allez-vous y appliquer un logo ou
le nom de l’entreprise ? Cliquez
sur la coche pour l’afficher ou non
sur le reçu. Utilisez les champs de
texte pour de nouvelles offres ou
pour souhaiter une bonne journée
5 6 à vos clients. Tout est possible !
APERÇU REÇU
Sur l’exemple que montre SalesPoint,
il se peut que toutes les informations
ne soient pas correctes. Certaines
Cliquez sur les deux flèches Cliquez sur Enregistrer
bleues au centre de l’écran pour sauvegarder vos informations sont tirées des
pour rafraîchir le ticket et modifications. données relatives au site. Les bonnes
voir le résultat final.
informations figureront sur le reçu
papier.
52 |Vous pouvez aussi lire