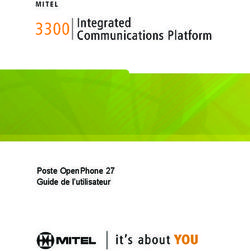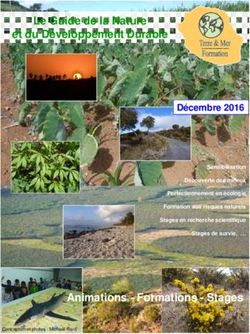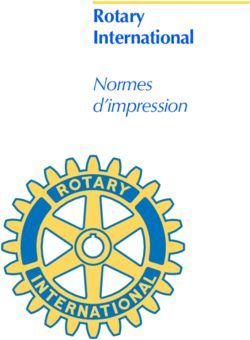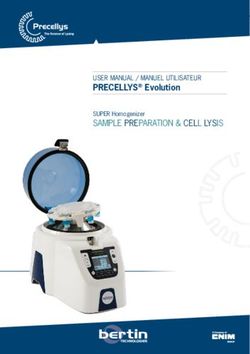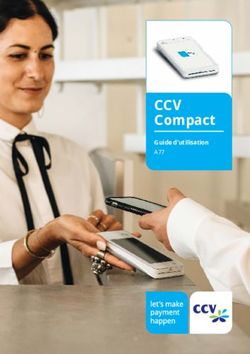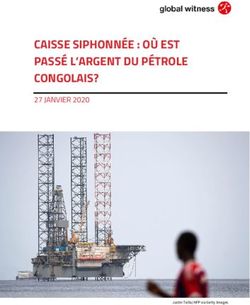Guide d'administration Visual Studio Subscriptions
←
→
Transcription du contenu de la page
Si votre navigateur ne rend pas la page correctement, lisez s'il vous plaît le contenu de la page ci-dessous
Guide d'administration Visual Studio Subscriptions
Table des matières
INTRODUCTION ..................................................................................................................................................... 4
ROLES ET RESPONSABILITES D'UN ADMINISTRATEUR VISUAL STUDIO SUBSCRIPTIONS ...................................................................4
AVANTAGES ET LIMITES DE VISUAL STUDIO SUBSCRIPTIONS................................................................................. 5
ÉTABLISSEMENT D'UN INVENTAIRE DE VOTRE ENVIRONNEMENT DE PRE-PRODUCTION....................................... 6
ADMINISTRATION DE VISUAL STUDIO SUBSCRIPTIONS POUR LES EQUIPES NOMBREUSES ET LES
PRESTATAIRES EXTERNES....................................................................................................................................... 7
ÉQUIPES INTERNES..........................................................................................................................................................7
PARTENAIRES ET PRESTATAIRES EXTERNES ...........................................................................................................................7
EFFECTUER LE SUIVI DES MODIFICATIONS D'ATTRIBUTIONS D'ABONNEMENTS ET TRAITER LES
COMMANDES EN TEMPS ET EN HEURE .................................................................................................................. 7
LIMITE SUPERIEURE D'UTILISATION .....................................................................................................................................8
OPEN LICENSE ET OPEN VALUE .........................................................................................................................................8
CONTRATS ENTREPRISE, MPSA ET SELECT PLUS...................................................................................................................8
UTILISATION DU PORTAIL D'ADMINISTRATION VISUAL STUDIO SUBSCRIPTIONS .................................................. 9
ACCES AU PORTAIL D'ADMINISTRATION VISUAL STUDIO SUBSCRIPTIONS............................................................. 9
POUR LES CLIENTS MPSA : ..............................................................................................................................................9
POUR LES CLIENTS DE LICENCES EN VOLUME : .......................................................................................................................9
Présentation des rôles d'administrateur .............................................................................................................10
Intégration de votre entreprise ...........................................................................................................................10
UTILISATION DU PORTAIL D'ADMINISTRATION VISUAL STUDIO SUBSCRIPTIONS ................................................ 11
GESTION DE VISUAL STUDIO SUBSCRIPTIONS ...................................................................................................... 12
PRESENTATION DE L'ONGLET ABONNES.............................................................................................................................13
PRESENTATION DE L'ONGLET DETAILS ...............................................................................................................................14
ATTRIBUTION D'UN ABONNEMENT A UN UTILISATEUR UNIQUE ...............................................................................................15
MODIFICATION DES DONNEES D'ABONNEMENT D'UN UTILISATEUR .........................................................................................17
SUPPRESSION D'UN OU DE PLUSIEURS ABONNES .................................................................................................................19
UTILISATION DU FILTRE POUR RECHERCHER VOS ABONNES ....................................................................................................20
GESTION D'UNE SITUATION DE « DECLARATION EXCESSIVE » DE LICENCE D'ABONNEMENT...........................................................21
GESTION DES ABONNEMENTS ARRIVES A EXPIRATION ...........................................................................................................24
AJOUT DE PLUSIEURS ABONNES PAR L'INTERMEDIAIRE D'UNE ATTRIBUTION EN BLOC....................................... 25
LANCEMENT DU PROCESSUS DE TELECHARGEMENT EN BLOC ..................................................................................................25
REMPLIR LE MODELE DE TELECHARGEMENT EN BLOC............................................................................................................26
TELECHARGEMENT DU MODELE DE TELECHARGEMENT EN BLOC .............................................................................................27
GESTION DES ERREURS DANS LE MODELE DE TELECHARGEMENT EN BLOC .................................................................................27
MODIFICATION DE PLUSIEURS ABONNES PAR L'INTERMEDIAIRE DE LA MODIFICATION EN BLOC ....................... 29
LANCEMENT DU PROCESSUS DE MODIFICATION EN BLOC .......................................................................................................29
REMPLIR LE MODELE DE MODIFICATION EN BLOC ................................................................................................................29
TELECHARGEMENT DU MODELE DE MODIFICATION EN BLOC ..................................................................................................30
RESSOURCES POUR LES ADMINISTRATEURS VISUAL STUDIO SUBSCRIPTIONS ..................................................... 32
INFORMATIONS LEGALES ..................................................................................................................................... 33
3Guide d'administration Visual Studio Subscriptions
Introduction
Ce guide a été créé pour aider les administrateurs de Visual Studio Subscriptions à comprendre
l'importance de leur rôle ainsi qu'à attribuer et gérer leurs abonnements Visual Studio et à garantir
que votre entreprise tire le meilleur parti de ses acquisitions Visual Studio Subscriptions.
Les administrateurs doivent être conscients que ce guide est spécifique à la gestion de Visual Studio
Subscriptions, mais à aucun autre type de licences acquises via le programme de licences en volume ou
le programme MPSA. Les licences de types différents acquises via le programme de licences en volume
seront toujours gérées au sein du centre VLSC (Volume Licensing Service Center) et le programme MPSA
continuera d'utiliser le centre Microsoft Business Center (BCP) pour gérer les licences qui en dépendent.
Nous espérons que vous trouverez ce guide utile, mais si vous avez des questions ou besoin d'aide,
veuillez contacter le support Visual Studio Subscriptions.
Rôles et responsabilités d'un administrateur Visual Studio Subscriptions
En contrepartie d'une réduction de prix sur les produits et services Microsoft, votre entreprise s'engage
à certaines responsabilités et contraintes relatives à vos abonnements Visual Studio.
Un administrateur Visual Studio a quatre responsabilités essentielles :
1. Comprendre les avantages et les restrictions de Visual Studio Subscriptions. Avoir une bonne
compréhension de vos avantages peut vous permettre de réduire les coûts de matériel en
utilisant les services sur le Cloud et de réduire les coûts logiciels grâce à des licences par
utilisateur pour les environnements de pré-production.
2. Attribuer les abonnements Visual Studio à des individus spécifiques à titre nominatif, et
encourager l'utilisation. Votre contrat exige que les abonnements Visual Studio soit attribués
à des individus spécifiques, et à titre nominatif. Effectuez un suivi auprès des utilisateurs auxquels
vous avez attribué des abonnement pour vous assurer qu'ils accèdent à leur abonnement Visual
Studio et tirent le meilleur parti des avantages que celui-ci comprend.
3. Dresser un inventaire précis de votre environnement de pré-production. Ceci est essentiel pour
vous assurer que tous les utilisateurs qui interagissent avec le logiciel sous licence Visual Studio
sont dûment titulaires d'une licence pour leur abonnement Visual Studio.
4. Effectuer le suivi des modifications des attributions d'abonnements aux utilisateurs et acquérir
des licences supplémentaires en temps opportun. Les contrats de licences en volume Microsoft
vous offrent la flexibilité nécessaire pour l'utilisation et l'attribution des abonnements Visual
Studio. En retour, vous êtes censé effectuer le suivi des changements en matière d'utilisation
logicielle et d'attributions des abonnements aux utilisateurs. Vous êtes également censé traiter
les commandes de licences supplémentaires conformément à l'échéancier précisé dans le contrat.
4Guide d'administration Visual Studio Subscriptions
Avantages et limites de Visual Studio Subscriptions
Visual Studio Subscriptions permet à l'équipe de développement d'installer et d'utiliser un logiciel
permettant de concevoir, développer, tester, évaluer et de faire la démonstration d'autres logiciels.
La licence du logiciel Visual Studio Subscriptions n'est pas homologuée pour les environnements de
production.
Le tableau suivant fournit davantage de détails sur l'utilisation appropriée de Visual Studio
Subscriptions :
MSDN Platforms et tous les niveaux de Visual Studio Subscriptions font
l'objet de licences par utilisateur. Chaque membre de l'équipe de
Licences par
développement qui interagit avec le logiciel inclus dans ces produits et
utilisateur
services (c'est-à-dire qui l'installe, le configure ou y accède) doit être doté
de son propre abonnement Visual Studio.
Chaque utilisateur titulaire d'une licence est en mesure d'installer
et d'utiliser le logiciel sur n'importe quel nombre d'appareils pour
concevoir, développer, tester, évaluer et faire la démonstration des
logiciels. Microsoft Office, sous licence pour un ordinateur de bureau
Installations illimitées
unique, fait figure d'exception. Vous pouvez installer le logiciel sous
licence Visual Studio et l'utiliser au travail, chez vous, au sein d'un
établissement scolaire et sur des appareils situés dans les bureaux d'un
client ou sur un matériel dédié hébergé par un tiers.
La licence du logiciel Visual Studio Subscriptions ne couvre pas les
environnements de production, notamment tout environnement
auquel les utilisateurs finaux accèdent pour davantage que les tests
d'acceptation ou les commentaires, un environnement connecté à une
Non destiné aux
base de données de production, prenant en charge la récupération
environnements de
d'urgence ou la sauvegarde de production, ou encore un environnement
production
utilisé pour la production au cours de périodes d'activité de pointe. Les
exceptions à cette règle incluent des avantages spécifiques pour certains
niveaux d'abonnement, et sont détaillées dans le livre blanc sur les
licences Visual Studio. https://www.visualstudio.com/subscriptions/
Lorsqu'un utilisateur quitte une équipe et n'a plus besoin de licence, vous
pouvez réattribuer cette licence au bout d'un délai de 90 jours. Lorsque
Réattribution de vous réattribuez une licence, les clés de produit déjà utilisées ne sont pas
licences remplacées. Cette fonctionnalité est différente de celle qui existait dans
le centre VLSC (Volume Licensing Service Center). Tous les avantages qui
ont été utilisés, tels que Pluralsight, sont réinitialisés.
5Guide d'administration Visual Studio Subscriptions
À la fin d'un projet de développement logiciel, les utilisateurs finaux
examinent généralement une application et déterminent si elle
correspond aux critères requis à son lancement. Ce processus s'appelle
le test d'acceptation des utilisateurs (UAT). Les membres de l'équipe tels
qu'un sponsor commercial ou un chef de produit peuvent agir comme
Exception pour les
proxies pour les utilisateurs finaux. Les utilisateurs finaux ne disposant
utilisateurs finaux
pas d'un abonnement Visual Studio peuvent accéder au logiciel pour
l'UAT si l'utilisation du logiciel est par ailleurs conforme à toutes les
conditions de licence Visual Studio. Il est rare qu'un individu dont le
rôle principal est de concevoir, développer ou tester le logiciel puisse
également être considéré comme un « utilisateur final ».
Établissement d'un inventaire de votre environnement de
pré-production
Visual Studio Subscriptions simplifie la gestion des actifs en comptabilisant les utilisateurs plutôt que les
appareils.
Remarque : les administrateurs Visual Studio doivent attribuer les abonnements Visual Studio à des
individus spécifiques, à titre nominatif. Les conventions de dénomination comme Dev1, Dev2 ou Dev3
ne sont pas autorisées.
Voici quelques méthodes permettant de simplifier l'établissement de l'inventaire de votre
environnement de pré-production :
• Examinez vos attributions d'abonnements aux utilisateurs. Microsoft propose un site Web
appelé portail d'administration Visual Studio qui vous permet d'effectuer le suivi des attributions
d'abonnements Visual Studio.
• Utilisez Active Directory, sur site ou sur le Cloud, pour répertorier les utilisateurs. Si vous
utilisez Active Directory pour gérer l'accès utilisateur, vous êtes en mesure d'identifier les
utilisateurs des environnements de développement et de test en fonction de leur appartenance
à l'annuaire.
• Utilisez des outils automatisés pour dresser l'inventaire des systèmes. Vous devrez peut-être
également utiliser un outil d'inventaire des logiciels pour gérer vos actifs logiciels et distinguer
les environnements de pré-production des environnements de production. De nombreux clients
équipés de Microsoft System Center créent des conventions de dénomination pour contribuer
à automatiser cette partie du processus d'inventaire.
• Obtenez de l'aide pour le rapprochement manuel. Mobilisez votre personnel pour contribuer
à rapprocher vos utilisateurs de développement et de test de votre environnement de
développement et de test.
6Guide d'administration Visual Studio Subscriptions
Administration de Visual Studio Subscriptions pour les
équipes nombreuses et les prestataires externes
Les administrateurs de Visual Studio Subscriptions sont chargés de s'assurer que chaque utilisateur qui
interagit avec le logiciel sous licence Visual Studio est dûment titulaire d'une licence pour son
abonnement.
Équipes internes
Généralement, les entreprises informatiques modernes sont composées d'intervenants provenant
de plusieurs groupes. Identifiez les contacts de chaque groupe qui sont susceptibles de vous aider
à effectuer le suivi de l'inventaire des utilisateurs et des modifications qui les concernent.
Chaque entreprise est unique, mais la liste des équipes impliquées dans le développement inclut
généralement :
• les équipes d'ingénierie logicielle ;
• les équipes commerciales, notamment les propriétaires de produits et les analystes d'entreprise ;
• les équipes de gestion de projet ;
• les équipes chargées de la qualité, notamment le personnel de l'assurance qualité et les testeurs
manuels ;
• les équipes d'exploitation informatique, notamment les gestionnaires de pré-production et
d'infrastructure de laboratoires.
Partenaires et prestataires externes
Les prestataires externes peuvent apporter des licences leur permettant d'interagir avec votre
environnement Visual Studio sous licence. Les partenaires certifiés Microsoft peuvent recevoir quelques
abonnements Visual Studio gratuits pour leur utilisation interne. Toutefois, ces abonnements ne
couvrent pas les activités génératrices de revenus comme le développement de logiciels personnalisés
pour un client. Demandez aux partenaires de vous envoyer une lettre certifiée détaillant les licences
qu'ils fournissent et celles que vous devez leur fournir.
Effectuer le suivi des modifications d'attributions
d'abonnements et traiter
les commandes en temps et en heure
Les administrateurs Visual Studio Subscriptions sont censés effectuer le suivi de l'utilisation de Visual
Studio et traiter les commandes correspondant à toute augmentation de l'utilisation par rapport
à l'échéancier détaillé dans leur contrat de licences en volume ou leur Contrat de Fourniture de Produits
et de Services Microsoft. Le nouveau portail d'administration Visual Studio Subscriptions simplifie ces
opérations grâce à un dispositif de suivi qui affiche vos licences disponibles et utilisées.
7Guide d'administration Visual Studio Subscriptions
Limite supérieure d'utilisation
L'obligation pour votre entreprise d'acquérir des abonnements Visual Studio entre en vigueur dès que :
• une licence est attribuée à un utilisateur ;
• un utilisateur interagit avec le logiciel Visual Studio.
Votre obligation d'achat est déterminée par la limite supérieure d'utilisation. Cette limite supérieure
correspond à la valeur maximale, soit en attributions d'abonnements aux utilisateurs, soit en nombre
d'utilisateurs interagissant avec le logiciel Visual Studio, la valeur la plus élevée étant retenue.
1. Les administrateurs Visual Studio Subscriptions peuvent augmenter la limite supérieure
d'utilisation en attribuant des abonnements Visual Studio à des individus spécifiques.
2. Les administrateurs Visual Studio Subscriptions peuvent réattribuer des abonnements d'un
abonné à un autre si 90 jours se sont écoulés depuis l'attribution initiale. Pour éviter une limite
supérieure artificiellement élevée, effectuez cette opération en supprimant d'abord
l'abonnement existant avant d'ajouter le nouvel abonnement.
3. Les administrateurs Visual Studio Subscriptions peuvent modifier le niveau d'abonnement
attribué à un individu, ce qui pourrait constituer une diminution dans le cadre d'une attribution
et une augmentation dans le cadre d'une autre. Lorsque vous abaissez le niveau d'abonnement
attribué à un abonné, cette personne doit immédiatement cesser d'utiliser et désinstaller tout
ce qui correspond au niveau d'abonnement supérieur.
Open License et Open Value
Il est possible que vous effectuiez les attributions d'abonnement via un autre programme de licences en
volume Microsoft comme Microsoft Open License ou Open Value. Dans ce cas, vous devez traiter votre
commande pour des utilisateurs supplémentaires au cours du mois pendant lequel les utilisateurs
(employés ou prestataires externes) commencent à interagir avec le logiciel sous licence Visual Studio.
Contrats Entreprise, MPSA et Select Plus
Les contrats Entreprise, MPSA et Select Plus de Microsoft vous offrent, au fil du temps, une grande
flexibilité dans la façon dont vous utilisez le logiciel Visual Studio et dont vous en gérez les licences. Les
administrateurs Visual Studio doivent passer une commande de régularisation annuelle pour amener
leur décompte de licences logicielles au niveau de la limite supérieure d'utilisation établie pour la
période du contrat.
8Guide d'administration Visual Studio Subscriptions
Utilisation du portail d'administration Visual Studio
Subscriptions
Lorsque vous utilisez le portail d'administration Visual Studio Subscriptions, gardez les éléments suivants
à l'esprit :
Les abonnements Visual Studio sont concédés sous licence (une licence par utilisateur).
Chaque abonné peut utiliser les logiciels sur autant d'ordinateurs qu'il le souhaite à des fins
de développement et de test.
N'attribuez qu'un seul niveau d'abonnement à chaque abonné, en fonction de l'abonnement
Visual Studio que votre entreprise a acquis. Si plusieurs niveaux d'abonnement sont attribués
à des abonnés, modifiez leurs paramètres de sorte qu'un seul niveau leur soit attribué.
Le niveau d'abonnement d'un abonné devra être mis à jour lors de la mise à niveau de
l'abonnement (à la suite de l'achat d'une licence de niveau supérieur) ou de son renouvellement
vers un niveau inférieur.
Ne partagez pas d'abonnements entre abonnés. Vous devez attribuer un abonnement à toute
personne qui utilise tout ou partie des avantages de l'abonnement (logiciel de développement
et de test, Microsoft Azure, e-learning, etc.).
Accès au portail d'administration Visual Studio Subscriptions
Pour les clients MPSA :
Pour accéder au portail d'administration Visual Studio Subscriptions, vous devez être défini en tant
qu'administrateur au sein du portail Microsoft Business Center ou BCP.
Si vous avez besoin d'informations sur la façon d'être défini en tant qu'administrateur, reportez-vous au
guide de démarrage rapide relatif à la gestion des utilisateurs.
Si vous avez déjà été défini en tant qu'administrateur, vous pouvez alors accéder directement au portail
d'administration Visual Studio Subscriptions à l'adresse : https://manage.visualstudio.com.
Pour les clients de licences en volume :
À compter du 1er mars 2017, les clients qui travaillent encore au processus d'intégration au portail et de
migration devront gérer leurs abonnements dans le centre VLSC (Volume Licensing Service Center). Pour
davantage d'informations sur la gestion des abonnements au sein du centre VLSC, consultez les guides
suivants : Présentation de Visual Studio Subscriptions pour le centre VLSC et Gestion de Visual Studio
Subscriptions pour le centre VLSC.
Pour accéder au nouveau portail d'administration Visual Studio Subscriptions, vous devez avoir été
défini en tant qu'administrateur. Pour que vous soyez défini en tant qu'administrateur, le contact
principal ou le destinataire des avis responsable du contrat de licences en volume de votre entreprise
devra prendre certaines mesures.
9Guide d'administration Visual Studio Subscriptions
Si vous avez besoin d'informations sur la façon de configurer un administrateur, regardez cette vidéo et
consultez les articles suivants sur l'intégration au portail d'administration Visual Studio Subscriptions et
à la gestion des administrateurs.
Si vous avez déjà été défini en tant qu'administrateur, vous pouvez alors accéder directement au portail
d'administration Visual Studio Subscriptions à l'adresse : https://manage.visualstudio.com.
Présentation des rôles d'administrateur
Il existe deux rôles différents au sein du nouveau portail d'administration Visual Studio Subscriptions
pour les clients du centre de licences en volume. Ces rôles sont semblables au rôle actuel du contact
principal/destinataire des avis et à celui du rôle de gestionnaire d'abonnements dans le centre VLSC.
Super administrateurs : Lors de la configuration initiale d'une entreprise, le contact principal ou le
destinataire des avis devient super administrateur par défaut. Le contact principal ou le destinataire des
avis peut choisir de configurer des super administrateurs ou des administrateurs supplémentaires. Outre
l'ajout et la suppression d'abonnés, un super administrateur a la capacité d'ajouter et de supprimer
d'autres administrateurs. Si le système comporte plus de deux super administrateurs, un super
administrateur peut tous les supprimer à l'exception des deux derniers, pour des raisons de sécurité.
Administrateurs : un administrateur peut uniquement être défini par un super administrateur. Un
administrateur a l'autorisation de gérer les abonnés dans le cadre des contrats qui lui sont attribués par
le super administrateur.
Intégration de votre entreprise
Lorsque votre entreprise est prête à être intégrée au portail d'administration Visual Studio
Subscriptions, un e-mail est envoyé au contact principal et au destinataire des avis, les invitant
à terminer le processus d'intégration. Les détails ci-dessous correspondent aux étapes à effectuer afin
d'intégrer le nouveau portail. Si vous souhaitez bénéficier d'une explication détaillée du processus,
regardez cette vidéo relative à l'intégration des administrateurs ou consultez cet article de support.
1. Localisation de votre numéro client public (PCN) et connexion
a. Dans l'e-mail, le contact principal et le destinataire des avis reçoivent un lien unique et
les trois derniers chiffres de leur numéro client public (PCN). *
b. Afin d'obtenir l'intégralité du numéro client public, le contact principal doit se connecter
au centre VLSC (les instructions permettant de localiser le numéro client public se
trouvent ici).
c. Après avoir obtenu le numéro client public, le contact principal doit cliquer sur son lien
unique. Il est ensuite invité à se connecter, ce qu'il pourra faire par l'intermédiaire d'un
compte professionnel/scolaire (si votre organisation est inscrite à AAD) ou d'un compte
Microsoft dans le cas contraire.
d. Il devra ensuite saisir son numéro client public.
2. Configuration de vos administrateurs
a. Après avoir saisi le numéro client public, le contact principal est enregistré en
tant que super administrateur. Il est ainsi en mesure d'ajouter de nouveaux super
administrateurs et administrateurs (anciennement appelés gestionnaires
d'abonnement). Pour éviter de perdre l'accès, cette opération doit être effectuée
avant la date de migration de votre entreprise.
10Guide d'administration Visual Studio Subscriptions
3. Accès au nouveau portail de gestion des abonnements
a. Une fois que la migration de votre entreprise a été effectuée, des e-mails sont envoyés
aux super administrateurs et aux administrateurs fraîchement ajoutés, pour les inviter
à accéder au nouveau portail et commencer à gérer les abonnements.
*Remarque : si le contact principal ou le destinataire des avis reçoit plusieurs e-mails, cela signifie qu'il
dispose de plus d'un numéro client public. Il doit alors terminer le processus en utilisant le lien unique
pour le numéro client public figurant dans chaque e-mail.
Si vous avez besoin d'être ajouté au nouveau portail d'administration Visual Studio Subscriptions et que
vous n'êtes pas sûr de l'identité de votre contact principal ou destinataire des avis, vous pouvez trouver
cette information après vous être connecté au centre VLSC. Consultez cet article pour obtenir la procédure
permettant de localiser votre contact principal ou destinataire des avis au sein du centre VLSC.
Si vous avez déjà été défini en tant qu'administrateur, vous pouvez alors accéder directement au portail
d'administration Visual Studio Subscriptions à l'adresse : https://manage.visualstudio.com.
Utilisation du portail d'administration Visual Studio
Subscriptions
Vous devez maintenant avoir accès au nouveau portail d'administration Visual Studio Subscriptions, qui
permet aux administrateurs de gérer leurs abonnements Visual Studio acquis par l'intermédiaire du
programme de licences en volume et de MPSA. Si quelques différences mineures dans la mise en page
peuvent apparaître en fonction du type de contrat qu'a souscrit votre entreprise, l'expérience et la
fonctionnalité globales restent les mêmes. Le portail vous permet d'ajouter, de supprimer et de gérer
tous vos abonnés Visual Studio. La capture d'écran suivante montre la page de destination lors de la
connexion au portail d'administration Visual Studio Subscriptions. Notez que les utilisateurs dont la
migration vers le nouveau portail a été effectuée via le centre VLSC verront, une fois connectés, toutes
leurs données d'abonnement.
11Guide d'administration Visual Studio Subscriptions
Gestion de Visual Studio Subscriptions
La méthode de gestion de vos abonnements Visual Studio est la suivante :
1. L'onglet Abonnés est le principal composant du portail d'administration Visual Studio Subscriptions.
À partir de l'onglet de gestion des abonnés du portail d'administration, vous pouvez effectuer
plusieurs tâches administratives, y compris l'ajout d'un utilisateur unique, la modification des
paramètres des utilisateurs et le téléchargement simultané d'un lot de plusieurs utilisateurs
(le téléchargement par lots est décrit dans une section ultérieure). Si vous êtes responsable de plus
d'un contrat, le nombre de contrats figure dans un champ de liste déroulante. Vous serez en mesure
de basculer entre les contrats afin de gérer aisément tous les abonnements de votre entreprise.
Si vous avez souscrit un contrat de licences en volume et que votre migration vers le portail
d'administration Visual Studio Subscriptions a été effectuée récemment, l'écran affiche vos données
d'abonné préremplies au lieu d'un écran vierge comme ci-dessous.
Remarque : si vous êtes super administrateur, votre affichage est légèrement différent, avec un onglet
permettant de gérer les administrateurs, en sus de l'onglet de gestion des abonnés et de l'onglet
Contacter le support. Dans ce guide, les captures d'écran reflètent uniquement l'affichage dont
bénéficie un administrateur.
12Guide d'administration Visual Studio Subscriptions
Présentation de l'onglet Abonnés
Une fois que vous avez attribué des abonnements, l'onglet Abonnés fournit des informations détaillés
sur vos abonnés, notamment :
le prénom et le nom de chaque abonné ;
l'adresse électronique de cet utilisateur ;
le niveau d'abonnement qui lui a été attribué ;
la date d'attribution de son abonnement ;
la date d'expiration de son abonnement ;
une description textuelle facultative ;
si les téléchargements sont activés ou désactivés pour l'abonné ;
le pays de résidence de l'abonné ;
la préférence linguistique pour l'e-mail de communication relatif à l'attribution, envoyé via le
portail d'administration ;
un champ facultatif pour une autre adresse électronique à utiliser pour les communications,
différente de celle utilisée pour la connexion.
Des informations supplémentaires s'affichent sur le côté gauche de cette page. Elles sont relatives au
nombre de licences d'abonnement acquises, attribuées et encore disponibles au sein de votre entreprise
pour chaque contrat.
13Guide d'administration Visual Studio Subscriptions
Présentation de l'onglet Détails
Pour obtenir davantage d'informations sur le contrat affiché, sélectionnez l'onglet Détails. L'onglet
Détails affiche l'état du contrat, le compte d'achat, les détails de l'entreprise, les contacts principaux
(VLSC), les super-administrateurs (le cas échéant) et toutes les autres informations pertinentes.
14Guide d'administration Visual Studio Subscriptions
Attribution d'un abonnement à un utilisateur unique
Si vous avez des licences disponibles pour Visual Studio Subscriptions, vous pouvez les attribuer à de
nouveaux utilisateurs afin qu'ils accèdent aux avantages de leur abonnement.
1. Pour attribuer un abonnement Visual Studio à un abonné unique, cliquez sur Ajouter en haut du
tableau.
15Guide d'administration Visual Studio Subscriptions
2. Saisissez les informations correspondant au nouvel abonné dans les champs du formulaire. Si votre
entreprise utilise Azure Active Directory, ce champ tient alors lieu de fonction de recherche dans
votre annuaire actuel, ce qui vous permet de sélectionner l'utilisateur approprié dans les résultats
de recherche. Une fois que vous sélectionnez cet utilisateur, son nom et ses adresses électroniques
de connexion et de notification sont automatiquement renseignés, comme vous le voyez ci-dessous.
Si votre entreprise dispose pour la réception d'e-mails d'une adresse différente de celle utilisée pour
la connexion, vous pouvez la saisir ici. Sélectionnez le lien hypertexte qui indique « Adresse
électronique différente pour la communication et la connexion ? ».
Si vous souhaitez que cet abonné soit en mesure de se connecter au portail Visual Studio
Subscriptions et d'accéder aux téléchargements de logiciels et à tous les autres services et
ressources correspondant à son abonnement (y compris Microsoft Azure, Visual Studio Team
Services, Xamarin et la formation Pluralsight, ainsi que le support technique et d'autres), assurez
vous de cocher la case Téléchargements. Si vous ne cochez pas cette case, l'utilisateur n'est pas
autorisé à accéder aux téléchargements de logiciels. Par contre, son accès à tous les autres
avantages de son abonnement n'est pas affecté. Lorsque vous avez terminé, cliquez sur Ajouter.
16Guide d'administration Visual Studio Subscriptions
3. Une fois que vous avez ajouté l'abonné, un e-mail d'attribution contenant d'autres instructions est
automatiquement envoyé au nouvel abonné. Vous pouvez envoyer de nouveau cet e-mail
d'attribution à tout moment en cliquant sur le bouton Renvoyer dans le menu supérieur.
Modification des données d'abonnement d'un utilisateur
1. Vous pouvez modifier les données d'un abonné pour corriger des erreurs ou mettre à jour des
informations. Notez que toute modification de l'adresse e-mail d'un abonné entraîne la
réinitialisation des avantages existants.
17Guide d'administration Visual Studio Subscriptions
Pour modifier les données d'un abonné, cliquez sur les points de suspension (…) qui s'affichent en
regard de l'adresse électronique de l'abonné lorsque vous placez le curseur de votre souris sur celle-
ci. Dans le menu déroulant qui s'affiche, sélectionnez « Modifier » pour modifier les détails de
l'abonné. Vous pouvez également cliquer deux fois sur la ligne de l'abonné dans la grille. La fenêtre
de modification s'affiche alors automatiquement.
2. Lorsque la boîte de dialogue s'ouvre, vous êtes en mesure de mettre à jour le prénom, le nom, le
pays, la langue et les téléchargements de l'abonné. Modifiez les informations de l'abonné, puis
cliquez sur Enregistrer.
Remarque : pour modifier le niveau d'abonnement d'un abonné, vous devrez supprimer l'utilisateur du
portail avant de l'ajouter à nouveau. Ce champ n'est pas modifiable.
18Guide d'administration Visual Studio Subscriptions
Suppression d'un ou de plusieurs abonnés
Lorsqu'un abonné n'a plus besoin de son abonnement Visual Studio, par exemple s'il quitte l'entreprise,
a terminé un projet ou occupe désormais un autre poste, vous pouvez supprimer son abonnement, puis
l'attribuer à un autre utilisateur. Notez que lorsque vous réattribuez un abonnement à un autre
utilisateur, les clés de produit utilisées et non demandées par l'utilisateur précédent sont disponibles.
Toutefois, tous les autres avantages sont réinitialisés.
1. Cliquez sur le nom de l'abonné que vous souhaitez supprimer. Pour sélectionner plusieurs abonnés en
vue de les supprimer, maintenez la touche CTRL enfoncée, puis cliquez sur chaque abonné que vous
souhaitez supprimer. Vous pouvez également sélectionner CTRL + A pour sélectionner et supprimer
tous les abonnés simultanément.
2. Pour supprimer le ou les abonnés sélectionnés, cliquez sur Supprimer. Lorsque le message vous
invitant à confirmer la suppression s'affiche, cliquez sur OK.
19Guide d'administration Visual Studio Subscriptions
Utilisation du filtre pour rechercher vos abonnés
Le portail d'administration Visual Studio Subscriptions vous permet de rechercher un sous-ensemble
spécifique d'abonnés en fonction de plusieurs critères différents. Vous pouvez filtrer les abonnés de la
liste pour rechercher les utilisateurs par leur nom, leur adresse électronique, leur niveau d'abonnement,
et diverses autres informations.
1. Pour rechercher un groupe spécifique d'abonnés, cliquez sur Filtrer en haut du tableau.
20Guide d'administration Visual Studio Subscriptions
2. De nombreux champs de filtrage s'affichent. Sélectionnez les critères que vous souhaitez utiliser
comme base de votre recherche, puis cliquez sur Trouver. Une liste d'abonnés correspondant à vos
critères de recherche s'affiche.
Gestion d'une situation de « déclaration excessive » de licence d'abonnement
Il arrive que les commandes soient modifiées après que des abonnés aient été ajoutés, ce qui peut
entraîner l'attribution de davantage d'abonnements que votre entreprise ne possède de licences.
Lorsque cela se produit, l'onglet Abonnés affiche une alerte et vous fournit de plus amples informations.
*Remarque : les scénarios de déclaration excessive ne sont pas autorisés dans les programmes Open
License.
21Guide d'administration Visual Studio Subscriptions
1. Pour résoudre les problèmes de déclarations excessives de licences, cliquez sur le texte de l'alerte.
Une liste filtrée s'affiche, contenant les abonnés auxquels sont attribués le niveau d'abonnement et
la date d'expiration faisant l'objet de la déclaration excessive.
22Guide d'administration Visual Studio Subscriptions
2. Supprimer les abonnés comme la situation l'exige pour rectifier le problème de déclaration
excessive de licences.
23Guide d'administration Visual Studio Subscriptions
3. La vue d'ensemble sur le côté gauche de la page se met à jour et affiche que vous êtes à nouveau en
conformité. Les notifications relatives aux déclarations excessives disparaissent.
Gestion des abonnements arrivés à expiration
Lorsque l'abonnement d'un utilisateur est arrivé à expiration, cela est indiqué au niveau du portail par
une barre rouge en regard de son nom. Pour que ces abonnés puissent continuer à bénéficier de leurs
avantages Visual Studio Subscriptions, vous devez renouveler leurs licences.
24Guide d'administration Visual Studio Subscriptions
Pour renouveler les abonnements, contactez votre revendeur de licences en volume ou votre vendeur
Microsoft. Fournissez-leur votre numéro de contrat et votre numéro de compte d'achat. Votre
revendeur ou vendeur Microsoft vous guidera lors du processus de renouvellement ou d'acquisition
d'abonnements supplémentaires. Une fois la commande passée ou le contrat renouvelé, les nouveaux
abonnements sont disponibles et peuvent être attribués à vos abonnés.
Ajout de plusieurs abonnés par l'intermédiaire d'une
attribution en bloc
Vous pouvez attribuer des abonnements à plusieurs abonnés simultanément par l'intermédiaire du
processus d'attribution en bloc.
Lancement du processus de téléchargement en bloc
1. Pour ajouter plusieurs abonnés simultanément, accédez à l'onglet Abonnés. Dans le ruban en haut de
la page, cliquez sur Ajout en bloc.
25Guide d'administration Visual Studio Subscriptions
Remplir le modèle de téléchargement en bloc
1. La fonction d'attribution en bloc utilise un modèle Microsoft Excel pour télécharger des abonnés.
Dans la boîte de dialogue Télécharger plusieurs abonnés, cliquez sur Télécharger pour télécharger le
modèle. Téléchargez toujours la dernière version de ce modèle. Si vous utilisez une version
antérieure, il est possible que votre téléchargement en bloc échoue.
2. Dans la feuille de calcul Excel, renseignez les champs avec les informations relatives aux utilisateurs
auxquels vous souhaitez attribuer des abonnements. Le champ Référence est facultatif. Si vous avez
rempli une partie quelconque du modèle incorrectement, un message d'erreur décrivant le problème
s'affiche. Lorsque vous avez terminé, enregistrez le fichier sur votre disque dur.
Afin de garantir un téléchargement sans heurt, respectez les meilleures pratiques suivantes :
Assurez-vous qu'aucun des champs de formulaire ne contient de virgules.
Supprimez les espaces avant et après les champs de formulaire tels que les noms d'utilisateurs.
Assurez-vous que les noms des utilisateurs ne contiennent pas d'espaces supplémentaires entre
les prénoms ou noms composés (par exemple, un prénom composé comme « Marie Jeanne » ne
doit pas être saisi sous la forme « Marie Jeanne », car le système n'éliminera pas l'espace
supplémentaire).
26Guide d'administration Visual Studio Subscriptions
Téléchargement du modèle de téléchargement en bloc
1. Revenez au portail d'administration Visual Studio Subscriptions et, dans la boîte de dialogue
Télécharger plusieurs abonnés, cliquez sur Parcourir. Naviguez jusqu'au fichier Excel que vous avez
enregistré. Lorsque vous avez terminé, cliquez sur OK. La progression du téléchargement s'affiche
à l'écran.
Gestion des erreurs dans le modèle de téléchargement en bloc
Si le modèle comporte des erreurs, le téléchargement échoue. La nature et l'emplacement des erreurs
s'affichent afin que vous puissiez corriger le modèle et effectuer une nouvelle tentative de
téléchargement en bloc.
27Guide d'administration Visual Studio Subscriptions
Lorsque le téléchargement a réussi, la liste des abonnés s'affiche, ainsi qu'un message de confirmation
indiquant que l'opération est terminée.
28Guide d'administration Visual Studio Subscriptions
Modification de plusieurs abonnés par l'intermédiaire de la
modification en bloc
Vous pouvez modifier plusieurs abonnés simultanément par l'intermédiaire du processus de
modification en bloc. Cette fonctionnalité est principalement utilisée par les entreprises qui modifient
leurs adresses électroniques professionnelles ou lorsqu'une entreprise a décidé de restreindre l'accès
aux téléchargements. Il est important de noter que les niveaux d'abonnement (Enterprise, Professional,
etc.) et les GUID d'abonnement ne peuvent pas être modifiés et que si vous tentez un téléchargement
après avoir modifié ces paramètres, celui-ci échoue.
Lancement du processus de modification en bloc
1. Pour modifier plusieurs abonnés simultanément, accédez à l'onglet Abonnés. Dans le ruban en haut
de la page, cliquez sur Modification en bloc.
Remplir le modèle de modification en bloc
1. À l'instar de l'attribution en bloc, la modification en bloc utilise un modèle Excel pour apporter des
modifications aux informations des abonnés. Dans la boîte de dialogue Modification en bloc, cliquez
sur Exporter vers Excel pour télécharger la liste actuelle des abonnés, avec toutes les informations
qui les concernent.
29Guide d'administration Visual Studio Subscriptions
2. Ensuite, enregistrez le fichier localement afin de le retrouver facilement et d'effectuer les
éventuelles modifications nécessaires avant de le télécharger. Pour vous assurer de la réussite du
téléchargement, ne modifiez pas le niveau d'abonnement ni le GUID d'abonnement, car cela
entraînerait l'échec du téléchargement.
Téléchargement du modèle de modification en bloc
1. Revenez au portail d'administration Visual Studio Subscriptions et, dans la boîte de dialogue
Modification en bloc, cliquez sur Parcourir. Naviguez jusqu'au fichier Excel que vous avez enregistré.
Lorsque vous avez terminé, cliquez sur OK. La progression du téléchargement s'affiche à l'écran.
30Guide d'administration Visual Studio Subscriptions
2. Une fois le fichier téléchargé, un message de notification s'affiche et vous informe de la réussite de
l'opération.
31Guide d'administration Visual Studio Subscriptions
Ressources pour les administrateurs Visual Studio
Subscriptions
Voici quelques liens et ressources supplémentaires destinés aux administrateurs Visual Studio
Subscriptions :
Pour gérer Visual Studio Subscriptions, accédez à l'adresse : https://manage.visualstudio.com
Support pour l'administration et les abonnements Visual Studio
Localisation du contact principal ou du destinataire des avis
Localisation du numéro client public (PCN) ou du numéro d'autorisation
Intégration au nouveau portail et configuration des administrateurs (vidéo)
Site Web du Contrat de Fourniture de Produits et de Services Microsoft
Présentation de Visual Studio Subscriptions
Programme de licences en volume et droits d'utilisation des produits
Comparaison des abonnements Visual Studio
Pour une explication complète des exigences en matière de licences pour les scénarios de déploiement
courants, consultez le livre blanc sur les licences Visual Studio.
32Guide d'administration Visual Studio Subscriptions
Informations légales
© 2017 Microsoft Corporation. Tous droits réservés.
Ce document est fourni à titre d'information uniquement. DANS CE RÉSUMÉ, MICROSOFT N'ACCORDE AUCUNE GARANTIE, EXPRESSE OU IMPLICITE.
Microsoft fournit ce document à des fins d'information et de marketing uniquement. Les clients doivent se référer à leurs contrats pour bien comprendre leurs droits
et obligations concernant les programmes de licences en volume de Microsoft. Les logiciels Microsoft ne sont pas vendus mais concédés sous licence. La valeur et les
avantages obtenus grâce à l'utilisation des logiciels et des services Microsoft peuvent varier selon les clients. Les clients ayant des questions sur les différences entre
ce document et les contrats doivent contacter leur revendeur ou gestionnaire de compte Microsoft. Microsoft ne fixe pas les prix définitifs ni les conditions de
paiement pour les licences acquises par l'intermédiaire des revendeurs. Les prix définitifs et les conditions de paiement sont déterminés par le contrat passé entre le
client et son revendeur. L'admissibilité aux avantages de Software Assurance varie selon l'offre et la région, et est susceptible d'être modifiée. Les conditions générales
de votre contrat de licence en volume, ainsi que les conditions générales selon lesquelles des avantages spécifiques de Software Assurance sont offerts ont priorité
en cas de conflit avec les informations fournies ici. Pour consulter les critères d'éligibilité et les règles actuelles du programme d'avantages, accédez à la liste des
produits Microsoft.
Le contenu de ce guide est sujet à modification. Veuillez contacter votre responsable de compte ou revendeur Microsoft pour obtenir la dernière version de ce guide.
33Vous pouvez aussi lire