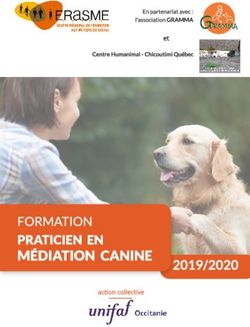GUIDE DU PARTICIPANT Microsoft Teams - Groupe CFC
←
→
Transcription du contenu de la page
Si votre navigateur ne rend pas la page correctement, lisez s'il vous plaît le contenu de la page ci-dessous
GUIDE DU PARTICIPANT Microsoft Teams PRÉREQUIS TECHNIQUES • Un appareil intelligent ou un ordinateur doté de capacités audio et vidéo* et système de visioconférence. • Une caméra Web avec votre ordinateur. La plupart d’entre elles procurent une qualité vidéo adéquate. • Une connexion Internet à débit élevé : vitesse de connexion supérieure à 2Mb/s; pour une meilleure expérience, 10Mb/s ou plus est recommandée**. • Les navigateurs Google Chrome ou Microsoft Edge Chromium si la version WEB est utilisée. * https://docs.microsoft.com/fr-ca/microsoftteams/hardware-requirements-for-the-teams-app ** Vous pouvez vérifier votre vitesse Internet en utilisant le site : www.speedtest.net.
PARTICIPER OU ASSISTER
À UNE FORMATION
Ce guide est destiné aux personnes qui participent ou qui assistent à une formation
tenue en salle virtuelle à l’aide de Microsoft Teams. Il explique les différentes
étapes et les meilleures pratiques à suivre afin de se connecter à une session
tenue à l'aide de moyens technologiques.
Microsoft Teams est un logiciel de téléconférence utilisé pour communiquer avec
d’autres personnes à l’aide d’un ordinateur, d’un ordinateur portable, d’une tablette,
d’un appareil mobile ou d’un système de visioconférence.
RECOMMANDATIONS TECHNIQUES
POUR L’ACCÈS À MICROSOFT TEAMS
• Afin d’optimiser votre utilisation de Microsoft Teams, télécharger, installer et utiliser
l’application Microsoft Teams.
• Si vous ne souhaitez pas le faire, utiliser le navigateur Web Chrome ou Microsoft
Edge Chromium. Dans ce cas, un seul participant à la fois sera visible à l’écran.
• Si vous utilisez un ordinateur, vous connecter au réseau Internet avec un câble
plutôt qu’avec le Wi-Fi.
• Fermer votre VPN lors d’une formation tenue via Microsoft Teams.
• Permettre à votre appareil / ordinateur d’accéder à votre microphone et à votre
caméra lorsque requis.
• Utiliser un casque d’écoute pour éviter les problèmes audio.
• Fermer vos autres applications de vidéoconférence ( par exemple : Skype, Zoom, etc. ).
• Éviter la lumière directe du soleil en positionnant votre caméra de façon à ce qu’elle ne
soit pas face à une fenêtre. Si ce n’est pas possible, fermer les stores ou les rideaux.INSTALLATION DE MICROSOFT TEAMS
Pour installer Microsoft Teams sur votre ordinateur ou votre appareil intelligent :
Utiliser le lien suivant, qui vous guidera https://www.microsoft.com/fr-ca/
microsoft-365/microsoft- teams/download-app#desktopAppDownloadregion
OU
Cliquer sur le texte Rejoindre la réunion Microsoft Teams apparaissant à votre
convocation par courriel. Ce lien vous guidera vers une fenêtre de choix :
Comment Télécharger l’application Windows
voulez-vous et suivre les étapes proposées.
rejoindre votre
réunion Teams?
Ignorer l’installation de Microsoft
Teams, en cliquant sur l’option 2,
si vous ne voulez pas installer
l’application et utiliser la version
du navigateur Web.
L’installation de Microsoft Teams
est requise une seule fois;
lors des prochaines connexions,
ignorer cette étape et choisir
l’option 3;
Ouvrir votre application Teams.SE JOINDRE À UNE FORMATION
1
PAR TEAMS : le jour de la session, cliquer sur le lien Rejoindre la réunion
Microsoft Teams dans le corps du courriel de l’invitation.
2
PAR TÉLÉPHONE : le jour de la session, composer un des deux numéros
indiqués dans le corps du courriel de l’invitation. Composer ensuite le
numéro qui apparaît en bas suivi du symbole carré ( # ).
Dans l’exemple ci-bas: 336667454#
1
2Les fenêtres Teams suivantes s’afficheront :
Noter que l’aspect visuel des fenêtres peut changer d’une version à une autre
et d’un type d’appareil à un autre.
Inscrire votre nom en respectant
les instructions ci-après*
Et
Cliquer sur le bouton
« REJOINDRE MAINTENANT »
Assurez-vous de désactiver le
microphone et de le garder fermé
jusqu’au début de la session.
Vous êtes dans la salle d’attente.
Attendre qu’on vous fasse entrer
( virtuellement ).
La session s’ouvrira par la suite.
*POUR VOUS IDENTIFIER
Inscrire votre nom de la façon suivante, pour faciliter le déroulement de la formation
et l’identification des participants : PRÉNOM, NOMFONCTIONS DISPONIBLES LORS DE LA
SESSION OU DE LA FORMATION
1.
Caméra
2.
Son
3.
Main
4.
Chat ou
5.
Quitter
conversation
Activer la caméra Activer Main levée doit en ligne Quitter doit
/ Désactiver le microphone être utilisé pour être utilisé pour
la caméra / Désactiver prendre la parole Pour intervenir terminer ou quitter
le microphone en mode texte ou la session
en Chat avec les
autres participants
1 2 3 4 5RECOMMANDATIONS
• Il est recommandé d’utiliser un casque • La qualité de diffusion et de réception
d’écoute afin d’isoler le bruit. dépend de la vitesse de votre connexion
Internet ; utiliser une connexion Internet
• Si vous n’utilisez pas de casque, parler filaire si c’est possible.
en maintenant une position droite et
stable en face de votre écran • Réduire au minimum le nombre
d’ordinateur. d’applications ouvertes.
• Si vous utilisez une caméra Web • Activer votre caméra au besoin.
externe, fixez-la au-dessus de l’écran
principal de votre ordinateur. • En cas de perte de connexion,
joigner à nouveau la réunion.
• Parler en regardant votre caméra.
DÉPANNAGE
Cette section explique les problèmes susceptibles de survenir lors d’une FORMATION
tenue avec l’outil Microsoft Teams et suggère des étapes de résolution.
Problème Cause(s) possible(s) Solution
« Je me suis connecté à
Votre connexion réseau
la session, mais ensuite j’ai été
a eu un ralentissement ou Essayer de vous reconnecter.
subitement déconnecté
une coupure.
de la rencontre »
Essayer de vous connecter sur
le réseau avec un câble et non avec
Votre connexion réseau le Wi-Fi.
« Je perçois plusieurs coupures
n’est pas assez rapide. Vous assurer que vous n’êtes pas
au niveau de la vidéo et du son »
connecté sur un VPN.
Vérifier que votre vitesse de
connexion est supérieure à 10 Mb/s.
Le participant devra éloigner
le haut- parleur de
Le haut-parleur d’un son microphone.
« On entend un écho » participant est proche
de son microphone. Il est recommandé d’utiliser
un casque d’écoute pour éviter
de l’écho.
Les participants doivent mettre leur
Un participant a laissé
« On entend du bruit de fond » microphone en sourdine lorsqu’ils
son microphone ouvert.
n’ont pas la parole.Vous pouvez aussi lire