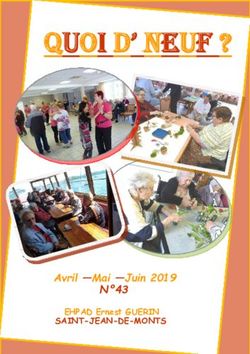GUIDE UTILISATEUR VERSION 20170801 - CLINICALKEY
←
→
Transcription du contenu de la page
Si votre navigateur ne rend pas la page correctement, lisez s'il vous plaît le contenu de la page ci-dessous
Table des matières
1. Vue d’ensemble .................................................................................................................... 2
1.1. Sélectionner le meilleur navigateur internet .......................................................................... 2
1.2. Application mobile .................................................................................................................. 2
1.4. Créer votre compte personnel ClinicalKey .............................................................................. 2
1.5. Se connecter à ClinicalKey via votre compte personnel ......................................................... 3
1.6. Accès distant à ClinicalKey ...................................................................................................... 4
1.7. Se déconnecter de ClinicalKey................................................................................................. 4
1.8. Récupérer votre nom d'utilisateur ou votre mot de passe ..................................................... 4
1.9. Modifier votre mot de passe ................................................................................................... 5
1.10. Page d’accueil ClinicalKey .................................................................................................... 5
2. Rechercher sur ClinicalKey..................................................................................................... 6
2.1. Autosuggestion........................................................................................................................ 6
2.2. Synthèses cliniques ................................................................................................................. 7
2.3. Naviguer dans la page de Résultats de recherche .................................................................. 8
2.4. Afficher les résultats de recherche.......................................................................................... 8
2.5. Utiliser les filtres pour affiner les résultats de recherche ....................................................... 8
2.6. Utilisation de la recherche ciblée pour affiner les résultats de recherche ............................. 9
2.7. Historique de recherche ........................................................................................................ 10
3. Consultation des contenus de ClinicalKey ............................................................................ 12
3.1. Naviguer dans une page de consultation .............................................................................. 12
3.2. Sauvegarder des contenus .................................................................................................... 12
3.3. Imprimer, télécharger et partager du contenu de ClinicalKey par e-mail ............................ 14
3.4. Citations................................................................................................................................. 16
4. Créer des supports de présentation via ClinicalKey .............................................................. 16
4.1. Utiliser l’outil de création de présentation ........................................................................... 16
4.2. Enregistrer une présentation sous PowerPoint ou Keynote ................................................. 18
5. Naviguer dans ClinicalKey.................................................................................................... 20
6. Politique de confidentialité ClinicalKey - Contrat d’utilisateur enregistré Elsevier -Termes et
conditions d’utilisation ............................................................................................................... 23
7. Contacter le Service clients.................................................................................................. 23
11. Vue d’ensemble
ClinicalKey est un moteur de recherche innovant qui sélectionne pour vous les contenus pertinents
parmi les meilleures sources d'informations médicales. Accessible dans toutes les situations clés de
votre pratique, ClinicalKey vous accompagne dans votre pratique clinique, du diagnostic au
traitement, pour vous apporter des réponses adaptées à vos questions cliniques.
1.1. Sélectionner le meilleur navigateur internet
Pour optimiser votre utilisation de ClinicalKey, l’utilisation de Firefox ou de Google Chrome est
conseillée.
Vous pouvez également consulter ClinicalKey avec Safari et Internet Explorer (8 et supérieur).
1.2. Application mobile
L’application ClinicalKey est téléchargeable sur Apple Store et sur Google Play. La connexion se fait
grâce aux identifiants obtenus lors de la création de votre compte personnel (nom d’utilisateur et
mot de passe).
1.3. Interface web optimisée pour l’accès mobile
ClinicalKey offre également une interface optimisée pour un accès mobile sur smartphone ou
tablette. Sur le lieu de soins ou à distance, l'interface de ClinicalKey s'adapte à la taille de votre écran
et vous permet d'utiliser toutes ses fonctionnalités.
1.4. Créer votre compte personnel ClinicalKey
Créer votre compte personnel ClinicalKey vous permet d’accéder à des fonctionnalités avancées,
ainsi qu’aux PDF des chapitres de livres.
Une fois inscrit, vous pouvez personnaliser ClinicalKey en ajoutant des éléments aux Contenus
sauvegardés, en utilisant l’Historique de recherche ou l’outil de création de Présentations.
2Pour créer votre compte personnel :
1. Accédez au site ClinicalKey à l’adresse www.clinicalkey.fr depuis n’importe ordinateur relié
au réseau de votre établissement.
2. Dans l’angle supérieur droit de la page d’accueil, cliquez sur S’inscrire.
Le formulaire d’inscription de ClinicalKey s’ouvre.
3. Remplissez les champs requis : prénom, nom, email professionnel (qui sera votre nom
d’utilisateur).
4. Cochez la case « J’ai lu et compris le Contrat d'Utilisateur Enregistré et je m'engage à en
respecter toutes les conditions » et cliquez sur S’inscrire.
1.5. Se connecter à ClinicalKey via votre compte personnel
Après vous être inscrit, vous pouvez vous connecter à ClinicalKey.
Pour vous connecter à ClinicalKey :
1. Accédez au site ClinicalKey à l’adresse www.clinicalkey.fr.
2. Dans l’angle supérieur droit de la page d’accueil, cliquez sur Connexion.
3. Entrez votre Nom d’Utilisateur (adresse e-mail) et votre Mot de passe.
4. Cliquez sur Connexion.
31.6. Accès distant à ClinicalKey
ClinicalKey vous permet de vous connecter à l’extérieur de votre établissement grâce à l’activation
de votre accès distant.
Cliquez ici pour accéder au mode d’emploi d’activation de votre accès distant.
1.7. Se déconnecter de ClinicalKey
ClinicalKey vous déconnecte automatiquement au bout de 30 minutes d’inactivité.
Vous pouvez également vous déconnecter manuellement.
Pour vous déconnecter de ClinicalKey :
Dans l’angle supérieur droit de la page d’accueil, cliquez sur votre nom puis sur
Déconnexion.
1.8. Récupérer votre nom d'utilisateur ou votre mot de passe
Si vous avez oublié votre nom d’utilisateur, si le système ne reconnaît pas votre e-mail, ou si vous
rencontrez des difficultés d’accès à ClinicalKey, contactez le service client en cliquant sur
« Contactez-nous » en bas à gauche de l’écran (sélectionnez le sujet Aide pour la connexion).
Pour récupérer votre mot de passe oublié :
1. Accédez au site ClinicalKey à l’adresse www.clinicalkey.fr.
2. Dans l’angle supérieur droit de la page d’accueil, cliquez sur Connexion.
La fenêtre de connexion s’ouvre.
3. Cliquez sur le lien « Nom d’utilisateur ou mot de passe oublié ? »
4. Entrez l’adresse e-mail utilisée lors de votre enregistrement à ClinicalKey et validez.
Vous recevrez un e-mail avec un lien pour réinitialiser votre mot de passe.
41.9. Modifier votre mot de passe
Vous pouvez à tout moment modifier votre mot de passe ClinicalKey.
Pour changer de mot de passe :
1. En étant connecté à votre compte personnel, cliquez sur votre nom d’utilisateur, dans l’angle
supérieur droit de la page d’accueil.
2. Cliquez ensuite sur Mes Paramètres.
3. Cliquez sur Modifier mon mot de passe.
4. Renseignez le mot de passe actuel puis saisissez et confirmez votre nouveau mot de passe.
5. Cliquez sur Soumettre.
1.10. Page d’accueil ClinicalKey
Après vous être connecté à ClinicalKey, vous arrivez sur la page d’accueil depuis laquelle vous pouvez
réaliser des recherches. Le menu de votre compte personnel vous permet notamment d’accéder aux
Contenus sauvegardés, à l’outil de création de Présentations et à Mes paramètres.
Menu de votre compte personnel
Recherche ciblée
(depuis le menu déroulant)
Barre de recherche
Accès par type
de contenus
Pour revenir à la page d’accueil :
Cliquez sur l’icône située dans l’angle supérieur gauche de toutes les pages du site.
52. Rechercher sur ClinicalKey
Tout commence avec la barre de recherche accessible sur toutes les pages. Pour faciliter votre
recherche, vous pouvez saisir des mots complets ou partiels, des expressions et des acronymes. Vous
pouvez affiner vos résultats de recherche en utilisant les filtres.
Utilisez la recherche par : Dans quel contexte ?
Vous connaissez ou avez une idée de ce que vous recherchez.
Mots complets ou partiels
exemple : entrez « accident vasculaire cérébral »
Vous ne voulez pas saisir le terme complet.
Acronymes Exemple : entrez « ICC » et ClinicalKey affiche les résultats pour
Insuffisance cardiaque congestive.
Vous connaissez ou avez une idée de l'auteur que vous
Nom de l'auteur recherchez.
exemple : entrez « Perlemuter »
Vous connaissez ou avez une idée du titre du livre ou de la revue
Titre du livre ou de la revue que vous recherchez.
exemple : entrez « The Lancet »
2.1. Autosuggestion
La barre de recherche est toujours disponible, de sorte que vous puissiez effectuer une recherche à
partir de n'importe quelle page de ClinicalKey.
1. Entrez vos critères de recherche dans la barre de recherche, la fonction d’autosuggestion de
ClinicalKey affiche automatiquement une liste de concepts associés pertinents.
2. Lorsque vous continuez à saisir votre recherche, l’autosuggestion s’affine. Pour les
pathologies, un choix entre ‘complications’, ‘facteurs de risques’, ‘procédures diagnostiques’,
‘préparations pharmaceutiques’, ‘traitements’ est proposé. Pour les médicaments, le choix
est proposé parmi ‘contre-indication’, ‘effets indésirables’, ‘procédures de suivi’
Liste de concepts
suggérés
3. Cliquez sur le résultat qui vous convient.
Vous êtes alors dirigé sur la page de résultats, qui répertorie les résultats de recherche par
ordre de pertinence
62.2. Synthèses cliniques
ClinicalKey propose plus de 1000 synthèses cliniques sur les pathologies les plus fréquentes, couvrant
notamment l’épidémiologie, le diagnostic, les facteurs de risque, les symptômes, les traitements, à
partir des publications suivantes : traité de médecine EMC AKOS, Guide de thérapeutique et First
Consult (Evidence Based Medicine).
• Dès que vous effectuez une recherche sur une pathologie fréquente, ClinicalKey affiche la
synthèse clinique à droite de l’écran. L’intégralité de la synthèse clinique est accessible en cliquant
sur « Tout voir ».
• Selon les pathologies, des liens renvoient aux médicaments associés et à des contenus de
spécialité.
72.3. Naviguer dans la page de Résultats de recherche
1 4
5
2
3
6
1 Cliquez sur ClinicalKey pour retourner sur la page d’accueil.
2 Effectuez une Recherche ciblée pour limiter la recherche par type de contenu.
3 Filtres pour affiner vos résultats par : Langue / Type de contenu / Date / Type d’étude / Spécialité.
4 Trier par pour classer les résultats par pertinence ou par date.
5 Cochez la case à gauche du nombre de résultats pour sélectionner plusieurs résultats afin de les
sauvegarder, les envoyer par e-mail ou les imprimer.
6 Sélectionnez « Contenu souscrit » à gauche de l’écran pour voir uniquement le contenu accessible
en texte intégral.
2.4. Afficher les résultats de recherche
Après avoir effectué une recherche et affiné vos résultats, ClinicalKey affiche les résultats les plus
pertinents pour votre recherche.
Le panneau central affiche les résultats par ordre de pertinence. Si vous n’avez pas filtré vos résultats
de recherche, ClinicalKey affiche par défaut tous les types d’études, toutes les spécialités, tous les
types de contenus et toutes les dates de publication en français et en anglais.
Les icônes Sauvegarder, Télécharger le PDF, Email et Imprimer
s’affichent lorsque vous arrivez sur un résultat de recherche.
2.5. Utiliser les filtres pour affiner les résultats de recherche
Après avoir effectué une recherche, vous pouvez affiner vos résultats de recherche par langue, type
de contenu, date, type d’étude et spécialité en cochant les cases qui vous intéressent.
Pour affiner votre recherche par langue :
Cliquez sur la liste déroulante Langue, sélectionnez Français ou Anglais.
8Pour affiner votre recherche par type de contenu :
Cliquez sur la liste déroulante Type de contenu, sélectionnez celui/ceux qui vous intéressent.
EMC Recommandations Médicaments
Revues First Consult Procedures Consult
Livres Illustrations Vidéos
Résumés Medline Essais cliniques
Pour les revues, vous pouvez sélectionner « Texte intégral » pour afficher uniquement les articles de
revues en texte intégral ou « Texte intégral et MEDLINE » si vous souhaitez également afficher les
abstracts MEDLINE.
Pour affiner votre recherche par spécialité :
Cliquez sur la liste déroulante Spécialité, sélectionnez une ou plusieurs cases à côté des
spécialités médicales et chirurgicales qui vous intéressent.
Pour affiner les résultats de votre recherche par type d'étude :
Sélectionnez-la ou les types d’étude souhaités.
Revues systématiques Essais randomisés contrôlés
Méta-analyses Revues narratives
Pour affiner les résultats de recherche par date :
Cliquez sur la liste déroulante Date, sélectionnez les délais de publication qui vous
intéressent. Les résultats de la recherche affichent les plages de dates sélectionnées.
6 derniers mois 18 derniers mois 5 dernières années
12 derniers mois 2 dernières années
2.6. Utilisation de la recherche ciblée pour affiner les résultats de recherche
Utilisez l’outil de recherche ciblée lorsque que vous connaissez le type de contenu que vous
souhaitez consulter. La barre de recherche est disponible à partir de n'importe quelle page, vous
pouvez donc utiliser la recherche ciblée à tout moment.
Pour une recherche en utilisant la recherche ciblée :
1. Dans la barre de recherche, cliquez sur Tout dans le menu déroulant.
9Liste des types de contenus
2. Sélectionnez le type de contenu dans lequel vous souhaitez rechercher.
3. Entrez un terme dans la barre de recherche et lancez la recherche.
ClinicalKey affiche les résultats de recherche pour le type de contenu sélectionné.
Astuce : La recherche ciblée est également accessible à partir de la page de consultation des livres,
EMC et revues. Ceci permet de limiter votre recherche au contenu consulté.
2.7. Historique de recherche
Une fois connecté, ClinicalKey sauvegarde l’historique de vos recherches afin que vous puissiez
facilement et rapidement retrouver vos recherches précédentes, et vous permet de sauvegarder vos
recherches.
Votre historique de recherches et vos recherches sauvegardées sont accessibles :
- Sur la page d’accueil, sous la barre de recherches
- Sur les autres pages de ClinicalKey, à droite de la barre de recherches
Astuce : Chaque fois que vous cliquez sur une recherche enregistrée, ClinicalKey affiche une liste de
résultats actualisée qui mémorise les filtres de recherche et intègre les dernières publications sur le
10sujet. Pour voir les publications ajoutées depuis votre dernière consultation, cliquer sur Trier par
pour filtrer par date.
Pour supprimer une recherche de votre Historique de recherche :
1. Accédez à votre Historique de recherche.
2. Passez la souris sur le terme que vous souhaitez effacer.
3. Cliquez sur Effacer pour le supprimer de votre Historique de recherche.
Astuce : Vous pouvez cliquer sur Effacer l’historique pour supprimer toutes les recherches.
Pour sauvegarder vos recherches :
1. Accédez à votre Historique de recherche.
2. Passez la souris sur le terme que vous souhaitez sauvegarder.
3. Cliquez sur Sauvegarder pour ajouter une recherche à vos Recherches sauvegardées.
Liste des recherches sauvegardées
Pour supprimer une recherche de la liste des Recherche sauvegardées :
1. Consultez votre Historique de recherche et cliquez sur l'onglet Recherches sauvegardées.
2. Passez la souris sur le terme de recherche que vous souhaitez supprimer.
3. Cliquez sur Effacer pour supprimer une recherche de vos recherches sauvegardées.
113. Consultation des contenus de ClinicalKey
Après avoir sélectionné le contenu sur la page de recherche, vous pouvez l’afficher et le lire dans la
page de consultation. La page de consultation est la même pour tous les types de contenus.
Remarque : Pour les établissements n’étant pas abonnés à la totalité des contenus ClinicalKey, si
vous sélectionnez un titre avec une serrure, vous serez invité à demander l'accès à ce contenu à
l’administrateur des abonnements de votre institution.
3.1. Naviguer dans une page de consultation
1
2
3
1 Icônes pour Sauvegarder, Télécharger le PDF, partager par Email et Imprimer.
2 Icône Télécharger le PDF disponible pour les chapitres de livre, les articles de revue et de
l’EMC.
3 Sommaire interactif pour naviguer au sein du contenu et accéder à une section spécifique.
Pour lire des contenus sur la page de consultation :
A partir du sommaire interactif, situé sur la gauche, cliquez sur une section pour accéder
directement au contenu qui vous intéresse.
3.2. Sauvegarder des contenus
Vous pouvez sauvegarder du contenu dans Contenus sauvegardés pour y accéder ultérieurement et
utiliser des dossiers (tags) pour les organiser afin de disposer d’un accès rapide lorsque vous en avez
besoin.
12Pour sauvegarder du contenu :
1. Dans les résultats de recherche, passez la souris sur le contenu à sauvegarder.
2. Cliquez sur Sauvegarder - icône à côté du contenu que vous souhaitez enregistrer.
La fenêtre des tags s’ouvre.
3. Ajoutez un tag :
- nouveau tag : cliquez sur Nouveau tag, entrez un nom puis cliquez sur Ajouter.
- tag existant : sélectionnez le tag souhaité dans le menu déroulant Choisir un Tag.
4. Cliquez sur Terminer. Le contenu est alors ajouté à la liste des Contenus sauvegardés.
Remarque : Pour sélectionner plusieurs contenus, cliquez sur la case de sélection multiple, située à
gauche du nombre de résultats, choisissez les éléments à sauvegarder, puis cliquez sur Sauvegarder.
Pour accéder au contenu à partir de la liste des Contenus sauvegardés :
1. Dans l’angle supérieur droit, cliquez sur votre Nom d’utilisateur.
2. Sélectionnez Contenus sauvegardés.
La page Contenus sauvegardés s’ouvre.
3. Cliquez sur le titre du contenu auquel vous souhaitez accéder.
Le contenu s’ouvre dans la page
Astuce : Lorsque vous cliquez sur un tag, les contenus qui y sont rattachés s’affichent. Cliquez à
nouveau sur le tag pour le désélectionner. Si vous cliquez sur plusieurs tags, les contenus de ces
différents tags restent affichés.
13Pour supprimer des contenus à partir de la liste des Contenus sauvegardés :
1. Dans l’angle supérieur droit, cliquez sur votre Nom d’utilisateur.
2. Sélectionnez Contenus sauvegardés.
La page Contenus sauvegardés s’ouvre.
3. Passez la souris sur l’article que vous souhaitez supprimer.
4. Cliquez sur Effacer .
5. Une fenêtre confirme que l'article a été supprimé. Cliquez sur le bouton Annuler si vous
souhaitez annuler l'action.
Pour renommer ou supprimer un tag à partir de la liste des Contenus sauvegardés :
1. Dans l’angle supérieur droit, cliquez sur votre Nom d’utilisateur.
2. Sélectionnez Contenus sauvegardés.
3. A droite de la page, cliquez sur Modifier les tags
4. Renommez ou supprimez le tag.
3.3. Imprimer, télécharger et partager du contenu de ClinicalKey par e-mail
Vous pouvez imprimer les contenus ClinicalKey et télécharger tout document ayant une icône PDF à
droite de son titre.
Vous pouvez imprimer ou télécharger du contenu du site pour votre usage personnel et non
commercial, à condition de conserver intactes toutes les indications de copyright et autres mentions
de propriété intellectuelle. Il est interdit d’effectuer une récupération systématique du contenu du site
en vue de créer ou de compiler, directement ou indirectement, un recueil, une compilation, une base
de données ou un répertoire sans avoir reçu l’autorisation écrite préalable d’Elsevier Masson.
Pour imprimer le contenu depuis la page de consultation :
1. Affichez le contenu que vous souhaitez imprimer dans le panneau central.
2. Cliquez sur Imprimer .
L'écran d'aperçu avant impression apparaît.
3. Sélectionnez vos réglages d'impression (pages, nombre de copies…).
4. Cliquez sur Imprimer.
14Astuce : Nous vous recommandons d’utiliser l’icône d’impression ClinicalKey pour imprimer votre
contenu - d’autres méthodes d’impressions peuvent produire des pages vierges.
Pour télécharger des PDF (pour les livres, les revues et les traités EMC) depuis la page de
consultation :
1. Cliquez sur Télécharger le PDF - icône qui se trouve à la droite du titre dans les résultats
de recherche ou sur la page de contenu (uniquement sur la page de contenu pour les livres).
2. Enregistrez le fichier PDF à l’aide de votre navigateur.
Pour partager du contenu issu de ClinicalKey par e-mail :
1. Cliquez sur E-mail – icône
2. Entrez l'adresse e-mail des destinataires (À : et CC : ) et le Message optionnel à envoyer.
ClinicalKey intègre automatiquement le lien vers le contenu sélectionné.
153. Cliquez sur Envoyer
Note : le destinataire de l’e-mail doit
- être membre d’une institution abonnée à ClinicalKey pour y avoir accès en texte intégral au
sein de l’institution
- et avoir activé son compte personnel avec accès distant pour y avoir accès à domicile ou sur
un smartphone.
3.4. Citations
Vous devez citer tous les articles et livres issus de ClinicalKey selon l’American Medical Association
Manual of Style, 10th Edition (www.amananualofstyle.com).
Dans les citations pour les monographies médicamenteuses et les illustrations, vous devez inclure le
nom du titulaire des droits d’auteurs, le titre de la spécialité, une référence à ClinicalKey avec l’adresse
du site Internet et la date à laquelle vous avez consulté le document.
Dans les citations pour les documents originaux de First Consult, vous devez inclure le titre du
document, le type d’article, une référence à ClinicalKey avec l’adresse du site Internet et la date à
laquelle vous avez posté et consulté le document.
4. Créer des supports de présentation via ClinicalKey
Vous pouvez utiliser l’outil de création de présentation pour partager des informations avec vos
collègues (réunion de staff, support de cours et de congrès…) en exportant des illustrations et leurs
légendes sous Powerpoint ou Keynote.
4.1. Utiliser l’outil de création de présentation
Pour ajouter des images à votre présentation :
161. Dans les résultats de recherche, cliquez sur Ajouter à la présentation PPT - icône à la
droite des illustrations que vous souhaitez ajouter à votre présentation.
2
3
2. Ajoutez l’illustration à une présentation déjà existante grâce au menu déroulant Sélectionner
une présentation.
3. Cliquez sur Ajouter - les illustrations sont ajoutées à la présentation sélectionnée.
4. Cliquez sur Terminer pour finaliser la sauvegarde.
Vous pouvez également créer une nouvelle présentation en cliquant sur Nouvelle présentation :
saisissez un titre puis cliquer sur Sauvegarder.
Astuce : Vous pouvez ajouter plusieurs images en utilisant l’outil de multisélection et en
sélectionnant les cases à cocher à droite des images que vous souhaitez ajouter. Puis cliquez sur
l’icône Ajouter à la présentation en haut à droite.
Pour voir les illustrations déjà sauvegardées dans l’outil de création de présentation :
1. Dans l’angle supérieur droit, cliquez sur votre Nom d’utilisateur.
2. Sélectionnez Présentations.
La page de l’outil de création de Présentations s’ouvre.
3. Visualisez les illustrations de chaque présentation en cliquant sur le nom de la présentation.
Supprimer des illustrations de l’outil de création de présentation :
1. Dans l’angle supérieur droit, cliquez sur votre Nom d’utilisateur.
2. Sélectionnez Présentations.
La page de l’outil de création de Présentations s’ouvre.
3. Cliquez sur le nom de la présentation et sélectionnez l’illustration que vous souhaitez
supprimer.
La fenêtre Aperçu de l'image apparaît.
174. Cliquez sur cliquez sur Effacer - icône pour supprimer l’illustration.
Cliquez sur le bouton Annuler si vous souhaitez annuler l'action.
4.2. Enregistrer une présentation sous PowerPoint ou Keynote
Pour créer une présentation PowerPoint ou Keynote avec les illustrations issues de ClinicalKey :
1. Intégrez les illustrations à votre présentation en cliquant sur Ajouter à la présentation PPT.
2. Dans l’angle supérieur droit, cliquez sur votre Nom d’utilisateur et sélectionnez Présentations.
La page de l’outil de création de Présentations s’ouvre.
3. Sélectionnez la présentation souhaitée et procédez aux modifications souhaitées.
4. Cliquez sur le bouton Exporter.
5. Votre présentation PowerPoint ou Keynote s’affiche à l’écran.
4.3. Citations
L’outil de création de présentation exporte automatiquement les légendes et copyrights des citations
en même temps que l’image.
18Légende
Auteurs, source du contenu
(titre de revue, de livre…)
Copyrights
4.4. Autorisations
Les utilisateurs abonnés de ClinicalKey ont l’autorisation d’utiliser le contenu du site dans des
présentations à but non commercial. Vous devez cependant garder le copyright tel quel et les autres
avis de propriété pour respecter les droits d’auteur.
Pour toute réutilisation d’un contenu (graphique, image, paragraphe…) pour une publication (article
de revue, chapitre de livre, thèse…), vous devez demander une autorisation spécifique en cliquant
sur le lien Autorisations/Reproductions qui renvoie vers le Copyright Clearance Centre –
RightsLinks® pour sélectionner le type d’utilisation souhaitée.
195. Naviguer dans ClinicalKey
Si vous connaissez déjà le type de document que vous souhaitez consulter, vous pouvez directement
parcourir les livres, revues, traités EMC, recommandations, médicaments, éléments multimédias et
Procedures Consult., à partir de la page d’accueil et sur toutes les pages du site dans l’onglet
« Parcourir ».
Parcourir les contenus
5.1. Naviguer dans les livres
Les livres sont classés par ordre alphabétique.
1. Pour affiner la liste des livres, vous pouvez :
saisir tout ou partie d'un titre de livre dans le champ de recherche,
utiliser les filtres Langues ou Spécialités.
2. Cliquez sur le titre d’un livre - la table des matières s’ouvre.
3. Cliquez sur le titre d’un chapitre.
4. Faites défiler le chapitre en cliquant sur le sommaire interactif situé sur la gauche.
205.2. Naviguer dans les EMC
Les traités EMC sont classés par ordre alphabétique.
1. Utilisez le champ de recherche pour trouver votre traité EMC.
2. Cliquez sur le titre du traité EMC afin d’afficher la liste complète des articles du traité.
5.3. Naviguer dans les revues
Les revues sont classées par ordre alphabétique.
1. Pour affiner la liste des revues, vous pouvez :
saisir les mots clés recherchés dans le champ de recherche,
utilisez les filtres Langues ou Spécialités.
2. Cliquez sur le titre d’une revue - les volumes (année) et les articles sous presse appariassent.
3. Cliquez sur un volume - un menu déroulant répertorie les numéros au sein de chaque
volume.
4. Cliquez sur le numéro d’une revue - la table des matières de la revue s’ouvre.
5. Cliquez sur un titre d’article - l’article s’ouvre sur la page de résultat.
6. Faites défiler le l’article en cliquant sur le sommaire interactif situé sur la gauche.
215.4. Naviguer dans les Contenus multimédias
Pour affiner la liste des illustrations et vidéos, vous pouvez utiliser les filtres Langues, Spécialités ou
Type d’élément multimédia.
Pour une illustration :
Cliquez sur l’illustration - un aperçu s’ouvre avec lien vers la source, description et référence.
Cliquez sur x dans l’angle supérieur droit de l’aperçu de l’image pour la fermer.
Pour une vidéo :
Cliquez sur la vidéo - un aperçu s’ouvre avec description et référence.
Cliquez sur x dans l’angle supérieur droit de l’aperçu de la vidéo pour la fermer.
226. Politique de confidentialité ClinicalKey - Contrat d’utilisateur
enregistré Elsevier -Termes et conditions d’utilisation
Cliquez sur les liens suivants pour consulter la Politique de confidentialité, le Contrat
d’utilisateur enregistré Elsevier et les Termes et Conditions d’utilisation,
ou cliquez sur les liens situés en bas de chaque page de ClinicalKey.
7. Contacter le Service clients
Pour contacter le Service clients (bureau d’Amsterdam) :
Téléphone : +31 (0) 20 485-3767 du lundi au vendredi (hors jours fériés) de 9h à 18h
Formulaire de contact : disponible en cliquant sur « Contactez-nous » en bas à gauche de
l’écran
Les rubriques suivantes sont également à votre disposition en cliquant sur l’icône située en haut
à droite de l’écran,
23Vous pouvez aussi lire