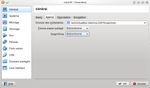Installation chez vous des machines virtuelles par disque .vdi - Principes et pratiques de l'administration des systèmes Module 3I015 - LIP6
←
→
Transcription du contenu de la page
Si votre navigateur ne rend pas la page correctement, lisez s'il vous plaît le contenu de la page ci-dessous
Licence d’Informatique – Module 3I015 année 2017–2018
Principes et pratiques de l’administration des
systèmes
Module 3I015
Installation chez vous des machines
virtuelles par disque .vdipage 2 Licence d’Informatique – Module 3I015 Étape 1 – Installation de VirtualBox (si nécessaire) Rendez vous sur le site de VirtualBox https://www.virtualbox.org/wiki/Downloads et suivez les instructions pour installer VirtualBox chez vous. Si vous êtes sous Linux, cliquez sur l’item « Virtual- Box 5.1.6 for Linux hosts » en bleu, qui vous indiquera la procédure à suivre. Préférez la version 5.1.6, qui est celle installée en salle de TME. Par ailleurs, si vous souhaitez utiliser votre clef USB dans vos machines virtuelles, il vous faudra vous rajouter au groupe vboxusers. Sous Fedora ou Debian, cela reviendra à taper su puis gpasswd -a votre_login vboxusers Sous Ubuntu ou mint, il vous faudra taper sudo gpasswd -a votre_login vboxusers Installez également l’extension pack de VirtualBox, qui vous sera utile lorsque vous déploierez au- tomatiquement une nouvelle machine virtuelle (TME n° 6). Pour cela, toujours sur la page https: //www.virtualbox.org/wiki/Downloads, cliquez sur le lien « VirtualBox 5.1.6 Oracle VM Virtual- Box Extension Pack : All supported platforms ». En principe, votre browser devrait vous proposer d’ouvrir le fichier en utilisant VirtualBox. Faites-le et l’extension pack s’installera automatiquement. Étape 2 – Récupération du disque VDI de msLDAP Le disque VDI de la machine msLDAP de votre salle de TME est disponible dans la section « res- sources » sur l’url http://www-desir.lip6.fr/~gonzales/teaching/systeme/index.php#ressources. Téléchargez le sur votre machine et placez-le dans un répertoire sur votre compte Windows, Linux ou Mac (celui-ci sera utilisé par la suite par VirtualBox). Étape 3 – Création des disques VDI de ssLDAP et c1LDAP En salle de TME, les machines ssLDAP et c1LDAP ont été créées par clonage de msLDAP. Il faut faire de même chez vous. Attention : il faut bien faire un clonage et non pas une copie. En effet, VirtualBox utilise des UUID qui déterminent de manière unique le contenu de vos machines virtuelles, et une copie de msLDAP impliquerait que plusieurs machines virtuelles auraient les mêmes UUID ; le clonage génère, quant à lui, de nouveaux UUID, c’est pour cela qu’il faut l’utiliser. Pour réaliser le clonage proprement dit, ouvrez une console et déplacez-vous dans le répertoire dans lequel vous avez sauvegardé msLDAP puis tapez la commande : VboxManage clonehd msLDAP.vdi ssLDAP.vdi Faites de même pour créer le disque de c1LDAP par clonage de msLDAP. Étape 4 – Installation de msLDAP dans VirtualBox Nous allons maintenant procéder à l’installation de msLDAP, les autres machines, ssLDAP et c1LDAP, s’installant de la même manière. Démarrez votre VirtualBox et cliquez sur le bouton “nou- velle” (en haut à gauche de la fenêtre). Vous verrez apparaître une fenêtre similaire à celle de la figure 1. Précisez que le nom de votre machine est msLDAP et qu’il s’agit d’une distribution Linux Debian (64-bit). Cliquez sur “Suivant”. Cela vous ouvrira une nouvelle fenêtre, comme celle de la figure 2, vous permet- tant de saisir la taille de la mémoire consommée par votre machine. Le plus simple est sans doute de spécifier 1/3 ou 1/4 de la taille de la mémoire physique de votre machine hôte. A priori, 2Go devraient suffire mais si vous avez la possibilité de mettre 4Go ou plus, ce sera sans doute plus confortable. Après avoir sélectionné votre taille mémoire et cliqué sur “Suivant”, vous obtiendrez une fenêtre
Licence d’Informatique – Module 3I015 page 3
Figure 1 – Déclaration du nom et du système de la nouvelle machine
Figure 2 – Déclaration de la taille de la RAM de la machine virtuelle
similaire à celle de la figure 3. Dans celle-ci, cliquez sur “utiliser un fichier de disque dur virtuel
existant” et sélectionnez le fichier msLDAP.vdi que vous avez téléchargé à l’étape 2.
Cliquez sur “Créer”. C’est tout, votre machine est créée. Vous avez maintenant intérêt à la sélection-
ner en cliquant dessus une fois avec le bouton gauche de votre souris, puis à cliquer sur le bouton
“configuration”. Dans la rubrique “Général / Avancé” (cf. figure 4), nous vous suggérons de faire enpage 4 Licence d’Informatique – Module 3I015
Figure 3 – Création de la machine virtuelle via msLDAP.vdi
Figure 4 – Configuration copier/coller de la machine virtuelle
sorte que le presse-papier et le glisser-déposer (Drag’nDrop) soient bidirectionnels, de manière à ce
que votre machine hôte puisse interagir via des copier/coller avec votre machine virtuelle.
Dans la rubrique “système/carte mère”, décochez dans l’ordre d’amorçage “Disquette” et “Optical”,
qui ne feront que ralentir votre boot (cf. figure 5).
Dans la rubrique “Système / Processeur”, vous pouvez augmenter le nombre de processeurs (cœurs)Licence d’Informatique – Module 3I015 page 5
Figure 5 – Configuration de la séquence de démarrage
Figure 6 – Configuration des processeurs
alloués à votre machine virtuelle lorsqu’elle est démarrée (cf. figure 6).
Dans la rubrique “Réseau”, n’activez (pour l’instant) que la carte réseau n°1 et affectez-lui comme
mode d’accès “Réseau interne” (cf. figure 7). Cela isolera complètement vos machines virtuelles du
réseau informatique de votre machine hôte. Nous verrons plus tard, lors des TME, comment relacher
cette contrainte lorsque cela sera utile.page 6 Licence d’Informatique – Module 3I015
Chaque machine doit avoir une carte réseau avec une adresse MAC différente des autres. Or,
comme vous avez créé ssLDAP et c1LDAP par clonage, ce n’est pas le cas pour l’instant : toutes
les machines ont l’adresse MAC de msLDAP. Pour pallier cela, cliquez sur l’icone en bleu à droite de
« Adresse MAC ». Cela générera une nouvelle adresse MAC. Réalisez cette opération sur ssLDAP et
c1LDAP.
Figure 7 – Configuration du réseau
Enfin, si vous souhaitez utilisez vos clefs USB, vérifiez bien que, dans la rubrique “USB”, le contrôleur
USB est activé (cf. figure 8).
Voilà, vous avez exactement la même configuration que dans les salles de TME. Vous pouvez procéder
de la même manière pour installer ssLDAP et c1LDAP.Licence d’Informatique – Module 3I015 page 7
Figure 8 – Configuration USB
Étape 5 – Clefs USB
Si vous êtes sous Linux, vérifiez bien que vous vous êtes rajouté(e) dans le groupe vboxusers, comme
expliqué dans l’étape 1. Tapez la commande id pour bien vérifier que vous appartenez à ce groupe.
Si vous venez juste de vous rajouter, il faudra peut-être vous délogguer puis vous relogguer pour que
VirtualBox considère que vous appartenez au groupe vboxusers.
Pour tester si vos clefs USB sont reconnues par vos machines virtuelles, insérez en une dans votre
machine hôte et ouvrez-la (afin de la monter), toujours sur votre machine hôte, afin d’en visualiser
les fichiers qu’elle contient. Démarrer maintenant une de vos machines virtuelles en cliquant sur le
bouton “Démarrer” de la fenêtre VirtualBox. Tout en haut de la fenêtre de votre machine virtuelle se
trouve une barre de menu contenant l’item “Périphériques”. Cliquez dessus et sélectionnez “USB” (cf.
figure 9).
Normalement, vous devriez voir apparaître le nom de votre clef USB. Le cas échéant, vos clefs USB
seront reconnues par vos machines virtuelles. Pour simuler l’insertion de votre clef dans votre ma-
chine virtuelle, il suffit simplement de cliquer sur son nom. Si, au contraire, comme c’est le cas sur
la figure 9, vous ne voyez pas apparaître le nom de votre clef, c’est sans doute parce que vous uti-
lisez une autre version de VirtualBox que la 5.1.6. Dans ce cas, il vous faudra installer les “guest
additions” dans chacune des 3 machines virtuelles. Pour cela, logguez-vous : chaque machine pos-
sède un utilisateur 3i015 dont le mot de passe est également 3i015. Dans le menu “Périphériques”,
en dessous de l’item “USB” sur lequel vous aviez cliqué précédemment, se trouve un item “Insérez
l’image CD des additions invitées”. Cliquez dessus. Vous verrez alors apparaître sur votre Desktop
une icône de CD avec le nom “VBOXADD...”. Double-cliquez dessus pour l’ouvrir. Puis ouvrez un
terminal (par exemple en double-cliquant sur l’icône éponyme du Desktop) et tapez la commande “su
-” afin de passer root (le mot de passe est 3i015-root). Tapez “cd /media/cdrom”. Si vous tapez la
commande “ls”, vous verrez la liste des fichiers du CD que vous avez ouvert, en particulier il y a un
fichier dont le nom est “VBoxLinuxAdditions.run”. En exécutant celui-ci grâce à la commande “shpage 8 Licence d’Informatique – Module 3I015
Figure 9 – Détection des clefs USB
./VBoxLinuxAdditions.run”, vous recompilerez les guest additions pour votre machine (la compila-
tion prend un certain temps). Redémarrez votre machine virtuelle (menu : Menu des applications /
Déconnexion / Redémarrez). Vous devriez maintenant voir apparaître votre clef USB dans le menu
“Périphériques / USB”.
Les guest additions doivent être installées sur chacune des machines virtuelles.
Étape 6 – Hostnames de ssLDAP et c1LDAP
Étant donné que vous avez créé ssLDAP et c1LDAP par clonage, les hostnames (noms de machine)
sont identiques sur vos 3 machines virtuelles. Afin de différencier ceux-ci, ouvrez un terminal sur
ssLDAP et sur c1LDAP et passez root comme indiqué ci-dessus. Puis tapez la commande :
hostnamectl set-hostname nom_machine
avec nom_machine = ssLDAP ou c1LDAP.Vous pouvez aussi lire