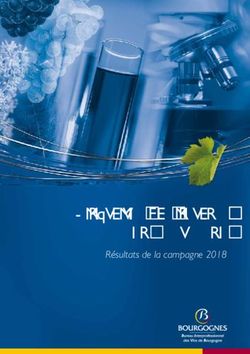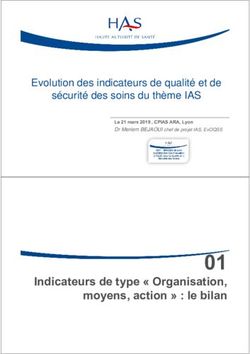SESSION DE FORMATION Logiciel ArcOpolePro - Janvier 2024 - Service GEOmatique - Orléans Métropole
←
→
Transcription du contenu de la page
Si votre navigateur ne rend pas la page correctement, lisez s'il vous plaît le contenu de la page ci-dessous
L’URL de connexion à Map’O
https://mapo.orleans‐metropole.fr
Pour les agents Orléans Métropole
Sur Express’O Depuis les applications métiers
3 L’interface carto
Les profils / le changement de profils / Les grands thèmes
Focus sur la donnée cadastrale
Recherche et localisation
Fond de plan
Les outils de mesure
Les outils de dessin
Les outils de sélection
Géosignets
Les impressions
Les vues immersives 3D
Les thématiques carto
L’import de fichiers shapefile
4Le Portail Map’O
Le portail Map’O est la plateforme de communication des géomaticiens de la
métropole. Il vous informe sur les dernières données intégrées ou mises à jour,
les tutoriels, les nouvelles applications web ….
5Le Web carto métropolitain
Pour des raisons de sécurité, l'accès au Web carto métropolitain nécessite une authentification obligatoire. Le
Web carto métropolitain est accessible à partir de cette clé d’entrée :
Liste des profils métiers :
• Général
•Urbanisme
•Espace public
•Environnement
•Mobilité
•Télécom
Liste des profils en accès
restreint :
• Cadastre
• Réseaux
Demandez un compte Détails données disponibles Les points de vigilance pour
nominatif dans les différents profils les profils restreints
ouverts à tous
6L’accès aux profils…
Une identification est obligatoire
1.
Lorsque vous êtes connectés, une liste
de choix des profils auxquels vous
2. avez accès apparait. Il convient de
choisir le profil souhaité.
Vous retrouvez cette liste de choix
des profils lorsque vous êtes dans le
Web carto.
3.
7
Aide en ligne
Tutoriels vidéo L’interface cartographique
Support de formation (PDF)
Légendes (PDF) Les profils
Déconnexion
Fond de plan Les outils
de
Liste des thèmes navigation
Recherche et localisation
Identification
Outils de mesure
Outils de dessin
Sélection
Thématiques
Import de fichiers shapefile
Géosignets
Impressions
Les vues immersives 3D
L’échelle
8Le changement de profils
Le changement de profil lorsque l’on est déjà connecté à un profil …
L’accès au changement de profil depuis l’application Map’O se fait directement depuis la
barre de navigation.
1. Vous êtes connectés au profil GÉNÉRAL.
2. Cliquez sur GÉNÉRAL, la liste des profils disponibles apparait,
choisissez URBANISME.
3. L’application Map’O charge le nouveau profil. Vous êtes
connectés au profil URBANISME
La zone sur laquelle vous étiez localisé dans le profil précédent
reste inchangée.
Les cartes visibles précédemment ne le sont plus, il convient de
cocher les cartes souhaitées dans le nouveau profil.
9Les grands thèmes
Les cartes sont regroupées dans les grands thèmes suivants :
Référentiels
Administratif
Urbanisme
Mobilité
Environnement
Espace Public
Profil Général Profil Urbanisme
Socle commun de données
des grands thèmes
Thème Urbanisme:
Données spécifiques au
profil urbanisme
10Les grands thèmes
1. Dérouler le thème, en cliquant sur le petit triangle
à gauche du libellé
2. Et ensuite choisir la carte que vous souhaitez. Utilisez la touche pour afficher toutes les
couches de la carte.
3. Si cette carte contient des sous‐sous‐thèmes, il convient pour les afficher de refaire la
manipulation afin que l’affichage soit bien pris en compte.
Sur le Portail Map’O
https://mapo.orleans‐metropole.fr/portal/apps/sites/#/portailmapo/pages/trucsastuces
Liste des thèmes : sous arborescence
11Focus sur la donnée cadastrale
Une unité foncière composée des
parcelles 158, 159, 160. Les
parcelles sont détourées en rose.
Parcelle rejetée : la
matrice cadastrale n’est Voie privée dans la donnée cadastrale.
pas renseignée. 12Recherche et localisation
Exemple: Recherche des parcelles rattachées à la
Place de l’Europe à Fleury les Aubrais.
Au total 6 parcelles sont sélectionnées
3
1 2
Les recherches liées aux propriétaires sont uniquement dans les profils Cadastre.
13Exports des propriétaires
A partir d’une sélection de une ou plusieurs parcelles, l’exportation de la liste des
propriétaires est disponible dans la rubrique Sélections.
A l’issus de la sélection, dans le fichier Excel, il convient de faire le tri sur le Type
du bien ou le Type de propriétaire pour affiner son résultat.
14Traitements avancés > Parcelles non graphiques
Les parcelles non graphiques
représentent les parcelles qui ont
uniquement une fiche dans la
matrice cadastrale mais qui n’ont
pas leur pendant graphiquement.
La consultation des données
littérales est possible pour les
parcelles non graphiques.
Accessible uniquement dans les profils Cadastre.
15Fond de plan
Les fonds de plan proposés sont des fonds de plan image.
Il convient de modifier le curseur vers la gauche si vous souhaitez modifier la
transparence.
16Les outils de mesure
Cet outil permet de mesurer :
une distance en mètre en dessinant une ligne virtuelle.
une surface en dessinant un polygone virtuel.
Si on le souhaite, cette mesure peut s’accrocher aux parcelles et/ou bâtiments du cadastre.
Cette accrochage est paramétré par défaut dans Configurer la capture.
Si vous ne souhaitez pas l'utiliser il convient de décocher les options.
Distance par segment sur la carte
Choisir le type de mesure ‐ 1
Dessiner sur le plan la
distance ( Ligne) ou la surface
à mesurer et double cliquer
pour terminer le dessin ‐ 2
Fenêtre d’informations de la mesure
17Les outils de dessin
Dessiner :
un point
Une ligne
Un polygone
Un cercle
Un texte
1. Créer un objet de 2. Armer l’outil et 3. De nouvelles
type point sur la désigner le point fonctionnalités sont
carte disponibles
18Les outils de dessin
Méthode de saisie :
Créer un dessin (point, ligne, polygone, cercle, texte) en cliquant sur la carte
Un habillage par défaut est proposé pour l’objet crée. Pour modifier, déplacer,
supprimer cet objet, il convient de prendre l’outil et de cliquer sur le point de
contrôle
Une nouvelle ligne de fonctionnalités apparait permettant de :
modifier les options de l’objets (couleurs, épaisseur…),
enregistrer l’objet,
Supprimer l’objet.
19Les outils de dessin
Les fonctionnalités offertes dans la boite à outils de dessin sont :
Importer des objets (possibilité d'importer des dessins d'un autre utilisateur de
Map’O ‐ fichier ayant l'extension WVS)
Exporter des objets (possibilité d'exporter des dessins pour une réutilisation
ultérieure ou pour envoyer à un autre utilisateur)
Exporter au format KML (possibilité d'importer le fichier ayant l'extension .kml
dans Google Earth)
Supprimer les objets ajoutés au fond de carte (supprime de manière définitive
les objets crées)
20Les outils de sélection
Une palette d’outils de sélection permet de réaliser des sélections géographiques et
alphanumériques combinables, sur la couche préalablement sélectionnée à partir de la liste
déroulante suivante (les couches de cette liste déroulante dépendant de votre profil).
Le résultat est un ensemble d’objets sélectionnés qui est mis en évidence sur la carte par une
couleur particulière.
Ce résultat apparaît dans la fenêtre Sélection, permettant d’accéder à des fonctions
spécifiques aux objets sélectionnés :
Cadrer sur la sélection
Exporter la sélection (export alphanumérique)
Consulter les informations des objets sélectionnés
Effacer la sélection
21Les outils de sélection :
à partir d’un élément dessiné sur le plan
Sélection par pointé :
Possibilité de faire une sélection cumulative
en maintenant la touche enfoncée.
Exemple : Sélection par rectangle
22Les outils de sélection : par buffer
1. Tracer une ligne virtuelle sur la carte, puis double‐cliquer
2. Déterminer la taille de la zone buffer (distance de chaque côté de la ligne virtuelle
saisie en 1.)
3. Automatiquement les objets intersectés par ce buffer seront sélectionnés
Combien d’équipements culturels sont situés à
moins de 500m de la rue Jeanne d’Arc ?
23Outils de sélection : par filtrage attributaire simple
Cette fonction de sélection permet une sélection restrictive, limitée aux critères de
filtrage.
Construction d’une requête alphanumérique
24Outils de sélection : par filtrage attributaire complexe
Les conditions peuvent s’ajouter, ce qui permet un filtrage attributaire plus fin.
En ajoutant une condition supplémentaire.
La requête peut être :
Enregistrer
Gérer (suppression)
Exporter ( .json)
Importer
25Les outils de sélection : par relation géométrique
Cette fonction « écrase » la sélection courante en créant une nouvelle sélection. Ainsi si vous
effectuez au préalable une sélection géographique par désignation, la sélection inter‐thèmes
permet de créer une sélection plus précise.
26Géosignets
Les objectifs de cette fonctionnalité sont de :
Pouvoir enregistrer un Signet ( ou un cadrage)
Pouvoir Sauvegarder le contexte (son environnement
de travail) dans un fichier de configuration afin:
d’y revenir ultérieurement (sur son poste de
travail, en réunion…)
de le partager avec d’autres utilisateurs
C’est un gain de temps notamment si l’on travaille régulièrement sur un secteur
précis.
Lorsque l'on exporte on a la possibilité d'enregistrer les informations suivantes :
Le cadrage
Etat de la carte
Thématiques
Sélection en cours
Dessins
27Les impressions
Choisir un modèle – 1
(faire défiler les modèles de
mise en page)
Choisir la résolution de Saisir un titre ‐ 2
sortie ‐ 4
Choisir le format de Saisir un commentaire ‐ 3
sortie ‐ 5
Saisir une échelle
et la valider ‐ 6
Lancer l’impression ‐ 7
Possibilité également d'exporter la carte dans un
format image en faisant un clic droit dans l'espace
carte. (PNG / JPEG / PDF / SVG)
28Les vues immersives 3D
Ouverture de l’application des vues immersives 3D
29Les thématiques
Map’O met également à disposition une palette d’outils de cartographie thématique permettant de
réaliser des traitements sur les données (Par valeurs uniques, par couleurs graduées (intervalles égaux,
Intervalles naturels, écart type), par tailles graduées (selon les mêmes méthodes).
Les thématiques peuvent être modifiées ,
supprimées , sauvegardées , et réappliquer
ultérieurement , en important la thématique.
30L’import de fichiers shapefile
Map’O permet de créer et de gérer des thèmes complémentaires. Il est donc
possible d'ajouter données dans la carte et de rendre celles‐ci consultables par
les autres utilisateurs ou les restreindre à un groupe.
Le panneau de gestion des thèmes complémentaires apparait.
Les données importées doivent être :
‐ au format shape (shp)
‐ En projection RGF93 CC48 (se rapprocher du service GEOmatique si besoin)
L’ensemble des fichiers qui composent le shape doivent être dans un fichier ZIP.
31Ajout d’un thème
3233
Le thème complémentaire importé est ajouté à la liste des thèmes au niveau
des thèmes de l’utilisateur.
34Recommandations
Demander la création d’un compte auprès
du service GEOmatique (Nous contacter)
Les légendes
L’organisation des données sur votre PC :
Le support technique
Pour toute question relative à l’utilisation du Web carto, le service GEOmatique est
joignable :
Nous contacter
à l’adresse email suivante : geomatique@orleans‐metropole.fr
Merci pour votre attention
35Vous pouvez aussi lire