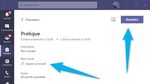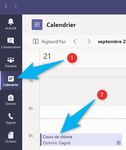TUTORIEL - Commission scolaire du Val-des-Cerfs
←
→
Transcription du contenu de la page
Si votre navigateur ne rend pas la page correctement, lisez s'il vous plaît le contenu de la page ci-dessous
TUTORIEL
TEAMS POUR LES ÉLÈVES
Ce tutoriel t’offre les informations de base. Demande à ton parent de t’aider au besoin
pour ta première connexion. Pour obtenir de la documentation plus complète, visite cette
page.
1. Se connecter à Microsoft 365 (Web)
a) Dans la barre d’adresse d’un
navigateur Web récent, inscris
l’adresse https://office.com et clique
sur Connexion.
b) Inscris ton adresse de courriel qui est ainsi
formée :
numéro-de-fiche@csvdc.qc.ca.
Même si le numéro de fiche débute par le
chiffre 0, il faut inscrire ce chiffre. Tu pourras
trouver ton numéro de fiche dans ton profil du
Portail Parents au besoin.
1c) Inscris ton mot de passe. Les mots de passe
des élèves sont initialement formés d’un
nombre de 8 chiffres qui correspond à la date
de naissance sous la forme : aaaammjj.
On demande que ce mot de passe soit
changé dès la première connexion.
2. Se connecter avec l’application de bureau « Teams »
Cette dernière t’offre plusieurs avantages par rapport à la version Web.
a) Clique sur l’icône de Teams pour lancer
la version Web.
b) Accepte l’offre qui te sera faite de télécharger
et installer l’application de bureau. Si tu n’as
pas cette offre, clique sur ton avatar dans le
coin supérieur droit et sélectionne
Télécharger l’appli de bureau.
2c) Le fichier d’installation sera accessible
dans le coin inférieur gauche de ton
navigateur Web. Clique sur ce dernier
lorsque le téléchargement sera
complété afin de lancer l’installation.
d) Inscris ton courriel et clique sur Connexion.
e) Inscris ton mot de passe et clique sur
Connexion.
3. Trouver « l’équipe » de ta classe/ton groupe
a) Sélectionne Équipes dans la
colonne de gauche et clique
sur celle qui correspond à ta
classe/ton groupe.
Son nom débute par le
numéro de ton école et se
termine par 2020.
34. Participer à une réunion Teams
a) Entre dans ton calendrier à partir de la colonne
de gauche et clique sur le nom du cours ou de
la réunion qui se retrouvera dans la case
horaire correspondante.
b) Clique sur le bouton Rejoindre du coin
supérieur droit.
45. Écrire à ta classe/ ton groupe
Pour démarrer une nouvelle
conversation dans le canal
général (A) d’une équipe,
assure-toi d’être dans l’onglet
des publications (B) et
inscris ton message dans le
champ qui te sera offert
complètement au bas de la
page quand tu cliqueras sur
Nouvelle conversation (C).
Tous les élèves de ton
groupe pourront voir et
répondre au message.
6. Suivre ce qui est partagé par ton enseignante et tes amis
Il est important d’activer les notifications du canal général pour que Teams t’offre des
alertes quand il y aura du nouveau (publications, devoirs, fichiers, etc.).
Pour cela, clique sur les trois points à la droite du nom du canal Général et
sélectionne Notifications du canal et ensuite Toutes les activités.
57. Appeler et écrire à ton enseignante ou à un ami
Pour écrire des messages privés, va dans la section Conversation (A) (Clavardage si
tu utilises le français Canada) et utilise l’icône du crayon (B) pour inscrire le nom de
la personne à qui tu désires écrire ou parler et clique dans le champ complètement
au bas de la page (C).
Pour appeler et parler à cette même
personne, utilise les 3 icônes du coin
supérieur droit de la page après avoir cliqué
dans ce même champ du bas de la page.
Ces icônes te permettront respectivement de
faire un appel vidéo, un appel audio ou
partager ton écran.
68. Effectuer un travail/devoir
a) Tu verras l’ensemble des travaux/devoirs à remettre en cliquant sur Devoirs dans la
colonne de gauche.
b) Sélectionne ton équipe.
c) Clique sur Suivant.
d) Clique sur un travail en particulier pour l’ouvrir et voir les consignes.
7e) Dans la majorité des cas, ton
enseignant(e) va t’offrir un ou
quelques fichiers que tu devras
modifier et fermer avant de
cliquer sur Remettre.
f) Si ton enseignant(e) ne t’a pas
offert de fichier à modifier, tu
devras cliquer sur l’icône du
trombone pour ajouter un
travail avant d’appuyer sur
Remettre.
Aux parents : Si vous éprouvez des difficultés avec l’appareil électronique qui
vous ait prêté par l’école, veuillez communiquer avec l’école pour obtenir du
soutien.
Merci,
Le Centre de services scolaire du Val-des-Cerfs
Mis à jour en janvier 2021
8Vous pouvez aussi lire