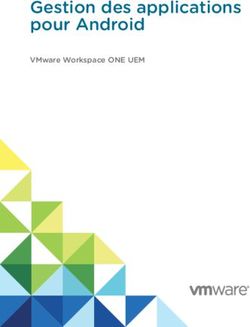Vorg.fr - Manuel d'utilisation de - Le site de gestion des bénévoles de votre évènement
←
→
Transcription du contenu de la page
Si votre navigateur ne rend pas la page correctement, lisez s'il vous plaît le contenu de la page ci-dessous
Manuel d'utilisation de
vorg.fr
Le site de gestion des bénévoles
de votre évènement
- janvier 2019 -Vorg.fr : Le site de gestion des bénévoles de votre évènement
Préambule
Le but de ce site est de vous faciliter l'organisation d'un évènement et en
particulier la gestion des bénévoles : Qui fait quoi ? Quand ? Sous la responsabilité
de qui ? De quoi a-t-il besoin ? Que reste-t-il à faire ? Comment améliorer
l'organisation ? Comment communiquer ?
Le site se décompose en deux : un site pour les bénévoles (inscription,
consultation, suivi) et un pour les organisateurs (préparation, affectation, suivi).
Avantages à utiliser le site vorg
Simplicité : avoir une vue globale de l’organisation du bénévolat
accessible, sans être un expert de l’informatique pour permettre d'affecter
chaque bénévole à un poste. Une navigation intuitive, simple d’une vue à
l’autre (vue par bénévole, par poste, globale…)
Mutualisation : possibilité de répartir le travail entre plusieurs
administrateurs avec des droits différenciés.
Sécurité : pas de risque d’erreur (affectation en double ou affectation à
tort) tout en permettant de facilement varier les affectations pour une même
personne. Il est possible de tout annuler et de tout recommencer sans perdre
les choix faits par les bénévoles.
Suivi : des tableaux de bord de remplissage par créneaux et par pôle.
Facilité : un outil unique qui permet la gestion des fournitures
(consomations, équipements...), la gestion des formulaires vers les bénévoles,
la gestion des mails ou SMS (type publipostage en lien avec les données
gérées), et la gestion des retours d'expérience post manifestation.
Lisibilité : des états clairs adaptés aux besoins permettant le suivi : liste des
affectations des bénévoles, liste de la présence aux postes, commande des
fournitures, répartition des fournitures...
Pérennité : exportation des données, report automatique d’une année à
l’autre, sauvegarde centralisée.
Reconnaissance du bénévole : badge à son effigie, prise en compte de ses
préférences, écoute de ses remarques, possibilité de diversifier les activités
sans risque de doublons.
Portabilité : utilisable quelque soit l’outil : pc, mac, tablette ou téléphone
Valorisation des bénévoles référents : interface dédiée, communication
facilitée.
page 1Vorg.fr : Le site de gestion des bénévoles de votre évènement
Notice pour les organisateurs
Badges "Tour de cou"
Toute l'organisation se trouve récapitulée sur le badge "tour de cou". Nous
vous recommandons de l'utiliser lors de votre évènement, cela permet :
de valoriser vos bénévoles, ils sont reconnaissables et reconnus.
d'améliorer la communication : le nom, prénom de chacun ainsi que sa
photo y figure.
de faciliter l'organisation : le poste de chacun y figure, à l'intérieur les
horaires, ainsi que les coordonées des référents des postes.
de sécuriser votre site : un flashcode permet avec un simple smartphone de
vérifier l'identité et l'affectation si nécessaire.
d'organiser la distribution et la vérification des fournitures avec des cases à
cocher.
d'améliorer la communication de votre évènement vous pouvez y faire
figurer un plan, les horaires... (à télécharger dans l'onglet manifestation de la
phase 1 - évènement)
Astuce : le tour de cou est prévu pour être imprimé sur une feuille A4 puis plié en
quatre. Vous pouvez aussi choisir de l'imprimer en "multiple" pour en faire figurer 2
par page et utiliser des porte-badges plus petit.
page 2Vorg.fr : Le site de gestion des bénévoles de votre évènement
Les Phases
L'organisation de la manifestation est découpée en phases. Normalement il
faut avoir complété une phase pour passer à la suivante, mais évidemment on ne
pense pas toujours à tout et on peut revenir en arrière à tout moment. Cependant il
faut dans la mesure du possible essayer de compléter chaque phase pour que vos
bénévoles puissent s'y retrouver.
En effet si un bénévole se connecte pour se proposer sur un ou plusieurs
créneaux, il faut que ceux-ci soit définis. Si vous les créez après sa visite il faudra qu'il
se re-connecte pour s'en apercevoir.
C'est pourquoi certains onglets du site des bénévoles (voir chapitre 'Notice
pour les bénévoles') ne sont accessibles qu'en fonction de la progression de la
préparation de votre évènement :
Site bénévole
Phases Profil Informations Disponibilités Préférences Affectations Bilan Référent
1 - évènement
fermé fermé fermé
2 - besoins
fermé fermé
3 - bénévoles
fermé
4 - affectation ouvert
ouvert ouvert ouvert
5 - diffusion
6 - suivi ouvert ouvert
7 - bilan fermé fermé fermé ouvert
page 3Vorg.fr : Le site de gestion des bénévoles de votre évènement
1. L'évènement
Il s'agit ici de définir le profil de votre évènement et de sa gestion,
l'association organisatrice, les administrateurs et le type de contrat souscrit.
On ne peut activer la phase suivante que si un évènement est défini.
L'association
Nom, logo et cordonnées de l'association.
Le champ "Adresse réservée à votre association" est le nom qui va permettre à
vos bénévoles de se connecter à l'adresse www.vorg.fr/contenu_du_champ
Le liens twitter, facebook, linkedIn ... permettent de les faire figurer sur le site
de vos bénévoles.
Les manifestations
Suivant votre contrat, vous pouvez définir une ou plusieurs manifestations,
cependant une seule sera active à un moment donné.
Les différents champs accueil vous permettent de mettre un message
d'accueil personnalisé sur chaque onglet du site des bénévoles.
Le visuel est une image ou une photo qui figurera sur le "tour de cou" remis
au bénévole le jour J.
Astuce : l'année suivante quand vous changerez la date de votre manifestation, le
logiciel vous proposera de translater tous les créneaux déjà définis en conformité
avec la nouvelle date pour reproduire votre organisation.
Les administrateurs
Nom, mail, login et password des responsables qui peuvent se connecter à
cette interface.
Remarque : n'indiquer le password que si vous désirez le changer.
Il existe trois catégories :
Administrateur : tous les droits
Limité : ne peut agir que sur les postes dont il est désigné responsable.
(besoin, définition, affectation) il peut envoyer des mail ou des SMS et définir
des fournitures. il ne peut pas agir dans les autres domaines, ni changer de
phase.
Visiteur : ne peut que consulter le site.
Les contrats
C'est ici que vous pouvez modifier ou prolonger votre contrat ou commander
des SMS.
page 4Vorg.fr : Le site de gestion des bénévoles de votre évènement
2. Les besoins
C'est maintenant que l'on va définir tous les besoins nécessaires à
l'évènement :
Les informations utiles à demander aux bénévoles pour organiser
l'évènement (exemple : diplôme de secourisme, permis de conduire,
présence au repas de clôture, taille de tee-shirt, ....)
Les différents postes où l'on va pouvoir affecter les bénévoles (billetterie,
accueil, sécurité...)
Les créneaux horaires de tous les postes
Le nombre de bénévoles nécessaire à chaque poste pour chaque créneau
horaire
Les éventuelles fournitures à fournir à chaque bénévole (tenue, boissons,
sandwichs...)
Les informations
Les informations que l'on demande aux bénévoles sont soit de type texte
(texte libre non limité) soit un choix "oui" ou "non".
Chaque information peut être obligatoire on facultative.
Attention au respect de la vie privée, ne demandez que des informations vraiment
utiles pour votre gestion et ne la rendez obligatoire que si c'est indispensable. En cas
d'infraction au règlement européen sur la protection des données (RGPD), vous
risquez au minimum la suspension de votre site.
Si vous précisez une information référente, le champ actuel sera masqué tant
que le bénévole n'a pas répondu oui à cette information référente. Exemple :
information référente : Participez vous aux activités ? et les questions liées à cette
information : le matin ? et l'après-midi ? ce qui donnera :
Et dès que le bénévole coche la case OUI le questionnaire devient :
Le caractère obligatoire ne s'applique que si la question référente est à oui.
"L'ordre" permet de définir dans quel ordre poser les questions.
Le champ à conserver ou non permet de dire si cette donnée doit être
conservée ou non lors de la prochaine édition de votre évènement.
page 5Vorg.fr : Le site de gestion des bénévoles de votre évènement
Si vous cochez "Lié à votre manifestation" cette information ne sera utilisée
que lors de cette manifestation, sinon elle sera disponible pour tous vos évènements.
L'impression vous génèrera un formulaire papier pour inscrire des bénévoles,
qui ne disposent pas d'internet, sous forme d'un pdf.
Pour l'exportation ou l'importation, voir le paragraphe import / export.
Définition des postes
Chaque poste est défini par un nom unique et par une description courte. Il
est aussi demandé une abréviation en quelques lettres pour pouvoir éditer un
tableau synthétique des affectations.
Le responsable est un administrateur qui pourra réaliser la gestion de ce poste
(besoins, affectations) et qui recevra des mails automatiques du site lors de la
résiliation des disponibilités d'un bénévole déjà affecté.
Le référent est un bénévole présent le jour J pour encadrer ce poste. Il dispose
d'un accès particulier pour pouvoir visualiser les bénévoles affectés sur son poste.
Vous pouvez organiser des sous-postes* si vous voulez différencier
totalement deux postes semblables (Exemple entrée Nord et Entrée Sud). Les
bénévoles ne s'inscriront qu'au poste Entrée et vous pourrez les affecter à l'un ou à
l'autre. C'est particulièrement utile si vous avez pour chacun des responsables ou des
référents différents.
Astuce : vous pourrez marquer chaque affectation avec un libellé court ce qui vous
évite de créer des sous postes. Exemple pour le poste "restauration" vous pourrez
indiquer lors de l'affectation "bar" ou "cuisine" ce qui vous évite de créer des
sous-postes.
Exemple compliqué : le poste "Sécurité course" qui nécessite la présence de
bénévoles sur une trentaine de sites différents est découpé en trois sous postes
"Zone 1", "Zone 2" et "Zone 3" avec chacune un référent différent. Lors de
l'affectation d'un bénévole à une zone on indiquera en plus le numéro de site pour
chacun ce qui évite de créer une multitude de sous postes.
Les informations utiles sont des informations demandées aux bénévoles qui
seront visibles sur la page de gestion des affectations.
La fiche de poste est un document pdf qui sera consultable par les bénévoles
sur leur page d'affectation.
L'impression vous génèrera un pdf récapitulant tous les postes.
Pour l'exportation ou l'importation, voir le paragraphe import / export.
* option suivant contrat
page 6Vorg.fr : Le site de gestion des bénévoles de votre évènement
Définition des créneaux horaires
Il s'agit de définir chaque créneau horaire correspondant à une affectation
d'un bénévole à un poste. Plus il y a de créneaux, plus le travail d'affectation sera
conséquent. Avoir des créneaux très longs risque de limiter le nombre de bénévoles.
Si vous mettez des créneaux qui se chevauchent, le site le gèrera correctement
et vous ne pourrez pas affecter le même bénévole à deux postes différents sur la
période de chevauchement. Par contre le tableau de bord affichant le nombre de
bénévoles disponibles sur chacun de ces créneaux sera sur-évalué.
Pour créer un nouveau créneau, pointer dans la zone grisée et tirer votre
souris jusqu'à l'heure de fin. Ajuster ensuite dans les horaires dans la zone texte (c'est
le seul moyen pour faire des plages à cheval sur plusieurs jours). Ne pas oublier
d'enregistrer votre création.
Pour supprimer un créneau, cliquez sur la petite croix.
Pour modifier un créneau, il faut faire un double-clic sur le carré orange
correspondant, puis modifier les horaires dans la zone texte ou avec la souris. Ne pas
oublier d'enregistrer votre modification.
Remarque : Les bénévoles ne verront pas tous les crénaux que vous avez créés, ils
indiqueront leurs plages de disponibilité chaque jour entre l'horaire de début du
premier créneau et l'horaire de fin du dernier créneau. N'hésitez donc pas à créer
des horaires spécifiques à chaque type de poste.
Définition des besoins
Une fois les postes et les créneaux horaires définis, il faut indiquer combien de
bénévoles sont nécessaires à chaque endroit et à chaque horaire.
Un clic sur une case permet de saisir le nombre de bénévoles nécessaires.
Un double clic sur une case incrémente le nombre de bénévoles nécessaires.
Ne pas oublier d'enregistrer vos modifications.
En bas du tableau figure le nombre de bénévoles déjà disponibles sur cette
tranche horaire ainsi que la différence avec le besoin exprimé. Cette ligne est
évidemment à zéro lors de la définition initiale mais elle se complètera au fur et à
mesure que les bénévoles s'inscriront.
L'impression vous générera un pdf récapitulant tous les besoins par poste.
Pour l'exportation ou l'importation, voir le paragraphe import / export.
page 7Vorg.fr : Le site de gestion des bénévoles de votre évènement
Définition des fournitures *
Les fournitures recensent tous ce que vous désirez donner à vos bénévoles
(t-shirt, boissons, équipement de sécurité...). Cela permettra de gérer les commandes,
les répartitions et la vérification de la distribution. Pour cela on peut définir plusieurs
types de fournitures :
Manuelle : C'est le type le plus simple et le plus souple mais le plus long à
gérer puisqu'il faudra assigner manuellement chaque fourniture à chaque
bénévole.
Liée à un poste : Chaque bénévole affecté au poste précisé sera doté
automatiquement. Exemple : un gilet de sécurité sur le poste "parking"
Liée à une affectation : Attribuée à chaque bénévole affecté quelque soit
son poste. Exemple : une casquette pour chaque bénévole.
Liée à une information : Attribuée à chaque bénévole en fonction d'un
champs d'information. Exemple : un T-shirt lié à l'information "taille de
T-shirt". Attention, tous les bénévoles inscrits qu'ils soit ou non affectés sont
concernés, par contre vous pouvez combiné cela avec "liée à un poste" ou
"liée à une affectation" ou "liée à un créneau"
Lié à un créneau : Attribué à chaque bénévole affecté à un créneau donné.
Exemple : repas du midi pour les bénévoles présents sur cette plage.
Définition des Partenaires *
Vous permet de charger les visuels et les liens de vos partenaires, afin qu'ils
soient visible sur le site bénévoles.
* option suivant contrat
page 8Vorg.fr : Le site de gestion des bénévoles de votre évènement
3. Les bénévoles
Cette vue affiche le tableau de bord montrant la progression des inscriptions
des bénévoles sur le site.
Attention : les indicateurs de remplissage de chaque horaire ne tiennent pas
compte des éventuels chevauchements de créneaux. Dans ce cas, les bénévoles sont
comptabilisés dans chaque créneau alors qu'ils ne pourront être affectés que dans
un seul.
Création
Vous pouvez créer un bénévole manuellement, les importer depuis un fichier
csv (voir sur la vue information) ou les laisser s'inscrire eux-même sur le site
bénévole. C'est cette dernière option qui est la meilleure car il créeront leur
identifiant de connexion et leur mot de passe ce qui leur facilitera le retour sur le site.
Vous pouvez créer des "officiels" * qui sont des bénévoles comme les autres
sauf qu'ils ne sont pas compté si vous les affectez à un poste. Ils pourront être filtrés
à part. Ils auront ainsi un badge individuel.
Astuce : donnez leur en nom leur fonction et en prénom leur nom et prénom. De
plus un donnant un nom comme "sécurité 1-10" cela créera 10 officiels "sécurité 1"
à "securité 10"
Vue photo
Vous permet de visualiser les photos des bénévoles inscrits. Vous pouvez les
filtrer selons plusieurs critères.
Astuce en tapant une lettre au clavier vous arrivez directement au nom du premier
bénévole commençant par cette lettre.
Un petit symbole traduit le statut du bénévole :
: Récemment connecté (moins de 7 jours)
: Sans affectation
: Inactif
Vue annuaire
Liste des bénévoles avec leurs numéros de téléphone et leur mail. Avec un
smartphone le clic sur un numéro permet d'appeler le bénévole choisi directement.
Vue Information
Vous permet de visualiser la liste des bénévoles ainsi que les informations
qu'ils ont indiquées sur les formulaires.
* option suivant contrat
page 9Vorg.fr : Le site de gestion des bénévoles de votre évènement
Vous pouvez modifier l'ordre des colonnes , les agrandir ou les réduire et en
masquer certaines. Pour cela faire un clic droit sur la colonne désirée.
L'impression ou l'export prennent en compte le filtre indiqué.
Vous pouvez créer des états personnalisés * : Après avoir sélectionné et
ordonné les colonnes qui vous intéressent, fixé leur largeur et appliqué un filtre, vous
pouvez mémoriser cet ensemble en créant un état. Il sera alors très simple de le
rappeler par la suite en le sélectionnant dans la liste des états. Pour créer un autre
état, il faut commencer par rendre toutes les colonnes visible puis de recommencer
la procédure. Remarque le nom de l'état prend en compte le nom de la première
colonne.
Vue du site bénévole
Sur les trois vues précédentes, en cliquant sur le nom d'un bénévole, vous
accédez à la vue du site des bénévoles et vous pouvez modifiez les renseignements
relatifs à celui-ci.
Une icône mail vous permet de lui envoyer directement un mail.
Sur la première page, vous pouvez le classer "Inactif", ce qui l'enlève des listes de
publipostage et des affectations. C'est utile pour ceux qui, pendant un certain temps,
ne veulent pas être contactés par votre association.
* option suivant contrat
page 10Vorg.fr : Le site de gestion des bénévoles de votre évènement
4. Les affectations
Cette vue vous propose un tableau de bord traduisant l'avancement des
affectations dans un premier temps poste par poste puis, dans un second point, avec
plus de détails (par poste et par horaire).
Affectation par poste
Pour chaque poste, vous allez y affecter les bénévoles disponibles. Il est
possible de les filtrer selon plusieurs critères avec l'icône filtre.
Chaque bénévole a indiqué s'il l'a déjà fait ou s'il désire le faire .
Les bénévoles en jaune pâle sont disponibles, en gris ceux qui sont déjà
affectés à un autre poste ou dont l'affectation chevauche le créneau considéré. En
vert ceux que vous avez affectés manuellement, en bleu ceux qui sont affectés de
façon automatique. Pour passer du bleu au vert, il faut cliquer sur l'icône "valider".
L'affectation automatique essaye de favoriser les bénévoles volontaires ou
expérimentés.
Si cela à été prévu dans le poste (Phase 2-besoin / Poste), des informations de
chaque bénévole figurent à coté du nom pour vous aider à choisir qui affecter
(exemple : possession d'un brevet de secourisme, âge...).
Astuce : un clic droit sur une case verte vous permet de saisir un court texte pour
annoter l'affectation (exemple : numéro du poste ou rôle particulier)
En bas du tableau un récapitulatif des besoins et des affectations manuelles.
Astuce : Un clic droit sur l'horaire en haut du tableau vous permet de trier cette
colonne selon plusieurs critères.
page 11Vorg.fr : Le site de gestion des bénévoles de votre évènement
Affectation par bénévole
L'affectation par bénévole reprend le même principe.
L'icône "info" vous permet d'obtenir directement tous les renseignements
donnés par le bénévole.
Vous pouvez imprimer ici le badge "tour de cou" d'un seul bénévole.
Fournitures *
Les fournitures (type attributions manuelles) peuvent s'affecter bénévole par
bénévole ou en cliquant sur l'icône synthèse où un tableau global vous est proposé.
En haut figure une zone récapitulative des affectations déjà faites,
Une zone commentaire vous permet de rajouter des renseignements qui ne
sont vus que dans cette interface administrateur. Ce commentaire sera aussi visible
lors de l'affectation par poste sous forme d'une petite icône à coté du nom du
bénévole.
Synthèse
La synthèse des affectations de tous les bénévoles pour tous les créneaux
vous est proposée avec le code couleur suivant :
Jaune : disponible
Vert : affectation manuelle
Bleu : affectation automatique.
Un clic sur le nom du bénévole vous ramène à l'affectation par bénévole ;
Un clic sur le poste vous ramène à l'affectation par poste.
L'impression vous propose d'obtenir un pdf reprenant ce tableau, ou d'obtenir
l'ensemble des "tours de cou" ou d'imprimer des badges classiques selon plusieurs
formats.
Préférence
Ce tableau permet de voir les préférences de vos bénévoles et les affectations
par poste que vous leur avez attribué.
* option suivant contrat
page 12Vorg.fr : Le site de gestion des bénévoles de votre évènement
5. La diffusion
Cette phase vous permet de retrouver les principaux états regroupés pour
l'impression et surtout rend accessible aux bénévoles la consultation de leurs
affectations.
6. Le suivi
Vous pouvez effacer les anciens bilans de retour d'expérience avant d'ouvrir le
site bénévole pour la nouvelle manifestation.
7. Le bilan
Cette phase rend accessible aux bénévoles la partie retour d'expérience.
C'est aussi l'occasion de sauvegarder les données de l'année pour
d'éventuelles autres utilisations (exemple : justificatifs administratifs de présence).
Attention, si vous activez "Clôture de l'évènement" cela ferme le site bénévole.
Les données ne sont pas tout de suite effacées, cela ne le sera que quand
vous procéderez à l'initialisation d'un nouvel évènement.
page 13Vorg.fr : Le site de gestion des bénévoles de votre évènement
Mail / SMS
1. Mails
Vous pouvez soit filtrer vos utilisateurs, soit les choisir un par un (mais pas les
deux en même temps).
Des mails types sont à votre disposition, ils peuvent être modifié à loisir.
Il est possible de personnaliser vos mail en utilisant la syntaxe suivante :
{{ asso }} : indiquera le nom de votre association
{{ site }} : indiquera l'URL du site pour vos bénévoles
{{ manif }} : indiquera le nom de votre évènement
{{ date_debut }} : indiquera la date de début de votre évènement
{{ rebours }} : indiquera le compte à rebours Exemple : J-15
[[ nom ]], [[ prénom ]], [[ login ]] nom, prénom et login de chaque
destinataire individuellement.
[[ password ]] Attention : Les mots de passe sont cryptés, ils ne peuvent
donc pas être envoyés. L'utilisation de ce mot clé va effacer le mot de passe
de chaque destinataire et en attribuer un nouveau lors de l'envoi de ce mail,
l'utilisateur pourra le changer lors de sa prochaine connexion.
L'utilisation des mots clé entre [[ ]] génèrera plus de mail : un par personne au lieu
d'un par famille (si même adresse mail) et risque davantage de vous classer comme
spammeur.
Attention quelques règles sont à respecter pour que vos mails ne soit pas
classés comme indésirables (spam) :
Ne pas mettre de ponctuaction dans l'objet (point d'exclamation ou
d'interrogation notamment)
Ne pas écrire en majuscule
Eviter dans le corps du texte d'avoir un message trop publicitaire (présence
excessive de mots genre : gratuit, offert, réduction, promotion, exceptionnel,
achat, urgence, 100% satisfait...)
Ne pas abuser du publipostage, une trop grande fréquence d'envoi vous
classera en "liste noire" ou pire vous fera perdre des bénévoles.
Respecter le choix d'un bénévole qui exprime le souhait de ne plus recevoir
de mails ou de se désinscrire de votre liste (c'est d'ailleurs une obligation
légale).
Signer votre mail en indiquant votre nom, prénom et adresse email.
Limiter l'utilisation de pièces jointes.
Avertir vos bénévoles lors de vos éventuelles réunions d'information qu'ils
recevront des mails de la part de vorg@vorg.fr
page 14Vorg.fr : Le site de gestion des bénévoles de votre évènement
2. SMS *
Les SMS ne sont pas disponibles dans tous les contrats (voir le bouton contrat
en Phase 1-Evénement) et sont malheureusement limités en nombre. Vous pouvez
acheter des packs suplémentaires de SMS.
Astuce : Il est possible de filtrer les envois de SMS pour un poste à une seule tranche
horaires pour joindre les bénévoles concernés pendant la manifestation.
* option suivant contrat
page 15Vorg.fr : Le site de gestion des bénévoles de votre évènement
Import / Export *
L'export vous permet de sauvegarder vos données pour pouvoir les
re-importer plus tard si besoin. Vous pouvez aussi utiliser ces données dans un
tableur pour des traitements non pris en charge par vorg.
N'hésitez d'ailleurs pas à nous contacter à ce sujet, car vos besoins pourraient
servir à d'autres et cela permettrait d'améliorer vorg.
L'import vous permet aussi d'initialiser votre base de données (exemple
importer la liste de vos adhérents comme bénévoles). Attention cette procédure
demande un minimum de connaissances informatiques.
De plus à l'usage, les bénévoles ont plus de problèmes de connexion s'il n'ont
pas eux mêmes créé leur compte.
Les fichiers utilisés sont des fichiers textes de type csv où chaque ligne
représente un enregistrement et les différentes valeurs sont séparées par une virgule.
La première ligne représente les titres des champs.
Important : pour que vos accents restent des accents, le codage du fichier doit
être en "Unicode UTF - 8".
Astuce : avant de faire un import, réalisez un export, même vide, pour récupérer un
exempler du fichier csv demandé.
Import / Export Où les trouver
Phase 2 - Besoin
Les postes
Icône poste
Phase 2 - Besoin
Les besoins
Icône besoin
Phase 3 - Bénévole
Les bénévoles
Icône information
Phase 4 - Affectation
Les affectations
Icone synthèse
* option suivant contrat
page 16Vorg.fr : Le site de gestion des bénévoles de votre évènement
1. Avec Libre office
Import
Menu Fichier / Ouvrir...
Sélectionner le fichier téléchargé depuis VORG
Choisir :
- jeu de caractères : Unicode (UTF-8)
- séparateur : la virgule
- Champs entre guillemet comme texte
Export
Menu Fichier / Enregistrer sous...
entrer le nom du fichier
- Type : Texte CSV (.csv)
- IMPORTANT : Cocher : Editer les paramètres du filtre
- puis valider
Choisir dans la fênetre qui s'ouvre :
- jeu de caractères : Unicode (UTF-8)
- séparateur de champ : la virgule
- séparateur de texte : le guillemet
2. Avec Excel
Import
Créer une page vierge
Onglet DONNEES
à droite choisir "fichier texte" et prendre le fichier téléchargé depuis VORG
Compléter les renseignements suivants :
Type de donnée d'origine : délimité
Commencer l'importation à la ligne : 1
Origine du fichier : 65001 : Unicode (UTF-8)
Cocher mes données ont des en-têtes
choisir Suivant puis compléter :
Séprateur : cocher Virgule
Identificateur de texte : "
Terminer
Export
Menu Fichier / Enregistrer sous...
Choisir le format CSV point virgule
page 17Vorg.fr : Le site de gestion des bénévoles de votre évènement
Récapitulatif des états disponibles
Description Où le trouver
Phase 2 - Besoin
Formulaire papier d'inscription pour un bénévole
Icône information
Phase 2 - Besoin
Liste des postes
Icône poste
Phase 2 - Besoin
Récapitulatif des besoins par poste
Icône besoin
Phase 3 - Bénévole
Trombinoscope des bénévoles
Icône photo
Phase 3 - Bénévole
Annuaire des bénévoles Icône annuaire
Phase 5 - Diffusion
Phase 3 - Bénévole
Information des bénévoles Icône information
Phase 4 - Affectation
Liste des présents au poste considéré Icone par poste
Liste des présents à tous les postes Phase 5 - Diffusion
Phase 4 - Affectation
Résumé des présents au poste sans leurs coordonnées Icone par poste
Phase 4 - Affectation
Badge "Tour de cou" individuel Icone fourniture
Badges "Tour de cou" de ce poste (Attention si vous l'utilisez
Phase 4 - Affectation
systématiquement cela peut engendrer des impressions en Icone par poste
doubles)
Phase 4 - Affectation
Badges "Tour de cou" pour tous Icone synthèse
Phase 5 - Diffusion
Phase 4 - Affectation
Petits badges 40x75 ou 50x90 Icone synthèse
Tableau de bord des affectations (affecté/besoin) Phase 4 - Affectation
Phase 4 - Affectation
Icone synthèse
Tableau synthétique de toutes les affectations
Phase 5 - Diffusion
Phase 6 - Suivi
Phase 5 - Diffusion
Liste des fournitures à commander Icone fourniture
Phase 5 - Diffusion
Phase 5 - Diffusion
Liste pour distribution des fournitures
Icone fourniture
Phase 5 - Diffusion
Tableau pour distribution des fournitures Icone fourniture
Phase 5 - Diffusion
Bilan de toutes les remontées des bénévoles par poste Icône Bilan
page 18Vorg.fr : Le site de gestion des bénévoles de votre évènement
Significations des icônes
Icône et variantes Signification
Accès au bilan du retour d'expérience des bénévoles des
manifestations précédentes.
Gestion des mails et des SMS
Ajout d'un mail / Mail types / Envoi du mail
Ajout d'un SMS / Envoi du SMS
Affichage d'un panneau d'aide
Enregistrement des modifications apportées
Filtre non actif / Actif : permet de filtrer selon plusieurs critères
Import / Export des données
Retour à la phase considérée
Création d'un document pdf prêt à être imprimé
Effacement d'une catégorie de donnée / effacement d'une donnée
Edition des paramètres concernant l'association
Ajout d'un évènement
Gestion des créneaux horaires
Gestion des états personalisés sur la vue renseignements bénévoles
Liste des partenairtes / Ajout d'un partenaire
Liste des information / Ajout d'une information
Liste des postes / Ajout d'un poste / Affectation d'un poste
Liste des fournitures / Ajout d'une fourniture / Attribution des
fournitures
Choix d'un bénévole / Ajout d'un bénévole ou d'un administrateur /
Affectation d'un bénévole
Affichage des bénévoles avec leur photo / avec leurs cordonnées /
avec toutes les renseignements les concernants
Affectation automatique / Validation de l'affectation automatique
Bilan des affectations par horaire / par poste / Bilan des attributions
de fournitures
page 19Vorg.fr : Le site de gestion des bénévoles de votre évènement
Notice pour les bénévoles
Connexion
Les bénévoles peuvent se connecter à l'adresse :
www.vorg.fr/asso_nom_court
qui aboutit à une page avec le nom et le logo de l'association où il leur est
possible soit de s'identifier pour ceux qui ont déjà un compte, soit d'en créer un. En
cas d'oubli du login ou du mot de passe il faut cliquer sur "J'ai oublié mon login ou
mon mot de passe."
Les bénévoles qui ont déjà un compte peuvent se connecter directement à
partir de www.vorg.fr en cliquant sur "connexion".
Interface
Un bandeau propose alors 5 ou 6 icônes :
Profil Informations Disponibilité Préférences Affectations Bilan Référent
s
Ces différents onglets sont accessibles au fur et à mesure que les
organisateurs avancent dans la préparation de l'évènement.
1. Profil
Cette page permet de recenser les informations concernant votre profil :
nom, prénom, adresse mail, téléphone fixe et mobile et date de naissance
(cette dernière donnée est obligatoire pour pouvoir gérer si vous êtes majeur).
Une photo est conseillée pour permettre aux organisateurs de vous
reconnaître plus facilement et pour pouvoir personnaliser les badges lors de
l'évènement.
Le login vous permet de vous connecter sur le site. Vous pouvez y remettre
votre adresse mail si vous le désirez.
Lors de la création de votre compte un mot de passe vous sera demandé.
Vous pouvez cocher la case "Changement du mot de passe" pour en définir un
nouveau.
page 20Vorg.fr : Le site de gestion des bénévoles de votre évènement
2. Informations complémentaires
Il est demandé ici de renseigner toutes les informations qui sont nécessaires
aux organisateurs d'un point de vue logistique (T-shirt, restauration...), administratif
ou organisationnel.
3. Disponibilités
Précisez ici vos disponibilités. Pour chaque journée il faut créer une ou
plusieurs plages que vous pouvez adapter à vos convenances en déplaçant les
curseurs.
Pour chaque journée une petite icône vous indique le pourcentage de
bénévoles disponibles par rapport aux besoin des organisateurs.
4. Préférences
Vous avez une expérience de bénévole, certains postes vous attirent ? Précisez
le !
5. Affectations
En synthèse, vous pouvez visualiser les plages que vous avez proposées, vos
affectations, avec les consignes liées au(x) poste(s), ainsi que les coordonnées des
référents de chaque poste.
Vous pouvez aussi consulter les affectations des autres bénévoles.
Les éventuelles fournitures prévues par les organisateurs sont aussi indiquées.
Un document pdf récapitulatif est disponible en cliquant sur imprimer.
6. Bilan
Après l'évènement, vous pouvez faire remonter vos remarques de façon
anonyme en les classant en deux catégories : "à garder" ou "à améliorer".
7. Référent
Si vous êtes référent d'un ou de plusieurs postes, cet onglet vous permet de
visualiser tous les bénévoles qui sont affectés à votre poste. Le bouton imprimer
permet de générer un fichier pdf récapitulatif.
page 21Vorg.fr : Le site de gestion des bénévoles de votre évènement
page 22Table des matières
Notice pour les organisateurs . 2
Badges "Tour de cou" . 2
Les Phases . 3
1. L'évènement ......................................................... 4
L'association . . . . . . . . . . . . . . . . . . . . . . . . . . . . . . . . . . . . . . . . . . . . . . . . . . . . . . . . . . 4
Les manifestations . . . . . . . . . . . . . . . . . . . . . . . . . . . . . . . . . . . . . . . . . . . . . . . . . . . 4
Les administrateurs . . . . . . . . . . . . . . . . . . . . . . . . . . . . . . . . . . . . . . . . . . . . . . . . . . 4
Les contrats . . . . . . . . . . . . . . . . . . . . . . . . . . . . . . . . . . . . . . . . . . . . . . . . . . . . . . . . . . . 4
2. Les besoins .......................................................... 5
Les informations . . . . . . . . . . . . . . . . . . . . . . . . . . . . . . . . . . . . . . . . . . . . . . . . . . . . . . 5
Définition des postes . . . . . . . . . . . . . . . . . . . . . . . . . . . . . . . . . . . . . . . . . . . . . . . . . 6
Définition des créneaux horaires . . . . . . . . . . . . . . . . . . . . . . . . . . . . . . . . . . . 7
Définition des besoins . . . . . . . . . . . . . . . . . . . . . . . . . . . . . . . . . . . . . . . . . . . . . . . 7
Définition des fournitures . . . . . . . . . . . . . . . . . . . . . . . . . . . . . . . . . . . . . . . . . . . 8
3. Les bénévoles ....................................................... 9
Vue photo . . . . . . . . . . . . . . . . . . . . . . . . . . . . . . . . . . . . . . . . . . . . . . . . . . . . . . . . . . . . 9
Vue annuaire . . . . . . . . . . . . . . . . . . . . . . . . . . . . . . . . . . . . . . . . . . . . . . . . . . . . . . . . . . 9
Vue Information . . . . . . . . . . . . . . . . . . . . . . . . . . . . . . . . . . . . . . . . . . . . . . . . . . . . . . 9
Vue du site bénévole . . . . . . . . . . . . . . . . . . . . . . . . . . . . . . . . . . . . . . . . . . . . . . . . . 9
4. Les affectations .................................................... 10
Affectation par poste . . . . . . . . . . . . . . . . . . . . . . . . . . . . . . . . . . . . . . . . . . . . . . . 10
Affectation par bénévole . . . . . . . . . . . . . . . . . . . . . . . . . . . . . . . . . . . . . . . . . . . 11
Fournitures . . . . . . . . . . . . . . . . . . . . . . . . . . . . . . . . . . . . . . . . . . . . . . . . . . . . . . . . . . . 11
Synthèse . . . . . . . . . . . . . . . . . . . . . . . . . . . . . . . . . . . . . . . . . . . . . . . . . . . . . . . . . . . . . . 11
5. La diffusion . . . . . . . . . . . . . . . . . . . . . . . . . . . . . . . . . . . . . . . . . . . . . . . . . . . . . . . . . 12
6. Le suivi . . . . . . . . . . . . . . . . . . . . . . . . . . . . . . . . . . . . . . . . . . . . . . . . . . . . . . . . . . . . . . 12
7. Le bilan . . . . . . . . . . . . . . . . . . . . . . . . . . . . . . . . . . . . . . . . . . . . . . . . . . . . . . . . . . . . . . 12
Mail / SMS 13
1. Mails . . . . . . . . . . . . . . . . . . . . . . . . . . . . . . . . . . . . . . . . . . . . . . . . . . . . . . . . . . . . . . . . . 13
2. SMS . . . . . . . . . . . . . . . . . . . . . . . . . . . . . . . . . . . . . . . . . . . . . . . . . . . . . . . . . . . . . . . . . . 14
Import / Export 15
1. Avec Libre office . . . . . . . . . . . . . . . . . . . . . . . . . . . . . . . . . . . . . . . . . . . . . . . . . . . 16
Import . . . . . . . . . . . . . . . . . . . . . . . . . . . . . . . . . . . . . . . . . . . . . . . . . . . . . . . . . . . . . . . . 16
page 23Table des matières
Export . . . . . . . . . . . . . . . . . . . . . . . . . . . . . . . . . . . . . . . . . . . . . . . . . . . . . . . . . . . . . . . . 16
2. Avec Excel . . . . . . . . . . . . . . . . . . . . . . . . . . . . . . . . . . . . . . . . . . . . . . . . . . . . . . . . . . 16
Import . . . . . . . . . . . . . . . . . . . . . . . . . . . . . . . . . . . . . . . . . . . . . . . . . . . . . . . . . . . . . . . . 16
Export . . . . . . . . . . . . . . . . . . . . . . . . . . . . . . . . . . . . . . . . . . . . . . . . . . . . . . . . . . . . . . . . 16
Récapitulatif des états disponibles 17
Notice pour les bénévoles 18
Connexion 18
Interface 18
1. Profil . . . . . . . . . . . . . . . . . . . . . . . . . . . . . . . . . . . . . . . . . . . . . . . . . . . . . . . . . . . . . . . . . 18
2. Informations complémentaires . . . . . . . . . . . . . . . . . . . . . . . . . . . . . . . . . 19
3. Disponibilités . . . . . . . . . . . . . . . . . . . . . . . . . . . . . . . . . . . . . . . . . . . . . . . . . . . . . . 19
4. Préférences . . . . . . . . . . . . . . . . . . . . . . . . . . . . . . . . . . . . . . . . . . . . . . . . . . . . . . . . . 19
5. Affectations . . . . . . . . . . . . . . . . . . . . . . . . . . . . . . . . . . . . . . . . . . . . . . . . . . . . . . . . 19
6. Bilan . . . . . . . . . . . . . . . . . . . . . . . . . . . . . . . . . . . . . . . . . . . . . . . . . . . . . . . . . . . . . . . . . 19
7. Référent . . . . . . . . . . . . . . . . . . . . . . . . . . . . . . . . . . . . . . . . . . . . . . . . . . . . . . . . . . . . . 19
page 24Manuel d'utilisation de
www.vorg.fr
Le site de gestion des bénévoles
de votre évènement
- janvier 2019 -Vous pouvez aussi lire