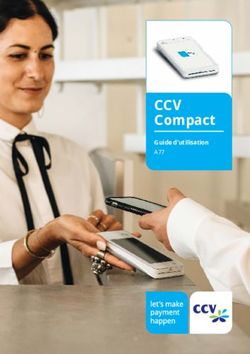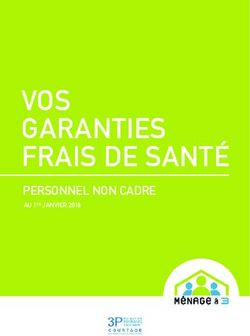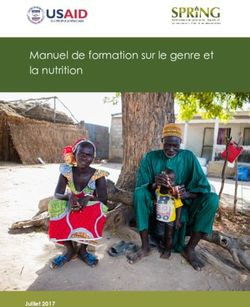Gestion des applications pour Android - VMware Workspace ONE UEM - VMware Docs
←
→
Transcription du contenu de la page
Si votre navigateur ne rend pas la page correctement, lisez s'il vous plaît le contenu de la page ci-dessous
Gestion des applications pour Android VMware Workspace ONE UEM
Gestion des applications pour Android
Vous trouverez la documentation technique la plus récente sur le site Web de VMware, à l'adresse :
https://docs.vmware.com/fr/
Si vous avez des commentaires à propos de cette documentation, envoyez-les à l'adresse suivante :
docfeedback@vmware.com
VMware, Inc. VMware France SAS.
3401 Hillview Ave. Tour Franklin
Palo Alto, CA 94304 100-101 Terrasse Boieldieu
www.vmware.com 92042 Paris La Défense 8 Cedex
France
www.vmware.com/fr
©
Copyright 2020 VMware, Inc. Tous droits réservés. Informations relatives aux copyrights et marques commerciales.
VMware, Inc. 2Table des matières
1 Gestion des applications pour Android 4
Types d'application et versions de système d'exploitation prises en charge pour Android 6
Workspace ONE Intelligent Hub pour Android 6
Déployer une application interne sur des terminaux Android 8
Déployer l'application sur vos terminaux Android via le Google Play Store géré 9
Déployer des applications publiques via le Google Play Store géré 9
Déployer une nouvelle application privée via le programme Google Play Store géré 11
Déployer des applications privées sur le suivi de test alpha ou bêta 12
Déployer des applications Web via le Google Play Store géré 14
Organiser vos applications dans le Play Store géré 14
Attribuer des applications sur vos terminaux Android à des Smart Groups 15
Attribuer des applications sur vos terminaux Android à des Smart Groups 17
Activer Google Play for Work dans Workspace ONE UEM console 19
Configurer la messagerie native Samsung sur Workspace ONE UEM console 20
OEMConfig sur les terminaux Android Enterprise 21
Configurer les paramètres OEM dans la console Workspace ONE UEM 21
Récupérer les commentaires des applications de configuration OEM 23
VMware, Inc. 31
Gestion des applications pour
Android
Utilisez Workspace ONE UEM powered by AirWatch pour transférer des applications Android publiques,
des applications internes, ainsi que des applications Web vers des terminaux Android.
Après l'approbation, attribuez les applications aux terminaux à l'aide de Smart Groups, ce système
Workspace ONE UEM qui vous permet de regrouper des terminaux sur la base de critères que vous
définissez. L'étape finale consiste à attribuer les conditions d'utilisation.
Les applications que vous envoyez par l'intermédiaire de l'intégration de Workspace ONE UEM et
d'Android for Work ont les mêmes fonctionnalités que leurs homologues du Google Play Store.
Cependant, vous pouvez utiliser les fonctionnalités de Workspace ONE UEM pour appliquer des
politiques aux applications. Par exemple, vous pouvez ajouter des configurations qui rendent l'application
plus pratique et configurer les paramètres qui la rendent plus sûre.
n Pour la rendre plus pratique à utiliser, configurez l'option Envoyer la configuration de l'application. Les
configurations d'application vous permettent de préconfigurer les paires clé-valeur et de les envoyer
aux terminaux en même temps que l'application. Voici des exemples de valeurs prises en charge :
noms d'utilisateur, mots de passe et paramètres VPN. La valeur prise en charge dépend de
l'application.
n Pour ajouter des fonctionnalités de sécurité, utilisez des profils Workspace ONE UEM pour Android.
Les profils vous permettent de définir des codes d'accès, d'appliquer des restrictions et d'utiliser des
certificats pour l'authentification.
Workspace ONE UEM Console vous permet de transférer des versions d'applications Alpha, Bêta ou de
production. Les versions d'applications Alpha et Bêta permettent de tester la compatibilité et la stabilité
avant de transférer la version de production. Vous pouvez sélectionner des Smart Groups spécifiques
pour les tests et utiliser le déploiement flexible pour déterminer quels utilisateurs recevront une version
donnée de l'application. Si vous ne sélectionnez pas l'option permettant de transférer la version Alpha ou
Bêta, la version de production est automatiquement attribuée.
VMware, Inc. 4Gestion des applications pour Android Pour plus d'informations sur l'attribution d'applications, consultez la section Attribuer des applications sur vos terminaux Android à des Smart Groups . Important les applications de productivité VMware (Browser, Boxer, Content Locker, etc.) ne sont pas prises en charge avec des déploiements de conteneur Android Knox (hérités), par exemple en mode doubles personnalisations ou conteneur uniquement, en raison des limitations techniques liées à la séparation des données de conteneur Knox. Workspace ONE Intelligent Hub gère le conteneur depuis l'extérieur et n'est pas en mesure de communiquer avec les applications à l'intérieur. Étant donné que les applications exigent un lien direct vers Workspace ONE Intelligent Hub pour communiquer avec Workspace ONE UEM Console, les applications ne peuvent pas être configurées à l'intérieur du conteneur. Afin d'utiliser des applications de productivité avec Knox, le terminal doit être enrôlé à l'aide d'Android Enterprise sur un terminal s'exécutant sous Knox 3.x ou version ultérieure. Liens Web pour les terminaux Android Les applications des liens Web fonctionnent presque comme les applications classiques. Elles permettent à l'utilisateur d'accéder à une URL directement à partir d'une icône dans le menu de son terminal. Les utilisateurs repèrent l'icône et le titre, sélectionnent l'application des liens Web et se connectent directement à l'URL indiquée. Les applications des liens Web sont utiles pour la navigation vers des URL externes contenant de nombreux caractères. Vous pouvez mettre les icônes des applications des liens Web sur l'écran d'accueil. Ces icônes permettent à l'utilisateur d'accéder aux référentiels de contenu internes ou aux écrans de connexion sans ouvrir de navigateur ni taper d'URL trop longue. Vous pouvez ajouter des liens Web sous forme d'application dans la section Applications et livres de Workspace ONE UEM Console. Pour plus d'informations sur l'ajout de liens Web pour Android, reportez- vous à la section Ajouter des applications de liens Web. Ce chapitre contient les rubriques suivantes : n Types d'application et versions de système d'exploitation prises en charge pour Android n Workspace ONE Intelligent Hub pour Android n Déployer une application interne sur des terminaux Android n Déployer l'application sur vos terminaux Android via le Google Play Store géré n Attribuer des applications sur vos terminaux Android à des Smart Groups n Attribuer des applications sur vos terminaux Android à des Smart Groups n Activer Google Play for Work dans Workspace ONE UEM console n Configurer la messagerie native Samsung sur Workspace ONE UEM console n OEMConfig sur les terminaux Android Enterprise VMware, Inc. 5
Gestion des applications pour Android
Types d'application et versions de système d'exploitation
prises en charge pour Android
Workspace ONE UEM classe les applications comme natives (internes, publiques, achetées), SaaS et
Web. Vous importez des applications en fonction de leur type. Workspace ONE UEM prend en charge les
versions de système d'exploitation suivantes pour les applications Android en fonction du type
d'application.
Tableau 1-1. Types d'application et versions de système d'exploitation prises en charge pour
Android
Type d'application Plateformes prises en charge
Interne(s) Android 4.4 et versions ultérieures
Publiques (gratuites et payantes) Android 4.4 et versions ultérieures
Liens Web Android 4.4 et versions ultérieures
SaaS Android 4.4 et versions ultérieures
Workspace ONE Intelligent Hub pour Android
Workspace ONE Intelligent Hub pour Android est une application qui active la couche de gestion de l'API
Android SDK native à laquelle se connecte Workspace ONE UEM. Workspace ONE UEM implique des
API Android SDK natives sur des terminaux Android pour la gestion et le suivi des fonctionnalités. Les
API Android SDK natives sont disponibles pour toutes les applications tierces, notamment Workspace
ONE Intelligent Hub et toute autre application utilisant AirWatch Software Development Kit (SDK).
Grâce au AirWatch SDK, les applications peuvent bénéficier des fonctions MDM clés disponibles telles
que les suivantes :
n Détection des terminaux compromis
n Suivi GPS
n Informations supplémentaires sur les télécommunications
n Informations supplémentaires sur le réseau comme l'adresse IP
n Statistiques supplémentaires sur la mémoire et la batterie
n Badge numérique natif
Après l'enrôlement, utilisez Workspace ONE Intelligent Hub pour accéder aux paramètres et informations
du terminal et les gérer. Accédez aux informations des terminaux depuis les onglets à gauche de l'écran
du terminal :
n Ce terminal – Affiche le nom de l'utilisateur final enrôlé, le nom convivial du terminal, le statut
d'enrôlement actuel, la méthode de connectivité et le statut de conformité.
n Statut du terminal – Affiche le statut d'enrôlement actuel, notamment :
n Le serveur auquel le terminal est connecté.
VMware, Inc. 6Gestion des applications pour Android
n Le groupe organisationnel dans lequel le terminal est enrôlé.
n le statut actuel du réseau, y compris le SSID Wi-Fi actif auquel le terminal est connecté.
n Conformité – Affiche la liste des politiques de conformité actuellement actives sur le terminal.
n Profils – Affiche la liste des profils actuellement installés sur le terminal. Depuis la liste des profils,
vous pouvez actualiser et appliquer de nouveau des profils désynchronisés ou désinstallés de votre
terminal.
n Applications gérées – Affiche la liste des applications gérées par Workspace ONE UEM et
installées sur le terminal, avec leur état d'installation.
n À propos de – Affiche le numéro de version de Workspace ONE Intelligent Hub installé sur le
terminal et fournit un lien hypertexte vers la déclaration de confidentialité établie pour l'enrôlement du
terminal.
Assurez les fonctions de gestion élémentaires depuis le menu de Workspace ONE Intelligent Hub en haut
de l'écran :
n Synchroniser le terminal – Synchronise les dernières informations du terminal et reçoit les mises à
jour de l'administrateur informatique.
n App Catalog – Lancez le catalogue d'applications dans Workspace ONE Intelligent Hub ou dans le
navigateur Web d'origine, le cas échéant.
D'autres fonctions sont disponibles dans le menu de l'application, en haut à droite de l'écran :
n Modifier le numéro de téléphone – Permet de modifier le numéro de téléphone attribué, le cas
échéant.
n Envoyer le journal de débogage – Transmettez un journal de débogage de l'appareil à Workspace
ONE UEM.
n Supprimer le terminal – Désenrôle le terminal de Workspace ONE UEM.
Les terminaux Android sous Android 6.0 (Marshmallow) et versions ultérieures utilisent des options
d'économie d'énergie pour les applications et les terminaux inactifs. Si un utilisateur débranche un
terminal et ne s'en sert pas pendant un certain temps (écran éteint), le terminal passe en mode Veille
prolongée, qui permet de le maintenir à l'état de veille. Aucune activité réseau n'aura lieu durant cette
période. Le mode Veille affecte la manière dont Workspace ONE Intelligent Hub signale des informations
à Workspace ONE UEM.
Lorsqu'un appareil est sur batterie et que son écran est désactivé depuis un certain temps, il entre en
mode Veille prolongée et applique un sous-ensemble de restrictions qui ferment l'accès réseau aux
applications et diffèrent les travaux et les synchronisations. Dès lors qu'un terminal est entré en mode
Veille prolongée depuis un certain temps, le système envoie les restrictions de Veille prolongée restantes
afin de réactiver les paramètres de verrouillage, d'alarme, de GPS et de Wi-Fi.
VMware, Inc. 7Gestion des applications pour Android
En outre, le mode Application en veille permet au terminal de déterminer qu'une application est inactive
lorsque l'utilisateur ne l'utilise pas activement. Lorsqu'un terminal est dans l'un de ces deux modes,
Workspace ONE UEM Console ne reçoit pas de rapports sur celui-ci. Lorsque l'utilisateur branche le
terminal pour le charger ou ouvre une application, le fonctionnement normal reprend, et
Workspace ONE UEM Console reçoit à nouveau des rapports des applications AirWatch installées sur le
terminal.
Le Hub et les applications avec SDK intégré
AirWatch propose un SDK à intégrer aux applications que vous développez pour la plateforme Android.
L'intégration du SDK à vos applications permet à l'application d'exploiter les fonctionnalités AirWatch. Ces
fonctionnalités incluent le contrôle de l'authentification pour les applications avec SDK intégré et le
partage d'une session d'authentification unique entre les applications qui utilisent le SDK.
Cependant, vous devez activer l'option Chiffrement de la clé avec saisie de l'utilisateur afin que
Workspace ONE Intelligent Hub puisse partager le code secret d'une application ou une session SSO
avec d'autres applications SDK.
Pour plus d'informations sur le SDK AirWatch pour Android, consultez la documentation correspondante.
Pour plus d'informations sur les fonctionnalités du SDK dans Workspace ONE UEM Console, consultez la
documentation relative aux fonctionnalités MAM avec fonctions SDK.
Pour plus d'informations sur l'option Chiffrement de la clé avec saisie de l'utilisateur, reportez-vous à
la section « Terminaux et utilisateurs / Android / Sécurité » de la documentation relative aux paramètres
système de Workspace ONE UEM.
Déployer une application interne sur des
terminaux Android
Spécifiques à une entreprise, les applications internes sont développées par votre organisation. Vous ne
souhaitez pas nécessairement qu'elles puissent être trouvées dans le store public. Néanmoins, vous
souhaitez que vos utilisateurs puissent y accéder à partir de leur terminal.
Il existe deux méthodes pour déployer des applications internes :
n Ajoutez-les à Google Play en tant qu'application privée. Ces applications sont ajoutées en tant
qu'applications publiques dans la console Workspace ONE UEM après la publication dans
Google Play.
n Hébergez le fichier d'application.apk en tant que fichier local. Pour terminaux Android 6.0 +
uniquement.
Pour plus d'informations sur le téléchargement d'applications internes pour les terminaux gérés par
Work (Android 6.0+), reportez-vous à la section Ajouter et déployer des applications internes en tant
que fichier local, disponible dans la documentation sur la Gestion des applications mobiles (MAM).
Suivez toutes les instructions de cette section pour que ces applications soient approuvées,
importées et assignées à vos utilisateurs.
VMware, Inc. 8Gestion des applications pour Android
Si vous déployez des applications internes sur des terminaux Android avec un profil professionnel,
ajouter des applications internes à Google Play for Work afin qu'ils soient disponibles pour des
utilisateurs spécifiques d'Android. Importez votre application en vous connectant à
Google Play Developer Console avec vos identifiants d'entreprise. Vous devez activer une option,
Restreindre la distribution, qui permet uniquement aux utilisateurs de votre domaine de voir cette
application sur Google Play for Work (le Play Store badgé). Une fois que vous avez ajouté votre
application interne à la console de développement, ces applications sont traitées comme des applications
publiques.
Déployer l'application sur vos terminaux Android via le
Google Play Store géré
Avoir recours à un Google Play Store géré est la manière recommandée pour gérer tous les cas
d'utilisation du déploiement d'applications pour les terminaux Android. Le Google Play Store géré charge
dans un iFrame dans la console Workspace ONE UEM chaque fois qu'une application publique est
ajoutée et lorsque l'enregistrement EMM d'Android Entreprise est configuré. L'iFrame est ouvert via
l'intégration de l'API à Google Play et n'est pas hébergé par VMware.
Déployer des applications publiques via le Google Play Store géré
Faire des recherches dans Google Play Store directement depuis la console Workspace ONE UEM pour
ajouter des applications au Google Play Store géré pour vos utilisateurs.
Procédure
1 Accédez à Applications et livres > Public > Ajout d'applications.
2 Sélectionnez Android dans le menu déroulant Plateforme.
3 Sélectionnez l'une des options suivantes pour ajouter une application :
Paramètre Description
Rechercher dans l'App Store Sélectionnez cette fonction pour rechercher l'application dans l'App Store.
Google Play se lance dans Workspace ONE UEM Console par le biais d'un
iFrame.
Saisir l'URL Saisissez l'URL de l'application.
Importer depuis Play Sélectionnez cette option pour importer des applications approuvées
précédemment.
4 Sélectionnez Suivant ou entrez le Nom des applications que vous souhaitez ajouter à l'intégration.
Google Play s'ouvre directement depuis Workspace ONE UEM Console.
5 Trouvez les applications que vous recherchez en utilisant le champ Recherche ou en naviguant dans
la section des applications.
6 Vérifiez les autorisations dont l'application a besoin sur le terminal, puis sélectionnez Approuver.
VMware, Inc. 9Gestion des applications pour Android
7 Les futures mises à jour de l'application peuvent nécessiter d'autres autorisations sur le terminal. Si
vous choisissez d'approuver les mises à jour automatiques et de les autoriser à être transmises à des
terminaux, envisagez de sélectionner Approuver toutes les nouvelles demandes d'autorisations
de l'application.
si une application est mise à jour, assurez-vous qu'elle n'a pas besoin d'être réapprouvée dans le
Google Play Store.
8 Configurez les options dans l'onglet Détails.
Paramètre Description
Nom Afficher le nom de l'application.
Afficher dans l'App Store Affichez l'enregistrement du magasin pour l'application à partir de laquelle vous
pouvez la télécharger et obtenir des informations la concernant.
Catégories Utilisez les catégories pour identifier l'utilisation de l'application.
Vous pouvez configurer des catégories d'applications personnalisées ou conserver
la catégorie précodée de l'application.
Modèles pris en charge Indiquez tous les modèles de terminaux compatibles avec l'exécution de
l'application.
Application limitée à une installation Attribuez cette application aux terminaux Android prenant en charge l'installation
silencieuse silencieuse d'applications.
Android Workspace ONE UEM ne peut ni installer des applications publiques en mode
silencieux, ni les désinstaller. Toutefois, vous pouvez contrôler les applications que
vous déployez sur les terminaux Android standard ou d'entreprise. Les terminaux
professionnels Android prennent en charge l'activité silencieuse.
Géré par Affichez le groupe organisationnel auquel l'application appartient dans votre
hiérarchie de groupes Workspace ONE UEM.
9 (Facultatif) Attribuez des conditions d'utilisation requises pour l'application dans l'onglet
Conditions d'utilisation.
Les conditions d'utilisation définissent exactement la manière d'utiliser l'application. Elles présentent
aux utilisateurs les attentes de façon claire. Lorsque l'application est envoyée vers les terminaux, les
utilisateurs doivent accepter les conditions d'utilisation pour pouvoir y accéder. S'ils n'acceptent pas
ces conditions, ils ne peuvent pas utiliser l'application.
10 Sélectionnez l'onglet SDK et attribuez le profil SDK par défaut ou personnalisé et un Profil
d'application à l'application. Les profils SDK appliquent les fonctionnalités avancées de gestion des
applications aux applications.
11 Cliquez sur Enregistrer et attribuer pour configurer les options de déploiement flexible de
l'application.
Étape suivante
Assurez-vous de vérifier que l'application a été importée après l'approbation. La console vous dirigera
vers l'étape suivante pour désigner les groupes d'attribution.
VMware, Inc. 10Gestion des applications pour Android
Pour plus d'informations sur l'attribution d'applications, consultez la section Attribuer des applications sur
vos terminaux Android à des Smart Groups .
Déployer une nouvelle application privée via le programme
Google Play Store géré
Les applications développées par votre organisation ou pour votre organisation peuvent être hébergées
et distribuées via le Play Store géré. Lors de l'ajout d'une application publique sur un groupe
organisationnel pour lequel Android Entreprise est activé, l'iFrame est chargé et les applications privées
sont disponibles dans le menu de gauche. Des informations supplémentaires, telles qu'une description,
des images et plus encore, peuvent être ajoutées dans les options avancées après le téléchargement.
Les applications privées téléchargées via l'iFrame ne peuvent jamais devenir des applications publiques.
Conditions préalables
n Assurez-vous que votre environnement Workspace ONE est enregistré sur la gestion de la mobilité
d'entreprise (EMM) Android.
n Le fichier APK avec le même ID d'application n'est pas publié sur le Play Store public Android.
Procédure
1 Accédez à Applications et livres > Public > Ajout d'applications.
2 Sélectionnez Android dans le menu déroulant Plateforme. Laissez le champ Nom vide, puis
sélectionnez Suivant.
La console Google Play s'ouvre directement depuis Workspace ONE UEM console.
3 Accédez à Applications privées dans le menu de gauche.
4 Cliquez sur l'icône « + » pour ajouter une nouvelle application et sélectionnez Charger l'APK.
Note
n Le téléchargement à l'aide de l'iFrame publie l'application dans un intervalle de 10 minutes et
dispense des frais ponctuels facturés pour créer un compte Google Developer.
n Les applications privées ne peuvent jamais être téléchargées plusieurs fois, car Google Play
s'assure que chaque application possède un nom de module unique.
n Les applications privées supprimées ne peuvent pas être rechargées avec le même nom de
module. Supprimez les applications privées uniquement si vous ne souhaitez plus utiliser le
même nom de module. Le nom du module est un nom unique permettant d'identifier une
application spécifique.
L'application s'affiche dans la section Application privée et une notification peut prendre jusqu'à
10 minutes. Vous pouvez maintenant fermer cet écran. L'application est répertoriée sous les
Applications publiques.
5 (Facultatif) Vous pouvez modifier le logo affiché dans UEM console à l'aide de l'icône en forme de
crayon située en regard de l'application.
VMware, Inc. 11Gestion des applications pour Android
6 Sélectionnez Attribuer et Ajouter une attribution.
7 Choisissez le groupe organisationnel ou le Smart Group auquel vous souhaitez attribuer l'application,
puis cliquez sur Ajouter.
8 Dans la fenêtre Mettre à jour l'attribution, cliquez sur Enregistrer et publier pour confirmer.
9 Cliquez sur Publier l'attribution d'application.
Si le déploiement est défini sur Automatique, l'application est installée automatiquement sur le
terminal et s'affiche à la fois dans Workspace ONE UEM console et dans votre terminal.
Déployer des applications privées sur le suivi de test alpha ou
bêta
Parfois, vous pouvez souhaiter tester votre application et corriger toutes les difficultés techniques ou
d'expérience utilisateur avec un impact minimal sur l'utilisateur, et choisir ultérieurement de publier une
meilleure version de votre application pour la plupart des utilisateurs. Vous pouvez tester et déployer la
version alpha ou bêta de l'application avant de publier la version de production.
Vous pouvez publier des applications sur les suivis de test alpha ou bêta dans la console Google Play,
puis en attribuant des applications à des Smart Groups Workspace ONE UEM.
Conditions préalables
n Assurez-vous que vous disposez du fichier APK pour la nouvelle version que vous souhaitez publier.
n S'il y a plusieurs terminaux enregistrés pour un utilisateur, mais qu'ils sont attribués à des suivis
différents, accédez à Groupes et paramètres > Terminaux et utilisateurs > Android >
Enregistrement Android EMM > Paramètres d'enrôlement et définissez le Type d'enrôlement
géré par Work en tant que Basé sur le terminal. Le paramètre garantit qu'un
enregistrement GoogleID différent est généré par terminal et, par conséquent, différentes versions
d'application de la console Play gérée peuvent être attribuées. Rappelez-vous que ce paramètre n'est
requis que si vous devez attribuer des suivis différents (alpha/bêta/prod) pour différents terminaux
enregistrés pour un seul nom d'utilisateur UEM.
Procédure
1 Accédez à Applications et livres > Public > Ajout d'applications.
2 Sélectionnez Android dans le menu déroulant Plateforme. Laissez le champ Nom vide, puis
sélectionnez Suivant.
La console Google Play s'ouvre directement depuis Workspace ONE UEM console.
3 Accédez à Applications privées dans le menu de gauche.
4 Sélectionnez l'application privée pour laquelle vous souhaitez ajouter le suivi de test alpha ou bêta.
5 Cliquez sur Faire des modifications avancées sous Options de modification avancées.
Vous êtes dirigé vers la page de connexion de la console Google Play.
6 Ajouter et déployer la version Alpha ou Bêta de l'application dans la console Google Play.
VMware, Inc. 12Gestion des applications pour Android
7 Dans la console Workspace ONE UEM, sélectionnez l'application dans Applications et livres >
Natives.
8 Cliquez sur Attribuer et Ajouter une attribution.
9 Sélectionnez le Groupe d'attribution pour la nouvelle version alpha ou bêta de votre application.
10 Sélectionnez Accès géré et choisissez Alpha ou Bêta dans la liste déroulante Version
précommerciale en fonction de votre déploiement.
11 Sur l'écran de vérification, déplacez vers le haut la priorité de votre groupe là où la Version
précommerciale est attribuée.
Si vous choisissez de charger les versions alpha, bêta et prod dans la console Google Play, vous
pouvez associer les priorités de la console Workspace ONE UEM aux suivis de la
console Google Play. Par exemple, si vous attribuez l'application avec la priorité Alpha (0) > Bêta (1)
> Prod (2) dans UEM console, vous pouvez observer le modèle de workflow suivant :
a Pour chacun des terminaux auxquels l'application est attribuée, Workspace ONE UEM obtient le
premier suivi auquel elle est attribuée et transmet les informations à la console Google Play. Par
exemple, si la priorité d'attribution est Alpha (0) > Bêta (1) > Prod (2) et qu'un terminal est attribué
aux suivis alpha et bêta dans UEM console, UEM console communique à la console Google Play
que le terminal est uniquement sur la liste blanche du suivi alpha.
n Dans la console Google Play, lorsqu'un terminal est attribué à un suivi (alpha ou bêta), il est
également approuvé pour le suivi de production.
n Les terminaux attribués à la production sont automatiquement approuvés pour la production.
n Le terminal reçoit la dernière version parmi les suivis pour lesquels il est approuvé.
b Lorsqu'un suivi de production a une version supérieure à alpha ou bêta, les versions inférieures
sont remplacées. En outre, lorsqu'une application alpha ou bêta est publiée en production, elle
entraîne une promotion de l'application.
Note Le terminal reçoit la version la plus récente parmi les suivis pour lesquels il est approuvé.
12 Cliquez sur Enregistrer et publier.
13 Cliquez sur Publier pour confirmer l'attribution. La version correspondant aux règles de l'étape 11a
est mise à la disposition des groupes appropriés.
Note Si le suivi alpha ou bêta est remplacé ou promu, les terminaux dans le suivi alpha ou bêta
obtiennent la version de production de l'application.
Étape suivante
Après avoir testé la version alpha et bêta de votre application, vous pouvez publier l'application pour
production dans la console Google Play.
VMware, Inc. 13Gestion des applications pour Android
Déployer des applications Web via le Google Play Store géré
Les applications Web sont des raccourcis sur les terminaux Android que les utilisateurs peuvent ouvrir
pour accéder à des URL prédéfinies. Les applications Web peuvent être gérées sur les terminaux
Android de la même manière que les applications publiques. Pour cela, les administrateurs doivent définir
un titre, une URL, un mode d'affichage et une icône. Le Google Play Store géré se charge dans un
iFrame qui crée un objet d'application Web traité par Workspace ONE UEM. Google Play et le système
d'exploitation Android agissent de même que pour une application publique.
Procédure
1 Accédez à Applications et livres > Public > Ajout d'applications.
2 Sélectionnez Android dans le menu déroulant Plateforme.
3 Sélectionnez Rechercher dans la boutique d'application pour rechercher l'application dans la
boutique d'application. Laissez le champ Nom vide, puis sélectionnez Suivant. Google Play s'ouvre
directement depuis la console Workspace ONE UEM.
4 Accédez à Applications Web dans le menu de gauche.
5 Créez une Application Web.
a Saisissez le Titre et l'URL.
b Sélectionnez le Mode d'affichage.
c Téléchargez l'Icône.
d Sélectionnez Créer.
e Vous devez ensuite Enregistrer l'application Web, puis sélectionner la flèche Retour en haut à
gauche de l'écran.
6 Sélectionnez l'Application Web.
7 Choisissez l'option Sélectionner en bas de l'écran.
8 Cliquez sur Enregistrer et attribuer pour configurer les options de déploiement flexible de
l'application Web.
Note La publication de l'application Web crée l'application. Toutefois, la publication vers les
utilisateurs ne se produit pas tant que vous n'avez pas attribué l'application dans la console
Workspace ONE UEM.
Organiser vos applications dans le Play Store géré
Les administrateurs Workspace ONE UEM peuvent simplifier l'accès aux applications recommandées en
regroupant les applications dans des collections qui s'affichent sous forme de lignes sur le Play Store
géré. Une fois cette fonctionnalité activée, une seule collection est requise. Les applications qui n'ont pas
été attribuées à une collection ne peuvent être trouvées que dans le Play Store géré à l'aide de la
fonctionnalité de recherche.
VMware, Inc. 14Gestion des applications pour Android
Conditions préalables
Une fois qu'un environnement a commencé à utiliser des collections, le Google Play géré ne peut pas
être restauré à un état antérieur. Étant donné que la fonctionnalité de collection ne peut pas être annulée,
les clients sont fortement encouragés à la tester dans un environnement sandbox afin de s'assurer qu'elle
correspond à l'expérience utilisateur et aux fonctionnalités souhaitées avant de la mettre à niveau vers
n'importe quel environnement de production.
Procédure
1 Accédez à Applications et livres > Public > Ajout d'applications.
2 Sélectionnez Android dans le menu déroulant Plateforme.
3 Sélectionnez Rechercher dans la boutique d'application pour rechercher l'application dans la
boutique d'application. Laissez le champ Nom vide, puis sélectionnez Suivant. Google Play s'ouvre
directement depuis la console Workspace ONE UEM.
4 Accédez à Organiser les applications dans le menu de gauche.
5 Créez des collections et ajoutez des applications à votre collection pour définir la disposition de
Play Store.
Attribuer des applications sur vos terminaux Android à
des Smart Groups
Après avoir approuvé l'application dans le Google Play Store, vous allez être redirigé vers
Workspace ONE UEM console pour attribuer les applications aux Smart Groups dans l'onglet Attribution.
Procédure
1 Dans l'onglet Attributions sélectionnez Ajouter une attribution et configurez les paramètres suivants :
Paramètre Description
Smart Groups attribués Sélectionnez un Smart Group ou créez-en un.
Note Lorsqu'un terminal appartient à plusieurs groupes d'attribution disposant
d'une paire clé-valeur de configuration d'application différente (KVP) avec la même
priorité, la KVP du groupe intelligent qui est ajouté en premier est envoyée aux
terminaux. Actuellement, si le premier groupe intelligent dans le scénario ci-dessus
est supprimé de l'attribution, la configuration du second groupe de puces n'est pas
appliquée automatiquement sauf si l'application est réactivée ou si vous cliquez sur
le bouton envoyer la configuration de l'application.
Limiter aux terminaux prenant en Attribuez cette application aux terminaux Android prenant en charge l'installation
charge l'activité silencieuse. silencieuse d'applications.
Android AirWatch ne peut pas installer ou désinstaller de manière silencieuse les
applications publiques mais cette option vous permet de contrôler les applications
envoyées sur vos terminaux Android standards ou professionnels. Les terminaux
Android Enterprise prennent en charge l'activité silencieuse.
Afficher l'attribution des terminaux Affichez la liste des terminaux disponibles dans les Smart Groups attribués.
VMware, Inc. 15Gestion des applications pour Android
Paramètre Description
Méthode de déploiement Configurez l'installation automatique (auto) ou manuelle (à la demande) de
d'applications l'application, lorsque c'est nécessaire.
n À la demande – Déploie du contenu vers un catalogue ou un autre agent de
déploiement en permettant à l'utilisateur de décider s'il souhaite ou non
installer le contenu.
Le déploiement à la demande est la meilleure option dans le cas d'un contenu
non critique pour votre entreprise. En autorisant les utilisateurs à télécharger le
contenu quand ils le veulent, vous préservez la bande passante et limitez le
trafic inutile.
n Automatique – Déploie du contenu vers un catalogue ou un autre hub de
déploiement sur un terminal lors de l'enrôlement. Une fois le terminal enrôlé, le
système invite les utilisateurs à installer le contenu sur leur terminal.
Le déploiement automatique est la meilleure option dans le cas d'un contenu
important pour votre entreprise et vos utilisateurs mobiles.
Accès géré Activez la gestion adaptative pour permettre à AirWatch de gérer le terminal afin
qu'il puisse accéder à l'application.
Tunnel pour applications Configurez un VPN au niveau de l'application puis sélectionnez le Profil VPN par
application. L'accès à l'application par les utilisateurs via un VPN garantit un usage
sûr et fiable de cet accès.
Android hérité Sélectionnez le profil de configuration VPN à utiliser pour cette application. Ce
champ s'affiche lorsque le tunnel pour applications est activé.
Android Sélectionnez le profil de configuration VPN à utiliser pour cette application. Ce
champ s'affiche lorsque le tunnel pour applications est activé.
Version préliminaire Sélectionnez cette option pour transférer la version Alpha ou Bêta de l'application.
Sélectionnez Aucun pour transférer automatiquement la version de production de
l'application.
Configuration des applications Configurez les options spécifiques des applications et envoyez automatiquement
les configurations et l'application aux terminaux. Les utilisateurs n'auront pas
besoin de configurer manuellement ces valeurs dans l'application.
VMware, Inc. 16Gestion des applications pour Android
Paramètre Description
L’application utilise AirWatch SDK. Déterminez si l'application a été créée avec AirWatch SDK et requiert un profil pour
appliquer les fonctionnalités.
Cette option est avancée et facultative. Pour plus d'informations sur les paramètres
par défaut des profils, reportez-vous à la section Fonctionnalités MAM avec
paramètres et politiques et AirWatch SDK de la documentation relative à la gestion
des applications mobiles (MAM).
n Sélectionnez le profil dans le menu déroulant Profil SDK. Ce profil applique les
fonctions configurées dans Paramètres et politiques (par défaut) ou dans des
profils individuels configurés dans Profils.
n Sélectionnez le profil de certificat depuis le menu déroulant Profil
d'application de sorte que l'application et AirWatch communiquent en toute
sécurité.
Ajouter des exceptions Déployez les applications aux cas d'utilisation peu fréquents qui peuvent se
présenter au sein d'une entreprise.
n Appliquez les groupes d'utilisateurs et les types de propriété du terminal à
vos exceptions dans la section Critères.
n Sélectionnez une valeur de remplacement pour créer des exceptions propres
aux options. Les options de valeur de remplacement varient selon la
plateforme.
2 Attribuez des conditions d'utilisation requises pour l'application dans l'onglet Conditions
d'utilisation. Vous n'êtes pas obligé d'exiger des conditions d'utilisation. Les conditions d'utilisation
définissent exactement la manière d'utiliser l'application. Elles présentent aux utilisateurs les attentes
de façon claire. Lorsque l'application est envoyée vers les terminaux, les utilisateurs doivent accepter
les conditions d'utilisation pour pouvoir y accéder. S'ils n'acceptent pas ces conditions, ils ne peuvent
pas utiliser l'application.
a À la demande : Les conditions d'utilisation s'affichent lorsque l'utilisateur du terminal sélectionne
l'option d'installation dans l'App Catalog.
b Automatique : Les conditions d'utilisation s'affichent lorsque l'utilisateur du terminal ouvre l'App
Catalog.
3 Cliquez sur Enregistrer et publier pour rendre l'application disponible aux utilisateurs.
Attribuer des applications sur vos terminaux Android à
des Smart Groups
Après avoir approuvé l'application dans le Google Play Store, vous allez être redirigé vers
Workspace ONE UEM console pour attribuer les applications aux Smart Groups dans l'onglet Attribution.
VMware, Inc. 17Gestion des applications pour Android
Procédure
1 Dans l'onglet Attributions sélectionnez Ajouter une attribution et configurez les paramètres suivants :
Paramètre Description
Smart Groups attribués Sélectionnez un Smart Group ou créez-en un.
Note Lorsqu'un terminal appartient à plusieurs groupes d'attribution disposant
d'une paire clé-valeur de configuration d'application différente (KVP) avec la même
priorité, la KVP du groupe intelligent qui est ajouté en premier est envoyée aux
terminaux. Actuellement, si le premier groupe intelligent dans le scénario ci-dessus
est supprimé de l'attribution, la configuration du second groupe de puces n'est pas
appliquée automatiquement sauf si l'application est réactivée ou si vous cliquez sur
le bouton envoyer la configuration de l'application.
Limiter aux terminaux prenant en Attribuez cette application aux terminaux Android prenant en charge l'installation
charge l'activité silencieuse. silencieuse d'applications.
Android AirWatch ne peut pas installer ou désinstaller de manière silencieuse les
applications publiques mais cette option vous permet de contrôler les applications
envoyées sur vos terminaux Android standards ou professionnels. Les terminaux
Android Enterprise prennent en charge l'activité silencieuse.
Afficher l'attribution des terminaux Affichez la liste des terminaux disponibles dans les Smart Groups attribués.
Méthode de déploiement Configurez l'installation automatique (auto) ou manuelle (à la demande) de
d'applications l'application, lorsque c'est nécessaire.
n À la demande – Déploie du contenu vers un catalogue ou un autre agent de
déploiement en permettant à l'utilisateur de décider s'il souhaite ou non
installer le contenu.
Le déploiement à la demande est la meilleure option dans le cas d'un contenu
non critique pour votre entreprise. En autorisant les utilisateurs à télécharger le
contenu quand ils le veulent, vous préservez la bande passante et limitez le
trafic inutile.
n Automatique – Déploie du contenu vers un catalogue ou un autre hub de
déploiement sur un terminal lors de l'enrôlement. Une fois le terminal enrôlé, le
système invite les utilisateurs à installer le contenu sur leur terminal.
Le déploiement automatique est la meilleure option dans le cas d'un contenu
important pour votre entreprise et vos utilisateurs mobiles.
Accès géré Activez la gestion adaptative pour permettre à AirWatch de gérer le terminal afin
qu'il puisse accéder à l'application.
Tunnel pour applications Configurez un VPN au niveau de l'application puis sélectionnez le Profil VPN par
application. L'accès à l'application par les utilisateurs via un VPN garantit un usage
sûr et fiable de cet accès.
Android hérité Sélectionnez le profil de configuration VPN à utiliser pour cette application. Ce
champ s'affiche lorsque le tunnel pour applications est activé.
Android Sélectionnez le profil de configuration VPN à utiliser pour cette application. Ce
champ s'affiche lorsque le tunnel pour applications est activé.
Version préliminaire Sélectionnez cette option pour transférer la version Alpha ou Bêta de l'application.
Sélectionnez Aucun pour transférer automatiquement la version de production de
l'application.
VMware, Inc. 18Gestion des applications pour Android
Paramètre Description
Configuration des applications Configurez les options spécifiques des applications et envoyez automatiquement
les configurations et l'application aux terminaux. Les utilisateurs n'auront pas
besoin de configurer manuellement ces valeurs dans l'application.
L’application utilise AirWatch SDK. Déterminez si l'application a été créée avec AirWatch SDK et requiert un profil pour
appliquer les fonctionnalités.
Cette option est avancée et facultative. Pour plus d'informations sur les paramètres
par défaut des profils, reportez-vous à la section Fonctionnalités MAM avec
paramètres et politiques et AirWatch SDK de la documentation relative à la gestion
des applications mobiles (MAM).
n Sélectionnez le profil dans le menu déroulant Profil SDK. Ce profil applique les
fonctions configurées dans Paramètres et politiques (par défaut) ou dans des
profils individuels configurés dans Profils.
n Sélectionnez le profil de certificat depuis le menu déroulant Profil
d'application de sorte que l'application et AirWatch communiquent en toute
sécurité.
Ajouter des exceptions Déployez les applications aux cas d'utilisation peu fréquents qui peuvent se
présenter au sein d'une entreprise.
n Appliquez les groupes d'utilisateurs et les types de propriété du terminal à
vos exceptions dans la section Critères.
n Sélectionnez une valeur de remplacement pour créer des exceptions propres
aux options. Les options de valeur de remplacement varient selon la
plateforme.
2 Attribuez des conditions d'utilisation requises pour l'application dans l'onglet Conditions
d'utilisation. Vous n'êtes pas obligé d'exiger des conditions d'utilisation. Les conditions d'utilisation
définissent exactement la manière d'utiliser l'application. Elles présentent aux utilisateurs les attentes
de façon claire. Lorsque l'application est envoyée vers les terminaux, les utilisateurs doivent accepter
les conditions d'utilisation pour pouvoir y accéder. S'ils n'acceptent pas ces conditions, ils ne peuvent
pas utiliser l'application.
a À la demande : Les conditions d'utilisation s'affichent lorsque l'utilisateur du terminal sélectionne
l'option d'installation dans l'App Catalog.
b Automatique : Les conditions d'utilisation s'affichent lorsque l'utilisateur du terminal ouvre l'App
Catalog.
3 Cliquez sur Enregistrer et publier pour rendre l'application disponible aux utilisateurs.
Activer Google Play for Work dans Workspace ONE
UEM console
Si vous avez configuré Android avant AirWatch 9.2, vous devez activer Google Play for Work pour
afficher des applications Android dans le Work Play Store des terminaux affectés. Si vous déployez
Workspace ONE UEM Console 9.3+, cette option ne s'affichera pas.
VMware, Inc. 19Gestion des applications pour Android
Procédure
1 Naviguez vers Groupes et paramètres > Tous les paramètres > Terminaux et utilisateurs >
Android > Inscription EMM pour Android.
2 Sélectionnez Activer le Play Store. Une fois activée, cette option disparaîtra de la page Paramètres.
Configurer la messagerie native Samsung sur Workspace
ONE UEM console
La messagerie native Samsung permet aux utilisateurs de gérer plusieurs comptes de messagerie
personnels et professionnels de manière transparente. La messagerie native Exchange Samsung peut
être configurée à l'aide de configurations d'applications dans les modes suivants : Android entièrement
géré, profil professionnel et terminal entièrement géré avec profil professionnel (anciennement COPE).
Vous pouvez configurer la messagerie native Samsung avec ou sans authentification basée sur les
certificats.
Effectuez les étapes suivantes pour configurer les paramètres de messagerie native Samsung sur
UEM console.
Conditions préalables
n Si vous utilisez une authentification basée sur un certificat, veillez à créer un profil d'identification
avant de configurer l'application. Pour plus d'informations, reportez-vous à la section Déployer des
identifiants.
n Le ou les certificats doivent être créés et installés sur le terminal, soit via un profil d'identification, soit
par une installation manuelle des certificats, avant la configuration des applications.
n Vous devez connaître l'alias du ou des certificats ou utiliser une variable de recherche pour l'alias.
Note Pour éviter un échec de la configuration de la messagerie, procédez comme suit :
n Dans le modèle de demande de certificat, utilisez une valeur de recherche pour spécifier le nom
du sujet du certificat. Cette valeur sera utilisée pour l'alias.
n Dans la configuration des applications pour la messagerie Samsung, sélectionnez la même
valeur de recherche que celle entrée ci-dessus pour les paramètres de certificat nécessaires.
Procédure
1 Accédez à Applications et livres > Public > Ajout d'applications.
2 Sélectionnez Android dans le menu déroulant Plateforme.
3 Sélectionnez Rechercher dans l'App Store dans le champ Source.
Le Google Play Store s'ouvre directement depuis Workspace ONE UEM Console.
4 Sélectionnez l'application de messagerie Samsung, puis cliquez sur Approuver.
5 Sélectionnez Enregistrer et attribuer pour continuer, puis cliquez sur Ajouter une attribution.
VMware, Inc. 20Gestion des applications pour Android
6 Faites défiler vers le bas jusqu'à Configuration d'application et cochez Activé pour afficher et
configurer les paramètres Exchange ou de messagerie.
7 Utilisez les valeurs de recherche pour configurer des options dynamiques, telles que le nom
d'utilisateur, l'adresse e-mail ou même les alias des certificats.
OEMConfig sur les terminaux Android Enterprise
OEMConfig est une solution standard pour les fabricants de matériel Android (OEM) pour fournir des
capacités de gestion supplémentaires aux administrateurs, en plus de ce qui est nativement offert par
l'entreprise Android. OEMConfig est une application qui est créée et gérée par l'OEM et hébergée sur
Google Play. L'application tire parti des normes AppConfig en permettant à l'administrateur de configurer
de manière dynamique n'importe quel paramètre proposé par l'OEM dans une interface utilisateur basée
sur les données. Les paramètres étant pilotés par les données et basés sur l'application, il n'est
nécessaire de mettre à niveau la console pour accéder aux derniers paramètres proposés par l'OEM.
Utilisez les applications OEMConfig pour ajouter, créer et personnaliser des paramètres spécifiques OEM
pour les terminaux Android Enterprise. L'application est publiée sur des terminaux via UEM et installée en
mode silencieux à l'aide de la fonction Google Play gérée par Android Enterprise. Les paramètres
personnalisés sont fournis à l'application pendant ou après l'installation, et l'application appelle les API
propriétaires correspondantes sur le terminal. Différents OEM peuvent inclure des paramètres différents,
qui peuvent eux-mêmes varier selon le mode de gestion (Géré par Work, Profil de travail ou COPE). Les
paramètres disponibles dépendent de ce que l'OEM inclut dans son application OEMConfig. Contactez
votre fournisseur OEM pour plus d'informations sur la prise en charge d'OEMConfig.
Configurer les paramètres OEM dans la console Workspace ONE
UEM
OEMConfig est généralement utilisé pour configurer les paramètres qui ne sont pas intégrés à
Workspace ONE UEM. Différents fabricants d'équipement d'origine (OEM) incluent des paramètres
différents. Les paramètres disponibles dépendent de ce que l'OEM inclut dans son application
OEMConfig.
Procédez comme suit pour configurer les paramètres OEM d'une application OEMconfig dans la console
Workspace ONE UEM.
Conditions préalables
Avant de commencer la configuration de OEMConfig sur vos terminaux, tenez compte des
avertissements suivants :
n Les paramètres OEM sont une interface utilisateur basée sur les données, qui utilise des zones de
texte et prend en charge les valeurs de recherche pour les configurations spécifiques à l'utilisateur ou
au terminal.
n Si l'un des paramètres OEM est laissé vide ou n'est pas sélectionné, Workspace ONE UEM n'envoie
pas la paire clé-valeur au terminal et elle est exclue de la configuration.
VMware, Inc. 21Vous pouvez aussi lire