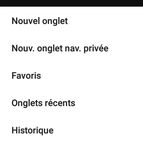Android : Le Web et ses ressources sur la tablette - Alphanumérique
←
→
Transcription du contenu de la page
Si votre navigateur ne rend pas la page correctement, lisez s'il vous plaît le contenu de la page ci-dessous
FICHE RÉSUMÉ
Android : Le Web et ses ressources
sur la tablette
Introduction
Les tablettes permettent d’accéder aisément au Web. Cette fiche permet de s’initier aux éléments
essentiels du Web : les navigateurs, les sites et leurs particularités, les moteurs de recherche et
l’historique de navigation.
Qu’est-ce qu’un navigateur Web ?
C’est un logiciel conçu pour consulter le World Wide Web (www) qui permet donc la recherche et l’accès
à l’information disponible sur Internet. En bref, il récupère des informations (textes, images et vidéos)
provenant du Web et les affiche sur votre ordinateur ou votre appareil mobile.
Adapté de Termium Plus, Grand Dictionnaire Terminologique et la fondation Mozilla.
Quelles sont les différentes options ?
Il n’existe pas un, mais plusieurs navigateurs Web. Les tablettes et téléphones Android, quant à eux,
sont des produits de l’entreprise Google, c’est la raison pour laquelle, on y retrouve le navigateur Chrome.
Mozilla Firefox Ghostery Google Chrome Opera
On peut utiliser le navigateur de son choix sur son appareil, plusieurs d’entre eux sont gratuits, mais ils
nécessitent une installation.
Il y a un vaste éventail de choix : des navigateurs avec pour mission la protection de la vie privée
(Ghostery ou Mozilla Firefox), l’optimisation de la navigation (Opera), etc.
Le navigateur Chrome : de quoi est composée son interface ?
On interagit avec les fonctions de Chrome de la
même manière qu’avec les réglages, c’est-à dire en
sélectionnant les mots ou symboles qui nous intéressent.
Les informations s’afficheront selon le principe d’un
menu à plusieurs branches.PAGE D’ACCUEIL
Le navigateur offre une fonction similaire au bouton « allez à l’accueil » de la tablette. En touchant le
symbole de petite maison on se rend à la page d’accueil du navigateur.
PRÉCÉDENT / SUIVANT
En sélectionnant la flèche pointant vers l’arrière, on peut retourner à la page visitée précédemment.
C’est pourquoi il faut avoir visité plus d’une page pour que cette option soit effective. La flèche vers
l’avant, quant à elle, permet de retourner à la page suivante.
RAFRAÎCHIR LA PAGE
Ce bouton permet de rafraichir la page, c’est-à-dire qu’il permet de voir sa version la plus récente.
Il est utile de rafraîchir une page Web pour afficher les nouvelles notifications sur un réseau social ou
afficher les récentes nouvelles d’un site d’actualités. Les mots « recharger » ou « actualiser » sont aussi
utilisés comme synonymes de « rafraichir ».
BARRE D’ADRESSE ET DE RECHERCHE
La barre d’adresse et de recherche se situe au haut de l’écran au centre de la page. Nous verrons plus bas
son fonctionnement.
FAVORIS
L’étoile permet d’ajouter une page à nos favoris. Les favoris sont pratiques pour se souvenir des pages
Web que l’on souhaite visiter à nouveau. Ils agissent à titre d’aide-mémoire de nos pages préférées.
MENU CHROME
Les trois petits points offrent un accès rapide à des options pratiques de Chrome telles qu’ouvrir un
nouvel onglet, ajouter une page aux favoris, faire la recherche d’un mot dans la page.
NOUVEL ONGLET
Permet d’ouvrir une nouvelle page Web sur un onglet différent. Cela nous permet de garder plusieurs
pages Web ouvertes en arrière-plan.
FERMER UN ONGLET
Permet de fermer une page Web se trouvant dans un onglet.Qu’est-ce qu’un site Web ?
Un site Web est un ensemble de pages Web interreliées que l’on trouve à une même
adresse Web. Radio-Canada, par exemple, possède un site Web dont les pages sont les
différentes sections du site. On peut lire des articles, visionner des vidéos ou écouter
des émissions de radio.
Qu’est-ce qu’une barre d’adresse ?
La barre d’adresse est une zone texte qui peut être utilisée de deux façons. En inscrivant :
• L’adresse du site Web que l’on souhaite visiter, de la même façon qu’on se rend à une adresse
civique pour visiter quelqu’un.
• Un mot-clé pour faire une recherche et ainsi trouver une information ou un site dont on ne connaît
pas l’adresse.
Qu’est-ce qu’une adresse Web ?
1 2 3
https://ici.radio-canada.ca/
1 HTTPS est le protocole, le langage, dans lequel l’information du site Web est encodée.
2 Le nom du site Web, souvent appelé le nom de domaine est le titre du site Web.
3 L’extension désigne :
• Un pays ou un territoire sous la forme d’un code à deux lettres : « qc.ca », « .fr »
• Un domaine d’activité générique : « .com », « .org », « .net », « .info »
Une fois l’adresse Web inscrite dans la barre d’adresse, vous devez appuyer sur la touche entrée
de votre tablette pour que le navigateur Web affiche le site désiré.
Pour aller plus loin, consulter l’atelier Comment naviguer sur Internet en suivant l’hyperlien ci-dessous :
https://alphanumerique.ca/espace-public/ressources/comment-naviguer-sur-internet/Qu’est-ce qu’un moteur de recherche ? Un moteur de recherche nous aide à trouver une information ou un site Web à partir d’un ou plusieurs mot(s)-clé(s). Il classe ensuite les résultats selon la pertinence de la recherche. Le moteur de recherche peut être comparé à un employé de bibliothèque qui vous aide à trouver un livre dans une immense collection. Le navigateur Web Chrome, permet d’écrire un mot-clé directement dans sa barre d’adresse et d’envoyer cette information vers le moteur de recherche Google. Une fois le ou les mot(s)-clé(s) inscrit, vous devez sélectionner la touche entrée pour que l’information soit envoyée au moteur de recherche. Une fois les résultats visibles, on peut les observer en faisant défiler la page. Vous devez sélectionner un résultat avec le bout de votre doigt afin que la page Web, qui y est liée, s’ouvre à l’écran ! Pour aller plus loin consulter l’atelier Comment faire une recherche sur Internet en suivant l’hyperlien ci-dessous : https ://alphanumerique.ca/espace-public/ressources/comment-faire-une-recherche-sur- internet-2/ Comment interagir avec un site Web ? Exemple avec le site Web de Radio-Canada LE MENU Permet de sélectionner où l’on va ! Il est souvent visible et affiché dans le haut de la page Web. Il peut également être plus discret et se présenter sous la forme d’un menu déroulant . Visible Déroulant Par soucis d’espace, sur la tablette, on retrouve souvent des menus déroulants. Ils sont présentés sous ces formes : • Trois petites barres similaires à un hamburger • Une flèche pointant vers l’extérieur à la verticale • À l’horizontale
Lorsque l’on sélectionne la flèche ou les 3 petites barres,
les options du menu apparaissent.
Pour refermer le menu, il suffit de sélectionner à nouveau
la flèche ou les 3 petites barres.
BARRE DE RECHERCHE
Le symbole de la loupe est synonyme de barre de recherche. Cette fonction est pratique pour effectuer
une recherche rapide sur le site Web à l’aide d’un mot-clé. Voici comment faire apparaître la barre de
recherche :
1. Sélectionnez sur le symbole de loupe
2. La barre de recherche apparaîtra avec le clavier
3. Inscrivez un mot clé et appuyez sur la touche entrée.
TEXTES ET HYPERLIENS
Les sites Web regorgent d’informations sous forme de
textes. Un site Web de nouvelles, comme Radio-Canada, est
un bon exemple.
1 Le Web offre aussi la possibilité d’accéder facilement
à d’autres pages Web en sélectionnant des hyperliens,
ce sont des raccourcis vers des informations ou des
sources connexes. Ils sont de couleur bleue et sont
soulignés la plupart du temps.
2 Avec un article donné, vous trouverez souvent la
1 section « À lire aussi », cela a pour but de vous suggérer
d’autres lectures en lien avec le contenu consulté.
2MÉDIAS INTERACTIFS
Vous pouvez y retrouver des vidéos ou des fichiers.
L’icône « lecture » permet de reconnaître que ce
n’est pas une image, on peut donc démarrer la vidéo.
PUBLICITÉS
La publicité est explicitement annoncée sur la plupart des
sites Web, Radio-Canada n’échappe pas à la règle !
Le triangle de côté permet de signaler une publicité qui
serait inappropriée, qui s’affiche trop souvent, que vous
souhaitez masquer ou qui est inintéressante.
Le permet de fermer la publicité. Si vous sélectionnez
avec votre doigt la publicité, vous serez redirigé vers le site
Web annoncé.
PIED DE PAGE
Si l’on défile jusqu’au bas de la page, on trouve le pied page.
On y observe des informations complémentaires sur le site
tel que son accessibilité, la foire aux questions, l’aide, les
conditions d’utilisation, la dernière date de mise à jour et
plus encore.Comment se souvenir des sites Web que l’on visite ?
Les façons les plus simples de se souvenir de l’adresse
d’un site Web sont de l’ajouter à ses favoris, à sa liste de
lecture ou de la retrouver dans son historique.
Pour ajouter un favori, il suffit d’appuyer sur le symbole
de l’étoile en haut à droite de la barre d’adresse.
L’étoile devient bleue lorsque le site est devenu un favori.
Une fois bleue, si l’on appuie sur l’étoile, un menu
s’affiche où il possible de modifier les informations
du favori, par exemple, son titre.
Qu’est-ce que l’on trouve dans le menu de Chrome ?
Le menu de Chrome a une apparence similaire à celui des paramètres de la tablette et fonctionne selon
la même logique. On sélectionne le symbole des trois petits points
Ensuite, on sélectionne les fonctions que l’on souhaite utiliser dans la liste.Quelques fonctions utiles dans le menu
NOUVEL ONGLET
On peut ouvrir un nouvel onglet dans le menu ainsi
qu’avec le symbole vu précédemment dans l’interface
de Chrome.
NOUVEL ONGLET DE NAVIGATION PRIVÉE
Les sites visités dans l’onglet de navigation privée
n’apparaitront pas dans l’historique de navigation.
FAVORIS
On peut accéder à nos pages Web favorites par ici.
ONGLETS RÉCENTS ET HISTORIQUE
Ces deux fonctions ont un but similaire : on peut y voir les
pages et les onglets visités dernièrement.
Pour en savoir plus sur l’historique de navigation
L’historique archive toutes les adresses Web que vous avez
visitées dernièrement. Pour y accéder, sélectionnez le
terme Historique dans le menu de Chrome.
Pour ouvrir un lien dans la liste, on touche la page désirée
pour qu’elle s’affiche à l’écran.
On peut supprimer des pages de l’historique en appuyant
sur le petit X gris à droite des adresses. Aussi, on peut
nettoyer tout notre historique en sélectionnant « Effacer
les données de navigation » en haut à gauche sous le terme
Historique.
Continuez à apprendre sur alphanumerique.ca !Vous pouvez aussi lire