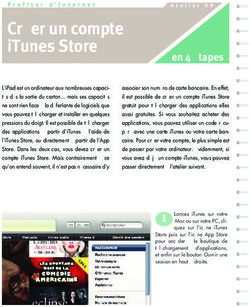ASTUCES OUTLOOK Composer un e-mail au format HTML avec Outlook
←
→
Transcription du contenu de la page
Si votre navigateur ne rend pas la page correctement, lisez s'il vous plaît le contenu de la page ci-dessous
ASTUCES OUTLOOK
Composer un e-mail au format HTML avec
Outlook
Outlook vous permet de composer aisément des e-mails au format HTML, qui comporteront donc,
comme dans une page Web, du texte mis en forme et en couleurs, des images, des liens ou des
tableaux.
Pour composer un e-mail en HTML, commencez par créer un nouveau message. Dans la fenêtre de
rédaction du nouveau message, déroulez le menu Format et vérifiez que l'option HTML est bien
sélectionné, au détriment de l'option Texte brut.
Lorsque vous avez opté pour le format HTML, une barre d'outils vient s'afficher en haut de la fenêtre
de rédaction.
Composez votre e-mail naturellement, comme vous le feriez dans un traitement de texte, en utilisant si besoin les
différents outils de la barre :
La première partie de la barre
vous permet de définir la
police de caractères et la
taille. Le dernier bouton vous
permet de chosir parmi des
styles prédéfinis.
La partie suivante vous
permet de définir les
enrichissements du texte :
gras, italique, souligné et
couleur.
La dernière partie vous
permet de caler votre texte
dans la page (puces etnuméros, retraits et
alignement) et d'ajouter une
barre horizontale.
Pour insérer un lien, sélectionnez le texte ou l'image que vous voulez lier, déroulez le menu Insertion et
choisissez Lien hypertexte.... Vous pouvez alors dans la boîte de dialogue taper l'URL désirée.
Pour insérer une image, déroulez le menu Insertion et sélectionnez Image.... Vous pouvez alors dans la boîte
de dialogue parcourir votre disque dur pour sélectionner une image(ou éventuellement taper l'adresse d'une
image sur le Net), préciser le texte alternatif de l'image et ajuster l'alignement par rapport au texte.
Pour modifier l'arrière plan, déroulez le menu Format, puis sélectionnez Arrière-plan. Vous pouvez à cet endroit
de modifier la couleur de fond, ou d'ajouter une image de fond au courriel.
Composez bien, renseignez les en-têtes du mail et n'oubliez pas de cliquer sur Envoyer à la fin !
Choisir un papier à lettres avec Outlook
Côté bonnes manières, le courrier électronique, c’est un peu comme le courrier postal. Pour les grandes
occasions (anniversaires, vœux, félicitations), on se doit de sortir son plus beau papier à lettres. Outlook vous
permet justement d’ajouter une image d'arrière-plan à vos courriers. Mieux que cela, il vous permet d’utiliser des
polices de caractères tout en couleur.
1/ Affichez la liste des décors disponibles
Pour écrire un courrier avec un papier à lettres dans Outlook, cliquez sur Boîte de réception. Dans le menu
Actions, pointez sur Nouveau message en utilisant, puis cliquez sur le papier à lettres que vous souhaitez utiliser.
Si le papier souhaité ne figure pas dans la liste, cliquez sur Davantage de papier à lettres et sélectionnez-le.
2 / Visualisez les différents décors
Soupe de poulet ou Drôle de bus : les noms des décors ne sont pas toujours très parlants. Cliquez donc sur un
nom : un aperçu s’affiche dans le cadre du bas.
3/ Appliquez le décor à votre message
Cliquez pour cela simplement sur OK.4/ Adoptez définitivement un papier à lettres
Un de ces décors vous plaît ? Pour utiliser tout le temps le même papier à lettres, ouvrez le menu Outils et
cliquez sur Options. Dans la fenêtre qui s’ouvre, sélectionnez l'onglet Format du courrier. Vérifiez d'abord dans la
section Format de message que c'est bien l'option HTML qui est sélectionnée. Dans la zone Papier à lettres et
polices, sélectionnez alors votre papier à lettres par défaut, puis cliquez sur OK. Vérifiez que votre modification a
bien été prise en compte, en cliquant sur le bouton Nouveau Message d’Outlook.
Envie d'un nouveau papier à lettres pour vos courriers ?
Rendez-vous dans la bibliothèque d'Arobase.org
Insérer automatiquement une signature à la fin
des courriers avec Outlook 2000
Sélectionnez Options... dans le menu Outils. Rendez-vous ensuite dans l’onglet Format du courrier.
Dans la zone Signature, cliquez sur le bouton Sélecteur de signatures. Pour en créer une signature, cliquez sur le
bouton Nouveau. Donnez ensuite un nom à votre signature, et sélectionnez l’option Démarrer avec un exemplaire
vide. Cliquez sur Suivant.Vous pouvez alors taper votre signature.
Cliquez enfin sur Terminer. Vérifier dans l‘écran suivant que tout est
correct et cliquez sur OK.
Dans la fenêtre qui reste ouverte, sélectionnez votre signature comme
signature par défaut et cliquez sur OK.
Vous pouvez à cet endroit d’inclure ou non la signature lors des réponses
ou des transferts des messages. Cochez ou décochez simplement Ne pas
utiliser lors de la réponse ou du transfert.
Que mettre dans votre signature ?
Consultez la page Concevoir la signature d'un e-mail
Pour en savoir plus
Concevoir la signature d'un e-mail Sur Arobase.org
Informative ou distractive : soignez votre signature • Les logiciels qui permutent
automatiquement la signature
lle sert à vous présenter et à fournir vos coordonnées, à faire de la pub pour votre site ou
à mettre une petite touche sympathique à la fin de vos mails : la signature est le Un lien à suggérer ?
message qui apparaît au bas de chacun des courriers électroniques que vous envoyez.
On y retrouve généralement les informations contenues habituellement dans un papier
entête.
LES REGLES D'OR POUR BIEN CONCEVOIR SA SIGNATURE
• La signature professionnelle
Une signature professionnelle se doit d'être sobre. Pour plus d'efficacité, vous avez tout
interêt à faire court :
- pas plus de 4 lignes
- pas plus de 70 caractères par ligne (au delà, vous vous exposez à des retours à la ligne
malvenus)
- mettez votre nom, éventuellement votre fonction, le nom de votre société, l'adresse de son
site Web, votre numéro de téléphone et votre numéro de fax. Pas besoin d'en mettre plus.
Exemple :
Robert Bidochon
Représentant de la société Bidule
http://www.bidule.fr
Tel. 01 01 01 01 01
Fax 01 01 01 01 02
• La signature personnelle
La signature personnelle impose moins de contrainte. Vous pouvez vous lâcher un peu.
Vous pouvez inclure une citation, un dessin et changer automatiquement de signature à
chaque nouveau message (si vous envoyez vos messages à partir d'un logiciel de
messagerie). N'oubliez pas de faire figurer votre nom et l'URL de votre site Web, de votre
album photo en ligne ou de votre blog personnel !
Type de signature Ressources
Citation • Plus de 80 000 citations sur Evene
"Qui vit sans folie n'est pas si sage • Une collection romantique de Poésie et citations d'amour
• La catégorie Citations et proverbes de Yahoo.fr.
qu'il croit." • Ne suivez pas les exemples donnés par tRoU dU cULz
La Rochefoucauld hiDEoUt : allez-y simplement pour vous mettre de bonne
humeur.
• Visitez également la page Fun .sig files (en anglais)
Texte dessiné Utilisez le générateur Lonster's Figlet Server.Message écolo Incitez vos correspondants à ne pas imprimer les e-mails
pour préserver l'environnement.
Quelques exemples ici.
Dessins au format texte Voyez la page consacrée à ce que l'on appelle l'art ASCII.
LA SEPARATION ENTRE LE TEXTE DE L'E-MAIL ET LA SIGNATURE
C'est normalement votre logiciel de messagerie qui se charge d'insérer automatiquement
une séparation entre le texte principal de l'e-mail et la signature. Certains logiciels (dont
Eudora) ne le font cependant pas.
Le séparateur standard est "-- " (2 tirets suivi d'une espace). Cette standardisation permet à
certains logiciels de détecter automatiquement la signature dans le corps d'un e-mail : ils
peuvent alors l'afficher dans une autre couleur, ou, lors d'une réponse, supprimer
automatiquement cette signature du texte original cité.
POUR ALLER PLUS LOIN...
Vous voulez changer automatiquement de signature à chaque nouveau
mail ?
Installez un logiciel de permutation de signature.
Vous voulez signer vos courriers électroniques à la main ?
Signature-mail permet d'ajouter une signature manuscrite à la fin de ses messages.
Pour utiliser ce service, gratuit pour le moment, il suffit d'imprimer un formulaire sur
le site, et de le télécopier à un numéro gratuit. En moins d'une minute, le document
est prêt à être téléchargé et installé sur le logiciel de courrier.
Notez qu'une fonction de signature manuscrite est incluse par défaut dans
IncrediMail (voir l'astuce correspondante sur IncrediWorld).Envoyer une page Web par e-mail Si votre logiciel de messagerie a été défini comme logiciel de messagerie par défaut (voyez comment faire avec Outlook Express, Eudora ou Nescape Messenger), vous pouvez facilement par son intermédiaire envoyer une page Web par e-mail. Si vous utilisez Internet Explorer pour naviguer Rendez-vous sur la page que vous désirez envoyer, déroulez le menu Fichier d'Internet Explorer, sélectionnez Envoyer puis Page par courrier électronique. Si votre logiciel de messagerie n'est pas lancé, Internet Explorer le lance, puis place la page dans une nouvelle fenêtre de rédaction. Vous n'avez plus qu'à préciser le destinataire et à cliquer sur Envoyer. NB : Si vous décidez d’envoyer une page multifenêtrée, une boite de dialogue vous propose d’envoyer la page en Lecture seule (à l’intérieur du courrier) ou en Pièce jointe (en fichier attaché). Si vous voulez simplement envoyer l’adresse URL de la page, sélectionnez Envoyer puis Lien par courrier électronique dans le menu Fichier. Changer le son d'arrivée du courrier Comment changer le jingle sonore qui vous annonce l'arrivée des nouveaux mails dans votre logiciel de messagerie. Sous Windows XP Ouvrez le Panneau de configuration de Windows et double-cliquez sur l'icône Sons et périphériques audio. Dans la fenêtre qui s'ouvre, sélectionnez l'onglet Sons, puis sélectionnez la ligne Avis de nouveaux messages. Pour changer le son associé à cet événement, choisissez un son dans la liste déroulante ou cliquez sur le bouton Parcourir pour sélectionner un fichier son (wave) sur le disque dur.
Vous pouvez aussi lire