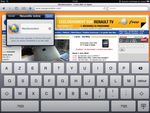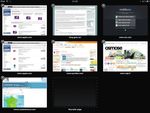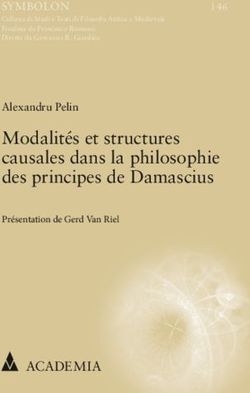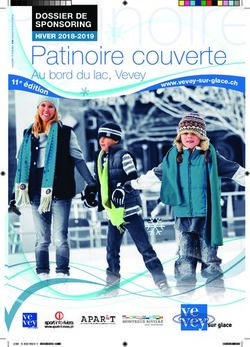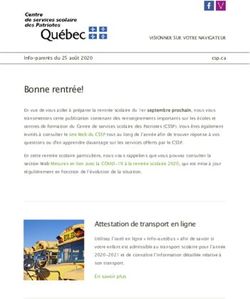Créer un compte iTunes Store
←
→
Transcription du contenu de la page
Si votre navigateur ne rend pas la page correctement, lisez s'il vous plaît le contenu de la page ci-dessous
Profiter d’Internet Atelier 09
Créer un compte
iTunes Store
en 4 étapes
L’iPad est un ordinateur aux nombreuses capaci- associer son numéro de carte bancaire. En effet,
tés dès la sortie du carton… mais ses capacités il est possible de créer un compte iTunes Store
ne sont rien face à la déferlante de logiciels que gratuit pour télécharger des applications elles
vous pouvez télécharger et installer en quelques aussi gratuites. Si vous souhaitez acheter des
pressions du doigt. Il est possible de télécharger applications, vous pouvez utiliser un code récu-
des applications à partir d’iTunes à l’aide de péré avec une carte iTunes ou votre carte ban-
l’iTunes Store, ou directement à partir de l’App caire. Pour créer votre compte, le plus simple est
Store. Dans les deux cas, vous devez créer un de passer par votre ordinateur. Évidemment, si
compte iTunes Store. Mais contrairement à ce vous avez déjà un compte iTunes, vous pouvez
qu’on entend souvent, il n’est pas nécessaire d’y passer directement à l’atelier suivant.
Lancez iTunes sur votre
1 Mac ou sur votre PC, cli-
quez sur l’icône iTunes
Store puis sur l’icône App Store
pour accéder à la boutique de
téléchargement d’applications,
et enfin sur le bouton Ouvrir une
session en haut à droite.
iPad Cahier du debutant-FINAL-CS4-v2.indd 30 27/07/10 15:1009. Créer un compte iTunes Store
31
Créez un nouveau
2 compte, en cliquant sur
le bouton ad hoc. Une
page s’ouvre, vous proposant
de remplir diverses informations.
Cochez la case pour accepter les
règles d’utilisation, puis cliquez
sur Continuer.
Il est temps de saisir vos infor-
3 mations bancaires… Sa-
chez que les connexions
entre votre ordinateur et le serveur
d’Apple sont sécurisées. Malgré
tout, si vous préférez ne pas entrer
votre code de Carte Bleue, cliquez
sur Aucun dans la ligne des cartes
bancaires, puis sur Enregistrer.
Vous recevrez alors un
4 message dans votre boîte
de courrier électronique :
cliquez sur le lien qu’il contient
pour valider la création du compte.
Vous pouvez désormais l’utiliser
pour télécharger du contenu sur
l’iTunes Store.
iPad Cahier du debutant-FINAL-CS4-v2.indd 31 27/07/10 15:10Profiter d’Internet Atelier 10
Surfer sur le Web
avec Safari
en 9 étapes
Sur iPad, comme sur Mac, le navigateur web sites web ou des vidéos en ligne) ou des modu-
est Safari. Il est très rapide, simple d’emploi et les additionnels. Heureusement, la plupart des
permet de profiter au mieux du Web. Et surtout, sites que vous ne pourrez pas consulter propo-
vous découvrirez rapidement qu’il est assez for- sent une alternative sous forme d’application à
midable de pouvoir toucher des pages Web télécharger. Enfin, Safari offre des solutions clas-
du bout des doigts… L’expérience d’Internet est siques pour rapidement revenir sur une page,
totalement transfigurée, à croire que le Web comme l’historique ou les signets, mais égale-
était conçu pour les tablettes ! Safari permet de ment, et c’est bien plus original, la possibilité de
naviguer sur la plupart des sites, à l’exception créer des icônes de sites web accessibles d’une
notable de ceux utilisant la technologie Flash simple pression du doigt à partir de l’écran de
d’Adobe (module qui permet d’accéder à des démarrage de l’iPad.
Lancez Safari en tapant
1 sur son icône dans le
Dock. Une première page
s’affiche par défaut. Glissez le doigt
vers le bas ou vers le haut pour la
faire défiler.
iPad Cahier du debutant-FINAL-CS4-v2.indd 32 27/07/10 15:1010. Surfer sur le Web avec Safari
33
Tapez sur la barre d’URL,
2 puis utilisez le clavier
virtuel en bas de l’écran
pour saisir l’adresse de votre
choix. Si une adresse est déjà pré-
sente, effacez-la en appuyant sur
la croix à droite de la barre.
Notez que vous n’êtes pas obligé
d’entrer http://.
Après quelques secon-
3 des, la page s’affiche.
Pour l’agrandir, placez le
pouce et l’index sur l’écran et écar-
tez-les. À l’inverse, rapprochez-les
pour la réduire dans un mouvement
de pincement. Si vous souhaitez
vous concentrer sur une image ou
un bloc de texte précis, tapez deux
fois de suite rapidement dessus :
c’est ce qu’on appelle un double
tap. Pour retourner en haut de la
page, tapez sur la barre d’infor-
mations noire en haut de l’écran.
Si vous préférez trouver
4 une page par un mot clé
ou son contenu, tapez le
champ Google en haut à droite, et
entrez les termes que vous souhai-
tez trouver. Une liste de suggestions
apparaîtra éventuellement : tapez
sur l’une d’elles pour afficher la
page Google correspondant à cette
requête. Notez que si vous appuyez
à nouveau sur le champ Google, les
recherches récentes apparaissent
également en fin de liste.
iPad Cahier du debutant-FINAL-CS4-v2.indd 33 27/07/10 15:10Profiter d’Internet Atelier 10
34
Pour retrouver une page
5 ultérieurement, ajoutez-
la à vos signets. Tapez
sur le bouton à côté de la barre
d’adresse, puis tapez sur Ajouter
un signet. Saisissez ensuite le nom
du signet (assez court), puis tapez
sur Enregistrer. Si vous souhaitez
classer directement ce signet, ta-
pez d’abord sur le bouton Signets
puis choisissez un dossier. Tapez
ensuite sur le bouton Signets
pour sélectionner un signet.
Pour revenir à la page
6 précédente, tapez sur
la flèche en haut de
l’écran. Vous pouvez aussi re-
venir sur la page suivante de
l’historique en tapant alors sur la
flèche droite . Pour retrouver
les pages visitées dans les précé-
dentes sessions – voire les jours
précédents – tapez l’icône de si-
gnets puis tapez sur la ligne
Historique.
Il y a peut-être des sites
7 auxquels vous voudriez
accéder très rapide-
ment, dès l’écran de démarrage
de l’iPad. Pour cela tapez sur
le bouton puis sur Ajouter à
l’écran d’accueil. Donnez-lui un
titre puis tapez sur Ajouter : une
icône semblable à celle des ap-
plications est créée, qui affiche le
site lorsqu’on tape dessus.
iPad Cahier du debutant-FINAL-CS4-v2.indd 34 27/07/10 15:1010. Surfer sur le Web avec Safari
35
Safari autorise l’affichage
8 de plusieurs pages. Tapez
sur l’icône : la page
est réduite. Vous pouvez ensuite en
créer une nouvelle en tapant sur
le rectangle Nouvelle page. Pour
fermer une page, tapez la croix en
haut à gauche.
Si vous souhaitez conser-
9 ver sur votre iPad une
image affichée sur un site,
effectuez dessus un appui long : un
menu vous propose d’ouvrir un lien
associé à l’image, d’ouvrir ce lien
dans une nouvelle fenêtre, d’enre-
gistrer l’image ou de la copier pour
pouvoir la coller dans une autre
application.
Conseil
Le moteur de recherche par défaut de Safari est Google. Si vous souhai-
tez en choisir un autre, tapez sur l’application Réglages, puis sur Safari.
Tapez ensuite sur la ligne Moteur de recherche : un menu vous propose
alors de choisir entre Google, Yahoo! ou Bing.
iPad Cahier du debutant-FINAL-CS4-v2.indd 35 27/07/10 15:10Profiter d’Internet Atelier 11
Tracer son parcours
avec Plans
en 9 étapes
L’iPad dispose d’un grand écran ainsi que d’une également afficher des photos des endroits visités,
boussole capable de détecter automatiquement grâce aux technologies de Google Maps.
son orientation. Le modèle 3G dispose également Même si vous n’utilisez qu’un simple iPad Wi-
d’une puce GPS, idéale pour retrouver sa position Fi, vous prendrez plaisir à manipuler toutes
facilement ! Toutes ces technologies rendent l’utili- ces cartes. Si vous trouvez ce logiciel trop li-
sation de programmes de navigation particulière- mité, jetez-vous sur les dizaines d’applications
ment attractive. Apple propose même sa propre de cartes pour GPS téléchargeables sur l’App
application, dénommée sobrement Plans. Grâce Store… Notez que pour utiliser Plans, vous
à elle, vous pourrez facilement retrouver n’im- devez être connecté à Internet.
porte quelle adresse, mais aussi créer un trajet et
Tapez sur l’icône Plans.
1 Glissez un doigt n’im-
porte où sur l’écran pour
déplacer la carte. Pour agrandir
ou réduire l’affichage, utilisez le
pincement (atelier 10) : écartez
vos deux doigts pour zoomer sur
la carte, ou rapprochez-les pour
réduire le niveau de zoom.
iPad Cahier du debutant-FINAL-CS4-v2.indd 36 27/07/10 15:1011. Tracer son parcours avec Plans
37
Pour rechercher un lieu,
2 tapez son nom dans le
champ de recherche en
haut à droite. Des petites pu-
naises vont tomber sur la carte,
symbolisant les résultats. Vous
pouvez saisir des adresses préci-
ses (par exemple : 57 boulevard
Saint-Germain, Paris), mais aussi
des lieux de monuments ou des
catégories (restaurant, pharma-
cie, musée…).
Pour afficher plus d’infor-
3 mations sur un résultat,
tapez le symbole . Un
panneau s’affiche alors, présentant
l’adresse, éventuellement le numéro
de téléphone du lieu, le site web…
Si vous tapez sur l’icône
4 à gauche d’un résul-
tat, l’affichage passe en
mode Street View : vous pouvez
ainsi visualiser les photos des
rues autour d’un lieu ! Déplacez
l’image avec un doigt, agrandis-
sez-la ou réduisez-la avec deux
doigts, et tapez une fois près des
flèches sur l’image pour avancer
sur le trajet. Quand vous avez
fini, tapez sur le plan rond en bas
à droite de l’écran.
iPad Cahier du debutant-FINAL-CS4-v2.indd 37 27/07/10 15:10Vous pouvez aussi lire