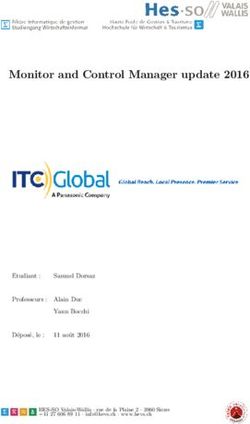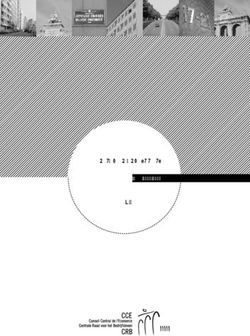Certification PEB habitations individuelles - Version 2 - janvier 2021 A destination des certificateurs
←
→
Transcription du contenu de la page
Si votre navigateur ne rend pas la page correctement, lisez s'il vous plaît le contenu de la page ci-dessous
Certification PEB
habitations individuelles
MAN UEL
Version 2 - janvier 2021
A destination des certificateursContenu Le manuel du certificateur est divisé en deux parties ; la première partie a pour but de donner des informations quant à vos modalités de travail dont notamment l’utilisation du logiciel de calcul Certibru-Res et la gestion administrative des certificats PEB via EPB Desk &PLAGE. La deuxième partie, quant à elle, vous présente la manière dont les recommandations sont émises de manière à vous fournir les éléments utiles pour les expliquer à votre client. Elle a également pour objectif de vous aider à encoder les informations en texte libre de manière à rendre la consultation du certificat PEB et du rapport d’encodage la plus claire possible. Version 2 – janvier 2021 [2]
PARTIE 1
Vos modalités de travail
Version 2 – janvier 2021 [3]Table des matières
Contenu ........................................................................................................................................................... 6
1 EPB Desk & PLAGE ...................................................................................................................................7
1.1 Activer votre compte EPB Desk & PLAGE ........................................................................................ 7
1.2 Se connecter .................................................................................................................................... 9
1.3 Réinitialiser un mot de passe oublié ................................................................................................. 9
1.4 Gérer votre compte ......................................................................................................................... 9
1.4.1 Données générales ...................................................................................................................... 9
1.4.2 Spécifier un nouveau mot de passe ............................................................................................ 10
2 Le logiciel de calcul Certibru-Res ............................................................................................................. 11
2.1 Installer et/ou démarrer le logiciel ...................................................................................................11
2.2 Se connecter .................................................................................................................................. 12
2.3 Choisir la langue de travail ............................................................................................................. 12
2.4 Accéder directement à EPB Desk & PLAGE .....................................................................................13
2.5 Conseils généraux ...........................................................................................................................13
2.5.1 Sauvegarde ................................................................................................................................13
2.5.2 Bilinguisme .................................................................................................................................13
2.6 Créer un nouveau certificat ............................................................................................................ 14
2.6.1 Lexique des symboles dans Certibru-Res ................................................................................... 14
2.6.2 Encoder ou sélectionner une donnée ......................................................................................... 14
2.6.3 Identifier et corriger les erreurs ou compléter les données manquantes ..................................... 15
2.6.4 Encoder l'adresse ....................................................................................................................... 16
2.6.5 Demander l’ajout d’une adresse ou d’un numéro de police .........................................................17
2.6.6 Répertorier les preuves acceptables........................................................................................... 19
2.6.7 Décrire l’enveloppe .................................................................................................................... 21
2.6.8 Définir la liste des composantes ................................................................................................. 22
2.6.9 Décrire les parois ....................................................................................................................... 24
2.6.10 Décrire les ouvertures (toiture et façade) ............................................................................... 26
2.6.11 Décrire les volumes secondaires (toiture et façade) ............................................................... 26
2.6.12 Encodage des systèmes: refroidissement, panneaux photovoltaïques ou solaires thermiques28
2.6.13 Le système de chauffage ....................................................................................................... 28
2.6.14 L’eau chaude sanitaire ........................................................................................................... 29
2.6.15 La ventilation ........................................................................................................................ 29
2.6.16 Copier des éléments .............................................................................................................. 30
2.6.17 Ajouter des commentaires .................................................................................................... 30
2.6.18 Les résultats .......................................................................................................................... 30
2.7 Emettre le certificat PEB ................................................................................................................ 32
2.7.1 Emettre un draft du certificat PEB ............................................................................................. 32
2.7.2 Emettre le certificat PEB............................................................................................................ 33
2.8 Désinstaller le logiciel .................................................................................................................... 34
Version 2 – janvier 2021 [4]2.9 Bug logiciel .................................................................................................................................... 35
2.9.1 Problèmes fréquemment rencontrés ......................................................................................... 35
2.9.2 Que faire en cas de bug ? ........................................................................................................... 35
3 Gestion administrative des certificats PEB .............................................................................................. 37
3.1 EPB Desk pour la certification habitation individuelle .....................................................................37
3.1.1 Dossiers dans le FrontOffice .......................................................................................................37
3.1.2 Logiciel .......................................................................................................................................37
3.1.3 Outils..........................................................................................................................................37
3.1.4 Messages....................................................................................................................................37
3.1.5 Actualités ...................................................................................................................................37
3.2 Dossiers : les fonctionnalités du Front Office ................................................................................. 38
3.2.1 Boîte de messages ..................................................................................................................... 38
3.2.2 Accéder à un certificat PEB ou à un fichier de calcul ................................................................... 38
3.2.3 Visualiser le détail d'un certificat PEB ........................................................................................ 39
3.2.4 Modifier les données d’un certificat ........................................................................................... 40
3.3 Répondre au contrôle de qualité .................................................................................................... 46
3.3.1 Finalisation d'une demande de correction laissée sans suite par le certificateur ......................... 46
3.3.2 Traitement d'une plainte ........................................................................................................... 47
3.3.3 Vérification d'un certificat PEB .................................................................................................. 48
3.3.4 Déroulement de la procédure de contrôle qualité externe ......................................................... 49
4 Agrément ............................................................................................................................................... 51
4.1 Qu’est-ce que l’agrément ? ............................................................................................................ 51
4.2 Vos obligations .............................................................................................................................. 51
4.3 Informations et point de contact .................................................................................................... 52
Version 2 – janvier 2021 [5]Contenu Cette première partie a pour but de vous donner des informations quant à vos modalités de travail. Nous passons ainsi en revue l’encodage des données dans le logiciel de calcul Ceribru-Res, les possibilités de modification du certificat, les obligations liées à votre agrément et les contrôles qualité. NB : les écrans du logiciel de calcul Certibru-Res et de EPB Desk & PLAGE étant en constante évolution afin de répondre au mieux aux besoins et aux demandes des utilisateurs, les captures d’écran présentes dans ce document peuvent ne pas correspondre en tout point avec la réalité. Si vous avez des suggestions, questions ou remarques à propos de ce document, n’hésitez pas à les transmettre au Helpdesk : certibru-res@environnement.brussels. Version 2 – janvier 2021 [6]
1 EPB Desk & PLAGE
EPB Desk & PLAGE est un web service accessible via un explorateur Internet (Chrome, Edge, Internet Explorer,
Firefox, Safari, Opera,...). Vous pouvez donc le consulter depuis un grand nombre de plateformes et depuis
n’importe quel point d’accès.
EPB Desk & PLAGE est la coupole qui regroupe plusieurs outils à l'attention des professionnels que Bruxelles
Environnement agréée dans le cadre du COBRACE 1 et de certains intervenants dans le cadre des
règlementations liées à la certification PEB bâtiment public et habitation individuelle ainsi que le PLAGE et la
règlementation chauffage et climatiqation PEB..
C’est votre point d’entrée vers vos « Dossiers » où se trouvent vos certificats et à partir desquels vous effectuez
tous les échanges relatifs aux certificats émis (correction, mise à jour, contrôle, etc.). Ces aspects sont détaillés
au point 3 - Gestion administrative des certificats PEB (page 37).
1.1 Activer votre compte EPB Desk & PLAGE
Tout professionnel agréé par BE dispose d'un numéro d’identification qui est repris sur le courrier de
notification d’octroi d'agrément :
Si vous ne retrouvez pas ce courrier, contactez Bruxelles Environnement à l'adresse
agrementerkenning@environnement.brussels en communiquant votre n° d'agrément. Votre numéro
d'identification vous sera alors envoyé après vérification de votre identité.
1
Code bruxellois de l’Air, du Climat et de la Maîtrise de l’Energie
Version 2 – janvier 2021 [7]Pour activer votre compte, rendez-vous sur la page d’accueil d’EPB Desk & PLAGE Sélectionnez « Première connexion ? Activez votre compte. ». Il vous sera ensuite demandé d'encoder votre identifiant qui est votre numéro d’identification : Après avoir tapé votre numéro d’identification et coché la case « je ne suis pas un robot », un email contenant la procédure à suivre pour activer votre compte et choisir un mot de passe vous sera envoyé à l’adresse email indiquée dans votre dossier agrément. Vous aurez alors accès via la coupole à toutes les applications intégrées à EPB Desk & PLAGE en lien avec vos différents agréments. Un tutoriel vidéo est disponible dans votre boîte à outils : https://environnement.brussels/content/certification- peb-habitations-individuelles-outils A tout moment, vous pouvez réinitialiser votre mot de passe en cas d’oubli (cf. 1.3 Réinitialiser un mot de passe oublié). Version 2 – janvier 2021 [8]
1.2 Se connecter
Après vavoir activé votre compte, vous pouvez accéder à EPB Desk & PLAGE en indiquant votre identifiant et
en encodant votre mot de passe.
1.3 Réinitialiser un mot de passe oublié
Si vous avez oublié votre mot de passe, il vous est possible d’en spécifier un nouveau en cliquant à côté de « Vous
avez oublié votre mot de passe ? » dans l’écran de connexion à EPB Desk & PLAGE.
1.4 Gérer votre compte
Le bouton « Mon compte » vous permet de consulter les données liées à votre agrément
et de modifier votre mot de passe.
1.4.1 Données générales
Vous verrez apparaître dans cet écran :
Vos données personnelles ;
Version 2 – janvier 2021 [9] La liste des agréments pour lesquels vous vous êtes identifiés et auquel votre identifiant vous donne
accès avec les coordonnées reprises dans votre dossier "agrément".
Si vous constatez que les données liées à l'un de vos agréments ne sont plus à jour, vous devez envoyer un
email avec le formulaire mis à votre disposition via votre boîte à outils (cf. 3.1.3 Outils) à
agrementerkenning@environnement.brussels.
1.4.2 Spécifier un nouveau mot de passe
Pour changer votre mot de passe, il vous est
demandé d’encoder votre mot de passe actuel
et puis d’en spécifier un nouveau. Vous devrez
encoder une seconde fois ce nouveau mot de
passe.
Version 2 – janvier 2021 [10]2 Le logiciel de calcul Certibru-Res
2.1 Installer et/ou démarrer le logiciel
Installez et/ou démarrez le logiciel de calcul Certibru-Res à partir de la coupole EPB Desk & PLAGE via l'icône
"Logiciel" ou "Outils" ou bien encore via l’écran « Front Office » accessible depuis l’îcone "Dossiers".
Un tutoriel vidéo vous indique comment compléter l’installation du logiciel. Il vous suffit de suivre les
instructions de la vidéo « Installer l’outil de calcul » disponible sur le FrontOffice de la certification habitation
individuelle de EPB Desk & PLAGE via la coupole (voir détail dans le point 1 EPB Desk & PLAGE) ou dans les
« Outils ».
ou
Lorsque le programme démarre, il charge automatiquement la version la plus récente. Dans de rares cas, il vous
demandera de mettre à jour Java.
Version 2 – janvier 2021 [11]Si vous vous êtes déjà identifié comme utilisateur, au lancement du programme, une fenêtre s’affiche : Pour activer votre compte, si ce n'est déjà fait, suivez la procédure expliquée au point 1.1 Activer votre compte EPB Desk & PLAGE. 2.2 Se connecter S’il s’agit de votre première session avec Certibru-Res, vous devrez vous renseigner comme utilisateur connecté, via le menu Serveur Bon à savoir : Si vous ne le faites pas maintenant, cela vous sera demandé lors d’une recherche d’adresse ou d’une demande d’ajout d’une adresse et au moment de déposer votre certificat auprès de Bruxelles Environnement. Une boite de dialogue se présente et demande votre identifiant et votre mot de passe. Si vous avez déjà travaillé sur cet ordinateur, il est fort possible que vous soyez encore connecté au serveur de Bruxelles Environnement et dans ce cas, vous ne devez rien faire de plus. Si vous êtes plusieurs utilisateurs de Certibru-Res à travailler sur un même poste, assurez-vous que c’est bien votre identifiant qui est actif, en sélectionnant l’option « (re)connecter » que vous propose la boîte de dialogues ci-dessus, ce qui vous permettra de vérifier l’identifiant de la personne connectée. 2.3 Choisir la langue de travail & votre société Si vous désirez modifier la langue du logiciel, l’option se trouve dans le menu «Fichier/Préférences». Version 2 – janvier 2021 [12]
À cet endroit, il est aussi possible d’encoder la société pour laquelle vous produisez des certificats par défaut (donc votre société ou celle pour laquelle vous travaillez, pas l’agent immobilier ou la société du propriétaire), dans le forme d’un texte ou d’un logo. 2.4 Accéder directement à EPB Desk & PLAGE Vous pouvez vous rendre directement sur le EPB Desk & PLAGE en cliquant sur le lien apparaissant en haut à droite du logiciel : 2.5 Conseils généraux 2.5.1 Sauvegarde Le programme ne réalise pas de sauvegarde automatique des fichiers. Pensez dès lors à effectuer des sauvegardes pendant votre encodage pour éviter de perdre votre travail. 2.5.2 Bilinguisme Nous vous encourageons fortement à compléter tous les champs prévus dans les deux langues régionales (ceux pour lesquels il existe une case FR et une case NL). En effet, si vous ne remplissez qu’un des deux champs linguistiques, il sera repris dans l’autre version linguistique. Or, le certificat PEB doit pouvoir être compris par tout un chacun. Version 2 – janvier 2021 [13]
2.6 Créer un nouveau certificat
Pour créer un nouveau certificat, sélectionnez le menu « Fichier/Nouveau ».
Une arborescence apparaît sur la partie gauche de l’écran, tandis qu’un onglet destiné à contenir les données
générales apparaît sur la partie droite de l’écran.
Il en sera dorénavant ainsi pour toute l’application. En fonction de l’endroit où vous cliquez dans l’arborescence,
l’onglet correspondant s’affiche à droite.
2.6.1 Lexique des symboles dans Certibru-Res
Créer un nouveau fichier Façades
Ouvrir un fichier existant Planchers
Copier un encodage Châssis
Couper un encodage Chauffage – Producteur
Coller un encodage ECS (Eau chaude sanitaire)
Enregistrer le fichier sélectionné Système de ventilation
Dossier du bien et données globales Résultats
Preuves acceptables Rajouter une ligne d’encodage
Enveloppe Supprimer une ligne d’encodage
Liste des composantes Déplacer une ligne vers le haut
Liste des parois Déplacer une ligne vers le bas
Systèmes Erreur ou données manquantes
Toits Erreur d’encodage ou donnée manquante
Murs
2.6.2 Encoder ou sélectionner une donnée
Pour encoder des valeurs / des données, plusieurs options existent :
Version 2 – janvier 2021 [14] la valeur se trouve dans une liste de choix ;
il faut cocher/décocher une case (toggle) pour faire apparaître une valeur ou une liste de choix ;
il y a un champ libre.
Bon à savoir :
Il est aussi possible d’introduire une formule dans la plupart des champs numériques. Cette formule est sauvegardée
mais c’est le résultat qui s’affiche. Si vous cliquez sur le résultat, la formule réapparait et peut être modifiée. C’est
une manière simple, par exemple, d’encoder la superficie d’une fenêtre sans perdre l’information relative à sa
hauteur et sa largeur.
Remarques sur l’onglet « Nouveau Certificat »
Dès lors que vous aurez renseigné un « Nom du dossier » et sauvé le dossier, l’onglet portera le nom du dossier.
Remplissez correctement tous les champs de chaque onglet en suivant les prescriptions du protocole. Tout ce
qui peut être modifié dans l’onglet affiché doit être complété.
2.6.3 Identifier et corriger les erreurs ou compléter les données manquantes
Au cours de l’encodage du certificat ou lors de son calcul final, certaines données vont s’avérer erronées ou
manquantes. En bas de l’onglet actif vont s’afficher les raisons empêchant d’aller plus loin ou de calculer le
résultat du certificat.
Dans l’onglet « résultat » s’affichent toutes les erreurs et avertissements. En double-cliquant sur une ligne
précédée d’une croix rouge, le logiciel déplace le focus dans l’onglet ou le champ lié à cette erreur/cet
avertissement et attend de votre part de corriger l’erreur ou d’apporter l’information manquante.
Version 2 – janvier 2021 [15]2.6.4 Encoder l'adresse Lorsque vous voudrez introduire l’adresse du bien, la boîte de dialogue suivante apparaîtra : Dans le champ « Voirie », introduisez tout ou partie du nom de la voirie désirée, dans la langue de votre choix, sans mentionner le type de voirie (chaussée, rue, avenue, etc.), la commune, le code postal ou le numéro de police. Cliquez ensuite sur le bouton « Chercher » et une liste des voiries contenant les caractères introduits va apparaître. Sélectionnez la ligne qui correspond à la voirie recherchée. La liste des numéros de police existant dans cette rue et pour la commune sélectionnée apparaît à droite. Bon à savoir : Si une rue traverse plusieurs communes, il y aura autant de lignes que de communes traversées. Sélectionnez alors dans la liste le tronçon de rue situé dans la commune où se trouve le bien. Sélectionner le numéro de police correct, puis le bouton « Utiliser l’adresse » Version 2 – janvier 2021 [16]
2.6.5 Demander l’ajout d’une adresse ou d’un numéro de police
2.6.5.1 Le numéro de police n’est pas disponible dans le répertoire
Si le nom de rue existe dans le répertoire et la commune mentionnée est correcte mais le numéro de police de
l’habitation certifiée n’apparaît pas, sélectionnez le bouton « Nouveau numéro dans ».
Une procédure va s’activer pour demander à Bruxelles Environnement la création d’un numéro de police dans
la rue sélectionnée.
Introduisez le numéro de police demandé, ainsi que les informations nécessaires à Bruxelles Environnement
pour valider votre demande (cf. Protocole Livre I). Ces informations servent dans un premier temps à vérifier la
demande et dans un deuxième temps à consolider la base de données des adresses.
Règle d’encodage n°1 : Les suffixes doivent être introduits en majuscules après le numéro et sans espace
(exemple : 171A). Les termes de recherche « 171a », « 171 a » ou « 171 A » ne sont pas corrects.
Règle d’encodage n°2 : S’il s’agit d’un numéro composé, les deux numéros doivent être séparés par un tiret
sans espace avant et après (ex: 107-109).
Les informations indispensables suivantes vous sont également demandées :
Une preuve acceptable parmi celles-ci : photos de l’habitation contenant le numéro de police, copie
d’écran de l'application du cadastre en ligne (CadGIS) avec la référence cadastrale, extrait de plan
cadastral, attestation de propriété ou copie de l’acte authentique ;
le numéro de boîte postale, s’il existe, doit être complété uniquement pour les appartements et pour
certaines maisons (cf. Livre I du protocole);
la partie certifiée doit être complétée uniquement pour les appartements et pour certaines maisons
(cf. Livre I du protocole) ;
le numéro du parcellaire cadastral disponible dans une preuve acceptable ou via CadGIS;
l’année de référence.
Enfin, pour faciliter l'approbation de l'adresse, vous avez la possibilité de décrire la situation dans un champ
« commentaires ».
Version 2 – janvier 2021 [17]Le Livre I du protocole vous donne plus d’informations quant à ces différents points.
Lorsque vous avez terminé de compléter les informations requises, cliquez sur « ajouter ». Un message de
confirmation apparaît :
Confirmez et la demande est envoyée directement à Bruxelles Environnement dans EPB Desk & PLAGE.
Ensuite, vous recevrez une réponse via EPB Desk & PLAGE (voir point 3 Gestion administrative des certificats
PEB) le plus rapidement possible, généralement dans le jour ouvrable :
en cas de réponse positive, le numéro de police apparaît maintenant dans la liste des numéros et vous
pouvez le sélectionner. Vous recevez un message dans EPB Desk & PLAGE vous informant de l’ajout
de l’adresse à la base de données.
dans le cas d’une réponse négative, on vous renseignera la marche à suivre au cas par cas.
Bon à savoir :
Entretemps, vous pouvez continuer à introduire les autres données du certificat mais vous ne pourrez pas encore le
déposer.
2.6.5.2 La voirie n’est pas disponible dans le répertoire
Si c’est la voirie qui n’est pas connue, cliquez sur le bouton « Nouvelle voirie dans », après avoir fait une
recherche sur une rue adjacente qui se trouve dans la commune où créer la nouvelle voirie.
L’écran s’affiche et vous pourrez rajouter l’adresse qui n’existe pas ainsi que des preuves acceptables. L’adresse
ne sera acceptée que si le n° de parcelle cadastrale est complété et qu’une preuve acceptable est jointe. Encodez
également le nom de la voie en FR et NL.
Ces informations servent dans un premier temps à vérifier la demande et dans un deuxième temps à consolider
la base de données des adresses.
Version 2 – janvier 2021 [18]La marche à suivre est la même que pour l’ajout d’un numéro de police (cf. 2.6.5.1 Le numéro de police n’est pas disponible dans le répertoire). 2.6.6 Répertorier les preuves acceptables Lorsque vous voudrez introduire les preuves acceptables relatives aux éléments de votre encodage, il vous faudra préalablement les créer via la branche « Preuves acceptables », à sélectionner à gauche dans l’arborescence. Pour introduire une preuve acceptable, sélectionnez le symbole en haut à droit de l’onglet. Version 2 – janvier 2021 [19]
Une nouvelle ligne apparait dans le tableau précédemment vide. Il vous est alors possible de donner une date à
cette preuve, un nom (et une description) et une catégorie :
Sélectionnez la date en modifiant l’année et le mois, puis en cliquant sur le jour précis ou encodez-la
directement.
Pour introduire un nom (et une description), cliquez sur le champ à modifier.
Il est nécessaire de choisir la bonne catégorie pour pouvoir faire référence à la preuve plus tard dans le
logiciel.
Avec l’habitude, vous introduirez sans doute toutes vos preuves à ce moment avant de commencer l’encodage
des données techniques.
Les libellés que vous encodez pour les preuves acceptables sont utilisés dans le rapport d’encodage. Afin de
prévenir les échanges superflus avec les propriétaires et dans le respect du protocole, nous vous demandons
d’éviter les encodages énigmatiques ou peu clairs.
Vous pouvez maintenant passer à l’onglet suivant consacré à l’« Enveloppe ».
Bon à savoir :
Si vous n’avez pas de méthode spécifique pour structurer et ranger vos photos prises sur site, voici la méthode que
nous vous proposons. Dans l’onglet « Preuves acceptables », créez une ou plusieurs lignes de preuve « photos » et
placez-y les photos de vos constats visuels (intercalaire vitrage, mesure de l’épaisseur de façade, etc.). De cette
manière, en cas de demande d’explication de notre part, vous pourrez facilement retrouver les photos que vous avez
utilisées.
Version 2 – janvier 2021 [20]2.6.7 Décrire l’enveloppe Encodez une description du volume protégé (VP) conforme aux prescriptions du protocole et vous pourrez également ajouter une vue en coupe ou en plan permettant de mieux comprendre le calcul du volume protégé. Il vous faudra aussi renseigner ici la/les localisation(s) du/des plancher(s) où vous pourrez introduire des parois de type « plancher » plus tard (exemple : rez-de-chaussée, 1er étage, 2ème étage, etc..), ainsi que la superficie brute pour chacun de ceux-ci. Ces valeurs sont sommées automatiquement plus bas. Il vous est ensuite demandé de renseigner le volume protégé. Exemple de résumé des superficies brutes de plancher et détails du volume protégé : Après avoir correctement renseigné les champs de cet onglet, vous passerez à la création de la liste des composantes. Version 2 – janvier 2021 [21]
2.6.8 Définir la liste des composantes Renseignez ici les caractéristiques des composantes (murs, toits planchers, portes, etc.) dont vous allez avoir besoin pour décrire le bien. L’onglet principal ne fait que reprendre le total des surfaces introduites par famille de composantes. Vous ne pouvez rien éditer ici. En cliquant sur une branche inférieure de l’onglet, vous pouvez créer des composantes pour la toiture, les murs, les planchers et les châssis. Lorsque vous sélectionnez un type de composante, un onglet s’ouvre et vous permet de créer une nouvelle composante en cliquant sur l’icône d’insertion en haut à droite. Une ligne supplémentaire apparait. En double cliquant sur le nom, vous pouvez modifier son intitulé. Les deux autres champs ne sont pas modifiables, mais si vous double cliquez sur ceux-ci, un autre onglet apparaît vous permettant d’introduire plus d’informations pour cette composante. Version 2 – janvier 2021 [22]
Si une preuve acceptable fournit des informations quant à l’isolation, il vous est demandé d’y faire référence dans le bas de l’écran. Le champ ‘commentaires’ a pour but d’expliciter les informations précises qui sont retirées de cette preuve acceptable pour les valeurs reprises dans l’écran en question. Notez que si vous encodez une valeur précise de R ou U, une preuve acceptable vous sera toujours demandée (cf. Livre II du protocole). Il est donc utile d’avoir encodé préalablement toutes les preuves acceptables. Pour chaque composante ajoutée, un sous-onglet est ajouté dans l’arborescence. Dans l’onglet générique de chaque type de composante s’afficheront les composantes créées ainsi que leur R, pour les parois, ou leur U, pour les châssis. Plus tard, le nombre de mètres carrés encodés par composante sera calculé automatiquement en sommant toutes les parois ou parties de parois qui utilisent cette composante. Version 2 – janvier 2021 [23]
2.6.9 Décrire les parois Dans l’onglet général des parois, vous pouvez déjà créer celles-ci, mais pas définir leur surface. Pour modifier la surface, double cliquez sur le champ surface et un autre sous-onglet va s’afficher pour vous permettre d’encoder différentes parties de parois ayant la même localisation et pour les toitures le même type (toit incliné, toit plat ou plafond). Vous pouvez créer une entrée par localisation (avant/arrière ou Nord, Sud, etc..), et pour les toitures, par localisation et type. Vous pouvez également cliquer sur une branche de la liste des parois et introduire vos données via l’onglet spécifique à la catégorie de paroi sélectionnée (murs, toiture, planchers, façades). Dans cet écran vous pouvez introduire la surface de la paroi. Pour accéder à la liste des différentes parties d’une paroi, sélectionnez la ligne et double cliquer ou cliquer sur la branche qui s’est créée lorsque vous avez cliqué sur l’icône d’insertion : Version 2 – janvier 2021 [24]
Vous arriverez alors dans l’écran contenant le détail de la paroi de déperdition. Une fois qu’une paroi est introduite, il vous faut la détailler. Il est nécessaire d’introduire une surface brute qui servira pour décompter les différentes superficies liées à cette paroi. Au fur et à mesure que vous les introduirez, vous verrez le champ « Reste » se mettre à jour, le but étant de ne plus avoir de superficie restante. Pour définir des propriétés spécifiques à une superficie de paroi, cliquez sur la branche correspondante dans l’arborescence. Cela vous donne, par exemple, la possibilité de modifier le nom dans les deux langues et la valeur U, en plus des paramètres déjà accessibles dans les autres écrans. Le logiciel établit par défaut l’orientation des parois en fonction de l’orientation du bâtiment. Celle-ci peut être modifiée dans l’écran de détail du certificat PEB : Version 2 – janvier 2021 [25]
2.6.10 Décrire les ouvertures (toiture et façade) Si les toitures ou les façades ont des ouvertures, il faut les renseigner dans les éléments composant une paroi. Les annexes doivent quant à elles être encodées dans la paroi et non au niveau de ses sous-éléments. Il est donc nécessaire de considérer les annexes (chiens assis, bow window, etc..) comme des éléments de parois et non des ouvertures dans des éléments de parois. Lorsque vous cliquez sur l’icône d’ajout d’une annexe, une liste d’annexes vous est proposée (les exemples ci- dessous concernent une annexe de toiture). 2.6.11 Décrire les volumes secondaires (toiture et façade) Version 2 – janvier 2021 [26]
Sélectionnez celle qui correspond à l’annexe à encoder et remplissez les champs : Une fois les valeurs introduites, lorsque vous validerez la création de l’annexe, une troisième boîte de dialogue apparaît vous permettant de définir les données de chacune de ses parois. Version 2 – janvier 2021 [27]
La création d’une annexe crée toute une arborescence de parois de type toiture, façade et plancher. Vous
pourrez y créer au besoin des éléments de parois et y intégrer des châssis (pour les éléments de façade) et des
ouvertures (pour les éléments de toiture).
Créez les annexes uniquement quand vous êtes sûr d’avoir encodé correctement les parois
principales. En effet, si vous modifiez ou supprimez des parois après y avoir lié des annexes, vous
risquez de mettre à mal le fichier de calcul qui pourrait ne plus fonctionner correctement.
2.6.12 Encodage des systèmes: refroidissement, panneaux photovoltaïques ou solaires
thermiques
L’encodage des systèmes demande au préalable d’indiquer si l’unité résidentielle comporte un système de
refroidissement, des installations photovoltaïques ou solaires thermiques.
2.6.13 Le système de chauffage
Sur base des règles du protocole (Livre III), introduisez autant de secteurs énergétiques qu’il le faut, et autant de
producteurs que nécessaire.
Si vous vous trouvez face à un système de chauffage central sans producteur de chaleur, il faut aller décocher
« Système de production » qui est coché par défaut.
Version 2 – janvier 2021 [28]2.6.14 L’eau chaude sanitaire Introduisez autant de systèmes de production que nécessaire, sans oublier les systèmes de stockage et de distribution. Pour un système individuel, il vous sera possible d’encoder des systèmes différents pour la salle de bain et la cuisine en sélectionnant la zone alimentée par le système dans la liste des systèmes ECS. 2.6.15 La ventilation Complétez l’onglet en renseignant les types de dispositifs de ventilation présents ou indiquez l’absence de système en laissant la case vide. Le logiciel déterminera le type de système de ventilation sur cette base. Version 2 – janvier 2021 [29]
2.6.16 Copier des éléments Vous pouvez créer plusieurs certificats en même temps, recopier des éléments d’un certificat à l’autre, ouvrir d’anciens certificats et y copier des éléments dans le dossier en cours de constitution. Pour ce faire, il vous faudra sélectionner l’élément à copier, faire un clic droit et choisir l’option « Copier » : Vous pourrez ensuite le coller dans l’onglet ad hoc, typiquement un niveau au-dessus de l’élément, en faisant un clic droit et en sélectionnant « Coller »: 2.6.17 Ajouter des commentaires Dans de nombreux écrans, un champ commentaire a été prévu pour vous permettre de préciser des informations, leur source, etc. Ces champs n’apparaissent pas dans le rapport d’encodage joint au certificat PEB, mais ils vous permettent d’indiquer des informations qui peuvent être utiles lors de la mise à jour du certificat, lors d’un contrôle ou bien encore lors d’études de certificats par Bruxelles Environnement. 2.6.18 Les résultats L’onglet « résultats» (« niveau » dans l’arborescence) présente un récapitulatif du projet pour ce qui est des besoins par poste (parois, ventilation, etc.) et des consommations d’énergie primaire pour le chauffage et l’eau chaude sanitaire, puis calcule la consommation totale d’énergie primaire ainsi que l’émission totale de CO². Si le logiciel ne peut effectuer le calcul, il affiche des points d’interrogation dans l’arborescence Et il signale les erreurs en bas de page. En cliquant sur chaque ligne d’erreur, le logiciel va afficher l’objet procurant l’erreur. En double-cliquant sur une ligne d’erreur, le logiciel ouvre l’écran où se produit l’erreur. Version 2 – janvier 2021 [30]
Une fois que toutes les erreurs auront été clarifiées, le résultat s’affichera dans l’arborescence et dans l’onglet « Résultats ». Toutes les modifications ultérieures sont prises en compte immédiatement, ce qui permet de voir se refléter dans ce total visible en bas d’arborescence l’impact immédiat de ces modifications sur l’indice de consommation énergétique et la classe attribuée. Il est bon d’effectuer une sauvegarde locale de votre dossier, via le menu « Fichier/Enregistrer le fichier sous… » ce qui vous permettra aussi de revenir en arrière si vos modifications n’aboutissent pas. Version 2 – janvier 2021 [31]
2.7 Emettre le certificat PEB
2.7.1 Emettre un draft du certificat PEB
Lorsque vous êtes satisfait de votre dossier, avant de le soumettre au serveur de Bruxelles Environnement, nous
vous conseillons fortement de produire un brouillon (draft) du certificat PEB et de l’envoyer à votre client. En
effet, en produisant un draft, cela vous permet de vérifier la cohérence de votre encodage et de rectifier les
éventuelles erreurs. En outre, en l’envoyant à votre client, vous lui permettez aussi de vérifier les données
encodées (adresse, photo, isolation) et vous réduisez ainsi les probabilités que votre client vous demande de
modifier le certificat PEB après qu’il soit devenu définitif et/ou qu’il introduise une plainte à l’égard du certificat
PEB établi.
Pour émettre un draft du certificat PEB, sélectionnez le menu « Fichier\Demander un draft du certificat PEB ».
Pour cette étape, vous devez être connecté avec votre identifiant et avoir accès à Internet.
Le draft du certificat sera délivré immédiatement dans votre boîte mail. Téléchargez-le et sauvez-le sur votre
ordinateur pour pouvoir ensuite l’envoyer par mail à votre client. Nous vous conseillons de faire parvenir ce draft
à votre client en lui demandant par écrit de:
confirmer que vous êtes venu sur place réaliser le relevé des données nécessaires ;
valider la liste des preuves qu’il vous a transmises et de confirmer qu’il n’en a plus d’autre ;
vérifier dans le rapport d’encodage que vous avez bien listé ces documents et repris les données utiles ;
confirmer que vous pouvez déposer sur cette base le certificat PEB final et qu’aucun point
d’interrogation ne subsiste.
Bon à savoir :
Ce draft et les données qu’il contient ne sont pas conservés sur le serveur de Bruxelles Environnement puisqu’il
s’agit d’un brouillon.
Version 2 – janvier 2021 [32]2.7.2 Emettre le certificat PEB Lorsque vous êtes satisfait de votre dossier, soumettez-le au serveur de Bruxelles Environnement en sélectionnant le menu « Fichier\Déposer le certificat PEB ». Pour cette étape, vous devez être connecté avec votre identifiant et avoir accès à Internet. Le certificat sera délivré immédiatement dans votre messagerie EPB Desk & PLAGE et vous recevrez un email vous signalant la réception d’un nouveau message dans EPB Desk & PLAGE. Vous pouvez également retrouver le certificat dans la liste de vos certificats dans EPB Desk & PLAGE (voir point 3.2.22.8). Version 2 – janvier 2021 [33]
2.8 Désinstaller le logiciel Il est parfois nécessaire de désinstaller le logiciel. Pour ce faire, commencez par aller dans le panneau de configuration java : Sélectionnez ensuite « View » dans les « Temporary Internet files ». Enfin, supprimez toutes les différentes versions du logiciel qui pourraient être installées sur votre ordinateur en cliquant sur chacune d’elle et en sélectionnant la croix rouge : Version 2 – janvier 2021 [34]
2.9 Bug logiciel
2.9.1 Problèmes fréquemment rencontrés
2.9.1.1 Version java
Il est indispensable que la dernière version de Java soit installée sur votre ordinateur pour que le logiciel puisse
fonctionner correctement. Assurez-vous donc de disposer de la dernière version de Java en cliquant ici :
https://www.java.com/fr/
2.9.1.2 Coexistence de plusieurs versions du logiciel
Il se peut que plusieurs versions du logiciel soient toujours installées sur votre ordinateur et entraînent des bugs.
Pour éviter toute interférence entre différentes versions, le plus simple est de désinstaller et réinstaller le logiciel
(cf. points 2.1 Installer et/ou démarrer le logiciel et 2.8 Désinstaller le logiciel).
2.9.1.3 Utilisateur Mac depuis Yosemite
Pour les utilisateurs MAC depuis Yosémite, une sécurité doit être déverrouillée. La procédure est décrite sur
internet, notamment ici : https://support.apple.com/fr-fr/guide/mac-help/mh40616/mac
2.9.2 Que faire en cas de bug ?
En cas de problème avec le logiciel, voici les actions à prendre.
1. Si un message d’erreur apparaît à l’écran, il est important de le lire en détail, de faire une capture
d’écran et de suivre les instructions qu’il contient, le cas échéant. Lorsqu’un tel message d’erreur
apparait, il faut en copier les informations (code d’erreur) et les sauvegarder dans un fichier « .txt ».
Si aucun message d’erreur n’apparaît allez au point 2.
2. Contactez par email le helpdesk en joignant les copies de votre écran, les informations de l’éventuel
message d’erreur (cf. point ci-dessus) et joignez le tableau ci-dessous complété. Ceci permet une
réponse et un suivi efficace du problème puisque le helpdesk est au courant des problèmes les plus
courants.
Identification
Système d'exploitation de l'ordinateur Windows / MacOSX / Linux
(précisez la version)
Exemples : Windows 7 professional, …
……………………..
Votre ordinateur est-il protégé par un
Firewall ? Oui/Non
Vous êtes-vous déjà connecté :
avec ces données de connexion Oui, avec succès / Oui mais échec / Non, pas essayé
sur un autre ordinateur ?
avec d’autres données de Oui, avec succès / Oui mais échec / Non, pas essayé
connexion sur cet ordinateur-ci ?
avec ces données de connexion Oui, avec succès / Oui mais échec / Non, pas essayé
sur cet ordinateur-ci ?
Description de l'incident
Description de l’incident :
Version 2 – janvier 2021 [35]Evaluation de l'incident: 1 - Critique: logiciel inutilisable
2 - Majeure: fonctionnalité(s) inutilisable(s)
3 - Mineure: problème non bloquant
4- sans impact: problème cosmétique
L'application a-t-elle généré un message OUI / NON
d’erreur ? Si oui, lequel :
Circonstances dans lesquelles s'est
produit l'incident:
Le cas échéant (exemple : problème avec
le module de recherche d’une adresse),
adresse de l’habitation concernée :
Sur votre ordinateur, cet incident se
systématiquement / aléatoirement / pas
reproduit :
Sur d'autres ordinateurs, cet incident se
systématiquement / aléatoirement / pas
reproduit de façon :
Procédure de contournement éventuelle:
Remarques complémentaires:
Version 2 – janvier 2021 [36]3 Gestion administrative des certificats PEB
3.1 EPB Desk2 pour la certification habitation individuelle
A partir de la coupole, vous accédez aux fonctionnalités et aux outils développés pour la certification
résidentielle.
3.1.1 Dossiers dans le FrontOffice
Vous accédez à vos dossiers dans l’écran « FrontOffice » de la certification PEB habitation
individuelle via le bouton ad hoc dans la coupole. C’est le FrontOffice qui vous permettra
de gérer les aspects administratifs liés à vos certificats (modification des données d’un
certificat, contrôle, etc.).
3.1.2 Logiciel
Vous pouvez ouvrir et télécharger l’outil de calcul Certibru-Res depuis la coupole en
appuyant sur le bouton « Logiciel ».
3.1.3 Outils
Votre boîte à outils est accessible depuis la coupole. Vous accédez via le bouton « outils » à
toute sorte de documents, informations, slides, tutoriels, outils, etc. qui vous sont
utiles/nécessaires dans le cadre de votre activité de certificateur.
Cette boîte à outils est également accessible depuis le FrontOffice en cliquant sur l’onglet
“Certification Habitation Individuelle” puis sur “Outils”.
3.1.4 Messages
Vous avez ici un aperçu du nombre de messages non lus dans EPB Desk. Vous accédez
directement à votre boîte à message en cliquant sur ce bouton.
3.1.5 Actualités
A cet endroit de l’écran, vous avez un condensé des actualités liées à
la certification habitation individuelle (exemple : nouvelle enews,
nouvelle version du protocole, séance d’information, etc.). Pour
consulter cette actualité en détail, il faudra vous rendre dans votre
boîte à messages (cf. 3.1.4 Messages) ou cliquer directement sur
l’actualité.
2
EPB Desk sera le nom utilisé pour parler de la partie spécifique à la certification PEB habitation individuelle
de l’application EPB Desk & PLAGE.
Version 2 – janvier 2021 [37]3.2 Dossiers : les fonctionnalités du Front Office
L'écran d'accueil du Front Office de la certification résidentielle accesible via l’icône « Dossiers » dans la coupole
vous permet non seulement d'accéder au logiciel de calcul Certibru-Res et aux vidéos explicatives, mais il est
avant tout un instrument de gestion administrative pour tout ce qui concerne les certificats déjà émis.
3.2.1 Boîte de messages
Depuis cet écran (partie gauche), vous accédez automatiquement à la « boîte de messages » qui liste les
messages reçus et envoyés avec leur objet.
Dans la partie droite, apparaît le détail d’un message sélectionné. Vous y voyez l'auteur du message son
contenu, d’éventuelles pièces jointes et lorsqu'un message concerne un de vos certificats PEB, vous accédez aux
détails de ce certificat en cliquant sur le bouton « détail du certificat » qui vous donne directement accès à l’écran
reprenant toutes les informations relatives au certificat PEB faisant l’objet du message.
Bon à savoir : Lorsque l'auteur est "System", le message provient de Bruxelles Environnement
Il ne s'agit pas d'une application de messagerie. Il n'y a aucune fonctionnalité de recherche ou de
classement. Les messages sont classés par ordre chronologique inverse : les plus récents sont en
haut de la liste.
3.2.2 Accéder à un certificat PEB ou à un fichier de calcul
Le Front Office EPB Desk vous permet à tout moment de télécharger un certificat PEB que vous avez émis ou le
fichier de calcul de celui-ci.
Il vous suffit de cliquer sur le menu « certification habitation individuelle » et puis « des certificats » et
d’effectuer une recherche par numéro, par adresse ou par date de visite.
Version 2 – janvier 2021 [38]Vous pouvez aussi lire