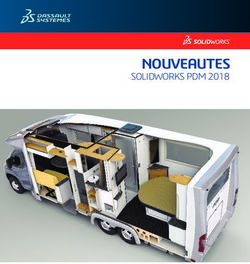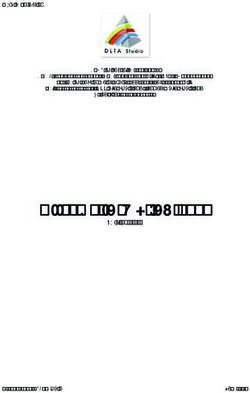Consigne d'installation - Logiciel OPEN MIND
←
→
Transcription du contenu de la page
Si votre navigateur ne rend pas la page correctement, lisez s'il vous plaît le contenu de la page ci-dessous
Ce document s'adresse aux utilisateurs et aux administrateurs. Il s'applique à hyperMILL®, hyperMILL® SHOP Viewer, hyperCAD®-S, hyperCAD®-S Viewer, hyperMILL® for SOLIDWORKS et hyperMILL® for Autodesk® Inventor®. Il sert de document de référence pour l'installation et la configuration de hyperMILL®. Le document est installé dans le répertoire ...\OPEN MIND\doc\[numéro de version]\PDF.... (Documentation produced on Fri, Oct 21, 2022)
Consigne d’installation
Table des matières
1. Contenu de la livraison ................................................................................................................... 4
2. Contenu du support de données produit ............................................................................................ 5
3. Installer et configurer ..................................................................................................................... 6
Conditions préalables à une installation de hyperMILL® réussie ......................................................... 6
Aperçu du déroulement de l'installation ......................................................................................... 8
Installer le logiciel OPEN MIND ................................................................................................... 8
Configurer le logiciel OPEN MIND .............................................................................................. 10
Installations parallèles ............................................................................................................. 16
4. Activer et gérer les licences ........................................................................................................... 17
Demander les données de licence ............................................................................................. 17
License Manager - Processus habituels lors de l’activation ............................................................. 17
Vérifier les conditions .............................................................................................................. 19
Déroulement ......................................................................................................................... 19
Rechercher et sélectionner un dongle ......................................................................................... 19
Sélectionner un code d'activation ............................................................................................... 20
Activer ou rendre une licence .................................................................................................... 20
Licence réseau et serveur de licence .......................................................................................... 21
Définir une période d'avertissement ............................................................................................ 22
Définir des options de démarrage .............................................................................................. 22
5. Manuel de l'administrateur ............................................................................................................ 24
Introduction ........................................................................................................................... 24
Installation sans assistance hyperMILL® /hyperCAD®-S ................................................................. 24
Configuration ......................................................................................................................... 27
Paramètres de sécurité ............................................................................................................ 29
Informations importantes sur l'exploitation de la licence .................................................................. 29
6. Exigences matérielles et logicielles ................................................................................................. 31
7. Marques déposées ...................................................................................................................... 33
3Consigne d’installation
1. Contenu de la livraison
Avant de commencer l'installation, veuillez vérifier le contenu de la livraison. Le fonctionnement de tous les
produits OPEN MIND est garanti uniquement en respectant les conditions suivantes:
• Matériel et logiciel compatibles
• Pilote de dongle installé
• Dongle utilisé avec les produits activés
• Logiciel installé
Contenu du support de données produit Protection du logiciel Licence
contre la copie
Installa- Consignes Docu- ID du PC Dongle (lo- Code d'ac- Li-
tion d'installa- mentation cal/ tivation cence
tion sur le lo- serveur)
giciel
hyperMILL® -
for hy- x x x - x x
perCAD®-S
hyperMILL® -
for Auto-
x x x - x x
desk® Inven-
tor®
hyperMILL® -
for SOLID- x x x - x x
WORKS
hyperMILL® -
SHOP Vie- x x x - x x
wer
Interfaces -
x x x - x x
CAO
Post-proces- -
- - x - x x
seurs
Le code d'activation peut être transmis par e-mail.
4Consigne d’installation
2. Contenu du support de données produit
• Installation du programme FAO hyperMILL® (y compris Toolpath-Editor, hyperVIEW, librairie d'outils
OPEN MIND) avec hyperCAD®-S ou hyperMILL® SHOP Viewer comme composant en option.
• Gestionnaire de licence OPEN MIND et pilote de dongle Codemeter (local, serveur) intégrés dans
l'installation d' hyperMILL®.
• Consignes d'installation
• Documentation logicielle : vous trouverez la documentation sur le support de données du produit.
Les post-processeurs sont mis à disposition de chaque client.
5Consigne d’installation
3. Installer et configurer
Conditions préalables à une installation de hyperMILL® réussie
Windows 10 et Windows 11
1. Votre disque dur doit disposer d'au moins 7 Go d'espace libre.
2. Votre système d'exploitation et votre plate-forme CAO sont-ils pris en charge par hyperMILL® ?
Veuillez vérifier cela dans les Notes de version dans la section Logiciels pris en charge.
3. Connectez-vous en tant qu'administrateur local.
4. Arrêtez le processus d'analyse de votre logiciel antivirus.
En outre, OPEN MIND recommande d'exclure les répertoires, types de fichiers, processus et services
suivants de l'analyse antivirus :
Répertoires
Fichier NC est défini par l'utilisateur
Post-processeur est défini par l'utilisateur
Fichier CAO est défini par l'utilisateur
Installation d'hyperMILL Chemin par défaut : C:\Programmes\OPEN MIND\
Espace de travail global hyperMILL paramétrages -> Application -> Chemins par
défaut
Projet hyperMILL paramétrages > Document -> Répertoires
Logiciel de gestion de licence C:\Program Files (x86)\CodeMeter
OPEN MIND Roaming C:\Users\Nom-utilisateur\AppData\Roaming\OPEN MIND
OPEN MIND Temp C:\Users\Nom-utilisateur\AppData\Local\Temp\OPEN
MIND
OM ProgramData C:\ProgramData\OPEN MIND
Types de fichiers
*.3df *.nc *.ovz *.tmpof
*.comp *.nclist *.pcf *.tool
6Consigne d’installation
Types de fichiers
*.def *.ncmap *.pof *.vis
*.h *.oma *.ppcfg *.vmm
*.hmc *.omx *.pprpt *.vnc
*.hmrep *.omgcfg *.settings
*.hvz *.origin *.so
Ces types de fichiers sont fiables car ils sont générés exclusivement par hyperMILL®.
Processus
CodeMeter.exe GetHS.exe omCheck_x64.exe
cycrunx64.exe hmc.exe omHV.exe
LicenseManager.exe omHV64.exe
omToolDBW32.exe
omToolDBX64.exe
Services
Service de CodeMeter.exe
Veuillez demander à votre service informatique de paramétrer le logiciel antivirus selon ces indications.
7Consigne d’installation
Aperçu du déroulement de l'installation
L'installation s'effectue toujours localement.
Pour les produits CAO intégrés hyperMILL® for Autodesk® Inventor® et hyperMILL® for SOLIDWORKS, le
logiciel CAO correspondant doit avoir été installé correctement et déjà démarré une fois.
Les droits d'administrateur sont nécessaires pour réaliser l'installation.
1. L’installation démarre automatiquement. Suivez les instructions d’installation.
2. Dans la deuxième étape, configurez le logiciel précédemment installé avec l’hyperMILL®CON-
FIGURATION Center. Vous trouverez plus d’informations à ce sujet dans la section hy-
perMILL®CONFIGURATION Center.
Installer le logiciel OPEN MIND
Pour installer les programmes hyperMILL®, hyperCAD®-S, hyperMILL® SHOP Viewer et License Mana-
ger :
1. Démarrer l'installation: Exécuter l'installation sous Produits.
2. Langue d'installation: Sélectionner la language d'installation.
3. Accord de licence: Lisez at acceptez les termes de l'accord de license et cliquez sur Suivant.
4. Sélectionner le dossier cible: Cliquez sur Suivant pour confirmer le dossier d'installation des
composants. Un chemin par défault vous est proposé (C:\Program files\OPENMIND) et vous
pouvez le modifier en cliquant sur le bouton Changer.
5. Sélectionner et installer des programmes: Sélectionnez les programs qui doivent être installés.
Le gestionnaire de licences d’OPEN MIND doit toujours être installé, mais il peut aussi être installé
individuellement, par exemple pour être utilisé comme serveur de licences.
Nous actualisons régulièrement notre logiciel de gestion des licences avec les dernières
mises à jour de sécurité et de nouvelles fonctionnalités. Les composants nécessaires à
l'octroi de licences doivent donc toujours être tenus à jour, y compris sur le serveur de
licences. Vérifiez régulièrement si la gestion des licences est toujours à jour.
L'installation simultanée d' hyperMILL®/ hyperCAD®-S et hyperMILL® SHOP Viewer est
impossible. Au moment de l'installation, vous pouvez choisir si l'ordinateur est utilisé en
tant que poste de travail FAO/CAO ou en tant que poste de travail hyperMILL® SHOP
Viewer. Il est possible de faire ce choix ultérieurement dans le gestionnaire de licence.
Appliquer les paramètres de la version précédente
Pendant l’installation, l’hyperMILL®CONFIGURATION Center est automatiquement lancé et vérifie si une
autre version de l’hyperMILL® a déjà été installée sur le PC. Si c’est le cas, vous pouvez reprendre les
paramètres de cette version. Pour ce faire, activez la fonction :
Appliquer les paramètres de la version précédente.
8Consigne d’installation
Cette fonction doit être activée par chaque utilisateur afin de transférer les paramètres personnels d’une
version antérieure.
Pendant l’installation, définissez les paramètres de base suivants dans la boîte de dialogue hy-
perMILL®CONFIGURATION Center.
Vous pouvez également reprendre les paramètres d’une version antérieure plus tard
à tout moment avec l’hyperMILL®CONFIGURATION Center. De même, vous pouvez
modifier les paramètres de base ultérieurement avec l’hyperMILL®CONFIGURATION
Center. Pour lancer manuellement l’hyperMILL®CONFIGURATION Center, allez dans le
menu Démarrer de Windows :
hyperMILL® [Version] → hyperMILL®CONFIGURATION Center.
Pour plus d’informations sur la configuration du logiciel, consultez la section Configurer
le logiciel OPEN MIND (page 10).
Paramètres du système hyperMILL®
Espace de travail global : Définissez l’emplacement où doivent être stockées les données générées par
hyperMILL®. L’emplacement par défaut est :
C:\Users\Public\Documents\OPEN MIND.
Chemin MDF : Répertoire pour l’enregistrement des fichiers de définition de la machine. L’emplacement
par défaut est :
C:\Users\Public\Documents\OPEN MIND\mdf.
Chemins de projet : Répertoire pour l’enregistrement des fichiers du projet (si vous travaillez avec des
répertoires de projet). L’emplacement par défaut est :
C:\Users\Public\Documents\OPEN MIND\Projects.
Pour modifier le répertoire par défaut, utilisez le bouton Changer et sélectionnez le répertoire souhaité.
Utiliser les chemins du projet : les données créées par hyperMILL® seront sauvegardées dans le chemin
du projet spécifié auparavant.
Langue : définissez la langue pour hyperMILL®.
Système de mesure : définissez le système de mesure ( Métrique/Pouce) pour hyperMILL®.
Plateforme de CAO : Les plateformes détectées lors de l’installation sont affichées. Sélectionnez la ou
les plateforme(s) de CAO souhaitée(s). Puis cliquez sur Suivant. La boîte de dialogue Paramétrage projet
base de données de l’application s’ouvre.
Paramétrage projet base de données de l'application.
Dans cette boîte de dialogue, vous créez vos bases de données en fonction de vos besoins. Les fonctions
suivantes sont disponibles :
Importer des bases de données provenant d’une version antérieure : permet de créer un projet de base de
données en utilisant une librairie d'outils d'application et une base de données macros d'application issues
d'une version précédente d' hyperMILL®.
Projet de base de données vide : permet de créer un projet de base de données avec une librairie d'outils
et une base de données macros vides.
Projet de base de données de démonstration : permet de créer un projet de base de données en utilisant
les bases de données disponibles en démonstration, voir :Consigne d’installation
Toutes les données de démonstration de cette librairie d'outils ne sont pas exploitées
à des fins de production, mais prévues uniquement pour illustrer les fonctionnalités.
OPEN MIND décline par conséquent toute responsabilité pour les dommages résultant
de l'exploitation des données de démonstration.
Nouveau projet de base de données : permet de créer un projet de base de données en utilisant les bases
de données existantes aux formats .mdb et .mb.
Vous pouvez combiner des bases de données issues de domaines différents. Ainsi, vous pouvez par
exemple associer une base de données macros vide et une librairie d'outils issues d'une version précé-
dente d' hyperMILL® dans un projet de base de données. Vous pouvez modifier le nom du projet de base
de données. Cliquez sur Suivant lorsque vous avez défini tous les paramètres.
Vous pouvez modifier à tout moment ultérieur les répertoires de la base de données
dans les paramètres hyperMILL®. Démarrez la boîte de dialogue via le menu hy-
perCAD®-S hyperMILL® → Configurer → Paramétrages → Base de données.
Enfin, le système vous informera que les paramètres seront appliqués. L’installation et la configuration
initiale d’hyperMILL® sont donc terminées. Cliquez sur Fermer pour fermer la boîte de dialogue.
Configurer le logiciel OPEN MIND
L’hyperMILL®CONFIGURATION Center démarre automatiquement après une installation. Pour lancer
manuellement l’hyperMILL®CONFIGURATION Center, allez dans le menu Démarrer de Windows : hy-
perMILL® [Version] → hyperMILL®CONFIGURATION Center.
L’interface utilisateur est divisée dans les zones fonctionnelles suivantes.
Définir les paramètres de base
Ici, si nécessaire, vous pouvez ajuster ultérieurement les paramètres de base que vous avez définis lors
de l’installation, voir Paramètres du système hyperMILL® (page 9).
Appliquer les paramètres utilisateur des versions précédentes
Cette action doit être exécutée par chaque utilisateur d’hyperMILL® s’il veut reprendre ses paramètres
personnels d’une version précédente.
Connecter des applications
Cliquez sur l’entrée Connecter des applications pour lancer la boîte de dialogue Réglages Application
OPEN MIND. Les fonctions suivantes sont disponibles :
Domaine de validité
Pour : Vous définissez ici pour qui les paramètres suivants s’appliquent.
: Ces paramètres s’appliquent à tous les utilisateurs du système. Ils ne peuvent être modifiés
que lorsque l’hyperMILL®CONFIGURATION Center est exécuté en tant qu’administrateur.
[Nom utilisateur] : Ces paramètres s’appliquent à l’utilisateur actuel.
Langue
Indique toutes les langues enregistrées pour la version du programme. La sélection de la langue corres-
pondante entraîne le basculement de la langue dans hyperMILL et les programmes complémentaires
( hyperVIEW, base de données outils OPEN MIND, etc.), mais pas dans hyperCAD-S.
[Langue] : Affiche la langue définie pour l’utilisateur actuel.
10Consigne d’installation
[Langue] : Affiche la langue définie pour tous les utilisateurs du système. Après avoir sélec-
tionné cette option, l’utilisateur actif utilise à nouveau la langue système active. La modification de la
langue système modifie également la langue de cet utilisateur.
Applications enregistrées
Liste des applications enregistrées
Les programmes enregistrés pour tous les utilisateurs sont affichés en gris. Si le programme Réglages
de l’application n’est pas démarré avec les droits administrateur, une modification ou suppression de ces
entrées n’est pas possible.
Les programmes enregistrés pour l’utilisateur actuellement actif sont affichés en noir et peuvent être
modifiés et/ou supprimés par ce dernier.
Nouveau : enregistrer une nouvelle application dans la liste des applications.
Modifier / Supprimer : modifier une application existante ou la supprimer de la liste des applications
enregistrées.
Clé : Sélectionner l’application ou la fonction OPEN MIND.
Nom : nom de l’application défini par l’utilisateur.
Programme : chemin complet de l’emplacement d’installation de l’application.
Arguments : Saisie de paramètres supplémentaires.
Importer et exporter les paramètres
L’hyperMILL®CONFIGURATION Center vous permet de transférer des données et des paramètres d’un
PC à un autre. Cela peut s’avérer nécessaire
1. en cas d'échange de PC ou
2. lorsque hyperMILL® et hyperCAD®-S doivent avoir les mêmes paramètres sur plusieurs PC.
Exporter les paramètres
Suivez ces étapes pour exporter les données et les paramètres :
1. Cliquez sur l’entrée Exporter les paramètres pour ouvrir la page de dialogue Exigences d’export.
Dans cette page de dialogue, il vous est demandé de fermer toutes les applications d’OPEN
MIND. Notez que vous devez être connecté avec le même compte utilisateur Windows que celui
avec lequel vous utilisez hyperMILL®. Cliquez sur Suivant.
2. Le répertoire d’exportation est affiché sur cette page de dialogue. Pour modifier le répertoire
par défaut, utilisez le bouton Changer. Si un fichier d’export (par défaut = mySettings.omSet-
tings) portant le même nom a déjà été créé dans le répertoire sélectionné, il sera écrasé lors de
l’exportation si vous activez la fonction Écraser le fichier d’export existant ?. Cliquez sur Suivant.
3. La page de dialogue suivante vous donne un aperçu des données et paramètres exportés dans
les zones hyperMILL®-Répertoires, Paramètres admin, Bases de données, Post-processeurs et
Licence. Cliquez sur Suivant pour démarrer l’export.
4. Fermez la page de dialogue lorsque l’export est terminé.
Importer les paramètres
Procédez comme suit pour importer des données et des paramètres :
1. Cliquez sur l’entrée Importer les paramètres pour ouvrir la page de dialogue Exigences d’import.
Dans cette page de dialogue, il vous est demandé de fermer toutes les applications d’OPEN
MIND. Notez que vous devez être connecté avec le même compte utilisateur Windows que
celui avec lequel vous utilisez hyperMILL®. En outre, le compte d’utilisateur nécessite des droits
d’administrateur pendant l’import. Cliquez sur Suivant.
11Consigne d’installation
2. Sur la page de dialogue Importer les paramètres, cliquez sur Sélectionner fichier omSettings et
sélectionnez le fichier précédemment exporté *.omSettings. Puis cliquez sur Suivant.
3. La page de dialogue suivante vous donne un aperçu des données et paramètres à importer dans
les zones hyperMILL®-Répertoires, Paramètres admin, Bases de données, Post-processeurs et
Licence. Cliquez sur Suivant pour démarrer l’import.
4. Si des données portant le même nom existent déjà sur le PC cible, vous serez informé des détails
de l'importation sur la dernière page de dialogue. Cliquez sur Fermer pour fermer la boîte de
dialogue.
Comment fonctionne l’import/export de données ?
• Avant l'importation, tous les paramètres et données sont sauvegardés dans un fichier de sauvegar-
de dans le répertoire suivant :
C:\Users\Public\Documents\OPEN MIND\backup\backup.omSettings.
• les données existant déjà sur le PC cible portant le même nom ne sont pas écrasées lors de
l'importation. Les données sont sauvegardées sous forme de copie (exemple : bases de données)
ou ne sont pas importées (exemple : post-processeurs). Les informations sur l'importation sont
résumées (pour chaque zone séparément) dans un fichier texte et enregistrées dans le répertoire
suivant :
C:\Users\Public\Documents\OPEN MIND\tmp\Settings Wizard.
• les environnements locaux, en réseau et mixtes sont pris en charge.
• Les répertoires manquants sont créés.
• Des décisions utilisateur ne sont pas nécessaires.
Vérifier le système
Cliquez sur l’entrée Vérification du système pour lancer l’Outil de vérification du système afin de vérifier si
ce PC est adapté à hyperMILL®.
Outil de vérification du système
Déterminer et évaluer les informations système.
Aide → Outil de vérification du système
Déterminer les informations système qui peuvent empêcher un fonctionnement stable, l'évaluer par rap-
port à hyperCAD®-S et recueillir des informations à envoyer à l'assistance OPEN MIND. À cet effet, le
logiciel séparé systemtoolcheck.exe peut aussi être appelé dans le répertoire racine de hyperCAD®-
S.
Informations systèmes et résultats du test
Le logiciel vérifie par exemple le système d'exploitation, le type de CPU, la carte graphique ainsi que le
pilote d'affichage, les paramètres graphiques, la résolution actuelle et les paramètres OpenGL (contenu et
version). Les paramètres utilisés ici sont exactement les mêmes que ceux nécessaires pour hyperCAD®-
S.
Les informations trouvées sont comparées aux exigences systèmes définies par OPEN MIND, évaluées et
énumérées dans un résumé clair sous Vérifier et dans un rapport détaillé sous Détails.
Contrôler
Affiche un aperçu complet des résultats de test pour l'utilisateur. L'évaluation fournit les résultats suivants :
12Consigne d’installation
L'analyse est toujours en cours ou est impossible.
Erreur Les attributs testés doivent être modifiés. Le logiciel ne peut fonctionner correc-
tement.
Aver- Les attributs testés doivent être vérifiés à nouveau. Il est possible d'optimiser un
tisse- attribut, par exemple si un pilote d'affichage non testé est trouvé.
ment
Info Les attributs testés sont corrects.
Détails
Affiche un rapport détaillé de tous les attributs testés avec les résultats de test à évaluer par l'assistance
OPEN MIND. L' évaluation détaillée fournit les résultats suivants :
Erreur L'attribut testé doit être modifié. Le logiciel ne peut fonctionner correctement. Les
erreurs sont affichées en rouge.
Aver- L'attribut testé doit être vérifié à nouveau. Il est possible d'optimiser l'attribut, par
tisse- exemple si un pilote d'affichage non testé est trouvé. Les avertissements sont
ment affichés en orange.
Info L'attribut testé est correct. Les informations sont affichées en vert.
- Attri- Attributs logiciels et matériels déterminés, plus autres informations et messages.
buts
Faites un clic droit pour ouvrir un menu contextuel avec les commandes suivantes :
Tableau 1. Fonctions du menu contextuel :
Fonction Explication
Copier Copier tout le texte dans le presse-papiers.
Copier adresse Copier l'adresse du lien dans le presse-papiers. Pour cela, faites au préalable un
lien clic droit sur le lien.
Sélectionner Sélectionner tout le texte.
tout
Astuces
Astuces sur la gestion des avertissements et des erreurs résultant du test. Vérifier si la compatibilité requi-
se pour utiliser le logiciel OPEN MIND peut être obtenue en mettant en œuvre des mesures évidentes :
Système d'exploitation Les systèmes d'exploitation pris en charge sont mentionnés dans le
guide d'installation des produits OPEN MIND. Des informations sont
également fournies sur le site Internet OPEN MIND, sous Informations
13Consigne d’installation
utiles. Utiliser un ordinateur avec un système d'exploitation qui est pris
en charge.
Composition bureau Configurer le système d'exploitation de manière à ce qu'il respecte
les recommandations relatives à la carte graphique et à l'écran. Voir
également Carte graphique et écran.
Espace libre sur disque système L'espace de stockage doit être suffisant sur le disque dur pour stocker
des données temporaires (selon le volume de données CAO/FAO trai-
tées). Nettoyer le disque dur de manière à ce qu'il y ait suffisamment
d'espace de stockage libre pour permettre le fonctionnement sûr, rapide
et sans problème du logiciel.
Mémoire totale (RAM) Une mémoire totale (RAM) élevée est recommandée pour permettre le
fonctionnement sûr, rapide et sans problème du logiciel. Des informa-
tions sont également fournies sur le site Internet OPEN MIND, sous
Informations utiles. Vérifier si la mémoire totale de l'ordinateur peut être
augmentée.
Mémoire libre (RAM) Fermer les autres programmes logiciels inutiles, par exemple, désacti-
ver les logiciels de démarrage qui s'exécutent automatiquement lorsque
l'ordinateur démarre mais qui ne sont pas nécessaires en permanence.
Fermer toutes les autres instances des logiciels OPEN MIND qui ne
sont pas nécessaires.
Autre Vérifier si la date du système d'exploitation est correctement configu-
rée.
Des données temporaires peuvent s'accumuler sur un ordinateur. Véri-
fier si le volume de données temporaires peut être réduit.
Signaler l'absence d'une fonction anti-alias.
La tessellation multithreading est désactivée en cas de variable d'envi-
ronnement.
Vérifier si tous les ‘Microsoft Visual C++ Redistributable Packages’ qui
sont nécessaires à l'exécution du logiciel sont installés correctement.
Version OpenGL La carte graphique ne prend en charge aucune version de la bibliothè-
que de programmation OpenGL nécessaire aux logiciels OPEN MIND.
Utiliser un pilote recommandé par OPEN MIND ou installer le dernier pi-
lote proposé par le fabricant. Des informations sont également fournies
sur le site Internet OPEN MIND, sous Informations utiles.
Contexte rendu OpenGL Un contexte rendu OpenGL est un port permettant de diriger toutes les
commandes OpenGL. Chaque fil d'exécution réalisant des appels pour
OpenGL doit disposer d'un contexte rendu actuel. Les contextes rendu
relient OpenGL aux systèmes de fenêtrage Windows.
Utiliser un pilote recommandé par OPEN MIND ou installer le dernier pi-
lote proposé par le fabricant. Des informations sont également fournies
sur le site Internet OPEN MIND, sous Informations utiles. Vérifier si la
carte graphique utilisée doit être remplacée par une carte graphique
recommandée par OPEN MIND.
Mémoire GPU Augmenter la mémoire sur la carte graphique ou la remplacer par une
autre carte graphique recommandée par OPEN MIND et qui a plus de
mémoire GPU.
Paramètres profil L'utilisation d'un GPU NVIDIA est recommandée. Le sélectionner en
tant que GPU par défaut dans le panneau de configuration NVIDIA
ou le configurer à l'aide des paramètres généraux par défaut tels que
‘Workstation App - Dynamic Streaming’ ou ‘3D App - Visual Simulation’.
Ou désactiver ‘NVIDIA Optimus (TM) - technology’ dans la configuration
du BIOS de l'ordinateur.
Pilote d'affichage Aucun pilote d'affichage recommandé par OPEN MIND n'est trouvé
pour la carte graphique. Utilisez un pilote recommandé ou installez le
dernier pilote proposé par le fabricant. Des informations sont également
fournies sur le site Internet OPEN MIND, sous Informations utiles.
14Consigne d’installation
Statut d'exécution hyperMILL® Modifier les exigences d'exécution du logiciel OPEN MIND qui sont
signalés comme incorrects, de manière à ce qu'ils soient conformes
aux conditions requises.
Aperçu des commandes
Les commandes sont proposées dans la barre de menus et la barre d'outils :
Fichier
Enregistrer sous
Enregistrer les informations système et les résultats de test détaillés en tant que fichier texte
*.txt ou fichier HTML *.htm.
Envoyer e-mail
Rédiger un e-mail contenant les informations détaillées trouvées et l'envoyer à l'assistance
OPEN MIND à l'adresse . Un programme de message-
rie et une connexion Internet sont pour cela nécessaires sur l'ordinateur.
Imprimer
Imprimer un rapport avec les informations détaillées trouvées.
Quitter
Quitter l'application actuelle.
Éditer
Copier
Copier les informations détaillées trouvées dans le presse-papiers.
Aide
À propos de : afficher la version du logiciel.
15Consigne d’installation
Installations parallèles
Si plusieurs versions d'hyperMILL sont installées, il est possible de passer d'une version à l'autre avec
hyperMILL Switch. Pour cela :
1. Dans le répertoire C:\Program Files\OPEN MIND\Settings Wizard, lancez SwitchUi.exe.
2. Choisissez la version hyperMILL souhaitée, le système CAO et la langue, et enfin cliquer sur
Switch. Fermez le logiciel avant !
Compatibilité entre les versions
Étant donné qu'une mise à jour ne se contente pas de corriger des erreurs, mais qu'elle
met également à disposition de nouvelles fonctionnalités, la compatibilité ascendante
entre la version du programme et une mise à jour ou un correctif n'est plus prise
en charge. Cela s'applique à partir de la version 2020.1 et signifie que les fichiers
enregistrés par exemple avec la version 2023.1 Mise à jour 1 ne peuvent plus être
ouverts avec la version 2023.
16Consigne d’installation
4. Activer et gérer les licences
Demander les données de licence
Protection contre la copie du logiciel
Les interfaces CAO et le logiciel OPEN MIND sont protégés contre la copie grâce au dongle Codemeter
de la société WIBU Systems. Un dongle séparé est nécessaire pour chaque ordinateur en cas de licence
locale. Il doit être raccordé à une interface USB.
Code d'activation pour la licence
La gestion des licences peut être exécutée séparément de l'environnement produit. Le nombre de produits
licenciés par dongle peut être géré en fonction des besoins grâce au gestionnaire de licence OPEN MIND,
par ex. grâce au transfert d'une fonctionnalité 5X à un autre collaborateur ou pour l'extension du produit.
Dans ce cas, il n'est pas nécessaire de changer de dongle.
Une licence permet d'utiliser les logiciels OPEN MIND, par ex. hyperMILL® ou des sous-produits.
Un code d'activation permet d'activer ou de désactiver une ou plusieurs licences sur un dongle, et n'est
pas associé à un dongle particulier. Les produits activés sur un dongle (de votre choix) comptent toujours
parmi vos codes d'activation. Le code d'activation peut être transmis par e-mail.
Le retour d'une licence implique la modification du nombre de logiciels OPEN MIND utilisés sur un dongle,
par ex. en cas de basculement du pack logiciel de « Classic » à « Expert ». Le pack logiciel est retourné
au code d'activation et peut alors être adapté par OPEN MIND.
L'utilisation d'un serveur de licence nécessite une licence réseau.
License Manager - Processus habituels lors de l’activation
Aperçu des processus habituels lors de l'activation des produits :
1. Situation initiale : Activation séparée sur ordinateur avec Internet pour hyperMILL®
Expiration de la licence
PC avec Internet
1. Installer le gestionnaire de licence
2. Raccorder le dongle au port USB
3. Lancer le gestionnaire de licence
4. Sélectionner le dongle local
5. Entrer le code d'activation
6. Sélectionner et activer les produits
7. Fermer le gestionnaire de licence
8. Retirer le dongle
17Consigne d’installation
hyperMILL®PC
1. Installer le logiciel OPEN MIND
2. Raccorder le dongle au port USB
3. Démarrer le logiciel OPEN MIND
2. Situation initiale : Licence réseau pour les ordinateurs hyperMILL® avec licence réseau, sans accès
Internet
Expiration de la licence
PC avec Internet
1. Installer le gestionnaire de licence
2. Raccorder le dongle au port USB
3. Lancer le gestionnaire de licence
4. Sélectionner le dongle local
5. Entrer le code d'activation
6. Sélectionner et activer les produits avec licence réseau
7. Fermer le gestionnaire de licence
8. Retirer le dongle
Serveur de licence
1. Installer le gestionnaire de licence
2. Raccorder le dongle au port USB
3. Lancer le gestionnaire de licence
4. Sélectionner le dongle local
5. Démarrer le serveur réseau
6. Fermer le gestionnaire de licence
18Consigne d’installation
hyperMILL®PC (client)
1. Installer le logiciel OPEN MIND
2. Lancer le gestionnaire de licence
3. Sélectionner le serveur de licence
4. Démarrer le serveur de licence
5. Quitter le gestionnaire de licence
6. Démarrer le logiciel OPEN MIND
Vérifier les conditions
• Avant de procéder à l'activation de licence, vérifiez les points suivants :
• Est-il possible d'accéder à Internet ?
• Le gestionnaire de licence OPEN MIND est-il installé ?
• Un dongle Codemeter a-t-il été mis à disposition et raccordé à une interface USB du PC ?
• Un code d'activation est-il disponible (5 suites de 5 caractères) ?
Lors de l'installation du gestionnaire de licence, le pilote de dongle est installé automatiquement.
L'activation et le retour de licences ou de produits OPEN MIND nécessitent un accès
Internet. Après l'activation, un dongle peut être utilisé sans accès Internet.
Déroulement
Lancez le gestionnaire de licence OPEN MIND. Le logiciel se trouve dans le menu de démarrage sous
OPEN MIND. Enfin, fermez le gestionnaire de licence et démarrez le logiciel OPEN MIND.
Le gestionnaire de licence est installé dans C:\Program Files\OPEN MIND\Li-
cense Manager et peut être lancé grâce au fichier LicenseManager.exe.
Rechercher et sélectionner un dongle
Le gestionnaire de licence recherche tous les dongles locaux et tous les serveurs de licence disponibles
sur le réseau. L'onglet Dongle / Serveur de licence affiche tous les dongles/serveurs disponibles. Sélec-
tionnez un dongle local ou un serveur de licence (affichage du nom du serveur et du numéro de dongle).
Dans la liste, tous les produits attribués au dongle ou au serveur sélectionné sont affichés avec les
informations suivantes.
Nom de produit : affiche les produits disponibles sur le dongle ou le serveur de licence et en dessous
l'utilisateur du produit. Cliquez sur le nom du produit pour afficher les utilisateurs de la licence.
Validité : date d'expiration- après cette date, l'utilisation du produit n'est plus possible.
Maintenance : date d'expiration - après cette date, aucune mise à jour n'est plus possible.
19Consigne d’installation
Remarques : affichage d'informations concernant l'activation de licence pour un post-processeur ou un
modèle de machine.
Lors de l'utilisation d'un serveur de licence, les informations supplémentaires suivantes s'affichent :
Nombre: indique le nombre de produits licenciés
Utilisation : indique le nombre de licences du produit actuellement utilisées. Si toutes les licences dispo-
nibles ne sont pas utilisées, l'affichage apparaît sur fond vert. Si toutes les licences disponibles sont
utilisées, l'affichage apparaît sur fond rouge.
Lorsque la recherche ne donne aucun résultat, le message « Aucune licence active trouvée » s'affiche.
Raccordez alors le dongle à l'interface USB ou installez un serveur de licence.
Lorsque le message « Aucune licence active trouvée » s'affiche ou que les licences disponibles doivent
être gérées, passez à l'onglet Code d'activation :
Sélectionner un code d'activation
Les codes d'activation déjà disponibles sont automatiquement validés et proposés à la sélection dans
l'onglet Code d'activation sous Codes d'activation disponibles. Compléter un nouveau code d'activation
avec Ajouter un code d'activation.
Le code d'activation complet peut être copié dans les champs via le presse-papiers.
Placez pour cela le curseur dans le premier champ.
Conservez bien le code d'activation. Les codes sont également nécessaires pour rendre
des produits, par exemple dans le cas de la maintenance logicielle.
Évitez d'interrompre le processus d'activation, cela peut endommager le dongle.
Lorsque les champs sont renseignés, une connexion est automatiquement établie avec OPEN MIND et le
code d'activation est vérifié.
Le code d'activation est reconnu.
Erreur, le code d'activation n'a pas pu être reconnu. Vérifiez qu'il a été correctement saisi et qu'une
connexion Internet est établie. Vérifiez également les paramètres du pare-feu et contactez votre adminis-
trateur réseau si nécessaire. Confirmez le succès de l'opération en appuyant sur OK.
Sélectionnez le code d'activation souhaité sous Codes d'activation disponibles.
Supprimer une entrée des codes d'activation.
Ajouter un code d'activation aux favoris afin qu'il soit toujours affiché en premier.
Recharger les codes d'activation.
Sur la page de dialogue Code d'activation, dans Cibles, sélectionner le dongle pour lequel l'étendue de la
licence doit être modifiée.
La liste contient tous les produits et licences de test avec le statut non activé attribués ou les dongles
activés associés.
Activer ou rendre une licence
Sélectionnez dans la liste les produits souhaités et cliquez sur Activer la licence ou Rendre la licence.
20Consigne d’installation
- Assurez-vous que le dongle associé est disponible en local !
- Assurez-vous que le logiciel est fermé pour le rendre.
Activer la licence associe le produit au dongle local sélectionné.
Rendre la licence désactive le produit du dongle sélectionné et le rend au code d'activation.
Lorsque des produits doivent être rendus à OPEN MIND, par ex. lors du passage d'une licence locale à
une licence réseau, procédez comme suit :
1. Dans l'onglet code d'activation, sélectionnez le code d'activation dans Codes d'activation disponibles.
2. Dans la liste, seuls les produits à rendre sont affichés.
3. Cliquez sur Rendre la licence.
Lorsque des produits doivent être retournés à OPEN MIND, la gestion des produits du
code d'activation est bloquée.
Une connexion Internet active est nécessaire. Une connexion est automatiquement établie avec OPEN
MIND et les modifications sont exécutées.
Modification réussie
Erreur, modification impossible. Vérifiez que la connexion Internet est établie. Basculez vers l'onglet
Dongle / serveur de licence et
rechargez les codes d'activation en cliquant sur le bouton.
Si l'erreur persiste, adressez-vous à votre service d'assistance.
Sélectionnez le code d'activation souhaité sous Codes d'activation disponibles.
Supprime une entrée des codes d'activation.
Ajoute un code d'activation aux favoris afin qu'il soit toujours affiché en premier.
Recharge le code d'activation.
Dans Cibles, sélectionner le dongle pour lequel le nombre de licences doit être modifié.
La gestion d'un dongle pour un serveur de licence peut s'effectuer en local avec chaque
gestionnaire de licence OPEN MIND. Pour cela, raccordez le dongle à l'interface USB
locale.
Licence réseau et serveur de licence
Sélectionnez dans l'onglet Paramètres l'option Utiliser cet ordinateur comme serveur de licence si l'ordina-
teur doit servir de serveur de licence sur le réseau local.
Pendant la sélection de l'option, les droits d'administrateur doivent être disponibles.
21Consigne d’installation
Utilisez l'option Utiliser la licence d'un serveur lorsqu'il est nécessaire d'accéder à une licence réseau.
L'option Rechercher automatiquement un serveur de licence permet d'accéder automatiquement à un
serveur de licence disponible. Dans Nom du serveur, saisissez manuellement un serveur à l'aide de son
adresse IP ou de son nom lorsque l'option Utiliser un serveur de licence spécifique doit être choisie.
Pendant la configuration, les droits d'administrateur doivent être disponibles.
Les droits d'administrateur vous permettent de démarrer le gestionnaire de licence, par
ex. avec la fonction Windows Exécuter en tant qu'administrateur. Pour cela, sélection-
nez LicenseManager.exe dans le dossier du programme par ex., et exécutez le menu
contextuel Windows en cliquant sur le bouton droit de la souris.
En cas d'activation de licence réseau, choisissez dans l'onglet Démarrer, sous Sélectionner produit de
base, un produit devant habituellement être démarré sur le PC. Dans le cas contraire, en cas de disponibi-
lité et d'autorisation, le dongle local est évalué ou le pack produit le plus complet disponible est démarré
( Sélection automatique).
L'option Informations client supplémentaires permet de rajouter des informations (par ex. numéro de
téléphone et adresse e-mail) qui s'affichent pour chaque utilisateur en cas d'utilisation d'un serveur de
licence.
L'option Charger à nouveau dans l'onglet Dongle / serveur de licence permet de rechercher à nouveau les
dongles et les serveurs de licence disponibles. L'option Liste de groupe par utilisateur permet d'organiser
les listes de manière à ce que les produits déjà utilisés soient attribués aux utilisateurs. La ligne de statut
affiche des informations sur les paramètres du PC local.
Authentification proxy
Si vous activez un proxy internet avec authentification dans l'entreprise, vous devez entrer dans l'onglet
Paramètres, le Nom utilisateur et le Mot de passe pour le proxy afin d'activer les licences.
Vous pouvez ensuite vous connecter via le bouton Se connecter au proxy. Lorsque la connexion est
établie, le Nom utilisateur et le Mot de passe ne peuvent pas être modifiés, et l'onglet Code d'activation du
gestionnaire de licence est déverrouillé.
Si un proxy internet avec authentification est utilisé, les codes d'activation ne sont pas enregistrés dans le
système et ne sont pas chargés lors du démarrage du gestionnaire de licence. Ceux-ci doivent être entrés
séparément pour chaque modification de la licence.
Définir une période d'avertissement
Dans l'onglet Paramètres, définissez grâce à l'option Période d'avertissement combien de jours à l'avance
vous souhaitez être averti en cas d'expiration de la licence. Par défaut, vous serez averti 14 jours avant
l'expiration d'une licence.
Vous devez disposer des droits d'administrateur pour modifier cette préférence !
Définir des options de démarrage
Vous pouvez définir ici le comportement de démarrage par défaut d' hyperCAD-S / hyperMILL.
Si vous ne sélectionnez aucune option, hyperCAD-S / hyperMILL démarrera toujours avec le nombre
maximal de licences disponibles et mettra à disposition le maximum de fonctionnalités disponibles du
produit.
Par exemple, si vous voulez limiter l'utilisation des licences dans un environnement réseau, vous pouvez
sélectionner ici les produits de base et les options qui seront utilisés au démarrage.
22Consigne d’installation
Si vous sélectionnez une option pour laquelle vous n'avez pas de licence, cette option
ne sera pas chargée au démarrage.
Il n'y a pas non plus de message d'erreur indiquant que cette option n'est pas disponi-
ble.
23Consigne d’installation
5. Manuel de l'administrateur
Introduction
Ce manuel porte sur l'installation automatique d' hyperMILL® et d' hyperCAD®-S et sur les tâches admi-
nistratives liées à ces logiciels. L'installation avec l'interface utilisateur est décrite dans les instructions
d'installation.
Installation sans assistance hyperMILL® /hyperCAD®-S
Il existe deux méthodes d'installation automatique. Elle peut être effectuée avec le fichier setup.exe ou
avec les fichiers MSI individuels. Nous recommandons d'utiliser setup.exe.
Dans les deux cas, le produit doit être configuré après l'installation. Sans configuration, le produit ne peut
pas démarrer correctement après l'installation.
Avant d'installer hyperMILL®, vous devriez installer les éventuels systèmes CAO à intégrer dans hy-
perMILL®.
Il n'est pas possible d'installer le serveur de licences hyperMILL sans supervision. Ce dernier doit être
installé manuellement.
Installation avec setup.exe
Propriété Valeur Description
INSTALLDIR Chemin Le chemin de destination de l'installation. La va-
leur par défaut est \OPEN MIND.
Des sous-dossiers sont créés automatiquement.
IS_CAMOB- 0..1 Par défaut : 0. Paramètre contrôlant la recon-
SERVER naissance de SHOP Viewer. Peut être défini
pour l'installation initiale.
/language:LCID LCID: Définit une langue système pour le processus
d'installation. Cette propriété définit également
1028; 1029; 1031; 1033; la langue de l'aide installée. Les autres langues
1034; 1036; 1040; 1041; d'aide doivent être installées séparément.
1042; 1043; 1045; 1046;
1049; 1055; 1060; 2052
LCID ISO HMLANG
1028 CN_TW chinese_trad
1029 CZ czech
1031 DE german
1033 EN english
1034 ES spanish
24Consigne d’installation
LCID ISO HMLANG
1036 FR french
1040 IT italian
1041 JA japanese
1042 KO korean
1043 NL dutch
1045 PL polish
1046 PT portuguese
1049 RU russian
1055 TR turkish
1060 SL slovenian
2052 CN_ZH chinese
Exemple :
setup /silent INSTALLDIR=”c:\open mind\cam” /language:1031
Installe le gestionnaire de licence et hyperMILL® en allemand dans le dossier c:\open mind\cam sans
interaction avec l'utilisateur.
Vous trouverez d'autres options de lignes de commande de setup.exe sur Internet :
https://helpnet.flexerasoftware.com/installshield25helplib/helplibrary/SteSetupexeParam.htm
Installation sans setup.exe
Lors de l'installation sans setup.exe, les composants système doivent être mis à disposition manuelle-
ment. hyperMILL® et hyperCAD®-S utilisent les composants système suivants :
Composants Version Gestionnaire de hyperMILL® hyperCAD®-S
système licence
VC-Redist 2013 12.0.21005.1 x
Update 1 x86
VC-Redist 2013 12.0.21005.1 x
Update 1 x64
VC-Redist 2019 14.29.30038.00 x x
x64
25Consigne d’installation
Composants Version Gestionnaire de hyperMILL® hyperCAD®-S
système licence
Microsoft .NET x x x
Framework 4.8
CodeMeterRun- 7.40.5001.502 x x x
time
HeidenhainDNC 1.7.2 x x
x64
Le produit est installé une fois les composants système installés.
• Gestionnaire de licence
• hyperCAD®-S
• Module linguistique pour hyperCAD®-S
• hyperMILL®
• Module linguistique pour hyperMILL®
Les packages MSI prennent en charge plusieurs propriétés.
Propriété Valeur Description
INSTALLDIR Chemin Le chemin de destination de l'installation. La va-
leur par défaut est \OPEN MIND.
Des sous-dossiers sont créés automatiquement.
HMLANG Langue English, German, French, .... Configure la lan-
gue du produit Le produit démarre dans cette
langue après l'installation.
SUITE_UI 0..1 Indique si la configuration produit automatique
doit démarrer. La valeur standard de cette pro-
priété est 0 : dans ce cas, la configuration au-
tomatique ne démarre pas. La configuration au-
tomatique est exécutée via une interface utilisa-
teur et ne devrait pas avoir lieu lors d'une instal-
lation automatique.
TRANSFORMS LCID.mst Des transformations ((fichiers *.mst) mettant à
disposition des textes spécifiques à chaque lan-
Par exemple: gue pour les commandes du menu de démarra-
ge sont disponibles pour hyperMILL® et pour le
TRANSFORMS=1033.mst
gestionnaire de licence. Le produit est proposé
dans les langues suivantes :
26Vous pouvez aussi lire