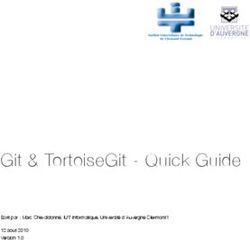NOUVEAUTES SOLIDWORKS PDM 2018
←
→
Transcription du contenu de la page
Si votre navigateur ne rend pas la page correctement, lisez s'il vous plaît le contenu de la page ci-dessous
Table des matières
Mentions légales.......................................................................................................3
Préface Introduction..................................................................................................6
1 SOLIDWORKS PDM..............................................................................................7
Automatisation de la création de PDF de mise en plan dans SOLIDWORKS PDM Standard
..............................................................................................................................................7
Configuration de la tâche de conversion (pour SOLIDWORKS PDM Standard
uniquement) .........................................................................................................................8
Conversion d'un fichier de mise en plan SOLIDWORKS en PDF.............................................8
Annulation de l'éditeur de carte de données .............................................................................9
Branchement et fusion de conceptions (pour SOLIDWORKS PDM Professional uniquement)
..............................................................................................................................................9
Paramètres de branche...........................................................................................................10
Fusion des paramètres............................................................................................................17
Messages d'avertissement détaillés .......................................................................................28
Amélioration de l'affectation de l'autorisation de dossier explicite................................................28
Outil de mise à niveau de version de fichier améliorée................................................................29
Comportement de l'outil de mise à niveau pour les fichiers extraits.......................................29
Résumé de mise à niveau de version.....................................................................................30
Surveillance du processus de mise à niveau .........................................................................30
Notification des utilisateurs quant au processus de mise à niveau.........................................31
Amélioration du contrôle d'autorisation........................................................................................31
Améliorations de la qualité dans SOLIDWORKS PDM................................................................31
Intégration de la table de révisions .........................................................................................32
Configuration de l'intégration de la table de révisions.............................................................32
Configuration du nœud de la table de révisions......................................................................33
Définition du mappage de variable..........................................................................................34
Boîte de dialogue Table de révisions......................................................................................34
Définition des valeurs de variable dynamique dans Copier l'arborescence.................................35
Interface de programmation d'applications de SOLIDWORKS PDM...........................................36
Prise en charge par SOLIDWORKS PDM des références de fichiers de CAO non
SOLIDWORKS ..................................................................................................................37
2Mentions légales
© 1995-2018, Dassault Systèmes SolidWorks Corporation, une société de Dassault Systèmes
SE, 175 Wyman Street, Waltham, Mass. 02451 USA. Tous droits réservés.
Les informations et le logiciel dont il est question dans ce document peuvent être modifiés
sans avis préalable et ne constituent pas un engagement de la part de Dassault Systèmes
SolidWorks Corporation (DS SolidWorks).
Aucun matériel ne peut être reproduit ou transmis, quels que soient la manière, les moyens
utilisés, électroniques ou manuels, ou le but, sans l’autorisation écrite formelle de DS
SolidWorks.
Le logiciel constituant l'objet de ce document est fourni sous licence, et ne peut être utilisé et
reproduit que conformément aux termes de la licence. Toutes les garanties données par DS
SolidWorks concernant le logiciel et la documentation qui l’accompagne sont énoncées dans
le Contrat de licence, et aucun des termes explicites ou implicites de ce document ne peut
être considéré comme une modification ou un amendement desdites garanties.
Mentions de brevets
Le logiciel de CAO mécanique 3D et/ou Simulation SOLIDWORKS® est protégé par les brevets
américains 6 611 725 ; 6 844 877 ; 6 898 560 ; 6 906 712 ; 7 079 990 ; 7 477 262 ;
7 558 705 ; 7 571 079 ; 7 590 497 ; 7 643 027 ; 7 672 822 ; 7 688 318 ; 7 694 238 ;
7 853 940 ; 8 305 376 ; 8 581 902 ; 8 817 028 ; 8 910 078 ; 9 129 083 ; 9 153 072 ;
9 262 863 ; 9 465 894 ; 9 646 412 ; 9 870 436 ; 10 055 083 et autres brevets étrangers (par
exemple EP 1 116 190 B1 et JP 3 517 643).
Le logiciel eDrawings® est protégé par les brevets américains 7 184 044 ; 7 502 027 ; et le
brevet canadien 2 318 706.
Brevets Etats-Unis et brevets étrangers en instance.
Marques commerciales et noms de produits pour les produits et services
SOLIDWORKS
SOLIDWORKS, 3D ContentCentral, 3D PartStream.NET, eDrawings, et le logo eDrawings logo
sont des marques déposées et FeatureManager est une marque déposée codétenue par DS
SolidWorks.
CircuitWorks, FloXpress, PhotoView 360 et TolAnalyst sont des marques de DS SolidWorks.
FeatureWorks est une marque déposée de HCL Technologies Ltd.
SOLIDWORKS 2018, SOLIDWORKS Standard, SOLIDWORKS Professional, SOLIDWORKS
Premium, SOLIDWORKS PDM Professional, SOLIDWORKS PDM Standard, SOLIDWORKS
Simulation Standard, SOLIDWORKS Simulation Professional, SOLIDWORKS Simulation Premium,
SOLIDWORKS Flow Simulation, eDrawings Viewer, eDrawings Professional, SOLIDWORKS
Sustainability, SOLIDWORKS Plastics, SOLIDWORKS Electrical Schematic Standard,
SOLIDWORKS Electrical Schematic Professional, SOLIDWORKS Electrical 3D, SOLIDWORKS
Electrical Professional, CircuitWorks, SOLIDWORKS Composer, SOLIDWORKS Inspection,
3Mentions légales
SOLIDWORKS MBD, SOLIDWORKS PCB powered by Altium, SOLIDWORKS PCB Connector
powered by Altium et SOLIDWORKS Visualize sont des noms de produit de DS SolidWorks.
Les autres noms de marques ou noms de produits sont les marques ou les marques déposées
de leurs titulaires respectifs.
LOGICIEL INFORMATIQUE COMMERCIAL - BREVET
Le Logiciel est un « article commercial » tel que ce terme est défini à l'article 48 C.F.R. 2.101
(octobre 1995). Il consiste en un « logiciel informatique commercial » (« commercial computer
software ») et une « documentation du logiciel informatique commercial » (« commercial
software documentation ») au sens où ces deux expressions sont utilisées à l'Article 48 C.F.R.
12.212 (septembre 1995) et est concédé au gouvernement des Etats-Unis (a) pour acquisition
par ou pour le compte d'organismes civils, conformément aux stipulations de l'Article 48 C.F.R.
12.212; ou (b) pour acquisition par ou pour le compte du Département américain de la Défense,
conformément aux stipulations des Articles 48 C.F.R. 227.7202-1 (juin 1995) et 227.7202-4
(juin 1995)
Si vous recevez une demande d'un organisme du Gouvernement des Etats-Unis pour fournir
le Logiciel avec des droits allant au-delà de ceux énoncés ci-dessus, vous vous engagez à
notifier DS SolidWorks de l'étendue de la demande et DS SolidWorks disposera de cinq (5)
jours ouvrables pour accepter ou rejeter une telle demande, à sa seule discrétion.
Contractant/Fabricant: Dassault Systèmes SolidWorks Corporation, 175 Wyman Street,
Waltham, Massachusetts 02451 USA.
Copyright pour les produits SOLIDWORKS Standard, Premium, Professional
et Education
Portions de ce logiciel © 1986-2018 Siemens Product Lifecycle Management Software Inc. Tous
droits réservés.
Ce travail contient les logiciel suivants qui sont la propriété de Siemens Industry Software
Limited :
D-Cubed® 2D DCM © 2018. Siemens Industry Software Limited. Tous droits réservés.
D-Cubed® 3D DCM © 2018. Siemens Industry Software Limited. Tous droits réservés.
D-Cubed® PGM © 2018. Siemens Industry Software Limited. Tous droits réservés.
D-Cubed® CDM © 2018. Siemens Industry Software Limited. Tous droits réservés.
D-Cubed® AEM © 2018. Siemens Industry Software Limited. Tous droits réservés.
Portions de ce logiciel © 1998-2018 HCL Technologies Ltd.
Des portions de ce logiciel incorporent PhysX™ par NVIDIA 2006-2010.
Portions de ce logiciel © 2001-2018 Luxology, LLC. Tous droits réservés, brevets en instance.
Portions de ce logiciel © 2007-2018 DriveWorks Ltd.
© 2011, Microsoft Corporation. Tous droits réservés.
Inclut la technologie de bibliothèque Adobe® PDF.
Copyright 1984-2016 Adobe Systems Inc. et ses concédants. Tous droits réservés. Protégé
par les brevets américains 5 929 866 ; 5 943 063 ; 6 289 364 ; 6 563 502 ; 6 639 593 ;
6 754 382. Brevets en instance.
Adobe, le logo Adobe, Acrobat, le logo Adobe PDF, Distiller et Reader sont des marques déposées
ou des marques commerciales d'Adobe Systems Inc. aux Etats-Unis et dans d'autres pays.
4Mentions légales
Pour obtenir de plus amples informations sur le copyright DS SolidWorks, consultez Aide > A
propos de SOLIDWORKS.
Copyright pour les produits SOLIDWORKS Simulation
Portions de ce logiciel © 2008 Solversoft Corporation.
PCGLSS © 1992-2017 Computational Applications and System Integration, Inc. Tous droits
réservés.
Copyright pour le produit SOLIDWORKS PDM Professional
Outside In® Viewer Technology, © 1992-2012 Oracle
© 2011, Microsoft Corporation. Tous droits réservés.
Copyright pour les produits eDrawings
Portions de ce logiciel © 2000-2014 Tech Soft 3D.
Portions de ce logiciel © 1995-1998 Jean-Loup Gailly et Mark Adler.
Portions de ce logiciel © 1998-2001 3Dconnexion.
Portions de ce logiciel © 1998-2017 Open Design Alliance. Tous droits réservés.
Le logiciel eDrawings® pour Windows® est fondé en partie sur le travail d'Independent JPEG
Group.
Portions d'eDrawings® pour iPad® copyright © 1996-1999 Silicon Graphics Systems, Inc.
Portions d'eDrawings® pour iPad® copyright © 2003 – 2005 Apple Computer Inc.
Copyright pour les produits SOLIDWORKS PCB
Portions de ce logiciel © 2018 Altium Limited.
5Préface
Introduction
Ce guide décrit les fonctionnalités, nouvelles et modifiées, de SOLIDWORKS® PDM pour
la version 2018.
Public visé
Ce guide s'adresse aux utilisateurs expérimentés du logiciel SOLIDWORKS PDM.
61
SOLIDWORKS PDM
Ce chapitre traite des sujets suivants:
• Automatisation de la création de PDF de mise en plan dans SOLIDWORKS PDM
Standard
• Annulation de l'éditeur de carte de données
• Branchement et fusion de conceptions (pour SOLIDWORKS PDM Professional
uniquement)
• Messages d'avertissement détaillés
• Amélioration de l'affectation de l'autorisation de dossier explicite
• Outil de mise à niveau de version de fichier améliorée
• Amélioration du contrôle d'autorisation
• Améliorations de la qualité dans SOLIDWORKS PDM
• Intégration de la table de révisions
• Définition des valeurs de variable dynamique dans Copier l'arborescence
• Interface de programmation d'applications de SOLIDWORKS PDM
• Prise en charge par SOLIDWORKS PDM des références de fichiers de CAO non
SOLIDWORKS
SOLIDWORKS® PDM est proposé en deux versions. SOLIDWORKS PDM Standard est inclus
avec SOLIDWORKS Professional et SOLIDWORKS Premium, et est disponible en tant que
licence acquise séparément pour les non-utilisateurs de SOLIDWORKS. L'application offre des
capacités de gestion de données standard pour un petit nombre d'utilisateurs.
SOLIDWORKS PDM Professional est une solution de gestion des données complète adaptée à
un nombre réduit comme à un nombre élevé d'utilisateurs. Elle est disponible à l'achat
séparément.
Automatisation de la création de PDF de mise en
plan dans SOLIDWORKS PDM Standard
SOLIDWORKS PDM Standard peut convertir un fichier de mise en plan SOLIDWORKS en
PDF lors d'une transition de flux de travail en utilisant la même technologie de tâche que
dans SOLIDWORKS PDM Professional.
Pour que les tâches de conversion soient accessibles, vous devez les ajouter à un
coffre-fort :
• Sélectionnez les tâches quand vous créez un nouveau coffre-fort.
• Importez les tâches dans un coffre-fort existant.
7SOLIDWORKS PDM
Configuration de la tâche de conversion (pour SOLIDWORKS
PDM Standard uniquement)
Les administrateurs peuvent configurer la tâche de conversion de mise en plan au format
PDF fournie par le complément de tâches SOLIDWORKS pour convertir un fichier de mise
en plan SOLIDWORKS au format PDF. La tâche peut mapper des variables de carte de
données, et définir la convention de dénomination et la destination des fichiers convertis.
Pour configurer la tâche de conversion de mise en plan au format PDF :
1. Dans l'outil d'administration, développez Tâches et double-cliquez sur Convertir.
2. Dans la boîte de dialogue, volet de gauche, cliquez sur Méthode d'exécution.
3. Sélectionnez les ordinateurs client qui peuvent être utilisés pour exécuter la tâche et
la méthode de lancement de l'exécution de la tâche.
Vous devez configurer chaque ordinateur client comme un hôte de tâches pour qu'il
s'affiche dans la liste, et exécuter la tâche de conversion de mise en plan au format
PDF sur l'ordinateur où vous souhaitez initier la transition de flux de travail.
Chaque ordinateur client doit avoir une version sous licence de SOLIDWORKS pour
lancer la tâche.
4. Cliquez sur Paramètres de conversion > Options de conversion pour afficher la
boîte de dialogue Options de conversion avancées (Adobe PDF) du format de fichier
de sortie.
Le seul format de fichier de sortie disponible est Adobe PDF (par défaut).
5. Sous Références du fichier source, spécifiez la version des fichiers référencés à
convertir.
6. Cliquez sur Carte de fichier pour mapper les variables de la carte de données du
fichier source à la carte de données du fichier de sortie.
7. Cliquez sur Détails du fichier de sortie pour spécifier le nom, le format et la
destination du fichier de sortie.
Vous pouvez spécifier uniquement les chemins de sortie qui sont à l'intérieur du
coffre-fort.
8. Cliquez sur OK.
Conversion d'un fichier de mise en plan SOLIDWORKS en
PDF
Pour convertir un fichier de mise en plan SOLIDWORKS en PDF :
1. Dans l'outil d'administration, configurez la tâche Convertir.
8SOLIDWORKS PDM
2. Editez une transition de flux de travail pour ajouter une action afin d'exécuter la tâche
de conversion d'une mise en plan au format PDF.
Lorsque vous changez l'état d'un fichier de mise en plan SOLIDWORKS en utilisant
une transition sur laquelle la tâche de conversion d'une mise en plan au format PDF
est définie, SOLIDWORKS PDM exécute la tâche. La tâche :
a. Lance une session SOLIDWORKS sur l'ordinateur client.
b. Ouvrez le fichier de mise en plan SOLIDWORKS.
c. Enregistre le fichier au format PDF.
Annulation de l'éditeur de carte de données
SOLIDWORKS PDM vous permet d'annuler les modifications effectuées dans l'éditeur de
carte pour une carte active.
Dans les versions précédentes, pour annuler les modifications, vous deviez fermer et
rouvrir la carte sans l'enregistrer.
Pour annuler les modifications de l'Editeur de cartes, choisissez l'une de ces
méthodes :
• Cliquez sur Editer > Annuler.
• Cliquez sur Annuler dans la barre d'outils Menu principal.
• Ctrl + Z.
Vous pouvez annuler les modifications de la carte de données si vous n'avez pas
enregistré les modifications.
SOLIDWORKS PDM prend en charge les annulations suivantes :
• Modification des cartes à l'aide des propriétés de contrôle et des propriétés de carte.
• Ajout et suppression des contrôles de carte.
• Déplacement et redimensionnement des commandes de la carte.
Vous ne pouvez pas rétablir les modifications de la carte de données que la
commande Annuler ignore.
Branchement et fusion de conceptions (pour
SOLIDWORKS PDM Professional uniquement)
SOLIDWORKS PDM Professional a amélioré la gestion de plusieurs scénarios de changement
de conception, y compris les approches d'amélioration de conception multiple, les
demandes de modification technique et le travail avec les consultants de conception
externe.
Le branchement d'une structure de fichiers existante est similaire à la fonction Copier
l'arborescence, mais SOLIDWORKS PDM Professional conserve l'historique des fichiers
9SOLIDWORKS PDM
source et des fichiers de branches. Vous pouvez créer de nouvelles versions des fichiers
source à partir des versions modifiées des fichiers de branches, peu importe qu'ils aient
été ou non modifiés ou renommés.
Historique du fichier de branches
Historique du fichier source
La fonctionnalité de branchement vous permet de créer des copies complètes ou partielles
d'une structure de fichier avec des noms différents, et de les placer dans un ou plusieurs
dossiers. Placer les fichiers dans plusieurs dossiers vous permet d'éditer les fichiers de
branches, en conservant les fichiers source dans leur état d'origine et leur état
d'autorisation. Si les modifications sont approuvées, vous pouvez créer de nouvelles
versions des fichiers source. Dans le cas contraire, vous pouvez supprimer les fichiers de
branches.
Paramètres de branche
Vous pouvez brancher un seul fichier ou un fichier avec ses références. Après le
branchement, l'historique du fichier source et l'historique du fichier branché sont mis à
jour.
Les administrateurs peuvent également définir les propriétés utilisateur et les propriétés
du groupe pour exclure les dossiers sélectionnés du branchement. Les fichiers dans les
dossiers exclus ne sont pas disponibles pour le branchement.
Dans l'outil Administration, à la page Paramètres - Branche, vous pouvez sélectionner
les variables prédéfinies suivantes dans la liste pour mettre à jour les valeurs de variables.
10SOLIDWORKS PDM
Dans la liste de fichiers, cliquez avec le bouton droit de la souris sur un fichier branché
et sélectionnez Branches associées pour répertorier toutes les branches auxquelles le
fichier appartient. Cliquez sur un branchement dans la liste pour voir les détails de la
branche.
Boîte de dialogue Branche
La boîte de dialogue Branche est similaire à la boîte de dialogue Copier l'arborescence et
vous permet de copier les références de fichiers sélectionnés ou de conserver les références
existantes.
Si votre administrateur a exclu un dossier de la branche, un message s'affiche dans la
colonne Avertissements et l'option Branche n'est pas disponible.
Pour afficher la boîte de dialogue Branche :
• Sélectionnez un fichier, puis cliquez sur Outils > Branche.
Nom de la branche
Saisissez un nom de branche.
Vous devez saisir un nom unique.
Destination par défaut
Affiche l'emplacement actuel du dossier du fichier sélectionné. Vous pouvez saisir un
nouveau chemin d'accès ou naviguer pour spécifier le chemin de destination du dossier
dans le coffre-fort.
Définition
Ce groupe est une interface pouvant être rassemblée contenant les éléments suivants :
11SOLIDWORKS PDM
Version à utiliser
La plus récente
Utilise la version la plus récente des références de branche.
Référencé(s)
Utilise la version attachée des références de branche.
Options
Inclure simulation
Branche les résultats SOLIDWORKS Simulation associés aux
fichiers sélectionnés.
Préserver les chemins relatifs
Préserve les chemins des références par rapport au fichier
parent branché, créant ainsi la structure de dossiers
nécessaire. Lorsque vous désactivez Préserver les chemins
relatifs, la hiérarchie de dossiers est mise à plat et tous les
fichiers référencés sont branchés au même dossier de
destination que le parent.
Inclure les mises en plan
Montre les fichiers de mise en plan associés dans la liste de
fichiers pour vous permettre de les inclure au moment de
brancher l'arborescence de référence.
Régénérer les numéros de série dans les cartes
Si des numéros de série sont utilisés dans les cartes de
données, affecte le numéro suivant dans la séquence. Pour
les transformations de type Renommer avec le numéro
de série, les mêmes numéros de série utilisés pour nommer
les fichiers sont utilisés dans les cartes de données.
Nommer les mises en plan d'après leur modèle
Calque les noms des fichiers de mise en plan sur ceux des
fichiers de pièces ou d'assemblages associés.
12SOLIDWORKS PDM
Transformer les Modifie les noms de fichiers sélectionnés à l'aide de la
opérations transformation que vous sélectionnez.
Ajouter un préfixe
Ajoute le préfixe que vous tapez aux noms de fichiers.
Ajouter un suffixe
Ajoute le suffixe que vous tapez aux noms de fichiers.
Renommer avec le numéro de série
Remplace les noms de fichiers par des numéros de série.
Disponible seulement si les numéros de série sont définis
dans l'outil d'administration.
Remplacer
Remplace les chaînes de texte dans les noms de fichiers ou
de dossiers. Dans la boîte de dialogue Remplacer :
1. Pour Rechercher, saisissez la chaîne à remplacer.
2. Pour Remplacer par, saisissez la chaîne de
remplacement.
3. Spécifiez si la modification s'applique à tous les fichiers
ou seulement aux fichiers sélectionnés.
4. Spécifiez si la modification s'applique aux noms de
fichiers, aux noms de dossiers ou aux deux.
Affichage du filtre
Saisissez un texte pour affiner la liste des fichiers affichés. Utilisez la liste déroulante de
sélection de colonnes pour limiter le filtrage à une colonne spécifique. Par exemple, limitez
les colonnes à Nom de fichier ou Toutes les colonnes.
Par défaut, le filtre est appliqué à Toutes les colonnes. Vous pouvez développer la liste
Toutes les colonnes et sélectionner une colonne spécifique à laquelle appliquer le filtre.
Le logiciel recherche le texte que vous entrez, affiche les lignes qui contiennent le texte
et met en surbrillance le texte pour permettre son identification.
Le champ de recherche prend en charge ces caractères génériques : *, ?, %, -, ., "".
*chaîne Affiche les lignes qui contiennent du texte se terminant par la
chaîne saisie. La chaîne dans les lignes filtrées est mise en
évidence en rose.
13SOLIDWORKS PDM
chaîne* Affiche les lignes qui contiennent du texte commençant par la
chaîne saisie. La chaîne dans les lignes filtrées est mise en
évidence en rose.
Au lieu de *, vous pouvez utiliser ? ou %.
-chaîne ou chaîne- Affiche les lignes qui contiennent la chaîne saisie.
Si le tiret est au début, le texte se terminant par la chaîne
est mis en évidence en rose. Si le tiret est à la fin, le texte
commençant par la chaîne est mis en surbrillance.
"chaîne ou chaîne" Affiche les lignes qui contiennent la chaîne saisie. La chaîne
dans les lignes filtrées est mise en évidence en rose.
.chaîne ou chaîne. Affiche les lignes qui contiennent la chaîne saisie et met en
évidence la chaîne avec un caractère précédant ou suivant en
fonction de la position du point.
Les options de filtre comprennent :
Inverser le filtre ou ! Vous pouvez inverser le filtre en cliquant dessus ou en
saisissant le caractère ! comme préfixe pour le texte dans le
champ de recherche.
Les fichiers qui n'incluent pas le texte saisi sont affichés.
Filtre • Type de fichier
• Assemblages
• Pièces
• Mises en plan
• Autres
• Sélectionné pour la branche
• Oui, sélectionné
• Non, pas sélectionné
• Chemin d'accès/nom modifié
• Oui, modifié
• Non, pas modifié
14SOLIDWORKS PDM
Toutes les colonnes Filtre la liste de fichiers en fonction du texte que vous saisissez
et de la colonne que vous sélectionnez. Vous pouvez
sélectionner l'une des colonnes suivantes :
• Nom du fichier source
• Avertissements
• Version
• Extrait par
• Extrait dans
• Fichier source trouvé dans
• Fichier de branche trouvé dans
• Nom du fichier de branche
• Etat
• Toutes les colonnes
Ce filtre prend en charge toutes les colonnes personnalisées
qui s'affichent dans la liste de fichiers.
Effacer le texte de Supprime tous les filtres. Cette option apparaît lorsque vous
filtre sélectionnez une option dans Filtre.
Toolbar Buttons
Avertissement suivant Dans la liste de fichiers, transfère le
/ Avertissement focus vers le fichier suivant ou
précédent précédent avec un avertissement.
Niveaux Vous permet d'afficher les références
de fichier pour la hiérarchie de
fichiers entière (Afficher tous les
niveaux) ou le premier niveau
seulement de la hiérarchie de fichiers
(Premier niveau uniquement).
Les paramètres par défaut sont ceux
utilisés en dernier.
Ouvrir la liste de Ouvrir tout ouvre une liste de
fichiers fichiers dans Microsoft Excel.
Ouvrir les éléments visibles ouvre
une liste de fichiers visibles dans
Microsoft Excel.
15SOLIDWORKS PDM
Enregistrer la liste de Exporter tout exporte la liste de
fichiers tous les fichiers sous forme d'un
fichier .txt délimité par des virgules.
Exporter les éléments visibles
exporte la liste de fichiers visibles en
tant que fichier .txt délimité par des
virgules.
Liste de fichiers
Pour modifier les colonnes affichées, cliquez avec le bouton droit de la souris sur un
en-tête de colonne et sélectionnez les colonnes à afficher ou désélectionnez les colonnes
à masquer. Vous pouvez ajouter jusqu'à 10 colonnes basées sur des variables en cliquant
sur Plus et en choisissant les variables dans la boîte de dialogue Sélectionner des colonnes.
Vous pouvez trier les colonnes personnalisées et par défaut dans les tables par ordre
croissant, décroissant, ou par ordre par défaut en cliquant sur les en-têtes de colonnes.
Le tri des colonnes est utile dans les configurations de données importantes. Si vous
procédez au tri d'une colonne dans l'ordre croissant ou décroissant, cette colonne est
mise en évidence en vert et une pointe de flèche s'affiche. Lorsque vous triez une colonne
dans une table, SOLIDWORKS PDM supprime la hiérarchie de la structure du fichier. Le
tri désactive les options Afficher les lignes de l'arborescence et Afficher les
commandes de sélection des références.
Faites glisser un en-tête de colonne pour modifier la position d'une colonne.
Type Affiche un aperçu sous forme d'échantillon graphique du fichier
lorsque vous placez le pointeur sur l'icône de type de fichier.
Nom du fichier source Affiche le nom du fichier source.
Avertissements Affiche les avertissements.
Pour localiser rapidement des fichiers avec des
avertissements ou des erreurs, utilisez les boutons de la
barre d'outils Avertissement suivant et Avertissement
précédent ou Ctrl + flèche vers le haut ou flèche vers
le bas sur le pavé numérique.
Branch Permet de sélectionner les fichiers à brancher.
Version Le premier nombre est la version locale (en cache) d'un fichier
source ou un tiret (-) s'il est localement modifié. Le second
chiffre est la version la plus récente située dans le coffre-fort.
Extrait par Utilisateur qui a extrait le fichier source, ou rien s'il n'est pas
extrait.
16SOLIDWORKS PDM
Extrait dans Chemin vers l'ordinateur et dossier local où est extrait le fichier
source, ou rien s'il n'est pas extrait.
Fichier source trouvé Chemin vers le dossier qui contient le fichier source.
dans
Fichier de branche Vous permet de modifier le chemin vers un dossier pour le
trouvé dans fichier branché.
Le dossier doit se trouver dans le coffre-fort.
Nom du fichier de Permet de modifier le nom de fichier branché.
branche
Etat Etat du fichier source.
Archiver après branchement
Archive les fichiers pendant le branchement.
Vous pouvez éventuellement saisir des commentaires d'archivage.
Nombre total à brancher
Affiche le nombre et le type de fichiers que vous avez sélectionnés pour le branchement.
L'avertissement indique que d'autres fichiers sont sélectionnés pour le branchement
mais qu'ils n'apparaissent pas dans la liste de fichiers en raison du filtre en cours.
Tout rétablir
Réinitialise tous les noms de fichiers modifiés et rétablit les chemins de dossier de
destination par défaut.
Fusion des paramètres
Dans l'outil Administration, à la page Paramètres - Fusion, vous pouvez sélectionner les
variables prédéfinies suivantes dans la liste pour mettre à jour les valeurs de variables.
17SOLIDWORKS PDM
Boîte de dialogue Options
La boîte de dialogue Fusionner vous permet de fusionner le fichier de branche avec le
fichier source en utilisant différentes options de fusion.
Pour afficher la boîte de dialogue Fusionner :
• Sélectionnez un fichier de branche, puis cliquez sur Outils > Fusionner.
Définition
Références de
branche La plus récente
Utilise la version la plus récente du fichier de branche pour
la fusion.
Référencé(s)
Utilise la version jointe la plus récente du fichier de branche
pour la fusion.
18SOLIDWORKS PDM
Nouvelles options de Applicable pour les fichiers récemment créés à l'aide de l'option
fichier de fusion.
Inclure simulation
Fusionne les résultats SOLIDWORKS Simulation associés aux
fichiers sélectionnés.
Inclure les mises en plan
Montre les fichiers de mise en plan associés dans la liste de
fichiers pour vous permettre de les inclure au moment de
fusionner l'arborescence de référence.
Régénérer les numéros de série dans les cartes
Si des numéros de série sont utilisés dans les cartes de
données, affecte le numéro suivant dans la séquence. Pour
les transformations de type Renommer avec le numéro
de série, les mêmes numéros de série utilisés pour nommer
les fichiers sont utilisés dans les cartes de données.
Nommer les mises en plan d'après leur modèle
Calque les noms des fichiers de mise en plan sur ceux des
fichiers de pièces ou d'assemblages associés.
19SOLIDWORKS PDM
Transformer les Modifie les noms de fichiers sélectionnés à l'aide de la
opérations transformation que vous sélectionnez. Applicable pour les
fichiers récemment créés à l'aide de l'option de fusion.
Ajouter un préfixe
Ajoute le préfixe que vous tapez aux noms de fichiers.
Ajouter un suffixe
Ajoute le suffixe que vous tapez aux noms de fichiers.
Renommer avec le numéro de série
Remplace les noms de fichiers par des numéros de série.
Disponible seulement si les numéros de série ont été définis
dans l'outil d'administration.
Remplacer
Remplace les chaînes de texte dans les noms de fichiers ou
de dossiers. Dans la boîte de dialogue Remplacer :
1. Pour Rechercher, saisissez la chaîne à remplacer.
2. Pour Remplacer par, saisissez la chaîne de
remplacement.
3. Spécifiez si la modification s'applique à tous les fichiers
ou seulement aux fichiers sélectionnés.
4. Spécifiez si la modification s'applique aux noms de
fichiers, aux noms de dossiers ou aux deux.
Affichage du filtre
Vous permet de saisir un texte pour affiner la liste des fichiers affichés. Une liste déroulante
de sélection de colonne vous permet de limiter le filtrage à une colonne spécifique, par
exemple Nom de fichier ou Toutes les colonnes.
Par défaut, le filtre est appliqué à Toutes les colonnes. Vous pouvez développer la liste
Toutes les colonnes et sélectionner une colonne spécifique à laquelle appliquer le filtre.
Le logiciel recherche le texte que vous entrez, affiche les lignes qui contiennent le texte
et met en surbrillance le texte pour faciliter son identification.
Le champ de recherche prend en charge ces caractères génériques : *, ?, %, -, ., "".
*chaîne Affiche les lignes qui contiennent du texte se terminant par la
chaîne. La chaîne dans les lignes filtrées est mise en évidence
en rose.
20SOLIDWORKS PDM
chaîne* Affiche les lignes qui contiennent du texte commençant par la
chaîne. La chaîne dans les lignes filtrées est mise en évidence
en rose.
Au lieu de *, vous pouvez utiliser ? ou %.
-chaîne ou chaîne- Affiche les lignes qui contiennent la chaîne.
Si le tiret est au début, le texte se terminant par la chaîne
est mis en évidence en rose. Si le tiret est à la fin, le texte
commençant par la chaîne est mis en surbrillance.
"chaîne ou chaîne" Affiche les lignes qui contiennent la chaîne. La chaîne dans les
lignes filtrées est mise en évidence en rose.
.chaîne ou chaîne. Affiche les lignes qui contiennent la chaîne et met en évidence
la chaîne avec un caractère précédant ou suivant en fonction
de la position du point.
Les options de filtre comprennent :
! Vous pouvez inverser le filtre en saisissant le caractère !
comme préfixe pour le texte dans le champ de recherche.
Les fichiers qui n'incluent pas le texte saisi sont affichés.
Filtre • Type de fichier
• Assemblages
• Pièces
• Mises en plan
• Autres
• Sélectionné pour la fusion
• Oui, sélectionné
• Non, pas sélectionné
• Chemin d'accès/nom modifié
• Oui, modifié
• Non, pas modifié
21SOLIDWORKS PDM
Toutes les colonnes Filtre la liste de fichiers en fonction du texte que vous saisissez
et de la colonne que vous sélectionnez. Vous pouvez
sélectionner l'une des colonnes suivantes :
• Nom du fichier de branche
• Version du fichier de branche
• Fichier de branche trouvé dans
• Fichier de branche extrait par
• Fichier de branche extrait dans
• Etat du fichier de branche
• Avertissements
• Fusion
• Option de fusion
• Nom du fichier source
• Fichier source trouvé dans
• Fichier source extrait par
• Fichier source extrait dans
Ce filtre prend en charge toutes les colonnes personnalisées
qui s'affichent dans la liste de fichiers.
Effacer le texte de Supprime tous les filtres. Cette option apparaît lorsque vous
filtre sélectionnez une option dans Filtre.
Toolbar Buttons
Avertissement suivant Dans la liste de fichiers, transfère le
/ Avertissement focus vers le fichier suivant ou
précédent précédent avec un avertissement.
Niveaux Vous permet d'afficher les références
de fichier pour la hiérarchie de
fichiers entière (Afficher tous les
niveaux) ou le premier niveau
seulement de la hiérarchie de fichiers
(Premier niveau uniquement).
Les paramètres par défaut sont ceux
utilisés en dernier.
Ouvrir la liste de Ouvrir tout ouvre une liste de
fichiers fichiers dans Microsoft Excel.
Ouvrir les éléments visibles ouvre
une liste de fichiers visibles dans
Microsoft Excel.
22SOLIDWORKS PDM
Enregistrer la liste de Exporter tout exporte la liste de
fichiers tous les fichiers sous forme d'un
fichier .txt délimité par des virgules.
Exporter les éléments visibles
exporte la liste de fichiers visibles en
tant que fichier .txt délimité par des
virgules.
Liste de fichiers
Pour modifier les colonnes affichées, cliquez avec le bouton droit de la souris sur un
en-tête de colonne et sélectionnez les colonnes à afficher ou désélectionnez les colonnes
à masquer. Vous pouvez ajouter jusqu'à 10 colonnes basées sur des variables en cliquant
sur Plus et en choisissant les variables dans la boîte de dialogue Sélectionner des colonnes.
Vous pouvez trier les colonnes personnalisées et par défaut dans les tables par ordre
croissant, décroissant, ou par ordre par défaut en cliquant sur les en-têtes de colonnes.
Le tri des colonnes est utile dans les configurations de données importantes. Si vous
procédez au tri d'une colonne dans l'ordre croissant ou décroissant, cette colonne est
mise en évidence en vert et une pointe de flèche s'affiche. Lorsque vous triez une colonne
dans une table, SOLIDWORKS PDM supprime la hiérarchie de la structure du fichier. Le
tri désactive les options Afficher les lignes de l'arborescence et Afficher les
commandes de sélection des références.
Faites glisser un en-tête de colonne pour modifier la position d'une colonne.
Type Affiche un aperçu sous forme d'échantillon graphique du fichier
lorsque vous placez le pointeur sur l'icône de type de fichier.
Nom du fichier de Affiche le nom du fichier de branche et ses références.
branche
Version du fichier de Le premier nombre est la version locale (en cache) d'un fichier
branche de branche ou un tiret (-) s'il est localement modifié. Le second
chiffre est la version la plus récente située dans le coffre-fort.
Fichier de branche Chemin vers le dossier qui contient le fichier de branche.
trouvé dans
Fichier de branche Utilisateur qui a extrait le fichier de branche, ou rien s'il n'est
extrait par pas extrait.
Fichier de branche Chemin vers l'ordinateur et dossier local où est extrait le fichier
extrait dans de branche, ou rien s'il n'est pas extrait.
Etat du fichier de Etat du fichier de branche.
branche
23SOLIDWORKS PDM
Avertissements
Affiche les avertissements spécifiques aux fichiers source
et aux fichiers de branches. Si un fichier présente plusieurs
avertissements, un lien hypertexte apparaît. Vous pouvez
cliquer sur le lien pour voir les détails des avertissements.
Pour localiser rapidement des fichiers avec des
avertissements ou des erreurs, utilisez les boutons de la
barre d'outils Avertissement suivant et Avertissement
précédent ou Ctrl + flèche vers le haut ou flèche vers le
bas sur le pavé numérique.
Vous ne pouvez réaliser l'action de fusion qu'après
avoir résolu les avertissements critiques.
Fusion Permet de sélectionner les fichiers à fusionner.
Si la case Fusionner n'est pas sélectionnée pour un fichier,
les références du fichier de branche sont conservées telles
quelles, après l'action de fusion.
24SOLIDWORKS PDM
Option de fusion
25SOLIDWORKS PDM
Fusion
Sélectionné par défaut pour le fichier de branche qui est
modifié. Crée une nouvelle version d'un fichier source
lorsqu'un fichier de branche est extrait via l'interface
utilisateur Fusionner. Vous pouvez conserver le fichier extrait
et l'archiver ultérieurement.
Vous devez avoir l'autorisation de lecture et d'extraction de
fichiers pour le fichier source.
Utilisation de la référence source
Cette option est sélectionnée par défaut pour le fichier de
branche non modifié uniquement si son fichier parent
immédiat est sélectionné pour la fusion. SOLIDWORKS PDM
redirige la référence vers le fichier source après l'action de
fusion.
Si Toujours utiliser la dernière version des fichiers est
sélectionné, SOLIDWORKS PDM redirige la référence vers la
version la plus récente du fichier source. Vous devez avoir
l'autorisation de lecture des fichiers pour la version la plus
récente.
Si Toujours utiliser la dernière version des fichiers n'est
pas sélectionné, l'action de fusion redirige la référence vers
la version du fichier source utilisée lors du branchement.
Si cette version n'est pas disponible ou se trouve en
mémoire froide, ou si elle ne fournit pas d'accès en lecture,
l'action de fusion redirige la référence vers la version la
plus récente qui a l'autorisation de lecture des fichiers.
Fusionner en tant que nouveau fichier
Disponible pour un fichier de branche. Le fichier parent fait
référence au nouveau fichier après l'action de fusion. Vous
devez avoir l'autorisation d'ajouter ou de renommer des
fichiers pour le dossier du coffre-fort qui contient le nouveau
fichier.
Par défaut, le nom du fichier source est le nom du fichier de
branche et son emplacement cible est celui du fichier parent.
Vous pouvez modifier le nom du fichier et son emplacement
cible.
Créer un nouveau fichier
Disponible pour le fichier qui n'est pas branché, mais qui fait
partie de l'arborescence de référence. Vous devez avoir
l'autorisation d'ajouter ou de renommer des fichiers pour le
dossier du coffre-fort qui contient le nouveau fichier. Le fichier
parent fait référence au nouveau fichier après l'action de
fusion.
26SOLIDWORKS PDM
Par défaut, le nom du fichier source est le nom du fichier de
branche et son emplacement cible est celui du fichier parent.
Vous pouvez modifier le nom du fichier et son emplacement
cible.
Nom du fichier source Permet de modifier le nom du fichier source uniquement si
l'Option de fusion est réglée sur Fusionner en tant que
nouveau fichier ou Créer un nouveau fichier.
Fichier source trouvé Permet de modifier le chemin d'accès au coffre-fort le dossier
dans qui contient le fichier source uniquement si l'Option de fusion
est réglée sur Fusionner en tant que nouveau fichier ou
Créer un nouveau fichier.
Fichier source extrait Utilisateur qui a extrait le fichier source, ou rien s'il n'est pas
par extrait.
Fichier source extrait Chemin vers le dossier où est extrait le fichier de branche, ou
dans rien s'il n'est pas extrait.
Etat du fichier source Etat du fichier source.
Archivage lors de la fusion
Archive les fichiers pendant la fusion.
Vous pouvez éventuellement saisir des commentaires d'archivage.
Nombre total à fusionner
Affiche le nombre et le type de fichiers que vous avez sélectionnés pour le branchement.
L'avertissement indique que d'autres fichiers sont sélectionnés pour le branchement
mais qu'ils n'apparaissent pas dans la liste de fichiers en raison du filtre en cours.
Tout rétablir
Réinitialise tous les noms de fichiers modifiés et rétablit les chemins de dossier de
destination par défaut.
27SOLIDWORKS PDM
Messages d'avertissement détaillés
SOLIDWORKS PDM propose maintenant des messages d'avertissement détaillés lors de
l'échec d'une transition.
Si une ou plusieurs conditions ne sont pas remplies, la colonne Avertissements :
• Un avertissement en cas d'échec d'une condition.
• Un lien hypertexte en cas d'échec de plusieurs conditions ou de toutes les conditions
OU.
Vous pouvez cliquer sur le lien hypertexte pour voir les détails des conditions qui ne sont
pas remplies. En fonction des conditions définies dans la transition, l'avertissement
comprend des détails tels que le type de condition, les critères de comparaison, la valeur
et les détails de configuration.
Amélioration de l'affectation de l'autorisation de
dossier explicite
SOLIDWORKS PDM vous permet de définir des autorisations de dossier explicite sur
plusieurs dossiers en même temps.
Dans les versions précédentes, vous pouviez définir des autorisations explicites sur un
dossier sélectionné à la fois.
Dans l'onglet Autorisations de dossier affectées, pour sélectionner plusieurs dossiers,
effectuez l'une des options suivantes :
• Maj + clic
• Ctrl + sélectionner
• Faire glisser à gauche
La zone Autorisations d'accès aux dossiers affiche les autorisations attribuables. Le
statut de la case à cocher change tandis que l'autorisation d'accès au dossier sélectionné
change.
Statut de la case à Description
cocher
L'autorisation est définie sur tous les dossiers sélectionnés.
(Sélectionnée)
L'autorisation est définie sur un ou plusieurs dossiers
(Vert)
sélectionnés, mais pas tous.
L'autorisation n'est pas définie sur un dossier sélectionné.
(Désactivée)
28SOLIDWORKS PDM
Outil de mise à niveau de version de fichier
améliorée
Dans l'outil de mise à niveau de version de fichier SOLIDWORKS PDM, l'analyse de
coffre-fort et la mise à niveau sont désormais plus rapides.
Les améliorations apportées à l'outil de mise à niveau vous permettent de réaliser les
actions suivantes :
• Mettre à niveau les fichiers extraits sur d'autres postes de travail clients.
• Ajouter ou supprimer des dossiers à mettre à niveau.
• Trier la liste de fichiers dans les résultats de recherche.
• Arrêter et reprendre le processus de mise à niveau.
• Afficher le résumé des versions du fichier à mettre à niveau.
• Surveiller le processus de mise à niveau.
• Notifier des utilisateurs quant au processus de mise à niveau.
Comportement de l'outil de mise à niveau pour les fichiers
extraits
Vous pouvez mettre à niveau le fichier extrait et ses références si ce fichier est extrait
sur un ordinateur différent de l'ordinateur hôte.
Vous pouvez mettre à niveau le fichier extrait lors des événements suivants :
• Création de nouvelles versions des fichiers
• Remplacement des versions existantes des fichiers
Le tableau suivant décrit la gestion du fichier extrait et de ses références :
Option Action sur le fichier Action sur les Action sur les
extrait références références enfants
parentes
Créer de nouvelles Ignorer le fichier Mettre à niveau la Mettre à niveau la
versions des dernière version du dernière version des
fichiers fichier parent références enfants
Remplacer les Mettre à niveau Mettre à niveau Mettre à niveau
versions existantes toutes les versions toutes les versions toutes les versions
des fichiers du fichier du fichier parent des références
enfants
Vous ne pouvez pas mettre à niveau le fichier extrait et ses références si le fichier est
extrait sur l'ordinateur hôte.
Lorsque vous utilisez l'option Remplacer les versions existantes des fichiers, l'outil
de mise à niveau n'extrait pas le fichier, et celui-ci est accessible par les autres
utilisateurs.
29SOLIDWORKS PDM
Résumé de mise à niveau de version
L'outil de mise à niveau montre le résumé des versions du fichier à mettre à niveau sur
l'écran Prêt à mettre à jour les fichiers.
Le résumé affiche les éléments suivants :
• Nombre total de versions de SOLIDWORKS à mettre à jour.
• Nombre de versions de fichier de pièce SOLIDWORKS.
• Nombre de versions de fichiers de mise en plan SOLIDWORKS.
• Nombre de versions de fichiers d'assemblage SOLIDWORKS.
• Noms du fichier de paramétrage.
• Nombre de fichiers dans chaque fichier de paramétrage.
Surveillance du processus de mise à niveau
Pour afficher le processus de mise à niveau, effectuez l'une des opérations
suivantes :
• Sur l'écran de Bienvenue, cliquez sur Surveiller le processus de mise à niveau.
• Lancez le processus de mise à niveau et, dans l'écran Prêt à mettre à jour les fichiers,
cliquez sur Surveiller.
L'écran Surveiller la mise à niveau affiche la progression du processus de mise à niveau
global et la progression de la mise à niveau de chaque fichier de paramétrage.
Nom de l'hôte Nom de la machine sur laquelle vous lancez le processus de
mise à niveau
Nom du fichier de Noms des fichiers de paramétrage
paramétrage
Progression Etat de réalisation de la mise à niveau des fichiers de
paramétrage
Lot traité Nombre de lots traités / nombre total de lots
Fichier traité Nombre de fichiers traités / nombre total de fichiers
Instant de début Heure de début du processus de mise à niveau
Temps écoulé Temps écoulé après le début de la mise à niveau
Etat Etat de mise à niveau des fichiers de paramétrage
30SOLIDWORKS PDM
Notification des utilisateurs quant au processus de mise à
niveau
SOLIDWORKS PDM avertit les utilisateurs à chaque fois que le processus de mise à niveau
est démarré, interrompu, repris, terminé ou a échoué.
Pour notifier les utilisateurs quant au processus de mise à niveau :
1. Dans l'écran Paramètres de mise à niveau, sélectionnez Notifier réussite/échec
aux utilisateurs.
2. Cliquez sur Ajouter et sélectionnez les utilisateurs à notifier.
SOLIDWORKS PDM envoie des e-mails de notification aux utilisateurs désignés en
fonction de l'état des fichiers de paramétrage.
Amélioration du contrôle d'autorisation
L'utilisateur admin peut permettre aux utilisateurs d'annuler l'extraction ou l'archivage
de fichiers extraits par un autre utilisateur.
L'autorisation administrative, Possibilité d'annuler l'extraction de fichiers extraits
par d'autres utilisateurs, est sélectionnée par défaut pour l'utilisateur admin.
Avec cette autorisation, les utilisateurs peuvent réaliser les opérations suivantes sur les
fichiers extraits par d'autres utilisateurs :
• Annuler l'extraction ou l'archivage de fichiers sur le même ordinateur et dans la même
vue de coffre-fort.
• Annuler l'extraction de fichiers sur un ordinateur différent et dans une autre vue de
coffre-fort.
Quand un utilisateur annule l'extraction d'un fichier extrait par un autre utilisateur, les
détails sont ajoutés dans l'historique.
Dans les versions précédentes, seuls les administrateurs pouvaient annuler l'extraction
ou l'archivage des fichiers extraits par un autre utilisateur.
Améliorations de la qualité dans SOLIDWORKS
PDM
Vous pouvez ouvrir les résultats de la recherche à partir de l'outil de recherche de
l'Explorateur Windows intégré au format Microsoft Excel ou les exporter en tant que fichier
séparé par des virgules (.csv). Les commandes Ouvrir le résultat de la recherche
et Exporter le résultat de la recherche sont disponibles dans la barre d'outils
Recherche. Cliquez sur pour exporter les résultats de la recherche en tant que fichier
séparé par des virgules (.csv). Cliquez sur pour ouvrir les résultats de la recherche
dans une feuille de calcul Microsoft Excel.
Vous pouvez copier les liens vers les fichiers et les coller dans des messages de notification
à l'attention de vos collègues. Cliquez avec le bouton droit sur un fichier, sélectionnez
31Vous pouvez aussi lire