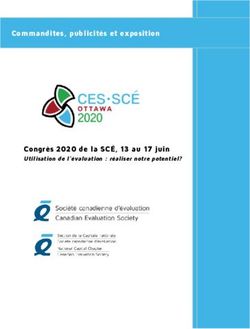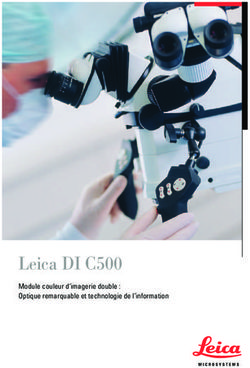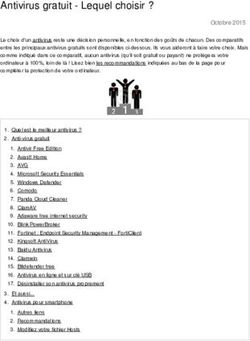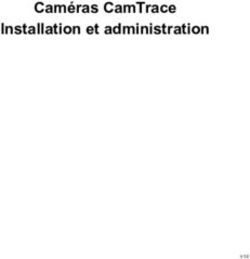Construire un support pédagogique avec Smart Notebook 10
←
→
Transcription du contenu de la page
Si votre navigateur ne rend pas la page correctement, lisez s'il vous plaît le contenu de la page ci-dessous
Complément à l’atelier :
“Construire un support pédagogique avec
Smart Notebook 10”
Les animateurs TICE du CDDP
Mai 2011 cdd33.tice@ac-bordeaux.fr
Les différentes étapes :
1. Importation des ressources numériques ( image, texte, vidéo, animation, son, ou autre type de document ).
2. Prévoir la structure du support.
3. Mise en forme des pages et propriétés des éléments.
4. Sauvegarde du support et conseils.
1/ IMPORTATION.
… Pour un fichier...
Le menu “insérer” propose différentes insertions de fichiers (“copier/coller” ou “glisser/déposer” fonctionne aussi):
○ Fichier d’image: Permet de pointer vers un fichier image d’extension .jpg
○ Fichier Flash : Permet de pointer vers un fichier d’animation d’extension .swf
○ Fichier Vidéo flash: Permet de pointer vers un fichier vidéo au format flash (extension .flv)
○ Son... : Permet de pointer vers un fichier son au format .mp3.
○ Lien... : Permet de créer un lien vers un site internet ou un fichier de l’ordinateur.
+
○ Image numérisée: Capture directe à partir d un scanner préalablement connecté et installé.
○ Image de la caméra Document Smart ( Idem dans le cas où un visualiseur SMART est connecté )
○ Fichier d’élément de la galerie: Ouvrir un élément préalablement enregistré dans la galerie.
A SAVOIR: - L’importation de PowerPoint est possible (pages, images, liens) mais pas les programmations.
(Menu “fichiers” puis “Importer “ puis choisir le fichier ppt. )
- Si le format du fichier voulu n’est pas accepté par le logiciel notebook, un lien vers le fichier est
automatiquement créé ! Il existe cependant des logiciels gratuits (comme FormatFactory ) pour convertir
simplement ces fichiers.
ATTENTION: Pour que votre fichier final soit ‘portable’ (c’est-à-dire utilisable sur un autre ordinateur), il est
nécessaire de lier les fichiers insérés au fichier notebook (option proposée lors de la création du lien) !
Cet onglet de la barre latérale permet d’accéder à la liste des fichiers joints au fichier Notebook.
(Cela permet aussi d’éviter de surcharger une page avec des liens).… Pour un élément que l’on souhaite capturer …
Indépendemment de Notebook, on peut utiliser les outils prévus par le système d’exploitation de votre ordinateur
(en fonction des systèmes) - rubrique “accessoires” de la liste des programmes- ; voire des logiciels gratuits de
capture que l’on doit cependant installer.
Exemples: - camstudio pour un enregistrement vidéo de l’écran
- realplayer pour un téléchargement vidéo (Attention aux droits !)
- capturino pour une copie d’écran image (Attention aux droits !)
- audacity pour enregistrer, convertir et traiter des fichiers sons, etc.).
… Des listes sont disponibles sur beaucoup de sites de ressources pédagogiques...
On peut surtout utiliser les outils fournis par Notebook !
Pour créer une image d’une partie de l’écran.
(Options proposées: “toute la fenêtre”, “capture rectangulaire”, “capture point par point”)
Pour créer des fichiers sons .
Le ”Lecteur vidéo SMART” offre la possibilité de lire une vidéo, d’écrire sur celle-ci et de
sauvegarder l’image sur une page Notebook.
A SAVOIR: - La possibilité d’enregistrer les manipulations faîtes sur une page permet de créer des animations flash.
- Le “copier/coller” d’un élément hors Notebook’ (copier) vers Notebook (coller ) fonctionne souvent.
2/ STRUCTURE du SUPPORT.
Il est évident qu’avoir une idée précise de la présentation que l’on souhaite permet d’éviter de perdre du temps.
● Nombre de page: Un des avantages du tableau numérique est de pouvoir créer sur un même fichier
Notebook (paperboard) autant de pages que l’on désire (principe du paperboard).
Il semble donc souhaitable d’attribuer une fonction à chacune de celle-ci afin de ne pas multiplier les notions sur
une présentation unique. Il est aussi souhaitable de limiter les éléments de “décoration” et/ou les “effets” visuels
sans utilité claire pour l’activité.
Cet onglet de la barre latérale permet d’accéder aux pages.
Chaque page possède un menu permettant de:
“supprimer la page” , “effacer son contenu” , “cloner cette page” (dupliquer) , “renommer cette page”(titre).
A SAVOIR: Il est possible de changer l’ordre des pages par “glisser/déposer” dans la barre latérale.
Il est aussi possible de créer des groupes de pages pour structurer le fichier.
(Un groupe par paragraphe, par exemple,si l’on souhaite obtenir un fichier rassemblant une leçon complète)
● Répartir les importations sur les pages (en supposant qu’elles ont été faîtes sur la première page)
Mettre l’affichage de la barre latérale en position permanente (option “masquer automatiquement” décochée).
On peut alors, par simple “glisser/déposer”, déplacer les éléments (objet “image”, “texte”, ”son”, ”vidéo”, ”lien”)
d’une page à une autre (Le “couper/coller” est bien sûr une seconde option mais moins pratique).
A SAVOIR: Pour ceux qui travaillent toujours sur le même ordinateur, le “glisser/déposer” des éléments
permet aussi de les enregistrer dans l’espace ressource associé au logiciel Notebook.3/ MISE EN FORME D’UNE PAGE.
● Compléter la page et gérer les objets :
Les différents modes proposés (“sélection” , “texte”, ”annotation”, ”liaison”, “formes géométriques” de la barre
d’outils permet de rajouter des objets et de compléter éventuellement la page.
Chaque objet sélectionné ( importé ou créé) peut être redimensionné et déplacé ( mode “sélection” ).
Chaque objet possède un menu qui permet :
○ de le supprimer mais l’icône de suppression est plus rapide!
○ de gérer le déplacement (option “verrouillage”)
○ de gérer la superposition à l’affichage (option “ordre”)
○ de regrouper plusieurs objets sélectionnés (option “Regroupement”)
○ de définir des zones de transparence pour une image (option “Définir la transparence”)
○ d’appliquer une symétrie horizontale ou verticale (option “inverser”)
○ d’ajouter éventuellement un lien (option “lien”) ou bruitage (option “son”) lorsque l’on clique.
○ de le dupliquer autant de fois que nécessaire (option “clôneur à l’infini”)
Pour accéder aux propriétés d’un élément préalablement sélectionné, on utilise l’onglet “propriétés” ,
ou “propriétés” proposé dans le menu de l’objet .
(On peut décocher “masquer automatiquement” pour avoir en permanence la barre des propriétés )
Dans cette barre latérale, on nous propose :
○ Les propriétés graphiques: ”effets de remplissage“, “style de ligne”,”style du texte”
… Utiles par exemple pour les formes ou annotations, pour la gestion de la “transparence “ (curseur dédié).
○
Différents types d’évènements sont proposés (“Animation de l’objet “):
“type”,”direction”,”vitesse”,”se répète”
● Différentes apparitions ou disparitions (“entrée”, “sortie”)
● Des effets visuels (“fondu”,”rotation”,”rétrécir et grossir”,”rotation”) pour mettre en valeur l’objet.
● Différentes gestions de l’évènement (“Se produit”): … si on entre sur la page ou on clique sur l’objet...
○
Enregistrement de la page: Cet outil peut être utile si l’on souhaite conserver la trace d’une
manipulation faîte en classe, ou créer soi-même un support animé.
A SAVOIR : - Chaque action est réversible sous Notebook et peut donc être annulée.
-Le point vert apparaissant au dessus de tout objet sélectionné permet une rotation de celui-ci.
- Les propriétés de l’objet “page” permettent de définir le fond de celle-ci, mais aussi l’enregistrement vidéo
des changements effectués sur cette page, sous la forme d’un fichier animation.● Ajouter des objets Notebook :
Le logiciel Notebook intègre aussi des objets interactifs :
Exemple 1: Cette icône permet d’insérer un tableau complet, doté de plus d’interactivité
car il automatise (taille) l’insertion des objets par “glisser/déposer”dans les cases.
Le “centre de ressource” propose une multitude de ressources (image, multimédia, éléments interactifs) dont
l’exploration nécessite beaucoup de temps et souvent un recours à l’aide pour connaître leur utilisation possible.
Exemple 2: Dans l’onglet (“centre de ressources”), en tapant “fraction” dans la recherche puis en
choisissant la rubrique “Eléments interactifs”, on a la possibilité d’insérer (par “glisser/déposer”) dans la
page un élément interactif “créateur de fraction”, utile pour créer des objets ‘fractions’.
( Écrire le numérateur et le dénominateur à main levée puis cliquer sur la flèche).
Il peut donc être intéressant (pour les plus courageux) d’explorer l’ensemble des ressources proposés (pages
quadrillées, interlignes, fond de cartes,...) et de vérifier régulièrement la mise à jour des ressources proposées par
SMART. (http://www.smarttechnologies.fr/).
QUELQUES CONSEILS :
● Lors de la préparation de la page, il est souhaitable de toujours penser à l’utilisation que en sera faîte, afin
de définir de façon perspicace les propriétés des objets; surtout au niveau des déplacements, de l’”ordre”
(arrière ou premier plan) et du verrouillage des éléments immobiles) .
Ceci évitera certains soucis de manipulation devant les élèves...
● Ne pas surcharger une même page... Utiliser plusieurs pages (plus simples à gérer que des affichages
transparences d’éléments ou qu’une barre de défilement)... Le passage d’un format papier (A4) au format 4/
3 du tableau numérique nécessite souvent de petites adaptations !
● Éviter les fonds blancs mais toujours garder une zone d’écriture sur chaque page.
● Pour les images: vérifier que la résolution de l’image est suffisante pour un agrandissement éventuel.
● Pour les textes, penser à :
○ La taille des caractères qui doit être suffisante (Au moins 20 en taille de police)
○ Éviter les polices souvent jolies mais difficilement lisibles.
(Comic est une police recommandée pour “petit lecteur”)
Attention: La qualité d’une lecture est inversement proportionnelle à la longueur
des lignes et l’espacement entre celles-ci (reprendre à la ligne !).4/ SAUVEGARDE DU SUPPORT:
Lors de l’installation du logiciel Notebook une bibliothèque est aussi créée dans le dossier Mes Documents de
l’ordinateur.
Cette bibliothèque (accessible via l’onglet “centre de ressources”) permet :
○ de créer une arborescence de dossier afin d’organiser ses sauvegardes.
○ de sauvegarder une page particulière, un objet particulier voire un élément formé de plusieurs objets
regroupés (Par exemple, un fichier son ou un lien internet attaché à une image).
Cette sauvegarde dans la galerie est bien sûr utilisable à tout moment à partir du logiciel Notebook.
ATTENTION : L’utilisation de cette galerie présuppose que l’enseignant travaille toujours sur le même ordinateur, que
ce soit lors de l’élaboration des activités et lors de l’utilisation en classe des fichiers créés !
Cette condition étant difficile à mettre en place au quotidien (un ordinateur souvent dédié au tableau dans les
classes), les possibilités de la galerie ne sont pas développée ici.
Il parait en effet plus raisonnable de penser que l’enseignant enregistrera, par l’intermédiaire du
menu “fichier” “enregistrer”ou “enregistrer sous”, chacun de ses supports sur un disque dur portable, une clef
USB, ou l’espace de stockage prévu dans l’ENT (Environnement Numérique de Travail) de son établissement .
A SAVOIR : - Un fichier créé par Notebook est de la forme “Nom_du_Fichier.notebook”.
- Ce fichier ne pourra être lu que par le logiciel Smart Notebook10 qui doit donc être installé sur
l’ordinateur raccordé au tableau numérique. Si le tableau numérique n’est pas un tableau SMART, il convient
d’acheter une licence pour le logiciel.
Cependant, il existe un lecteur de fichier Notebook gratuit utilisable en ligne (web application) que l’on peut
utiliser à partir d’un ordinateur connecté , à l’adresse suivante: http://express.smarttech.com
Pour le confort d’utilisation, un débit internet suffisant et stable dans la salle de classe est conseillé !
- Le logiciel Notebook offre aussi (menu “fichier “ “exporter”) des options d’exportation intéressantes pour le
fichier créé:
○ Sous la forme d’un fichier image ( “Fichiers d’images”,“pdf “) qui ne conservera pas l’interactivité
des éléments → Utile cependant pour garder une trace des changements effectués avec les élèves.
○ Sous la forme d’un fichier interactif ( “powerpoint” “html”) qui peut malheureusement perdre une
partie de l’interactivité souhaitée.
Les problèmes pouvant être rencontrés ne seront pas abordés ici, car ils rentrent plus dans le cadre d’un
atelier sur la diffusion et l’utilisation des Environnement Numérique de Travail..QUELQUES CONSEILS POUR LA SAUVEGARDE :
○ Rajouter une page commentaire résumant l’utilisation voulue et les animations prévues.
○ Enregistrer le fichier modèle puis créer une copie pour chaque classe concernée.
○ Organiser une arborescence de dossiers permettant un classement simple, ou choisir des noms
explicites de fichiers favorisant le classement automatique des fichiers dans un dossier.
Exemples: le classement par ‘date inversée’ → “2011_01_25.notebook”
le classement par leçon → “Leçon_Paragraphe_Notion.notebook”
DERNIERS CONSEILS:
○ Vérifier les droits des documents empruntés et réutiliser le plus souvent des ressources créées par
vous même ou les élèves pour éviter les soucis.
○ Partager vos fichiers avec vos collègues pour minimiser le temps de préparation car modifier un
fichier est plus simple et rapide que créer un support complet.
○ Le site Smart-France (http://www.smarttechnologies.fr/) et de nombreux sites éducatifs proposent des
espaces de partage pour les supports créés avec Notebook ( espace exchange pour Smart)
Certains de ces supports peuvent correspondre à vos attentes... ou vous donner des idées !Vous pouvez aussi lire