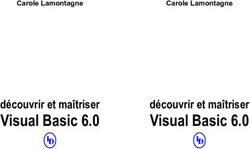Programmation VBA sous Excel - Université Paris-Est Créteil Serge Lhomme Maître de conférences en Géographie ...
←
→
Transcription du contenu de la page
Si votre navigateur ne rend pas la page correctement, lisez s'il vous plaît le contenu de la page ci-dessous
Programmation VBA sous Excel
Université Paris-Est Créteil
Serge Lhomme
Maître de conférences en Géographie
http://serge.lhomme.pagesperso-orange.fr
serge.lhomme@u-pec.fr
3 octobre 2018
Serge Lhomme Programmation VBA 3 octobre 2018 1 / 271 Les premiers pas
2 Les fondamentaux
3 TD
Serge Lhomme Programmation VBA 3 octobre 2018 2 / 27Les premiers pas
Objectif
Visual Basic pour Application (VBA) est un langage de programmation com-
mun à toutes les applications de la suite Microsoft Office. Historiquement,
VBA était aussi beaucoup utilisé pour programmer sous d’autres logiciels,
comme par exemple le SIG ArcGIS. Aujourd’hui, le langage Python est pri-
vilégié.
Dans Excel, ce langage permet :
D’automatiser des tâches répétitives : succession de tri et de
sélection...
De créer des formulaires personnalisés : créer des interfaces simplifiant
l’utilisation d’Excel...
De communiquer avec d’autres applications : notamment les autres
applications Microsoft Office...
De créer des algorithmes : compléter les manques d’Excel...
Serge Lhomme Programmation VBA 3 octobre 2018 3 / 27Les premiers pas
Utilisation de VBE
Ces programmes VBA sont souvent appelés macros. Pour faire simple, ces
macros doivent être programmées dans des modules qui contiendront des
procédures. Il existe deux possibilités pour créer des procédures VBA :
Générer automatiquement du code à partir de l’enregistreur de
macros ;
Saisir directement sa procédure dans l’environnement Visual Basic
Editor.
La première solution est plus simple, mais plus limitée. Ce cours se focalise
donc sur la deuxième solution.
Pour avoir accès à VBE, il faut aller dans « Fichier -> Option -> Person-
naliser le ruban », puis cocher la case « Développeur ».
Pour ouvrir VBE, allez dans l’onglet « Développeur », puis cliquez sur l’onglet
« Visual Basic ».
Serge Lhomme Programmation VBA 3 octobre 2018 4 / 27Les premiers pas
Hello World comme première procédure
Pour créer un module, il est possible de faire un clic droit sur « VBA Project
», puis de cliquer sur « Insertion », puis « Module ». Ensuite, un module
nécessite de créer une procédure qui va contenir les instructions à suivre par
le programme (Sub).
Message Box Hello World
Sub Hello_World()
MsgBox ("Bonjour le Monde")
End Sub
Cliquez sur l’icône « Enregistrer », puis choisissez un format autorisant les
modules complémentaires VBA.
Vous pouvez fermer le module, puis cliquer dans l’onglet « Développeur »
sur « Macros », vous allez alors voir apparaître la macro « Hello_World ».
Vous pouvez cliquer sur « Executer » !
Serge Lhomme Programmation VBA 3 octobre 2018 5 / 27Les premiers pas
Premier calcul et notion d’affectation
Afin de ne pas refermer l’éditeur VBE lors de chaque test d’une procédure,
vous pouvez cliquer sur le triangle vert. Attention, en cas d’erreur, il peut
être nécessaire de réinitialiser le code en cliquant sur le carré.
Dans la plupart des cas, les programmes nécessitent de créer des variables
auxquelles il convient d’affecter des valeurs. On utilise alors le signe =.
Les noms des variables doivent toujours commencer par une lettre.
Afficher que 2 + 3 = 5
Sub Hello_World()
a = 2
b = 3
c = a + b
MsgBox ("Le résultat est de : " & c)
End Sub
Serge Lhomme Programmation VBA 3 octobre 2018 6 / 27Les premiers pas
Premier calcul et notion de déclaration
Attention
En théorie, avant de procéder à l’affectation d’une variable, il convient de
la déclarer de manière explicite.
Pour cela, on utilise une instruction de déclaration (Dim, Public ou Private).
La déclaration permet à Excel de connaître le type de la variable et l’espace
mémoire qu’il doit lui associer pour aller plus vite par la suite : entier (In-
teger), réel (Double), texte (String), date (Date), divers (Variant), Cellules
(Range), Tableau (Array)...
Précédemment, la déclaration était implicite. Par défaut, les variables sont
alors considérées de type Variant, ce qui est couteux en termes de temps de
calcul, car il s’agit du type de variable le plus gourmand en espace mémoire...
Serge Lhomme Programmation VBA 3 octobre 2018 7 / 27Les premiers pas
Premier calcul et notion de déclaration
Afficher que 2 + 3 = 5 avec déclaration des variables
Sub Hello_World()
Dim a As Integer
Dim b As Integer
Dim c As Integer
a = 2
b = 3
c = a + b
MsgBox ("Le résultat est de : " & c)
End Sub
Déclarer de manière explicite les variables prend du temps. Sachant que
les programmes que l’on va développer par la suite restent simples, nous
déclarerons les variables de manière implicite. C’est un choix très critiquable !
Serge Lhomme Programmation VBA 3 octobre 2018 8 / 27Les premiers pas
Première fonction
Une fonction est une procédure qui renvoie une variable. Les fonctions per-
mettent d’éviter de réécrire plusieurs fois les mêmes séquences de code et
d’en simplifier l’écriture et la lecture.
Afficher d’une manière plus élégante que 2 + 3 = 5
Function Calcul(val1,val2)
Calcul = val1 + Val2
End Function
Sub Hello_World()
a = 2
b = 3
c = Calcul(a,b)
MsgBox ("Le résultat est de : " & c)
End Sub
Serge Lhomme Programmation VBA 3 octobre 2018 9 / 27Les premiers pas
Interagir avec les cellules
Si l’on programme en VBA sur Excel, c’est notamment parce que de nom-
breuses données sont directement disponibles dans des classeurs Excel, qui
possèdent des feuilles, elles-mêmes composées de cellules.
Pour accéder aux valeurs d’une ou plusieurs cellules, on peut simplement
utiliser l’objet Range en utilisant le référencement classique d’Excel (Absolu)
et les règles d’affectation. De même, pour affecter une valeur à une cellule.
Utiliser Range
Sub Hello_World()
a = Range("A1")
b = Range("A2")
c = Calcul(a, b)
Range("A3") = c
End Sub
Serge Lhomme Programmation VBA 3 octobre 2018 10 / 27Les premiers pas
Interagir avec les cellules
Tous les objets d’Excel, comme Range, possèdent des propriétés et des mé-
thodes. En tapant le nom de l’objet suivi d’un point, vous avez accès aux
propriétés et aux méthodes de l’objet.
Ainsi, l’objet Range possède des propriétés comme Borders ou Interior et
des méthodes comme Cut ou Select. Certaines propriétés peuvent aussi être
considérées comme des objets... On consultera l’aide pour savoir comment
elles fonctionnent.
Utiliser Range et ses propriétés
Sub Hello_World()
c = 5
Range("A3") = c
Range("A3").Borders.LineStyle = xlContinuous
Range("A3").Interior.Color = RGB(255, 0, 0)
End Sub
Serge Lhomme Programmation VBA 3 octobre 2018 11 / 27Les premiers pas
Interagir avec les cellules
Dans les faits, il est aussi possible d’interagir simplement avec une cellule
en utilisant l’objet Cells(nligne,ncolonne). Néanmoins, l’objet Range permet
d’interagir directement avec plusieurs cellules.
Au même titre qu’avec les cellules, on peut interagir avec les feuilles de
calcul à l’aide de l’objet Worksheets. Pour changer de feuille, on utilisera la
méthode Activate.
Range Vs Cells
Sub Hello_World()
Worksheets("Feuil2").Activate
Range("A1 :A2").Borders.LineStyle = xlContinuous
Range("A1 :A2").Interior.Color = rgb(255,140,0)
Worksheets("Feuil1").Cells(3, 1) = 7
End Sub
Serge Lhomme Programmation VBA 3 octobre 2018 12 / 27Les premiers pas
Interagir avec l’utilisateur par les cellules : les sélections
Un des moyens les plus simples pour interagir avec un utilisateur est de
s’appuyer sur les cellules activées et sur ses sélections.
Pour cela, on peut s’appuyer sur les objets suivants : ActiveCell et Selection.
ActiveCell
Sub Hello_World()
a = ActiveCell.Value
b = ActiveCell.Row
c = ActiveCell.Column
MsgBox ("Valeur de la cellule active : " & a)
MsgBox ("Ligne de la cellule active : " & b)
MsgBox ("Colonne de la cellule active : " & c)
End Sub
Serge Lhomme Programmation VBA 3 octobre 2018 13 / 27Les premiers pas
Interagir avec l’utilisateur par les cellules : les sélections
L’objet Selection fonctionne comme l’objet Range, c’est un objet Range...
Selection
Sub Hello_World()
nr = Selection.Rows.Count
nc = Selection.Columns.Count
Selection.Interior.Color = RGB(255, 0, 0)
MsgBox ("Nbr lignes sélectionnées : " & nr)
MsgBox ("Nbr colonnes sélectionnées : " & nc)
End Sub
Selection.Row et Selection.Column permettent de récupérer les valeurs de
la cellule située en haut à gauche de la sélection.
Serge Lhomme Programmation VBA 3 octobre 2018 14 / 27Les premiers pas
Interagir directement avec l’utilisateur : les boîtes de dialogue
Néanmoins, pour interagir (échanger, communiquer) avec l’utilisateur, on
privilégiera les boîtes de dialogue.
Il existe deux types de boîtes de dialogue : prédéfinies et personnalisées (les
formulaires). Il est très simple d’utiliser les boîtes de dialogue prédéfinies,
d’ailleurs MsgBox en est une.
Utiliser InputBox()
Sub Hello_World()
a = InputBox("Quelle valeur 1 ?")
b = InputBox("Quelle valeur 2 ?")
c = Calcul(a, b)
Range("A3") = c
End Sub
Serge Lhomme Programmation VBA 3 octobre 2018 15 / 27Les premiers pas
Interagir directement avec l’utilisateur : les boîtes de dialogue
InputBox invite l’utilisateur à saisir une information.
Attention
Par défaut, on récupère des variables de type texte. Il faut donc les trans-
former en nombre pour effectuer un calcul. Pour cela, on peut utiliser la
commande CDbl.
Utiliser InputBox()
Sub Hello_World()
a = CDbl(InputBox("Quelle valeur 1 ?"))
b = CDbl(InputBox("Quelle valeur 2 ?"))
c = Calcul(a, b)
Range("A3") = c
End Sub
Serge Lhomme Programmation VBA 3 octobre 2018 16 / 27Les fondamentaux
Créer des boutons et des formulaires
VBA va être principalement utilisé pour personnaliser Excel et faciliter son
fonctionnement afin de répondre aux besoins d’utilisateurs pressés ou pas
forcément très compétents !
Ainsi, il convient de faciliter au maximum l’accès aux macros développés.
Dans ce cadre, l’ajout d’un simple bouton au sein d’une feuille Excel per-
mettant de lancer une macro est très courant.
Pour cela, dans l’onglet « Développeur », on pourra cliquer sur « Insérer
», la première icône en haut à gauche permet alors de placer librement un
bouton à l’aide d’un cliquer-glisser. Une fois relâché, il est demandé de lui
associer (affecter) une macro (ici, on choisira Hello_World).
Au passage, on remarquera qu’il est possible de rajouter d’autres com-
mandes.
Il faudra écrire un texte explicite sur le bouton. Pour cela (et pour modifier
à tout moment une macro), effectuez un clic droit sur le bouton.
Serge Lhomme Programmation VBA 3 octobre 2018 17 / 27Les fondamentaux
Créer des boutons et des formulaires
Néanmoins, ce sont surtout les formulaires qui permettent de personnaliser
au mieux Excel en permettant de créer des interfaces conviviales. Ce sont
des boîtes de dialogue personnalisées, des boîtes de dialogue complexes.
Pour créer un formulaire, il suffit dans VBE de cliquer dans « Insertion ->
VBE ». Dans la fenêtre « Propriétés » à gauche, vous pouvez notamment le
renommer « Pascaline » en changeant le texte de la propriété (Name).
La propriété Caption permet de changer le texte de l’en-tête du formulaire.
La boîte à outils permet d’insérer simplement du texte (Label), des com-
mandes (InputBox, CheckBox, ComboBox), des boutons (CommandButton)
ou encore des images...
A l’aide des propriétés de chaque contrôle, il est possible de les placer et
de les dimensionner précisément (Top, Left, Height, Width), de définir leur
texte (Caption) ou leur disponibilité (Lock ou Enabled)...
Serge Lhomme Programmation VBA 3 octobre 2018 18 / 27Les fondamentaux
Créer des boutons et des formulaires
Serge Lhomme Programmation VBA 3 octobre 2018 19 / 27Les fondamentaux
Créer des boutons et des formulaires
Pour que votre formulaire soit utile, il doit faire quelque chose... En l’occur-
rence, lorsque l’on appuie sur le bouton « Calculer », il faut que cela lance
le calcul.
Pour cela, il suffit de double cliquer sur le bouton dans VBE. Une procédure
NomDuBouton_Click() est créée. Il convient ensuite de mettre dans cette
procédure le code correspondant.
A noter que cette procédure est privée (Private Sub). Elle n’apparaîtra donc
pas dans les macros depuis le fichier Excel. De fait, ce n’est pas une macro,
c’est une simple procédure.
Toutes les commandes créées sont des objets qui possèdent des proprié-
tés. La propriété Value sera utile pour récupérer les valeurs des TextBox et
afficher le résultat du calcul dans un TextBox.
Serge Lhomme Programmation VBA 3 octobre 2018 20 / 27Les fondamentaux
Créer des boutons et des formulaires
Procédure privée NomduBouton_Click()
Private Sub Button1_Click()
a = CDbl(TextBox1.Value)
b = CDbl(TextBox2.Value)
c = Calcul(a, b)
TextBox3.Value = c
End Sub
Pour afficher le formulaire, il suffit d’appliquer la méthode Show au nom du
formulaire dans une procédure.
Procédure privée NomduBouton_Click()
Sub Hello_World()
Pascaline.Show
End Sub
Serge Lhomme Programmation VBA 3 octobre 2018 21 / 27Les fondamentaux
Les boucles et les tests
Les structures de test sont au fondement de la programmation informatique.
Elles permettent d’exécuter des instructions en fonction du résultat d’une
condition.
Dans VBA elles suivent le protocole suivant : IF Then (ELSE ) END IF.
Les tests s’appuient sur des opérateurs de comparaison : égal à (=) ; supé-
rieur à (>) ; différent de ()...
Et parfois sur des opérateurs logiques : et (And) ; ou (Or)...
Dans le cas de la pascaline, le test peut être utile afin d’éviter de générer une
erreur incompréhensible pour l’utilisateur lorsque celui-ci oublie par exemple
de remplir une valeur avant d’appuyer sur Calculer.
Serge Lhomme Programmation VBA 3 octobre 2018 22 / 27Les fondamentaux
Les boucles et les tests
NomduBouton_Click() avec des tests utiles
Private Sub Button1_Click()
If TextBox1.Value "" And TextBox2.Value "" Then
a = CDbl(TextBox1.Value)
b = CDbl(TextBox2.Value)
c = Calcul(a, b)
TextBox3.Value = c
End If
If TextBox1.Value = "" Or TextBox2.Value = "" Then
MsgBox("Attention à bien remplir Val1 et Val2")
End If
End Sub
Serge Lhomme Programmation VBA 3 octobre 2018 23 / 27Les fondamentaux
Les boucles et les tests
Les boucles permettent de répéter l’exécution d’un ensemble d’instructions.
Il existe plusieurs types de boucle. La boucle For permet de réaliser une
boucle associée à une variable entière (ou un pointeur) qui sera incrémentée
à chaque itération.
Boucle For
Sub Boucle()
For i = 1 To 3 Step 1
MsgBox ("Bonjour le monde pour la " & i & "eme
fois")
Next i
End Sub
A noter que l’argument Step est facultatif (= 1) et qu’il est aussi possible
d’utiliser l’instruction For Each lorsque l’on veut parcourir une collection
d’objets.
Serge Lhomme Programmation VBA 3 octobre 2018 24 / 27Les fondamentaux
Les boucles et les tests
La boucle While, francisée en boucle tant que, permet d’exécuter un en-
semble d’instructions de façon répétée sur la base d’une condition booléenne.
Si cette condition est respectée on continue, sinon on s’arrête.
Boucle While
Sub JeuCapitale()
Cap = ""
While Cap "Paris"
Cap = InputBox("Quelle est la capitale de la
France ? ")
Wend
End Sub
On utilise While à la place de For, lorsque l’on ne connaît pas le nombre
d’itérations nécessaires à leur arrêt ou lorsque ce calcul s’avère complexe.
Serge Lhomme Programmation VBA 3 octobre 2018 25 / 27TD
Chaque programme doit être exécutable à l’aide d’un bouton spécialement
créé à cet effet.
1 A l’aide d’une boucle, faire un programme qui demande de saisir une
ville, puis renvoie le numéro de la ligne et la population de cette ville
dans une seule fenêtre.
2 Faire un programme qui insère après le nom des villes une colonne
intégrant le nom des villes en majuscule. Un deuxième clic sur le
bouton supprime la colonne créée.
3 Faire un programme qui affiche dans une fenêtre les coordonnées
géographiques d’une ville saisie en majuscule ou en minuscule.
4 Faire un formulaire avec 2 zones de texte permettant de saisir un nom
de ville dans chaque zone. Une troisième zone de texte permet alors
d’afficher la distance séparant ces deux villes après avoir appuyé sur
un bouton Calcul.
Serge Lhomme Programmation VBA 3 octobre 2018 26 / 27TD
Réaliser un distancier
1 Créez un formulaire contenant notamment un bouton et deux grandes
zones de texte permettant à l’utilisateur de saisir plusieurs nom de villes
de départ et d’arrivée (indiquez à l’utilisateur que ces villes doivent être
séparées par un ;).
2 Dans la procédure associée au bouton qui lancera le calcul du distancier,
commencez par développer une procédure qui permettra de parcourir
l’ensemble des villes rentrées par l’utilisateur, puis placez les comme
titre du distancier final dans une nouvelle feuille.
3 Récupérez dans des tableaux les coordonnées de ces villes.
4 Calculez alors les distances qui séparent ces villes, puis placez ces va-
leurs dans le distancier et fermez le formulaire.
5 Placez un bouton dans une nouvelle feuille qui lancera le formulaire et
recueillera le résultat du distancier sous le bouton.
Serge Lhomme Programmation VBA 3 octobre 2018 27 / 27Vous pouvez aussi lire