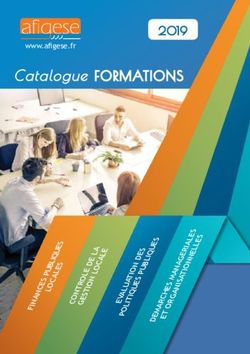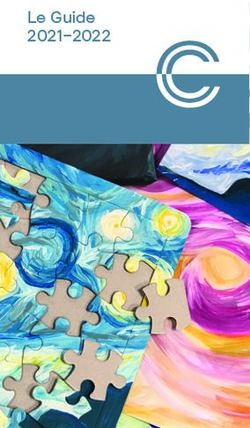DELAY TAPE-201 MANUEL UTILISATEUR - arturia.net
←
→
Transcription du contenu de la page
Si votre navigateur ne rend pas la page correctement, lisez s'il vous plaît le contenu de la page ci-dessous
Remerciements DIRECTION Frédéric Brun Kévin Molcard DÉVELOPPEMENT Samuel Limier Loris De Marco Yann Burrer Marie Pauli Simon Conan Alexandre Adam Raynald Dantigny Pierre Pfister Geoffrey Gormond Baptiste Aubry Pierre-Lin Laneyrie Corentin Comte Timothée Béhéty Mathieu Nocenti CONCEPTION Shaun Elwood Baptiste Le Goff Morgan Perrier CONCEPTION SONORE Jean-Michel Blanchet TEST Arnaud Barbier Emmanuelle Le Cann Aurélien Mortha Adrien Soyer Thomas Barbier Florian Marin Benjamin Renard Christophe Tessa Matthieu Bosshardt Germain Marzin Roger Schumann TUTORIELS Geary Yelton François Barrillon TESTS BÊTA Paul Beaudoin Ben Eggehorn Mat Jones Rodrigues David Birdwell Jam El Mar Luca Lefèvre Solidtrax Gustavo Bravetti Ken Flux Pierce Terry Marsden Tetuna Andrew Capon Tony Flying Squirrel Gary Morgan Peter Tomlinson Chuck Capsis Andrew Henderson Paolo Negri Bernd Waldstädt Jeffrey Cecil Mat Herbert Mateo Relief vs. MISTER X5 George Ware Marco «Koshdukai» Correia Neil Hester William «Wheeliemix» Elliot Young Raphael Cuevas Guillaume Hernandez Robertson Chuck Zwicky Dwight Davies Jay Janssen Fernando Manuel MANUEL Stephan Vankov (Auteur) Minoru Koike Charlotte Métais Holger Steinbrick Fernando M Rodriguez Vincent Le Hen Jose Rendon Jack Van (auteur [mise à jour]) Jimmy Michon Gala Khalife
© ARTURIA SA – 2021 – Tous droits réservés. 26 avenue Jean Kuntzmann 38330 Montbonnot-Saint-Martin FRANCE www.arturia.com Les informations contenues dans ce manuel sont susceptibles d’être modifiées sans préavis et n’engagent aucunement la responsabilité d’Arturia. Le logiciel décrit dans ce manuel est fourni selon les termes d’un contrat de licence ou d’un accord de non-divulgation. Le contrat de licence logiciel spécifie les termes et conditions de son utilisation licite. Ce manuel ne peut être reproduit ou transmis sous n’importe quelle forme ou dans un but autre que l’utilisation personnelle de l’utilisateur, sans la permission écrite de la société ARTURIA S.A. Tous les autres produits, logos ou noms de sociétés cités dans ce manuel sont des marques ou des marques déposées appartenant à leurs propriétaires respectifs. Product version: 1.3.0 Revision date: 28 June 2021
Merci d’avoir acheté le Delay Tape-201 !
Ce manuel couvre les caractéristiques et le fonctionnement du plug-in Delay Tape-201
d’Arturia.
Assurez-vous d’enregistrer votre produit dès que possible ! Au moment de l’achat du Delay
Tape-201, un numéro de série ainsi qu'un code d’activation vous ont été envoyés par e-mail.
Ils sont requis pour effectuer le processus d’enregistrement en ligne.
Informations de sécurité importantes
Spécifications susceptibles d’être modifiées :
Les informations contenues dans ce manuel sont supposées être correctes au moment
de son impression. Cependant, Arturia se réserve le droit de changer ou de modifier les
spécifications sans préavis ou l'obligation de mettre à jour l’équipement ayant été acheté.
IMPORTANT :
L’effet, lorsqu’utilisé avec un amplificateur, un casque ou des haut-parleurs, peut produire
des niveaux sonores susceptibles de provoquer une perte d’audition permanente. NE PAS
faire fonctionner de manière prolongée à un niveau sonore trop élevé ou inconfortable, ou
qui dépasserait les normes de sécurité en vigueur en matière d’audition. Veuillez suivre les
précautions de base listées ci-dessous pour éviter toute possibilité de blessure ou même de
mort causée par un choc électrique, des dommages, un incendie ou tout autre risque. En cas
de perte auditive ou d’acouphènes, veuillez consulter immédiatement un ORL. Il peut aussi
être intéressant de faire vérifier vos oreilles et votre audition chaque année.Introduction Félicitations pour l’achat du Delay Tape-201 Arturia Nous tenons à vous remercier pour l’achat du Delay Tape-201, notre recréation d’un processeur de tape delay emblématique. Arturia a une passion pour l’excellence et le Delay Tape-201 ne fait pas exception. Mettez le plug-in sur une piste ou un bus d’envoi, parcourez les présélections actualisées par des concepteurs sonores professionnels et ajustez des contrôles. Nous avons créé le Delay Tape-201 afin qu'il soit immédiatement facile à comprendre et à utiliser, tout en étant puissant et flexible pour créer une large gamme d'effets de delay et de couleurs différents. Nous sommes persuadés que le Delay Tape-201 constituera un très bon ajout à votre collection de plug-ins et qu'il vous procurera beaucoup de plaisir. N’oubliez pas de vous rendre sur le site internet d’Arturia pour en savoir plus sur tous nos instruments matériels et logiciels géniaux. Ce sont des outils inspirants et indispensables pour de nombreux musiciens à travers le monde. Musicalement vôtre, L’équipe Arturia
Table des Matières
1. PRÉSENTATION DU DELAY TAPE-201 ............................................................................................................... 2
1.1. L’histoire du bouclage de bande.................................................................................................................................. 2
1.2. Qu’est-ce qu’un écho à bande ? ................................................................................................................................. 2
1.3. Comment l’équipement original fonctionne-t-il ?............................................................................................ 3
1.4. Qu’ajoute le Tape-201 à l’original ? ........................................................................................................................... 3
2. ACTIVATION ET PREMIERS PAS......................................................................................................................... 4
2.1. Activer la licence du Tape-201 ...................................................................................................................................... 4
2.2. L’Arturia Software Center (ASC)................................................................................................................................. 4
3. VUE D’ENSEMBLE......................................................................................................................................................... 5
3.1. Travailler avec des plug-ins ............................................................................................................................................ 5
3.2. Configuration de canaux (Mono/Stéréo) .............................................................................................................. 5
4. INTERFACE UTILISATEUR ...................................................................................................................................... 6
4.1. La barre d'outils supérieure............................................................................................................................................ 6
4.1.1. Options du plug-in ........................................................................................................................................................................................................ 7
4.1.2. New Preset........................................................................................................................................................................................................................ 7
4.1.3. Save Preset....................................................................................................................................................................................................................... 7
4.1.4. Save Preset As................................................................................................................................................................................................................ 8
4.1.5. Tutorials .............................................................................................................................................................................................................................. 9
4.1.6. Help........................................................................................................................................................................................................................................ 9
4.1.7. About..................................................................................................................................................................................................................................... 9
4.1.8. Sélectionner une présélection ........................................................................................................................................................................... 10
4.1.9. Bouton Avancé ............................................................................................................................................................................................................... 11
4.2. La barre d’outils inférieure .......................................................................................................................................... 12
4.2.1. Bypass ............................................................................................................................................................................................................................... 12
4.2.2. Undo .................................................................................................................................................................................................................................. 12
4.2.3. History .............................................................................................................................................................................................................................. 13
4.2.4. Redo ................................................................................................................................................................................................................................... 13
4.2.5. Indicateur de CPU .................................................................................................................................................................................................... 13
4.3. Le navigateur de Présélections................................................................................................................................. 14
4.3.1. Delete Preset ................................................................................................................................................................................................................. 15
4.4. Ajuster finement les paramètres ............................................................................................................................. 16
4.5. Réinitialiser vos contrôles ............................................................................................................................................. 16
5. CONTRÔLES ................................................................................................................................................................... 17
5.1. Panneau de contrôle principal.................................................................................................................................... 18
5.1.1. Input et Delay Type.................................................................................................................................................................................................... 18
5.1.2. Mode Selector ............................................................................................................................................................................................................. 20
5.1.3. Contrôles d’écho et de réverb............................................................................................................................................................................ 21
5.2. Panneau de contrôle avancé..................................................................................................................................... 23
5.2.1. Input Equalizer............................................................................................................................................................................................................ 23
5.2.2. Contrôles Motor ......................................................................................................................................................................................................... 24
5.2.3. LFO .................................................................................................................................................................................................................................... 25
5.3. Quelques mots pour conclure................................................................................................................................... 26
6. Contrat de licence logiciel ................................................................................................................................... 271. PRÉSENTATION DU DELAY TAPE-201
Merci d'avoir acheté notre effet de delay et de reverb Delay Tape-201. Le Delay Tape-201
est inspiré d’un équipement emblématique et très recherché des années 1970. Ce dernier se
servait d'une boucle de bande fermée avec plusieurs têtes de lecture pour créer des effets
d’écho rythmiques luxuriants. Plus qu'un simple effet statique, l’équipement pouvait être
utilisé comme un instrument et jouera un rôle central dans des genres musicaux comme le
dub et l'expérimental.
Le Tape-201 d’Arturia s’appuie sur cet héritage en vous fournissant une recréation réaliste
de l’équipement original, tout en y ajoutant de nouvelles fonctionnalités que les musiciens
et les producteurs modernes apprécieront. Nous sommes sûrs que vous prendrez beaucoup
de plaisir à produire et à jouer sur le Tape-201.
1.1. L’histoire du bouclage de bande
L’utilisation de parties musicales en boucle a d'abord été inventée dans les années 1940 par
Pierre Schaefer, un artiste de la musique concrète, qui utilisait un disque de phonographe
à sillon sans fin pour créer des segments sonores répétitifs. À mesure que la technologie
des bandes magnétiques est apparue, cette technique a pu être reproduite en coupant une
partie de bande audio enregistrée et en en raccordant les extrémités pour créer une boucle
de bande continue. Cette partie de bande bouclée était ensuite lue pour créer un son bouclé,
dont la hauteur et la périodicité pouvaient être contrôlées en changeant la vitesse de la
machine de lecture.
Le bouclage de bande a été plus largement utilisé dans les années 1950 et 1960 par des
compositeurs contemporains comme Karlheinz Stockhausen, Steve Reich et Terry Riley, qui
lisaient souvent simultanément plusieurs boucles de bande de différentes longueurs pour
créer des motifs et des rythmes. Dans les années 1960, l'utilisation des boucles de bande
avait également commencé à envahir la musique populaire. L'effet a été largement utilisé
par les artistes jamaïcains de musique dub comme King Tubby et Sylvan Morris, et est
devenu une caractéristique distinctive du genre. Le bouclage de bande était aussi employé
par des artistes populaires tels que les Beatles, qui ont eu recours à cette technique sur
certaines de leurs œuvres plus récentes, comme « Revolution 9 », qui est fortement basée
sur des boucles de bande.
1.2. Qu’est-ce qu’un écho à bande ?
Avant l’avènement des delays analogiques et numériques modernes, ce type d’effet était
obtenu en routant un signal audio à une machine à bande auxiliaire, puis en réinjectant
le signal de la tête de lecture de cette machine dans le mixage. Le temps qu'il fallait pour
que le signal soit enregistré sur la bande puis lu dans le mixage à partir de la tête de
lecture introduisait un retard au signal original. Les ingénieurs pouvaient ajuster le temps de
retard en ralentissant ou en accélérant le mécanisme de la bande, ou réinjecter le signal de
lecture dans la machine pour obtenir plusieurs échos. L’effet est devenu si populaire que les
fabricants d’équipements ont pris note et ont commencé à produire des dispositifs à bande
spécialisés dans la gestion de cette tâche.
Arturia - Manuel Utilisateur Delay Tape-201 - PRÉSENTATION DU DELAY TAPE-201 21.3. Comment l’équipement original fonctionne-t-il ?
L’équipement original combine les techniques de bouclage de bande et d’écho dans un seul
dispositif. Ce dernier comporte une chambre à bande qui abrite une boucle de bande audio
standard préfabriquée de 6,35 mm. Cette conception n'utilise pas de bobines, mais la bande
est déposée à l'intérieur de la chambre et est alimentée par un entraînement par cabestan.
Une tête d'enregistrement imprime l'audio d'entrée sur la bande, suivie de trois têtes de
lecture consécutives qui reproduisent le signal enregistré à divers intervalles de temps, en
fonction de leur distance qui les sépare de la tête d'enregistrement.
Sur le panneau frontal, le gros potentiomètre Mode Selector contrôle quelles têtes de lecture
sont actives et un contrôle Rate détermine la vitesse du mécanisme à bande. Deux contrôles
EQ ajustent les Bass (graves) et Treble (aigus) des échos traités. Un potentiomètre Intensity
ajuste la quantité de signal réinjecté dans le dispositif, qui, à des réglages élevés, est capable
d’envoyer le dispositif en auto-oscillation même sans signal d’entrée. Lorsque vous utilisez
des réglages d’Intensity élevés conjointement avec les contrôles Rate, Mode et EQ, les
utilisateurs peuvent créer des sons évolutifs surnaturels et jouer de l'écho matériel comme
s'il s'agissait d'un instrument lui-même.
Alors que certains modèles d’équipement original ne comprennent que la partie écho, les
séries plus avancées présentent également un réservoir de réverbération à ressort qui
donne à l’utilisateur la possibilité d’ajouter de la réverbération au signal d’entrée.
1.4. Qu’ajoute le Tape-201 à l’original ?
L’équipement original peut être très difficile à trouver, cher à l’achat et les dispositifs
matériels sont devenus de plus en plus compliqués à intégrer à un flux de production
moderne. Il n’est pas toujours pratique de transporter des équipements volumineux et les
dispositifs matériels sont souvent sujets aux pannes. Le matériel peut aussi comporter
certaines limites en termes de flux de travail, car les dispositifs ne peuvent exécuter qu'une
seule fonction à la fois.
Chez Arturia, nous sommes fiers d'offrir le meilleur des deux mondes : la qualité et le
caractère intransigeants des dispositifs matériels, livrés dans un progiciel pratique et adapté
à un flux de travail moderne. Le Tape-201 d’Arturia est une recréation fidèle de l’équipement
original, qui capture soigneusement toutes ses nuances et son caractère sonore. En plus de
cela, nous avons élargi la conception d'origine avec de nouvelles fonctionnalités et capacités
que l'on ne retrouve pas sur le dispositif original, y compris :
• EQ d’entrée pour façonner le signal d’entrée avant le traitement
• 3 types différents de Delay : M/S, L/R, ping-pong
• Traite l’audio en stéréo plutôt qu’en mono
• Exécute plusieurs instances avec des paramètres différents
• Automatise les réglages d’effets depuis votre DAW
• LFO pour une modulation automatisée des paramètres d’effets
• Mémorisation et rappel facile des réglages d’effets
3 Arturia - Manuel Utilisateur Delay Tape-201 - PRÉSENTATION DU DELAY TAPE-2012. ACTIVATION ET PREMIERS PAS
Le Delay Tape-201 d’Arturia fonctionne sur des ordinateurs équipés de Windows 7 ou plus
récent et de macOS 10.10 ou plus récent. Il est possible d’utiliser le Tape-201 en tant que
plug-in Audio Unit, AAX, VST2 ou VST3 (64 bits uniquement).
2.1. Activer la licence du Tape-201
Une fois que le logiciel a bien été installé, l'étape suivante consiste à activer votre licence du
logiciel, afin de pouvoir l’utiliser sans limites.
Il s’agit d’un processus simple qui requiert un autre logiciel : l’Arturia Software Center.
2.2. L’Arturia Software Center (ASC)
Si vous n’avez pas encore installé l’ASC, veuillez vous rendre sur cette page web : Arturia
Updates & Manuals. Cherchez l’Arturia Software Center en haut de la page, puis téléchargez
la version du programme d’installation dont vous avez besoin selon votre système (macOS
ou Windows). Veuillez suivre les instructions d’installation puis :
• Lancez l’Arturia Software Center (ASC)
• Connectez-vous à votre compte Arturia
• Faites défiler la partie My products de l’ASC
• Cliquez sur le bouton Activate
Et voilà !
Arturia - Manuel Utilisateur Delay Tape-201 - ACTIVATION ET PREMIERS PAS 43. VUE D’ENSEMBLE
3.1. Travailler avec des plug-ins
Le Delay Tape-201 est disponible en formats de plug-in VST2, VST3, AU et AAX afin de
pouvoir l’utiliser sur tous les principaux Postes de travail audionumériques (DAW - Digital
audio workstation) tels que Live, Logic, Cubase, Pro Tools et d’autres. Contrairement à un
compresseur physique, il est possible de charger autant d'instances du Tape-201 que vous le
souhaitez. Le Tape-201 présente deux autres grands avantages par rapport à l’équipement
physique :
• Vous pouvez automatiser de nombreux paramètres du Tape-201 à l’aide du
système d’automation de votre DAW.
• Vos réglages et le statut actuel du plug-in seront enregistrés dans votre projet
afin que vous puissiez reprendre exactement là où vous en étiez en ouvrant une
prochaine session.
3.2. Configuration de canaux (Mono/Stéréo)
Le plug-in peut être utilisé sur des canaux Mono ou Stéréo. La configuration Mono est
chargée automatiquement quand vous utilisez le plug-in avec des pistes mono, alors qu’en
utilisant le plug-in avec du stéréo, les pistes chargeront automatiquement la configuration
Stéréo.
Les contrôles disponibles changeront selon la configuration utilisée. Par exemple, la
configuration Mono n’affichera qu’un seul contrôle de temps de delay, plutôt que des
contrôles individuels des canaux gauche et droit.
Ce manuel couvre la totalité des fonctionnalités disponibles dans la configuration Stéréo.
Les contrôles non disponibles dans le mode Mono seront mentionnés.
5 Arturia - Manuel Utilisateur Delay Tape-201 - VUE D’ENSEMBLE4. INTERFACE UTILISATEUR
La GUI (Interface utilisateur graphique) de Delay Tape-201 respecte le paradigme développé
par Arturia sur ses derniers plug-ins d’effets. Cette GUI a été conçue autour d’un panneau
de contrôle principal inspiré de dispositifs du passé et offre une interface utilisateur simple
et intuitive. L'interface est divisée en quatre parties principales :
1. La barre d'outils supérieure contient plusieurs réglages du plug-in et donne accès
au navigateur de présélections.
2. Le panneau de contrôle principal comporte les contrôles d’effet principaux. Ces
derniers sont décrits dans la partie Panneau de contrôle principal [p.18] de ce
manuel.
3. Le panneau de contrôle avancé comporte les contrôles d’effet avancés. Ces
derniers sont décrits dans la partie Panneau de contrôle avancé [p.23] de ce
manuel.
4. La barre d'outils inférieure contient les utilitaires supplémentaires du plug-in tels
que l’interrupteur Bypass et le CPU-mètre.
4.1. La barre d'outils supérieure
Il s’agit de la barre d'outils habituelle d’Arturia qui longe le bord supérieur, avec le bouton
hamburger et le nom du plug-in sur la gauche (la partie colorée), suivi du bouton
Bibliothèque (|||\) et du nom de la Présélection, avec des flèches pour parcourir les
différentes présélections mémorisées dans la bibliothèque. Le bouton « hamburger » permet
d’accéder au menu Principal.
Arturia - Manuel Utilisateur Delay Tape-201 - INTERFACE UTILISATEUR 64.1.1. Options du plug-in
Cliquer sur l’icône « hamburger » située à gauche ouvrira le menu principal, un menu
contenant plusieurs réglages et options du plug-in. Puisqu’elles sont aussi communes à tous
les plug-ins effets audio Arturia actuels, vous les connaissez peut-être déjà :
4.1.2. New Preset
Cette option vous permet de créer une nouvelle présélection basée sur le modèle par défaut
(Default).
4.1.3. Save Preset
Cette option écrasera la présélection active ainsi que tous changements apportés à cette
dernière, donc, si vous voulez aussi conserver la présélection source, servez-vous plutôt de
l’option Save As (enregistrer sous). Veuillez consulter la partie suivante pour en savoir plus.
7 Arturia - Manuel Utilisateur Delay Tape-201 - INTERFACE UTILISATEUR4.1.4. Save Preset As...
Quand vous sélectionnez cette option, une fenêtre dans laquelle vous pourrez entrer des
informations sur la présélection apparaîtra. En plus de la renommer, il est possible d’entrer
le nom de l’Auteur et de sélectionner un Type. Vous pouvez même créer votre propre Type en
saisissant des noms personnalisés dans le champ Type. Ces informations peuvent être lues
par le navigateur de présélections et sont utiles pour chercher la présélection ultérieurement.
4.1.4.1. Import...
Cette commande vous permet d’importer un fichier de présélection, qui peut être une
présélection unique ou une banque complète de présélections. Les deux types sont
enregistrés en format .tapx.
Après avoir sélectionné cette option, le chemin d’accès par défaut à ces fichiers apparaîtra
dans la fenêtre, mais vous pouvez naviguer vers n’importe quel dossier que vous préférez
utiliser pour mémoriser des présélections.
4.1.4.2. Menu Export
Il existe deux manières d’exporter des présélections : en tant que présélection unique ou en
tant que banque.
• Export Preset : Il est pratique d’exporter une seule présélection lorsque vous
voulez la partager avec quelqu'un d’autre. Le chemin par défaut à ces fichiers
apparaîtra dans la fenêtre « Save », mais vous pouvez créer un dossier ailleurs.
La présélection sauvegardée peut être chargée de nouveau avec l’option du
menu Import.
• Export Bank : Cette option peut servir à exporter une banque complète de
sons à partir de l’instrument, ce qui est utile pour sauvegarder et partager des
présélections.
Arturia - Manuel Utilisateur Delay Tape-201 - INTERFACE UTILISATEUR 84.1.4.3. Options Resize Window
La fenêtre du plug-in peut être redimensionnée de 50 % à 200 % de sa taille d’origine,
sans ajout d’artefacts visuels. Sur un écran plus petit tel que celui d’un ordinateur portable,
vous pourriez souhaiter réduire la taille de l’interface afin qu’elle ne domine pas l’affichage.
Sur un écran plus grand ou secondaire, vous pouvez augmenter sa taille pour obtenir
un meilleur aperçu des contrôles. Ces derniers fonctionnent de la même manière quel
que soit le niveau de zoom, mais ils peuvent être plus difficiles à voir avec des valeurs
d'agrandissement plus faibles ou lorsque vous utilisez des moniteurs haute résolution
(comme les moniteurs HD ou supérieurs). Plus la résolution est élevée, plus la taille à utiliser
devrait être grande.
Le redimensionnement de la fenêtre peut aussi être contrôlé via les raccourcis clavier. Sur Windows,
appuyez sur Ctrl +/- pour zoomer et dézoomer. Sur Mac, appuyez sur Cmd +/- pour zoomer et
dézoomer.
4.1.5. Tutorials
Cette option ouvre un panneau situé à droite de la fenêtre contenant les tutoriels du plug-in.
Veuillez les essayer pour en savoir plus sur le fonctionnement de ce dernier.
4.1.6. Help
La partie Help de ce menu offre un accès direct au Manuel utilisateur (le document que vous
êtes en train de lire), ainsi qu’à la FAQ (Foire aux questions).
4.1.7. About
Cette option ouvre une fenêtre contenant les informations relatives au plug-in, à savoir : le
nom, les crédits et (plus important encore) le numéro de la version installée. N’oubliez pas
de vous rendre régulièrement sur l’Arturia Software Center pour vérifier les mises à jour
disponibles.
9 Arturia - Manuel Utilisateur Delay Tape-201 - INTERFACE UTILISATEUR4.1.8. Sélectionner une présélection
La liste Preset Selection ouverte sur la fenêtre du Navigateur de présélections. Ce sont deux
méthodes de recherche et de choix de présélections complémentaires.
Il existe plusieurs moyens de choisir des présélections. Tout d’abord, il y a le bouton |||\.
Ce bouton affichera la fenêtre du Navigateur de présélections, qui vous donne accès à
toutes les présélections d'usine incluses, ainsi que les présélections utilisateur que vous avez
enregistrées. La présélection actuellement choisie sera mise en évidence.
Le navigateur de présélections [p.14] (Preset Browser) peut être ouvert en cliquant sur le
symbole de la bibliothèque sur la barre d’outils. En plus de vous permettre d'organiser toutes
les banques de présélections, la fenêtre du Navigateur de présélections vous donne des
options de recherche et de choix de présélections supplémentaires. Les filtres et le champ
de nom vous aideront à trouver la bonne présélection pour ce que vous recherchez.
Pour faire un choix, cliquez sur le champ de nom de la présélection dans la Barre d'outils
supérieure. Cela aura pour effet d'ouvrir une liste contenant toutes les présélections
disponibles. La présélection actuellement sélectionnée est marquée par un √. Ensuite, il
vous suffit de placer la souris sur le nom de la présélection de votre choix (le nom de la
présélection sera mis en évidence) et de cliquer dessus.
Sinon, servez-vous des flèches de la présélection (les flèches à droite du champ de nom de
la présélection) pour parcourir toutes les présélections.
L’ordre de la Bibliothèque de présélections affecte également l’ordre du Preset Quick Load, le menu
de chargement rapide des présélections. Il est possible d’utiliser la Bibliothèque pour filtrer des types
spécifiques de présélections, puis de se servir du Preset Quick Load (ou des flèches gauche et droite)
pour les parcourir rapidement sans ouvrir la Bibliothèque de présélections.
Arturia - Manuel Utilisateur Delay Tape-201 - INTERFACE UTILISATEUR 104.1.9. Bouton Avancé
Cliquer sur le bouton Avancé, situé à droite de la barre d'outils supérieure, agrandira la
fenêtre du plug-in pour dévoiler les contrôles d’effet avancés. Ces derniers sont décrits en
détail dans la partie Panneau de contrôle avancé [p.23] de ce manuel.
11 Arturia - Manuel Utilisateur Delay Tape-201 - INTERFACE UTILISATEUR4.2. La barre d’outils inférieure
Lorsque vous passez votre souris sur un contrôle de paramètre, vous verrez une mesure
montrant le nom de ce paramètre, ainsi qu'une courte description de ce dernier dans la
partie gauche de la barre d'outils inférieure.
De plus, vous remarquerez qu'une petite fenêtre contextuelle apparaîtra sur le côté du
contrôle de paramètre, affichant la valeur actuelle de ce dernier. Elle montrera également
les changements de valeur lorsque vous déplacez ce contrôle (éditez le paramètre). C’est
pratique, puisque vous n’aurez pas besoin de toucher le contrôle du paramètre pour lire la
valeur actuelle, et vous pouvez également continuer à regarder le paramètre tout en lisant
les changements de valeur.
4.2.1. Bypass
Celle-ci est évidente. Activer l'option Bypass désactivera complètement le plug-in Delay
Tape-201. Cette action peut être effectuée à l’aide de l’interrupteur Power. Lorsque le plug-in
est dérivé, la GUI s’assombrit et affiche le mot « Bypassed ».
4.2.2. Undo
Le bouton Undo (annuler) est une flèche incurvée pointant vers la gauche. Il a pour effet
de revenir à la dernière édition effectuée. Si l'on clique plusieurs fois sur ce bouton, les
modifications de paramètres sont inversées dans l'ordre où elles ont été effectuées dans la
session, des plus récentes aux plus anciennes.
Arturia - Manuel Utilisateur Delay Tape-201 - INTERFACE UTILISATEUR 124.2.3. History
Ce bouton liste tous les changements de paramètres effectués au cours de la session
actuelle.
4.2.4. Redo
Le bouton Redo (rétablir) est une flèche incurvée pointant vers la droite. Ce bouton
fonctionne exactement à l'opposé du bouton Undo. Il rétablira la dernière édition annulée. Si
vous cliquez dessus plusieurs fois, il rétablira les changements de paramètres dans l'ordre
où ils ont été annulés (les derniers annulés en premier).
4.2.5. Indicateur de CPU
L’indicateur de CPU sert à surveiller la consommation CPU de votre ordinateur faite par le
plug-in. Si vous stressez trop votre ordinateur, la performance globale de votre système et
de l’audio pourrait en pâtir.
13 Arturia - Manuel Utilisateur Delay Tape-201 - INTERFACE UTILISATEUR4.3. Le navigateur de Présélections
La fenêtre du navigateur de présélections, Preset Browser, vous donne la possibilité de
rechercher, charger et gérer les configurations de présélections sur Delay Tape-201. Bien
qu'il ressemble et soit basé sur le navigateur de présélections habituel d'Arturia, il est
plus simple et encore plus facile d'utilisation. Pour accéder au navigateur de présélections,
cliquez sur le symbole bibliothèque à côté du logo Arturia situé à gauche de la barre d'outils.
Lorsque vous cliquez sur le symbole bibliothèque, un écran contenant toutes les
présélections sauvegardées s’affichera. Vous pouvez trier la liste en fonction de différents
critères, afin de faciliter la recherche de la bonne présélection. Il y a deux colonnes. La
première peut lister les Présélections par Nom ou par « Featured ». Ces présélections mises
en avant ont été classées comme importantes par Arturia et sont marquées d'un logo
Arturia. La seconde répertorie les Présélections par « Type ».
Il est possible d’utiliser d’autres attributs pour filtrer la liste. Ils se trouvent dans la colonne
de gauche. Vous y trouverez les boutons Types, Styles, Banks, Genres et Characteristics.
Si vous cliquez sur l'un d’entre eux, une liste s'ouvre dans la colonne du milieu et vous
permet de sélectionner la balise que vous voulez chercher. Un bouton apparaît dans la
colonne de gauche. Il affiche le nombre de résultats disponibles pour la balise que vous
avez sélectionnée. Cliquer sur ce bouton aura pour effet d'ouvrir les présélections qui
correspondent à cette classification. Vous pouvez ajouter plus d'une balise, auquel cas
seront affichées uniquement les présélections qui correspondent à TOUTES les balises.
Attention, si vous filtrez trop, vous pourriez n’avoir aucun résultat.
Vous pouvez aussi saisir un mot dans la case de recherche (à droite de la loupe). Dans ce
cas, toutes les présélections contenant le mot saisi seront affichées. Par exemple, imaginons
que vous vouliez chercher une présélection contenant le mot « batterie ». Il vous suffit de
taper le mot « batterie » et, s'il y en a, toutes les présélections contenant ces lettres (même
si le mot est « batteries » et pas « batterie ») seront affichées. Si le mot correspond au nom
d'un style, pour pourriez opter pour le style en question.
Arturia - Manuel Utilisateur Delay Tape-201 - INTERFACE UTILISATEUR 14Sélection de balise sur le Preset Browser
Si vous sélectionnez Bank et que vous choisissez une banque, le contenu de cette dernière
sera affiché instantanément.
Au moment de choisir une présélection, la colonne de droite affiche toutes les informations
utiles la concernant. En effet, vous y trouverez le nom de la présélection, son concepteur,
une balise Type, la banque à laquelle elle appartient, ainsi que les autres balises qui lui
ont été ajoutées. Si la présélection relève de la banque utilisateur, vous verrez un signe +
qui vous permet d’ajouter d’autres balises. Et elles sont importantes. En effet, elles peuvent
vous aider à trouver rapidement ce que vous cherchez, même dans une très longue liste de
présélections.
4.3.1. Delete Preset
Si vous voulez supprimer une présélection, commencez par la sélectionner dans la liste
de présélections. Ensuite, cliquez sur le bouton de la bibliothèque pour l'ouvrir. La fenêtre
de la bibliothèque va s’ouvrir avec cette présélection toujours en cours de sélection. La
partie droite de la fenêtre comprend la colonne Info de la présélection ainsi que son nom.
Un bouton à trois points se trouve à droite du nom. En cliquant dessus, vous ouvrez un
sous-menu contenant trois options : Save, Save As et Delete Preset. Choisissez l’option «
Delete Preset ». Une boîte de dialogue s’ouvre et vous demande de confirmer. Vous pouvez
maintenant confirmer ou annuler l'opération. Si vous confirmez, la présélection va être
supprimée.
15 Arturia - Manuel Utilisateur Delay Tape-201 - INTERFACE UTILISATEUR4.4. Ajuster finement les paramètres
Habituellement, il faut cliquer sur le contrôle correspondant et faire glisser la souris vers le
haut ou vers le bas pour modifier les valeurs dans les contrôles du plug-in. Si les contrôles
sont des interrupteurs, il suffit de cliquer dessus pour les activer ou les désactiver.
Si vous voulez des valeurs d'édition plus fines, il est possible d’utiliser Ctrl + Glisser (Cmd
+ Glisser sur macOS). Alternativement, vous pouvez aussi cliquer droit et faire glisser.
Cette technique a pour effet de modifier plus lentement les valeurs, ce qui vous donne la
possibilité de les éditer de manière plus précise.
4.5. Réinitialiser vos contrôles
En double-cliquant sur un champ, il passe automatiquement à la valeur par défaut.
Et voilà. Nous venons de terminer la description de tous les contrôles dont vous disposez
pour traiter le son dans votre DAW à l'aide du plug-in Delay Tape-201. Nous espérons que
vous apprécierez le plug-in (et les résultats que vous obtiendrez en l'utilisant !) autant que
nous avons aimé le concevoir.
Arturia - Manuel Utilisateur Delay Tape-201 - INTERFACE UTILISATEUR 165. CONTRÔLES
Cette partie couvre les contrôles d’effets. Que vous ayez, ou pas, utilisé le matériel original,
vous trouverez les contrôles intuitifs et faciles à comprendre.
Les contrôles sont situés dans six parties principales. Trois de ces parties se trouvent dans
le Panneau de contrôle principal qui est toujours visible.
Le Panneau de contrôle principal contient la plupart des contrôles d’effet
importants.
Les trois autres parties peuvent être trouvées dans le Panneau avancé, auquel vous accédez
en cliquant sur la double flèche pointant vers le bas dans le coin supérieur droit de
l'interface.
Le Panneau de contrôle avancé contient des contrôles d’effet
supplémentaires
Pour une meilleure résolution au moment de modifier des contrôles, servez-vous de Ctrl+glisser
(Windows) ou de Cmd+glisser (Mac). Autrement, servez-vous de clic droit + glisser.
Double-cliquez sur un contrôle pour le réinitialiser à son réglage par défaut.
Nous allons maintenant étudier chaque partie en détail.
17 Arturia - Manuel Utilisateur Delay Tape-201 - CONTRÔLES5.1. Panneau de contrôle principal
Les contrôles suivants sont disponibles dans le Panneau de contrôle principal.
5.1.1. Input et Delay Type
Input Volume ajuste le volume du signal d’entrée. Il détermine à quel point le signal
enregistré sur la bande est « chaud ».
Le VU-mètre peut servir à surveiller le niveau du signal d’entrée ajusté.
Input Drive ajuste le volume du signal d’entrée. Il détermine à quel point le signal enregistré
sur la bande est « chaud ».
L’indicateur à LED Peak Level s’allumera en rouge quand le signal d’entrée commence à
saturer.
Preamp Model est une nouvelle fonctionnalité qui n’était pas disponible sur l’équipement
original. L'interrupteur à trois positions contrôle la façon dont le signal d’entrée sera
préamplifié avant d’être routé vers le circuit de traitement. L’ancienne version de Delay
Tape-201 ne proposait que la modélisation du préampli 201 original. Vous disposez
désormais de trois options :
• Un modèle Input propre créé par Arturia.
• Le préampli modélisé en s'inspirant du périphérique d'origine.
• Un autre modèle créé par Arturia, cette fois tiré d'un préampli au Germanium
vintage.
Delay Type est une nouvelle fonctionnalité qui n’était pas disponible sur le matériel original.
Cet interrupteur à trois positions contrôle la manière dont le signal d’entrée sera traité.
Arturia - Manuel Utilisateur Delay Tape-201 - CONTRÔLES 18• En mode L/R, chaque canal est envoyé vers un chemin de delay (écho)
indépendant.
• En mode Ping Pong, les échos traités alterneront entre les canaux gauche et
droit.
• En mode M/S, le signal d’entrée est divisé entre ses composants mid (central -
mono) et side (latéral - stéréo), et chacun d’entre eux est traité indépendamment
par le delay. Lorsque ce mode est sélectionné, la fréquence de répétition Left
(gauche) contrôle l'aspect mid (mono) du son et la fréquence de répétition Right
(droite) contrôle l'aspect side (stéréo) du son.
L'interrupteur Delay Type n’est disponible qu’en utilisant la configuration Stéréo du plug-in.
19 Arturia - Manuel Utilisateur Delay Tape-201 - CONTRÔLES5.1.2. Mode Selector
Le potentiomètre Mode Selector spécifie différentes combinaisons de trois têtes de lecture
(playback heads) et d’une reverb qui seront utilisées. Il y a 12 réglages différents. Les
réglages 1-4 sont uniquement des échos à bande, les réglages 5-11 sont des échos à bande
et des réverb, et le réglage 0 n’est qu'une réverb. Les LED Active Heads sous le potentiomètre
indiquent quelles têtes de lecture sont actives pour le réglage actuel.
Arturia - Manuel Utilisateur Delay Tape-201 - CONTRÔLES 205.1.3. Contrôles d’écho et de réverb
Repeat Rate fait varier la vitesse de la bande, changeant ainsi l'intervalle entre les échos.
Cette option peut être définie indépendamment pour chaque canal, ou liée entre eux.
En utilisant la configuration Mono du plug-in, seul le contrôle Repeat Rate sera disponible.
Le bouton Link active et désactive la liaison. Lorsqu'il est activé, le fait de changer la
fréquence de répétition avec le potentiomètre Left de la partie Repeat Rate permet
également de régler le potentiomètre Right sur la même valeur et vice versa.
Le bouton Link n’est disponible qu’en utilisant la configuration Stéréo du plug-in.
Le bouton Sync verrouille les fréquences de répétition à votre tempo hôte pour des delays
synchronisés au tempo. Quand sync est activé, les contrôles de fréquence de delay
afficheront des valeurs en intervalles de temps.
Stereo Offset vous permet d'introduire des petites différences de timing entre les delays
des canaux gauche et droit pour créer plus de séparation spatiale. En position centrale,
aucune compensation ne sera appliquée. Tourner le potentiomètre vers la gauche depuis
le centre introduira un delay progressif sur le canal de gauche et vice versa. Notez que le
potentiomètre Stereo Width doit être réglé sur une valeur positive (au-dessus de la position
centrale) pour que l’effet d’élargissement stéréo puisse être entendu.
L’option Stereo Offset n’est disponible qu’en utilisant la configuration Stéréo du plug-in.
Stereo Width contrôle la largeur stéréo des échos des canaux gauche et droit traités. À la
position minimale, il n’y aura pas de séparation stéréo entre les échos gauche et droit. À
la position centrale, la séparation stéréo sera la même que dans le signal d’entrée original.
À droite du centre, le potentiomètre agira comme un élargisseur stéréo, en accentuant
l’aspect latéral (stéréo) du son. Notez que l’élargissement stéréo peut se produire s’il y a un
composant latéral (stéréo) dans le signal d’entrée. Si le signal d’entrée est mono, il n’y aura
alors aucun élargissement stéréo.
L’option Stereo Width n’est disponible qu’en utilisant la configuration Stéréo du plug-in.
21 Arturia - Manuel Utilisateur Delay Tape-201 - CONTRÔLESIntensity contrôle la quantité de signal d’écho qui sera réinjectée dans la chambre d’écho.
À des réglages élevés, les échos continueront d’être superposés les uns au-dessus des
autres et finiront par commencer à auto-osciller, créant ainsi une rétroaction et des textures
saturées.
Reverb Amount contrôle le volume du signal de Reverb traité.
Echo Amount contrôle le volume du signal d’Écho traité.
Dry/Wet détermine le rapport entre le son traité (wet) et le son non traité (dry) émis par le
plug-in. Tourné complètement vers le bas, vous n'entendrez que le son Dry d'origine. Tourné
complètement vers le haut, vous n’entendrez que le son traité (Wet).
Lorsque vous utilisez le plug-in comme un effet d'envoi, vous voudrez généralement tourner ce
potentiomètre à fond vers le haut, de sorte que le plug-in ne délivre que le son de delay traité et
n'introduise pas d'amplification supplémentaire au signal original.
Treble atténue ou accentue les hautes fréquences (treble - aiguës) de l’écho traité. À la
position centrale, il n’y aura aucun changement. Notez que ceci n’est valable que pour le
signal d’écho et n’a pas d’effet sur le signal de réverb.
Bass atténue ou accentue les basses fréquences (bass - graves) de l’écho traité. À la position
centrale, il n’y aura aucun changement. Notez que ceci n’est valable que pour le signal
d’écho et n’a pas d’effet sur le signal de réverb.
Arturia - Manuel Utilisateur Delay Tape-201 - CONTRÔLES 225.2. Panneau de contrôle avancé
Les contrôles suivants sont accessibles quand le Panneau de contrôle avancé est visible.
Pour étendre le Panneau de contrôle avancé, cliquez sur les deux flèches pointant vers le
bas situées dans le coin droit de la fenêtre du plug-in.
5.2.1. Input Equalizer
L’Input Equalizer est une nouvelle fonctionnalité qui n’était pas disponible sur l’équipement
original. Elle vous permet de façonner le son avant qu’il n’entre dans la chambre d’écho et
dans le réservoir de réverbération à ressort, ce qui vous permet d'accentuer ou de limiter les
fréquences du son qui sont traitées par l'écho et la réverb. L’Input Equalizer comporte trois
filtres : High Pass (passe-haut), Low Pass (passe-bas) et Peak (crête).
Vous pouvez accéder à l’Input Equalizer sur le Panneau avancé. Pour afficher le Panneau de
contrôle avancé, cliquez sur les deux flèches pointant vers le bas situées dans le coin droit
de la fenêtre de l'interface.
L'interrupteur marche/arrêt active et désactive l’Input Equalizer.
HP Freq contrôle la fréquence de coupure du filtre passe-haut. Toutes les fréquences en
dessous de la fréquence de coupure seront éliminées de l’entrée. Ceci peut être utilisé pour
supprimer les basses indésirables de l'entrée, ce qui permet d'obtenir un son plus clair
passant par l'écho et la réverb. La plage est de 20 Hz à 1,2 kHz. À la position minimale, le
filtre passe-haut est désactivé et n’aura pas d’effet sur le son.
Peak Freq contrôle la fréquence de coupure du filtre en crête. Le filtre en crête peut servir à
augmenter ou à réduire les fréquences autour de la bande en crête.
Q détermine la largeur de la bande du filtre en crête. À des valeurs élevées, l’augmentation
ou la diminution sera très limitée et n’affectera que les fréquences proches de la Peak Freq.
À des valeurs inférieures, l’augmentation ou la diminution sera très large et affectera un
ensemble plus important de fréquences.
Gain détermine si le filtre en crête augmentera ou diminuera les fréquences à la Peak Freq.
Réglé au milieu, le gain de la bande en crête ne changera pas.
LP Freq contrôle la fréquence de coupure du filtre passe-bas. Toutes les fréquences au-
dessus de la fréquence de coupure seront éliminées de l’entrée. Ceci peut être utilisé pour
supprimer les hautes fréquences de l'entrée, ce qui permet d'obtenir un son plus sourd
passant par l'écho et la réverb. La plage est de 3 kHz à 20 kHz. À la position maximale, le
filtre passe-bas est désactivé et n’aura pas d’effet sur le son.
23 Arturia - Manuel Utilisateur Delay Tape-201 - CONTRÔLESVous pouvez aussi lire