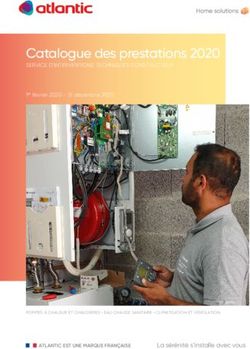Documentation de la mise en place de GLPI - Document complémentaire - 24/02/2016 ALLTUB GROUP - iia-laval.info
←
→
Transcription du contenu de la page
Si votre navigateur ne rend pas la page correctement, lisez s'il vous plaît le contenu de la page ci-dessous
Documentation de la mise en place de GLPI Document complémentaire 24/02/2016 ALLTUB GROUP Alexandre Courcoul
Guide d’installation de GLPI et FusionInventory
Date : 07/03/16 10:03 Société ALLTUB Nombre de pages : 30
Table des matières
I- Description du document ........................................................... 2
II- Que sont Fusion Inventory et GLPI ............................................. 3
III- Prérequis logiciels + configuration ............................................. 3
IV- GLPI et Fusion Inventory (partie serveur) ................................... 4
a. Présentation de GLPI et de Fusion Inventory .............................................................................. 4
b. Paramétrage de GLPI avec son plugin FusionInventory .............................................................. 6
c. Notions importantes + exemples ................................................................................................ 9
1. Notion de lieu et d’entité ........................................................................................................ 9
2. Notion de règle ...................................................................................................................... 12
3. Notion de profil ..................................................................................................................... 14
V- Installation de l’agent Fusion Inventory ................................... 15
a. Sur une machine Windows ........................................................................................................ 15
b. Sur un téléphone Android ......................................................................................................... 17
d. A l’aide d’une GPO..................................................................................................................... 19
1. Création du script pour le déploiement de l’agent ............................................................... 20
2. Création de la GPO ................................................................................................................ 23
3. Procédures additionnelles ....................................................... 29
a. Création d’un dossier partagé ................................................................................................... 29
1 Boulevard Jean Moulin
49400 SaumurGuide d’installation de GLPI et FusionInventory
Date : 07/03/16 10:03 Société ALLTUB Nombre de pages : 30
I- Description du document
Objectif du document
Ce document va permettre aux administrateurs réseaux de pouvoir inventorier le parc, gérer les
incidents, déployer des paquets.
Destination du document
Ce document s’adresse aux administrateurs réseaux ayant des compétences en Linux.
Modification du document
Version du Date modification Modifié par Modifications
document apportées
V.0.1 15/02/2016 Alexandre Courcoul Création document
V.0.2 17/02/2016 Alexandre Courcoul Création Service SNMP
V.0.3 19/02/2016 Alexandre Courcoul Création rubrique
Android
V.1.0 23/02/2016 Alexandre Courcoul Document principal
achevé
Missions effectuées dans ce document
Dans ce document vont être abordés les fondamentaux de GLPI avec les notions de profils, entités,
règles, etc.
Ce document va également traiter de Fusion Inventory et de ses différents composants.
L’installation de l’agent Fusion Inventory sur un poste Windows et sur un téléphone Android va être
aussi être réalisé.
2 Boulevard Jean Moulin
49400 SaumurGuide d’installation de GLPI et FusionInventory
Date : 07/03/16 10:03 Société ALLTUB Nombre de pages : 30
II- Que sont Fusion Inventory et GLPI
GlPI est un paquet permettant d’assurer la gestion de parc et peut être utilisé comme helpdesk. Par
défaut GLPI ne peut remonter automatiquement les postes et les équipements pour assurer cette
fonction l’installation d’un plugin est obligatoire.
Il existe 2 plugins pour GLPI :
- Ocs Inventory crée une base de données qui est ensuite répliquée sur GLPI
- Fusion Inventory importe directement les équipements dans GLPI
Fusion Inventory doit être activé et installé sur le serveur de supervision mais également sur chacun
des postes (Windows, Android, Mac, etc.). Les imprimantes, téléphones, switch peuvent être
remontés grâce au protocole SNMP.
III- Prérequis logiciels + configuration
Un fichier permettant la détection des agents par Fusion Inventory téléchargeable à l’adresse ci-
dessous :
http://forge.fusioninventory.org/projects/
Prendre le ou les fichiers correspondants à votre infrastructure (Mac, Téléphones, Windows (x86) ou
(x64).
Une machine serveur ainsi que des postes (Windows, IOS, Android) sont nécessaires pour réaliser
cette procédure.
La version de GLPI utilisée dans ce document est la 0.85.4, la dernière version à la date d’édition de
ce document est la 0.90.1.
La version de Fusion Inventory est la 0.85+1.2 pour le serveur et la 2.3.17 pour les agents Windows.
La machine nommée atsm-eon a été créée dans la documentation « Documentation de la mise en
place de la solution EON ».
GLPI est installé par défaut dans le cas de la solution EON tout comme les plugins.
Le mot de passe pour accéder à GLPI est « admin » et le nom de l’utilisateur est « admin ». Par défaut
le super admin est accessible avec le nom d’utilisateur « glpi » et le mot de passe « glpi ».
GLPI crée une base dans MySQL celle-ci se nomme « glpi » et est accessible à l’aide de l’utilisateur
« root » qui a pour mot de passe « root66 ».
3 Boulevard Jean Moulin
49400 SaumurGuide d’installation de GLPI et FusionInventory
Date : 07/03/16 10:03 Société ALLTUB Nombre de pages : 30
IV- GLPI et Fusion Inventory (partie serveur)
a. Présentation de GLPI et de Fusion Inventory
Commencez par vous connectez dans l’interface GLPI en saisissant l’IP de votre serveur suivi de glpi
dans votre navigateur.
http://127.0.0.1 /glpi ou http://nommachine/glpi ou http://nommachine/glpi
Ou bien en cliquant sur « Productions » puis sur « Gestion de parc » dans l’interface EONweb.
Saisissez votre identifiant et votre mot de passe.
La page d’accueil de GLPI va apparaître avec 6 onglets présents au haut.
Le premier onglet va permettre d’afficher les différents équipements du réseau de façon classée
(Ordinateurs, téléphones, Imprimantes, etc.).
L’onglet « Assistance » va permettre d’accéder à la partie helpdesk du logiciel (dépannage, incident,
tickets, etc.).
Le troisième onglet est destiné à la gestion des contacts, des contrats et du budget.
L’onglet « Outils » est utile pour insérer de nouvelles fonctionnalités (RSS, DokuWiki, etc.).
Pour accéder à Fusion Inventory, il suffit de cliquer sur le quatrième onglet.
4 Boulevard Jean Moulin
49400 SaumurGuide d’installation de GLPI et FusionInventory
Date : 07/03/16 10:03 Société ALLTUB Nombre de pages : 30
L’avant dernière rubrique permet à un utilisateur « admin » de gérer les tickets, de créer des
utilisateurs, des groupes, etc.
Le dernier onglet permet d’activer des plugins, de créer des composants.
Pour vous rendre dans Fusion Inventory cliquez sur « Plugins » puis sur « Fusion Inventory ».
Les graphiques en forme d’arcs de cercles représentent la proportion d’équipements par rapport à
d’autres.
Le graphique se situant en haut à gauche illustre le nombre d’ordinateurs reconnus et les autres
ordinateurs.
Celui situé en dessous représente le nombre d’équipements SNMP ainsi que le nombre
d’imprimantes.
Le digramme en barres représente le nombre d’inventaires d’effectué durant chaque heures sur une
durée totale de 12 heures.
La page d’accueil de FusionInventory se compose de 6 onglets :
- Le premier « Géneral » permet de configurer le plugin et de visualiser les équipements
remontés
- L’onglet « Tâche » permet de planifier des actions pour la détection des agents
- Le troisième onglet « Règles » permet d’instaurer des règles de tri et d’affectation
- L’onglet « Réseau » sert à définir les plages d’adresses IP des équipements et la
communauté SNMP
5 Boulevard Jean Moulin
49400 SaumurGuide d’installation de GLPI et FusionInventory
Date : 07/03/16 10:03 Société ALLTUB Nombre de pages : 30
- L’avant dernier onglet permet de déployer des logiciels sous forme de package sur les
postes clients
- L’onglet « Guide » propose des aides à la configuration de FuisonInventory
b. Paramétrage de GLPI avec son plugin FusionInventory
Lors de votre première connexion à GLPI plusieurs messages d’erreurs vont s’afficher en effet le
fichier Install est toujours présent et les utilisateurs par défaut ne sont pas tous sécurisés par un mot
de passe.
Accédez à l’invite de commande de votre machine et saisissez :
cd /srv/eyesofnetwork/glpi
Dans ce dossier se trouve le fichier d’installation de glpi.
Saisissez la commande ls –l.
Le fichier se nomme Install pour le renommer comme ci-dessus taper la commande :
mv install installrenomme
Il va ensuite falloir créer un nouvel utilisateur
pour administrer GLPI.
Pour se faire cliquez sur « Administration »
puis sur « utilisateurs ».
Cliquer ensuite sur « ajouter un utilisateur ».
Remplissez les différents champs et vérifiez
que le champ « actif » à « oui » pour valeur.
La valeur du champ « Entité » doit
correspondre à la portée de la vue
utilisateur.
6 Boulevard Jean Moulin
49400 SaumurGuide d’installation de GLPI et FusionInventory
Date : 07/03/16 10:03 Société ALLTUB Nombre de pages : 30
Le champ « profil » va attribuer des droits à
l’utilisateur.
Le profil possédant tous les droits est « Super-
Admin ».
Cliquer ensuite sur « Configuration » puis sur « Plugins ».
Par défaut FusionInventory » et « OCS Inventory » sont installés mais aucun n’est activé. Cliquer sur
« Activer » en face de FusionInventory.
Une fois le plugin activé il va falloir indiquer au serveur GLPI l’url d’accès.
Pour se faire cliquez sur « Administration » puis sur « Entités ». Sélectionnez le « root entity ».
Cliquez ensuite sur « FusionInventory » et insérez l’IP du serveur sous la forme :
http://127.0.0.1/glpi/
7 Boulevard Jean Moulin
49400 SaumurGuide d’installation de GLPI et FusionInventory
Date : 07/03/16 10:03 Société ALLTUB Nombre de pages : 30
Ou si l’enregistrement DNS a été effectué.
http://nommachine/glpi/
Rendez-vous ensuite sur la page d’accueil de FusionInventory en cliquant sur « Plugins » puis sur
« FusionInventory ».
FusionInventory se base sur des modules pour effectuer les recherches d’informations sur un poste.
Cliquez sur l’onglet « Modules des agents ».
Cochez toutes les cases sauf « WakeonLan » et « VMWare ».
Le module WakeonLan va permettre d’allumer et d’éteindre un poste à distance via la carte réseau.
La partie VMWare va permettre d’avoir des remontées cohérentes lors de l’import de machine
exécutant des machines virtualisées.
8 Boulevard Jean Moulin
49400 SaumurGuide d’installation de GLPI et FusionInventory
Date : 07/03/16 10:03 Société ALLTUB Nombre de pages : 30
c. Notions importantes + exemples
1. Notion de lieu et d’entité
Dans GLPI, la notion d’entité peut s’apparenter à une hiérarchie logique. En effet, il est possible de
cloisonner des ensembles (ordinateurs, utilisateurs, etc.) selon un modèle par niveaux.
La notion d’entité se réfère à un groupe dans l’univers Windows cependant le cloisonnement est
plus hermétique.
L’accès à entité se fait en cliquant sur « Administration » puis sur « Entités » :
L’accès aux « Lieux » se fait en cliquant sur « Configuration » puis en cliquant sur
« Lieux »
Par exemple :
Un utilisateur crée dans l’entité ALLTUB>France>Saumur>Bâtiment>Service DRH pourra créer des
tickets seulement pour les postes de son service et ne pourra visualiser que les machines présente
dans ce service. En outre, si un ordinateur change d’entité l’utilisateur ne pourra plus le visualiser.
Un utilisateur peut également être rattaché à plusieurs entités.
Par défaut GLPI crée une entité appelée « Entité Racine », celle-ci peut être remplacée, supprimée,
etc.
La notion d’entité est différente de celle de lieu en effet, un lieu ne peut faire l’objet de droits
spécifiques.
Un lieu est un libellé permettant de regrouper des éléments, aucune isolation n’est effectuée.
9 Boulevard Jean Moulin
49400 SaumurGuide d’installation de GLPI et FusionInventory
Date : 07/03/16 10:03 Société ALLTUB Nombre de pages : 30
Pour créer une entité ou un lieu allez dans le menu adéquat et cliquez sur le signe « + ».
Une entité n’a besoin que d’un nom et d’un lien hiérarchique pour être créée.
Un lieu a en plus, besoin d’autres informations pour être ajouté.
En effet, différents libellés sont proposés lors de la création cependant aucuns ne sont obligatoires.
Pour visualiser les entités ou les lieux crées cliquez sur la loupe se situant à côté du signe « + ».
Pour les modifier cliquez sur le nom.
S’il s’agit d’un lieu peu d’options sont disponibles.
Il est possible de modifier l’affiliation, le nom, la description et les
prises réseaux.
10 Boulevard Jean Moulin
49400 SaumurGuide d’installation de GLPI et FusionInventory
Date : 07/03/16 10:03 Société ALLTUB Nombre de pages : 30
Dans le cas d’une entité, il est possible d’automatiser l’affectation à
celle-ci en se rendant sur « Informations avancées » et en saisissant le
TAG adéquat.
Il est également possible via la rubrique « Adresse » de renseigner des
coordonnées de contact.
Le champ « notifications » va permettre d’envoyer par mail des alertes
aux administrateurs concernés.
L’administrateur recevra un mail pour tous les éléments liés à cette
entité. Le mail envoyé peut avoir pour objet :
-Une cartouche d’imprimante presque vide
- Un mot de passe oublié
- Une ou des licences Office expirées
L’onglet « Utilisateurs » permet également d’inclure des utilisateurs qui
n’auront une vue que sur les éléments déjà affiliés à cette entité.
Il est également possible d’ajouter un document ou une note à une entité.
La note et le document pourront alors être visibles par les utilisateurs inclus dans cette entité.
11 Boulevard Jean Moulin
49400 SaumurGuide d’installation de GLPI et FusionInventory
Date : 07/03/16 10:03 Société ALLTUB Nombre de pages : 30
2. Notion de règle
GLPI et Fusion Inventory proposent de multiples règles.
Les règles d’affectations à une entité permettent
d’affilier automatiquement un équipement, utilisateur à
une entité selon différents critères (Système
d’exploitation, Tag, adresse mail, etc.).
L’onglet « Transférer » permet de définir les éléments
qui vont être conservés lors de l’import de Fusion
Inventory vers GLPI.
Les règles de lieu et d’entité permettent les mêmes fonctionnalités que « Règles d’affectation » mais
elles sont exécutées en premier d’un point de vue nouvel inventaire.
Les onglets de « Règles d’import.. » permettent de définir les équipements qui doivent ou ne doivent
pas être importé dans la base de données. En effet, lors d’un import GLPI va analyser si les
informations transmises par Fusion Inventory existent si tel est le cas GLPI ne va pas recréer un
nouvel équipement mais va modifier les données ou va ignorer l’import.
Un administrateur réseau veut par exemple créer une règle lui permettant d’affecter de façon
automatique les ordinateurs ayant dans le tag le mot « RH » au service associé.
Pour ce faire allez dans l’onglet « Règles » situé dans la partie
« Administration ».
Cliquez sur «Fusion Inventory – Règles d’entités » puis sur le signe « + ».
Insérez un nom et activer celle-ci.
Validez pour voir les paramètres concernant cette règle.
12 Boulevard Jean Moulin
49400 SaumurGuide d’installation de GLPI et FusionInventory
Date : 07/03/16 10:03 Société ALLTUB Nombre de pages : 30
Cliquez sur critère puis sur ajouter un nouveau critère.
Sélectionnez « Etiquette Fusion Inventory » puis cliquez sur « Ajoutez ».
Choisissez ensuite comme critère « contient » et tapez les mots à rechercher dans le tag.
Cliquez ensuite sur « Ajouter ».
Si plusieurs critères sont nécessaires répétez cette étape.
Une fois le ou les critères définis, il faut ajouter les actions à effectuer.
Pour ajouter une action cliquez sur « Action » puis sélectionnez l’action à effectuer.
Dans le cas d’une entité choisissez à quelle entité l’équipement sera affecté.
13 Boulevard Jean Moulin
49400 SaumurGuide d’installation de GLPI et FusionInventory
Date : 07/03/16 10:03 Société ALLTUB Nombre de pages : 30
Il est également possible de tester une règle en cliquant sur « Règle » puis en saisissant la valeur du
champ à filtrer.
3. Notion de profil
Pour accéder aux profils cliquer sur « Administration » puis sur « Profils »
Par défaut GLPI crée les profils ci-dessus.
Un profil est une vue au quelle un ou plusieurs utilisateurs accède lorsqu’ils s’identifient.
Il existe 2 interfaces principales : la vue simplifiée et la vue standard.
- La vue simplifiée ne permet de faire autre chose que la création de tickets et dispose
d’un minimum d’onglets.
- La vue standard permet un paramétrage encore plus poussé des droits d’accès et des
vues.
14 Boulevard Jean Moulin
49400 SaumurGuide d’installation de GLPI et FusionInventory
Date : 07/03/16 10:03 Société ALLTUB Nombre de pages : 30
V- Installation de l’agent Fusion Inventory
a. Sur une machine Windows
Il existe plusieurs façons d’installer l’agent Fusion Inventory soit on exécute l’installeur soit on copie
des fichiers.
Dans l’exemple il s’agira d’une
installation en tant que programme
(exécutable). La version essayée est la
2.3.17 en version 64bits.
Commencez par exécuter le fichier
correspondant à votre architecture
(x86, x64 ou MAC, etc).
La saisie de l’adresse complète est
indispensable pour permettre la
remontée et la découverte par GLPI.
Les 2 fenêtres suivantes vous invitent à saisir les options de sécurité et le paramétrage du proxy.
La fenêtre choix du mode d’exécution va définir comment l’agent va être lancé sur le poste.
L’installation en tant que service va permettre de pouvoir effectuer des remontées dès que le poste
est allumé. L’installation comme tâche Windows va permettre la remontée dès qu’un utilisateur est
connecté sur un poste. Le mode manuel est une installation en tant que service mais configuré de
façon non
automatique. En
effet, il sera
nécessaire d’activer
ce service dans le
gestionnaire de
services pour le
effectuer la
remontée.
15 Boulevard Jean Moulin
49400 SaumurGuide d’installation de GLPI et FusionInventory
Date : 07/03/16 10:03 Société ALLTUB Nombre de pages : 30
La fenêtre « option http » doit être laissée par défaut sauf si le pare-feu bloque le port http (port 80).
Dans ce cas il conviendra de cocher la case ajoutant une exception au pare-feu du poste Windows.
La fenêtre suivante « Options Diverses » va permettre d’effectuer un inventaire dès l’installation ainsi
que le choix d’un tag pour distinguer des groupes de machines.
Saisissez un tag si vous souhaitez
classer les machines à l’aide de ce
dernier.
Valider ensuite les autres fenêtres
pour installer l’agent.
Remarque :
Sur Linux ou IOS le fonctionnement
est identique.
Une fois que l’installation est terminée allez dans le dossier
C:\Program Files (x86)\FusionInventory-Agent
Ou
C:\Program Files\FusionInventory-Agent
Double cliquez sur fusioninventory-agent.bat pour effectuer un inventaire.
Si l’inventaire s’est correctement déroulé vous devriez avoir une nouvelle ligne dans Fusion Inventory
et dans l’onglet « Ordinateurs » de GLPI
16 Boulevard Jean Moulin
49400 SaumurGuide d’installation de GLPI et FusionInventory
Date : 07/03/16 10:03 Société ALLTUB Nombre de pages : 30
b. Sur un téléphone Android
Allez sur le site de FusionInventory et sélectionner Android lors du choix du système d’exploitation.
Choisissez le fichier .apk, en effet le lien sur le Google Play est inexistant au moment de la rédaction
de cette documentation.
L’installation d’un fichier .apk ne provenant pas de Google Play peut être bloquée car non signée.
Pour l’installer il peut donc être nécessaire d’autoriser l’installation d’applications provenant d’autres
markets.
Une fois l’installation effectuée cliquez sur l’icône de l’application
L’application est testée sur un Xperia Z3 Lollipop 5.1.1, il se peut que le rendu
soit différent sur un autre modèle ou une autre version d’Android.
17 Boulevard Jean Moulin
49400 SaumurGuide d’installation de GLPI et FusionInventory
Date : 07/03/16 10:03 Société ALLTUB Nombre de pages : 30
Un menu devrait apparaître, assurez-vous que la case « Inventory »
est cochée puis cliquez sur « Global settings ».
Cette fenêtre devrait apparaître.
Plusieurs paramètres
peuvent être modifiés :
- Boot options indique au téléphone
d’effectuer un inventaire à chaque démarrage du
téléphone
- Notifications permet d’avoir des messages
avertissant de l’état de la remontée
- Tag défini le tag utilisé par l’agent et
visible dans FusionInventory
- Identifiant et mot de passe concernent
seulement les remontées qui transitent par les protocoles
HTTPS.
Cliquer ensuite sur « Server Address » pour voir apparaître
la fenêtre ci-dessous
Saisir l’URL du serveur glpi ainsi que le lien d’accès à fusionInventory.
Revenez sur l’écran principal de l’application et cliquez sur « Parameters inventory ».
18 Boulevard Jean Moulin
49400 SaumurGuide d’installation de GLPI et FusionInventory
Date : 07/03/16 10:03 Société ALLTUB Nombre de pages : 30
Choisissez si vous voulez que l’inventaire se fasse de façon
automatique et régler la fréquence des inventaires (tous
les jours, les semaines ou les mois).
Une fois que l’application est bien paramétrée lancez un inventaire en cliquant sur « Run inventory ».
Si l’applicatif a bien été paramétré vous devriez avoir une ligne comportant le nom de l’équipement,
la version d’Android, etc.
Remarque :
Les téléphones mobiles sont considérés comme ordinateurs, en effet la section téléphone n’est
prévue que pour les téléphones sur VoIP. De ce fait le nombre d’informations pour les téléphones
mobiles est plus important.
d. A l’aide d’une GPO
Il existe plusieurs façons de mettre en place une GPO d’installation à l’aide d’un script .VBS, un script
.bat ou un fichier .MSI ou grâce à un script .ps1
Le Microsoft Virtual Basic est un langage qui permet la création de script respectant les standards
Microsoft. (VBS).
Le Batch est un langage qui permet d’exécuter des commandes contenues dans ce fichier ou dans un
autre. (BAT)
Le PowerShell est un langage permettant l’exécution de script, ce dernier succède au MS-DOS. et
permet la programmation orientée objet. (PS1)
Les fichiers MSI sont des exécutables Windows (Windows Installer). Ils peuvent être mis à jour grâce
au changement de versions et peuvent être désinstallés facilement.
19 Boulevard Jean Moulin
49400 SaumurGuide d’installation de GLPI et FusionInventory
Date : 07/03/16 10:03 Société ALLTUB Nombre de pages : 30
Pour mettre en place une GPO il faut tout d’abord posséder un serveur sous Windows Server 2012
R2 et avoir installé le rôle d’AD DS.
1. Création du script pour le déploiement de l’agent
Commençons par créer un fichier texte portant l’extension .bat puis l’éditer le.
Dans ce fichier insérez les lignes suivantes pour aller dans le répertoire racine :
set OLDDIR=%CD%
%SystemDrive%
Windows stocke les fichiers relatifs aux programmes dans le dossier « Program Files » pour les
architectures 32 bits et dans le dossier « Program Files(x86) » pour les architectures 64 bits.
Pour installer fusion Inventory dans le bon répertoire il convient donc de tester l’existence de
« Program Files(x86) ».
L’instruction va donc consister à savoir s’il existe un répertoire nommé « Program Files (x86) » et
dans le cas où il existe s’y rendre. Dans le cas où ce dossier n’existerait pas se rendre dans le
répertoire « Program Files ».
Insérez les lignes suivantes pour effectuer le test :
if exist "%ProgramFiles(x86)%" (
cd "%ProgramFiles(x86)%"
) ELSE (
cd "%ProgramFiles%"
)
Pour savoir si ce programme a déjà été installé saisissez la ligne suivante :
if exist "FusionInventory-Agent"
Le script ne concernera donc que les ordinateurs n’ayant pas déjà « Fusion Inventory » d’installé pour
se faire ajouter :
if exist "FusionInventory-Agent" goto end
Ajoutez également la ligne ci-dessous à la fin du script
20 Boulevard Jean Moulin
49400 SaumurGuide d’installation de GLPI et FusionInventory
Date : 07/03/16 10:03 Société ALLTUB Nombre de pages : 30
:end
Après l’instruction testant l’existence de Fusion insérez les lignes suivantes en modifiant selon vos
besoins les mots en verts.
if exist "%ProgramFiles(x86)%" \\Cheminfusion\fusioninventory-agent.x86_Version
/S /acceptlicense /add-firewall-exception /execmode=Modeexecution /no-start-menu
/no-httpd /server="http://IpServeur/glpi/plugins/fusioninventory/" /runnow
/tag="Tag"
) ELSE (
\\Fusion\fusioninventory-agent.x64_4.5.5.exe /S /acceptlicense /add-firewall-
exception /execmode=Service /no-start-menu /no-httpd /server="http://1.2.3.4
/glpi/plugins/fusioninventory/" /runnow /tag="Service DRH")
Comme indiqué dans les pages concernant l’installation via l’installeur il existe 3 modes d’exécution
de Fusion Inventory (Service, Tâche ou manuel).
En outre, le répertoire où est stocké l’Exe de Fusion Inventory doit être partagé et modifiable par les
utilisateurs authentifiés. (\\).
(Voir e. Création dossier partagé).
Une fois ce fichier crée, exécutez le pour voir si le script est fonctionnel.
Dans le cas où vous voudriez créer un fichier .Exe utiliser le logiciel BAT to Exe Converter.
Si le fichier doit être au format .MSI utilisez MSI Wrapper pour convertir le fichier .exe en .msi.
Le script peut également être édité au format .vbs pour se faire éditer un fichier avec l’extension
.VBS.
Commencez par insérez les lignes suivantes :
Option Explicit
On Error Resume Next
Dim AvailableVersion, TagArg, ServerArg, InstallArg, StartMenuArg, FusionSetupLocation,
OsType, InstallCommand
La ligne Dim permet de définir les objets qui vont être utilisés.
AvailableVersion = "Version"
21 Boulevard Jean Moulin
49400 SaumurGuide d’installation de GLPI et FusionInventory
Date : 07/03/16 10:03 Société ALLTUB Nombre de pages : 30
TagArg = "/tag=Test"
ServerArg="http://IPServeur/glpi/plugins/fusioninventory/"
InstallArg = "/S /acceptlicense /add-firewall-exception /installtasks=Full /runnow
/execmode=Service"
StartMenuArg = "/no-start-menu"
FusionSetupLocation = "\\Chemin\fusioninventory-agent_windows-"
Le Numéro de Version doit être noté sous la forme 1.2.3.
Commençons par récupérer la version du système d’exploitation (32bits ou 64 bits).
Pour récupérer cette information soit l’on test l’existence de « Program Files (x86) » soit l’on cherche
dans la base de registre la valeur de la clé « POCESSOR_ARCHITECTURE ». Dans le cas où cette valeur
est « AMD64 », le processeur sera en 64 bits.
OsType = WshShell.RegRead("HKLM\SYSTEM\CurrentControlSet\Control\Session
Manager\Environment\PROCESSOR_ARCHITECTURE")
Insérez la ligne ci-dessus pour récupérer la valeur de la clé dans la variable OsType.
Procédez à un changement de la valeur de cette variable en saisissant :
if (OsType = "AMD64") then
OsType = "x86"
else
OsType= “x64”
end if
Insérez ensuite la ligne permettant l’installation :
InstallCommand = FusionSetupLocation & "\fusioninventory-agent_windows-" & OsType
& "_" & AvailableVersion & ".exe " & TagArg & " /server='" & ServerArg & "' " & InstallArg
& " " & StartMenuArg
Puis la ligne permettant son exécution et la fermeture du programme.
WshShell.Run "CMD.EXE /C """ & InstallCommand & """",0,True
wscript.quit
22 Boulevard Jean Moulin
49400 SaumurGuide d’installation de GLPI et FusionInventory
Date : 07/03/16 10:03 Société ALLTUB Nombre de pages : 30
Notez que ce script lancera l’installation de Fusion Inventory même si il est déjà installé pour
modifier cela il est nécessaire d’ajouter les lignes ci-dessous après la modification de la valeur de
l’objet « OsType » par x86.
If Dir(“C:\Program Files (x86)\FusionInventory-Agent”) or (“C:\Program
Files\FusionInventory-Agent”) = “”then else wscript.quit
Le fichier .VBS est terminé.
Exécutez-le pour tester son bon fonctionnement.
Une fois le script ou le fichier créé il convient de l’intégrer à la GPO.
2. Création de la GPO
Commencez par vous rendre dans l’annuaire Active Directory puis faîtes un clic droit.
Cliquez sur Unité d’organisation.
Insérez un nom et valider
L’UO dans l’exemple a été
créé dans une arborescence
déjà existante la stratégie de
l’UO vient donc en plus des
déjà présentes.
Insérez dans cette UO les
utilisateurs ou les
ordinateurs qui vont être
concernés par cette GPO.
Rendez-vous ensuite dans la partie « Gestion de stratégie de groupe »
23 Boulevard Jean Moulin
49400 SaumurGuide d’installation de GLPI et FusionInventory
Date : 07/03/16 10:03 Société ALLTUB Nombre de pages : 30
Cliquez sur l’UO que vous avez créé et
sélectionnez « Créer un objet
GPO….. ».
Insérez un nom pour cet objet. Dans
l’exemple ci-dessus il s’agit de
« Déploiement-Agent-Fusion ».
Faites ensuite un clic droit sur l’objet
crée et sélectionnez « Modifier ».
La fenêtre ci-dessous devrait apparaître.
Pour installer l’agent il convient de définir si la GPO est rattaché à l’ordinateur ou à l’utilisateur.
24 Boulevard Jean Moulin
49400 SaumurGuide d’installation de GLPI et FusionInventory
Date : 07/03/16 10:03 Société ALLTUB Nombre de pages : 30
Si la GPO est rattachée à l’utilisateur alors la mise en place des actions se fera lors de l’ouverture de
session ou de la fermeture dans le cas contraire cela interviendra durant le démarrage ou l’arrêt du
poste.
Dans le cas présent il s’agira d’une GPO liée aux postes pour permettre l’installation même si le pare-
feu est activé ou si certains services ne sont pas installés (RPC, WMI).
Cliquez sur l’onglet « Configuration » puis sur « Stratégies ».
A partir de cette étape 2 choix sont
possibles soit on utilise un script pour
installer l’agent soit l’on utilise un
fichier .MSI.
L’installation à l’aide d’un fichier .MSI
s’effectue en cliquant sur « Paramètres
du logiciel » puis en effectuant un clic
droit sur « Installation de logiciel ».
Placer votre fichier .MSI dans le dossier
suivant :
\\Nomdomaine \SysVol\nomdomaine\Policies\{B4F347A2-1437-405E-A2DE-DC
3E89B9923D} \User\Scripts\Logoff
Cliquez sur « Nouveau » puis sur « Package » et sélectionnez le fichier.
Une fois le fichier inséré dans la GPO faîtes un clic droit sur ce dernier puis cliquez sur « Propriétés ».
Modifiez le nom si nécessaire.
Cliquer sur l’onglet « Sécurité » puis
ajouter un droit de lecture pour les
utilisateurs authentifiés.
25 Boulevard Jean Moulin
49400 SaumurGuide d’installation de GLPI et FusionInventory
Date : 07/03/16 10:03 Société ALLTUB Nombre de pages : 30
Cliquez sur l’onglet « Déploiement » pour configurer
la façon dont le logiciel va s’exécuter
Cliquer sur « Attribué » pour que l’application
s’installe automatiquement sur les postes présent
dans l’UO.
Cocher « Désinstaller cette application …. » pour
que le package se désinstalle automatiquement si le
poste sort du domaine.
Cochez également « De Base »
Cliquez ensuite sur l’onglet « Options avancées »
Une fenêtre comme celle-ci-dessous devrait
apparaître
Cochez la case « Ignorer la langue »
Cochez également la case « Rendre cette.. »
L’étape de l’installation à l’aide d’un fichier
.MSI est terminée.
Dans le cas où il s’agit d’un script .VBs, .bat
ou .ps1.
Cliquer sur « Paramètre Windows » puis
cliquer sur « Scripts ».
Choisissez ensuite le moment où le script
sera exécuté au démarrage où lors de
l’extinction du poste.
26 Boulevard Jean Moulin
49400 SaumurGuide d’installation de GLPI et FusionInventory
Date : 07/03/16 10:03 Société ALLTUB Nombre de pages : 30
Dans l’exemple l’exécution du script s’opérera au moment du
démarrage. Faites un clic droit sur « Démarrage ».
Cliquez ensuite sur « Ajouter » puis sur « Parcourir »
Indiquez le chemin du script et précisez les paramètres.
Par exemple /S pour exécuter en mode silencieux.
Pour ajouter un script au format PowerShell le cheminement
est identique sauf qu’un onglet a été créé spécifiquement.
Après avoir inséré votre fichier ou script, retournez dans le
gestionnaire de stratégie.
Cliquez sur l’UO puis sur
mise à jour.
En cliquant dessus vous
forcez la mise à jour et les
ordinateurs concernés vont
donc devoir redémarrer pour
prendre en compte la GPO.
27 Boulevard Jean Moulin
49400 SaumurGuide d’installation de GLPI et FusionInventory
Date : 07/03/16 10:03 Société ALLTUB Nombre de pages : 30
Un message va leur parvenir pour les invités à redémarrer.
Après le redémarrage vérifier que la GPO à bien été prise en compte avec « l’assistant résultat de
stratégie groupe… »
Une fois l’assistant lancé cliqué sur « suivant ».
L’assistant vous demandera ensuite quel poste vous voulez scanner
Choisissez le pc dont vous souhaitez obtenir des informations puis cliquer sur suivant.
Sélectionnez un utilisateur pour vérifier si les GPO relatif à l’utilisateur sont appliqués puis cliquez sur
« suivant ».
La fenêtre suivante vous résumera les paramètres que vous avez choisis ; cliquez sur « suivant ».
Un rapport va alors être généré patientez quelques instants.
28 Boulevard Jean Moulin
49400 SaumurGuide d’installation de GLPI et FusionInventory
Date : 07/03/16 10:03 Société ALLTUB Nombre de pages : 30
Ce rapport indique que la GPO a été déployée mais rien ne prouve que le script ait été correctement
interprété.
En outre, il est indiqué qu’un redémarrage est nécessaire pour appliquer la GPO.
Vérifiez manuellement sur un panel d’ordinateurs pour vous en convaincre.
Remarque :
La commande de mise à jour peut être effectuée sur un poste en exécutant la commande
gpudate /force
La commande permettant de voir les GPO qui s’applique sur un poste et pour un utilisateur donné
gpresult /r
3. Procédures additionnelles
a. Création d’un dossier partagé
Pour rendre un dossier partagé faîtes un clic
droit sur le dossier puis cliquer sur
« Partage ».
Cliquer sur « Partage avancé » et cochez
partager ce dossier insérer un nom pour ce
partage et mettez un « $ » au début du
nom si vous voulez que ce dossier soit
caché.
En outre, il est nécessaire de changer les droits sur ce dossier pour ce faire cliquez sur l’onglet
« Sécurité » puis sur « Modifier ». Cliquez ensuite sur « Tout le monde »et cocher « Contrôle total ».
29 Boulevard Jean Moulin
49400 SaumurGuide d’installation de GLPI et FusionInventory
Date : 07/03/16 10:03 Société ALLTUB Nombre de pages : 30
Faîtes de même pour le groupe « Utilisateurs Authentifiés.
30 Boulevard Jean Moulin
49400 SaumurVous pouvez aussi lire