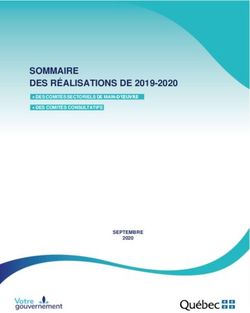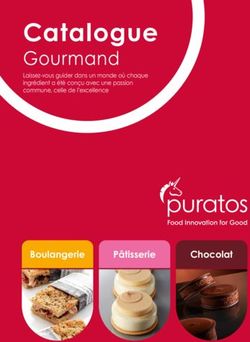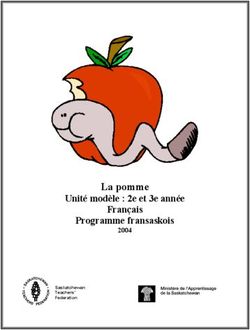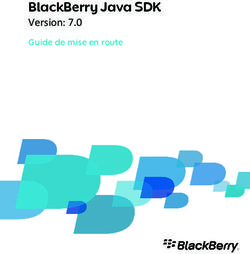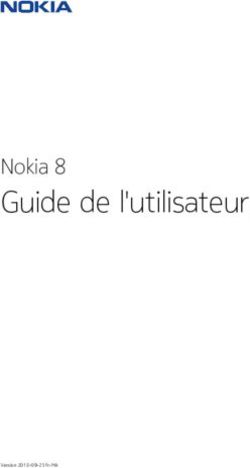GARMIN SMARTWATCH VENU SQ - MANUEL D'UTILISATION - Darty
←
→
Transcription du contenu de la page
Si votre navigateur ne rend pas la page correctement, lisez s'il vous plaît le contenu de la page ci-dessous
GARMIN
SMARTWATCH
VENU SQ
MANUEL D'UTILISATION
PROLINE
REFRIGERATEUR
BRF40
Besoin d'aide ?
Rendez-vous sur votre communauté https://sav.darty.com© 2020 Garmin Ltd. ou ses filiales
Tous droits réservés. Conformément aux lois relatives au copyright en vigueur, toute reproduction du présent manuel, qu'elle soit partielle ou intégrale, sans l'autorisation préalable écrite de
Garmin, est interdite. Garmin se réserve le droit de modifier ou d'améliorer ses produits et d'apporter des modifications au contenu du présent manuel sans obligation d'en avertir quelque
personne physique ou morale que ce soit. Consultez le site Web de Garmin à l'adresse www.garmin.com pour obtenir les dernières mises à jour, ainsi que des informations complémentaires
concernant l'utilisation de ce produit.
Garmin , le logo Garmin, ANT+ , Approach , Auto Lap , Auto Pause , Edge et Venu sont des marques commerciales de Garmin Ltd. ou de ses filiales, déposées aux Etats-Unis et dans d'autres
® ® ® ® ® ® ®
pays. Body Battery™, Connect IQ™, Garmin Connect™, Garmin Express™, Garmin Golf™, Garmin Move IQ™, Garmin Pay™, tempe™, TrueUp™ et Varia™ sont des marques commerciales de
Garmin Ltd. ou de ses filiales. Ces marques commerciales ne peuvent pas être utilisées sans l'autorisation expresse de Garmin.
Android™ est une marque commerciale de Google Inc. Apple , iPhone et iTunes sont des marques commerciales d'Apple Inc., déposées aux États-Unis et dans d'autres pays. La marque et les
® ® ®
logos BLUETOOTH sont la propriété de Bluetooth SIG, Inc., et leur utilisation par Garmin est soumise à une licence. The Cooper Institute , ainsi que les marques commerciales associées, sont
® ®
la propriété de The Cooper Institute. Analyses avancées des battements du cœur par Firstbeat. iOS est une marque déposée de Cisco Systems, Inc. utilisée sous licence par Apple Inc. Wi‑Fi
® ®
est une marque déposée de Wi-Fi Alliance Corporation. Windows est une marque déposée par Microsoft Corporation aux États-Unis et dans d'autres pays. Les autres marques et noms
®
commerciaux sont la propriété de leurs détenteurs respectifs.
Ce produit est certifié ANT+ . Pour obtenir la liste des produits et applications compatibles, consultez le site www.thisisant.com/directory.
®
M/N: AA3958, A03958Table des matières Consultation de l'estimation de votre VO2 max. .................... 8
Oxymètre de pouls ...................................................................... 8
Introduction.....................................................................1 Obtention d'un relevé de SpO2 .............................................. 8
Présentation de l'appareil ........................................................... 1 Changement du mode de suivi de la SpO2 ........................... 8
Astuces sur l'écran tactile ...................................................... 1 Conseils pour résoudre les problèmes liés aux données de
Verrouillage et déverrouillage de l'écran tactile ................ 1 l'oxymètre de pouls ................................................................ 9
Utilisation du menu des commandes ..................................... 1 Suivi des activités.......................................................... 9
Icônes .................................................................................... 1 Objectif automatique ................................................................... 9
Configuration de votre montre .................................................... 1 Utilisation de l'alarme invitant à bouger ...................................... 9
Fonctions Intelligentes.................................................. 2 Suivi du sommeil ......................................................................... 9
Couplage de votre smartphone .................................................. 2 Minutes intensives ...................................................................... 9
Fonctionnalités connectées ........................................................ 2 Gain de minutes intensives .................................................... 9
Notifications téléphoniques .................................................... 2 Garmin Move IQ™ ...................................................................... 9
Activation des notifications Bluetooth ............................... 2 Paramètres du suivi des activités ............................................... 9
Affichage des notifications ................................................ 2 Désactivation du suivi des activités ..................................... 10
Réponse à un message texte ........................................... 2 Widgets......................................................................... 10
Réception d'un appel téléphonique entrant ....................... 3 Affichage des widgets ............................................................... 10
Gestion des notifications ................................................... 3 Personnalisation de la série des widgets ............................. 10
Désactivation de la connexion Bluetooth du A propos de Ma journée ........................................................... 10
smartphone ....................................................................... 3 Widget Statistiques de santé .................................................... 10
Utilisation du mode Ne pas déranger .................................... 3 Variabilité de la fréquence cardiaque et niveau d'effort ............ 11
Localisation de votre téléphone ............................................. 3 Utilisation du widget Niveau de stress ................................. 11
Connect IQObjets ....................................................................... 3 Body Battery ............................................................................. 11
Téléchargement d'objets Connect IQ .................................... 3 Affichage du widget Body Battery ........................................ 11
Téléchargement de fonctions Connect IQ sur votre Conseils pour améliorer les données de Body Battery ........ 11
ordinateur ............................................................................... 3 Suivi du cycle menstruel ........................................................... 11
Fonctionnalités Wi‑Fi connectées ............................................... 3 Suivi de l'hydratation ................................................................. 11
Connexion à un réseau Wi‑Fi ................................................ 3 Utilisation du widget de suivi de l'hydratation ...................... 11
Musique........................................................................... 4 Applications et activités.............................................. 12
Connexion à une source tierce ................................................... 4 Démarrage d'une activité .......................................................... 12
Téléchargement de contenu audio auprès d'une source Astuces pour l'enregistrement des activités ......................... 12
tierce ...................................................................................... 4 Arrêt d'une activité .................................................................... 12
Déconnexion d'une source tierce ........................................... 4 Ajout d'une activité personnalisée ............................................ 12
Téléchargement de contenu audio personnel ............................ 4 Ajout ou suppression d'une activité favorite ............................. 12
Branchement du casque Bluetooth ............................................ 4 Activités en salle ....................................................................... 12
Ecoute de musique ..................................................................... 4 Enregistrement d'une activité de musculation ..................... 12
Commandes du lecteur audio ..................................................... 4 Étalonnage de la distance sur tapis de course .................... 13
Garmin Pay ..................................................................... 5 Activités en extérieur ................................................................ 13
Configuration de votre portefeuille Garmin Pay .......................... 5 Prêt... Partez ........................................................................ 13
Règlement des achats avec votre montre .................................. 5 Prêt... Partez ! ...................................................................... 13
Ajout d'une carte à votre portefeuille Garmin Pay ...................... 5 Pratique de la natation .............................................................. 13
Gestion de vos cartes Garmin Pay ........................................ 5 Définition de la taille de la piscine ........................................ 13
Modification de votre code Garmin Pay ...................................... 5 Terminologie de la natation ................................................. 13
Golf ........................................................................................... 14
Fonctions de suivi et de sécurité.................................. 6 Téléchargement de parcours de golf ................................... 14
Ajout de contacts d'urgence ....................................................... 6 Partie de golf ........................................................................ 14
Ajout de contacts ........................................................................ 6 Informations sur le trou ........................................................ 14
Activation et désactivation de la détection d'incident .................. 6 Modification de l'emplacement du trou ............................ 14
Demande d'assistance ............................................................... 6 Affichage de la direction vers le trou ............................... 14
Fonctions de fréquence cardiaque............................... 6 Affichage des distances jusqu'aux layups et doglegs .......... 14
Fréquence cardiaque au poignet ................................................ 6 Affichage des obstacles ....................................................... 14
Port de l'appareil .................................................................... 6 Sauvegarde du score ........................................................... 14
Astuces en cas de données de fréquence cardiaque Réglage de la méthode d'attribution de score ................. 14
inexactes ................................................................................ 7 Suivi des statistiques de golf ........................................... 15
Affichage du widget Fréquence cardiaque ............................ 7 Enregistrement des statistiques de golf .......................... 15
Configuration d'une alerte de fréquence cardiaque Affichage de l'historique des coups ..................................... 15
anormale ................................................................................ 7 Affichage du résumé de votre partie .................................... 15
Diffusion de la fréquence cardiaque sur les appareils Fin d'une partie .................................................................... 15
Garmin ................................................................................... 7 Application Garmin Golf ....................................................... 15
Désactivation du moniteur de fréquence cardiaque au Entraînement................................................................ 15
poignet ................................................................................... 7 Définition de votre profil utilisateur ........................................... 15
A propos des zones de fréquence cardiaque ............................. 7 Objectifs physiques .............................................................. 15
Définition de zones de fréquence cardiaque ......................... 7 Entraînements .......................................................................... 15
Calcul des zones de fréquence cardiaque ............................. 8 Début d'un entraînement ..................................................... 16
A propos des estimations de la VO2 max .................................. 8 Utilisation des plans d'entraînement Garmin Connect ......... 16
Table des matières iProgrammes Adaptive Training ....................................... 16 Chargement de l'appareil .......................................................... 23
Démarrage de l'entraînement du jour ............................. 16 Mises à jour produit .................................................................. 24
Affichage des entraînements programmés ..................... 16 Mise à jour du logiciel avec l'application Garmin Connect ... 24
Records personnels .................................................................. 16 Mise à jour du logiciel à l'aide de Garmin Express .............. 24
Consultation de vos records personnels .............................. 16 Affichage des informations sur l'appareil .................................. 24
Restauration d'un record personnel ..................................... 16 Affichage des informations légales et de conformité relatives
Suppression d'un record personnel ..................................... 16 à l'étiquetage électronique ................................................... 24
Suppression de tous les records personnels ....................... 16 Caractéristiques ........................................................................ 24
Navigation..................................................................... 16 Informations sur l'autonomie de la batterie .......................... 24
Enregistrement de votre position .............................................. 17 Entretien du .............................................................................. 24
Suppression d'une position .................................................. 17 Nettoyage de l'appareil ........................................................ 24
Navigation vers une position enregistrée ................................. 17 Changement des bracelets ....................................................... 25
Retour au départ ....................................................................... 17 Dépannage.................................................................... 25
Arrêt de la navigation ................................................................ 17 Mon smartphone est-il compatible avec mon appareil ? .......... 25
Compas .................................................................................... 17 Mon téléphone ne se connecte pas à l'appareil ....................... 25
Etalonnage manuel du compas ........................................... 17 Mon casque ne se connecte pas à l'appareil ............................ 25
Historique...................................................................... 17 Ma musique se coupe ou mon casque ne reste pas
Utilisation de l'historique ........................................................... 17 connecté ................................................................................... 25
Affichage de votre temps dans chaque zone de fréquence Mon appareil n'est pas dans la bonne langue .......................... 25
cardiaque ............................................................................. 18 Mon appareil n'affiche pas l'heure exacte ................................. 25
Garmin Connect ........................................................................ 18 Optimisation de l'autonomie de la batterie ................................ 25
Utilisation de l'application Garmin Connect ......................... 18 Redémarrage de l'appareil ....................................................... 26
Utilisation de Garmin Connect sur votre ordinateur ............. 18 Restauration de tous les paramètres par défaut ...................... 26
Acquisition des signaux satellites ............................................. 26
Personnalisation de l'appareil..................................... 18 Amélioration de la réception satellite GPS .......................... 26
Modification du cadran de montre ............................................ 18 Suivi des activités ..................................................................... 26
Modification du cadran de montre ....................................... 18 Le nombre de mes pas semble erroné ................................ 26
Création d'un cadran de montre personnalisé ..................... 19 Amélioration de la précision des minutes intensives et des
Personnalisation du menu des commandes ............................. 19 calories ................................................................................. 26
Configuration d'un raccourci de commande ............................. 19 Informations complémentaires .................................................. 26
Paramètres d'applications et d'activités .................................... 19
Personnalisation des écrans de données ............................ 20
Annexes ........................................................................ 26
Alertes .................................................................................. 20 Champs de données ................................................................ 26
Configuration d'une alerte ............................................... 20 Notes standard de la VO2 max. ............................................... 28
Auto Lap ............................................................................... 20 Dimensions et circonférence des roues ................................... 28
Marquage de circuits à l’aide de la fonction Auto Lap .... 20 Définition des symboles ............................................................ 29
Utilisation du Auto Pause® .................................................. 20 Index.............................................................................. 30
Utilisation du défilement automatique .................................. 21
Modification des paramètres GPS ....................................... 21
GPS et autres systèmes de positionnement par
satellites .......................................................................... 21
Téléphone et Paramètres Bluetooth ......................................... 21
Paramètres système ................................................................. 21
Paramètres de l'heure .......................................................... 22
Fuseaux horaires ............................................................ 22
Réglage manuel de l'heure ............................................. 22
Définition d'une alarme ................................................... 22
Suppression d'une alarme .............................................. 22
Démarrage du compte à rebours .................................... 22
Utilisation du chronomètre .............................................. 22
Paramètres d'affichage ........................................................ 22
Modification des unités de mesure ...................................... 22
Garmin ConnectParamètres ..................................................... 22
Capteurs sans fil.......................................................... 22
Couplage de vos capteurs sans fil ............................................ 22
Accéléromètre ........................................................................... 23
Etalonnage de l'accéléromètre ............................................ 23
Amélioration de l'étalonnage de l'accéléromètre ................. 23
Utilisation d'un capteur de vitesse ou de cadence de vélo en
option ........................................................................................ 23
Etalonnage de votre capteur de vitesse .............................. 23
Capteurs de club ....................................................................... 23
Repérage .................................................................................. 23
tempe ........................................................................................ 23
Informations sur l'appareil.......................................... 23
ii Table des matièresIntroduction • À partir d'un widget, appuyez pour afficher les autres écrans
du widget, s'il y en a.
AVERTISSEMENT • Pendant une activité, faites glisser votre doigt vers le haut ou
Consultez le guide Informations importantes sur le produit et la vers le bas pour afficher l'écran de données suivant.
sécurité inclus dans l'emballage du produit pour prendre • Au cours d'une activité, balayez vers la droite pour afficher le
connaissance des avertissements et autres informations cadran de la montre et les widgets, et balayez vers la gauche
importantes sur le produit. pour revenir aux champs de données de l’activité.
Consultez toujours votre médecin avant de commencer ou de • Différenciez bien chaque action lorsque vous effectuez une
modifier tout programme d'exercice physique. sélection de menu.
Verrouillage et déverrouillage de l'écran tactile
Présentation de l'appareil Vous pouvez verrouiller l'écran tactile afin d'éviter les fausses
manipulations.
1 Maintenez le bouton enfoncé pour afficher le menu des
commandes.
2 Sélectionnez .
L'écran tactile se verrouille et ne répond pas au toucher, tant
qu'il n'est pas déverrouillé.
3 Maintenez n'importe quel bouton enfoncé pour déverrouiller
l'écran tactile.
Utilisation du menu des commandes
Le menu des commandes contient des raccourcis
personnalisables, comme le verrouillage de l'écran tactile et
l'arrêt de l'appareil.
REMARQUE : vous pouvez ajouter, réorganiser et supprimer
Bouton action : appuyez sur ce bouton pour allumer les raccourcis dans le menu des commandes (Personnalisation
l'appareil. du menu des commandes, page 19).
Appuyez sur ce bouton pour démarrer et arrêter le 1 Sur n'importe quel écran, maintenez enfoncé pendant
chronomètre d'activité. 2 secondes.
Maintenez ce bouton enfoncé pendant 2 secondes pour
afficher le menu des commandes, y compris l'option Marche/
Arrêt de l'appareil.
Maintenez ce bouton enfoncé pendant 5 secondes pour
demander de l'aide (Fonctions de suivi et de sécurité,
page 6).
Bouton (du menu) retour en arrière : appuyez sur ce
bouton pour revenir à l'écran précédent, sauf pendant une
activité.
Pendant une activité, appuyez sur ce bouton pour marquer 2 Sélectionnez une option.
un nouveau circuit, démarrer une nouvelle série, passer à
l'exercice suivant ou passer à l'étape suivante d'un Icônes
entraînement. Une icône clignotante signifie que l'appareil recherche un signal.
maintenez le bouton enfoncé pour afficher un menu de Une icône fixe signifie que le signal a été trouvé ou que le
paramètres pour l'appareil et des options pour l'écran affiché. capteur est connecté.
Écran tactile : faites glisser l'écran vers le haut ou vers le État de la connexion du Smartphone
bas pour parcourir les widgets, les fonctions et les menus. Etat du moniteur de fréquence cardiaque
Appuyez pour sélectionner. Etat de l'accéléromètre
Appuyez deux fois pour activer l'appareil. Etat de LiveTrack
Faites glisser l'écran vers la droite pour revenir à l'écran Etat du capteur de vitesse et de cadence
précédent. Etat des feux de vélo Varia™
Pendant une activité, faites glisser votre doigt vers la droite Etat du radar de vélo Varia
pour afficher le cadran de montre et les widgets. tempe™Etat du capteur
Sur le cadran de montre, faites glisser votre doigt sur la Etat de l'alarme Venu Sq
droite pour afficher la fonction de raccourci.
Astuces sur l'écran tactile Configuration de votre montre
• Faites glisser vers le haut ou vers le bas pour faire défiler les Pour tirer pleinement parti des fonctionnalités Venu Sq, suivez
listes et les menus. les étapes ci-dessous.
• Faites glisser votre doigt vers le haut ou vers le bas pour • Couplez l'appareil avec votre smartphone à l'aide de
faire défiler rapidement. l'application Garmin Connect™ (Couplage de votre
• Touchez un élément pour le sélectionner. smartphone, page 2).
• Configurez les réseaux Wi‑Fi (Connexion à un réseau Wi‑Fi,
®
• Depuis le cadran de montre, faites glisser votre doigt vers le
haut ou vers le bas pour faire défiler les widgets sur page 3).
l'appareil. • Configurez la musique (Musique, page 4).
Introduction 1• Configurez votre portefeuille Garmin Pay™ (Configuration de Rechercher mon périphérique : localise votre appareil Venu
votre portefeuille Garmin Pay, page 5). Sqégaré qui est couplé avec votre smartphone et
• Configurez les fonctions de sécurité (Fonctions de suivi et de actuellement à sa portée.
sécurité, page 6). Notifications téléphoniques
Pour utiliser les notifications téléphoniques, vous devez coupler
Fonctions Intelligentes un smartphone compatible avec l'appareil et le tenir à portée de
celui-ci. Lorsque vous recevez des messages sur votre
téléphone, celui-ci envoie des notifications vers votre appareil.
Couplage de votre smartphone
Pour que vous puissiez configurer votre appareil Venu Sq, celui- Activation des notifications Bluetooth
ci doit être couplé directement via l'application Garmin Connect Avant de pouvoir activer les notifications, vous devez coupler
et non pas via les paramètres Bluetooth de votre smartphone.
® l'appareil Venu Sq avec un smartphone compatible (Couplage
de votre smartphone, page 2).
1 Depuis la boutique d'applications sur votre smartphone,
installez et ouvrez l'application Garmin Connect. 1 Maintenez enfoncé .
2 Sélectionnez une option pour activer le mode couplage sur 2 Sélectionnez > Téléphone > Notifications.
votre appareil : 3 Sélectionnez Lors d'activité pour définir les préférences de
• S'il s'agit de votre première configuration de l'appareil, notifications qui apparaissent lors de l'enregistrement d'une
appuyez sur pour allumer l'appareil. activité.
• Si vous avez déjà ignoré le processus de couplage, ou 4 Sélectionnez une préférence de notification.
que vous avez couplé votre appareil avec un autre 5 Sélectionnez En dehors d'une activité pour définir les
smartphone, maintenez enfoncé , puis sélectionnez > préférences de notifications qui apparaissent en mode
Téléphone > Coupler le téléphone pour entrer montre.
manuellement en mode couplage. 6 Sélectionnez une préférence de notification.
3 Pour ajouter votre appareil à votre compte Garmin Connect, 7 Sélectionnez Temporisation.
sélectionnez une option :
8 Sélectionnez une durée de temporisation.
• Si c'est le premier appareil que vous couplez avec
l'application Garmin Connect, suivez les instructions à 9 Sélectionnez Confidentialité.
l'écran. 10 Sélectionnez une préférence de confidentialité.
• Si vous avez déjà couplé un autre appareil avec Affichage des notifications
l'application Garmin Connect, accédez au menu ou , 1 Sur le cadran de la montre, faites glisser votre doigt vers le
puis sélectionnez Appareils Garmin > Ajouter un haut ou vers le bas pour afficher le widget des notifications.
appareil et suivez les instructions à l'écran.
2 Sélectionnez une notification.
Fonctionnalités connectées 3 Faites défiler jusqu'à lire la notification complète.
Des fonctions connectées sont disponibles pour votre appareil 4 Faites glisser l'écran vers le haut pour afficher les options de
Venu Sq lorsque vous le connectez à un smartphone compatible notification.
via la technologie Bluetooth. Certaines de ces fonctions 5 Sélectionner une option :
nécessitent l'installation de l'application Garmin Connect sur le
• Pour agir sur la notification, sélectionnez une action, telle
smartphone connecté. Visitez le site www.garmin.com/apps
que Ignorer ou Répondre.
pour plus d'informations. Certaines fonctions sont également
disponibles lorsque vous connectez votre appareil à un réseau Les actions disponibles dépendent du type de notification
sans fil. et du système d'exploitation de votre téléphone. Si vous
arrêtez une notification sur votre téléphone ou sur
Notifications téléphoniques : affiche des notifications et des
l'appareil Venu Sq, celle-ci n'apparaît plus dans le widget.
messages liés à votre téléphone sur votre appareil Venu Sq.
• Pour revenir à la liste des notifications, appuyez sur .
LiveTrack : permet à vos amis et à votre famille de suivre vos
courses et vos entraînements en temps réel. Vous pouvez Réponse à un message texte
inviter des abonnés par e-mail ou sur les réseaux sociaux. Ils REMARQUE : cette fonction est disponible uniquement avec les
pourront ainsi consulter vos données en temps réel sur une smartphones Android™.
page de suivi Garmin Connect.
Lorsque vous recevez une notification de message texte sur
Téléchargements d'activité sur Garmin Connect : envoie votre appareil Venu Sq, vous pouvez envoyer une réponse
automatiquement votre activité sur votre compte Garmin rapide que vous sélectionnez dans une liste de messages. Vous
Connect Mobile dès la fin de son enregistrement. pouvez personnaliser vos messages dans l'application Garmin
Connect IQ™ : vous permet d'étendre la fonctionnalité de votre Connect.
appareil à l'aide de nouveaux cadrans de montre, widgets, REMARQUE : cette fonction envoie des messages texte en
applications et champs de données. utilisant votre téléphone. Les limites de SMS et les frais
Mises à jour logicielles : permet de mettre à jour le logiciel de habituels peuvent s'appliquer. Pour plus d'informations,
votre appareil. contactez votre opérateur mobile.
Météo : permet de visualiser les conditions météo actuelles et 1 Faites glisser votre doigt vers le haut ou vers le bas pour
les prévisions. afficher le widget des notifications.
capteurs Bluetooth : permet de connecter des appareils 2 Sélectionnez une notification de message texte.
Bluetooth compatibles, comme des écouteurs ou un moniteur 3 Faites glisser l'écran vers le haut pour afficher les options de
de fréquence cardiaque, à votre appareil Venu Sq Music. notification.
Trouver mon téléphone : localise votre smartphone égaré qui 4 Sélectionnez Répondre.
est couplé avec votre appareil Venu Sqet actuellement à sa
portée. 5 Sélectionnez un message dans la liste.
2 Fonctions IntelligentesVotre téléphone envoie le message sélectionné sous la Connect IQObjets
forme d'un SMS. Vous pouvez ajouter des fonctions Connect IQ à votre montre
provenant de Garmin et d'autres fournisseurs à l'aide de
®
Réception d'un appel téléphonique entrant
Lorsque vous recevez un appel sur votre smartphone connecté, l'application Connect IQ. Vous pouvez aussi personnaliser votre
l'appareil Venu Sq affiche le nom ou le numéro de téléphone de appareil avec des cadrans de montre, des champs de données,
l'appelant. des widgets et des applications de votre appareil.
• Pour accepter l'appel, sélectionnez . Cadran de montre : permet de personnaliser l'apparence de
l'horloge.
REMARQUE : pour parler à la personne qui vous appelle,
vous devez utiliser votre smartphone connecté. Champs de données : permet de télécharger de nouveaux
champs de données qui proposent de nouvelles façons
• Pour refuser l'appel, sélectionnez .
d'afficher les données de capteur, d'activité et d'historique.
• Pour refuser l'appel et envoyer immédiatement une réponse Vous pouvez ajouter des champs de données Connect IQ
par message texte, sélectionnez , puis sélectionnez un aux objets et pages intégrés.
message de la liste.
Widgets : fournit des informations accessibles immédiatement,
REMARQUE : cette fonction n'est disponible que si votre comme des données de capteur et des notifications.
appareil est connecté à un smartphone Android.
Applications pour appareil : ajoutez des objets interactifs à
Gestion des notifications votre montre, comme de nouveaux types d'activité de plein
Vous pouvez utiliser votre smartphone compatible pour gérer les air ou sportives.
notifications qui s'affichent sur votre appareil Venu Sq.
Téléchargement d'objets Connect IQ
Sélectionner une option : Avant de pouvoir télécharger des fonctions depuis l'application
• Si vous utilisez un appareil iPhone , accédez aux
®
Connect IQ, vous devez coupler votre appareil Venu Sq avec
paramètres des notifications iOS pour sélectionner les
®
votre smartphone (Couplage de votre smartphone, page 2).
éléments à afficher sur l'appareil. 1 Depuis la boutique d'applications sur votre smartphone,
• Si vous utilisez un smartphone Android, à partir de installez et ouvrez l'application Connect IQ.
l'application Garmin Connect, sélectionnez Paramètres > 2 Si nécessaire, sélectionnez votre appareil.
Notifications.
3 Sélectionnez un objet Connect IQ.
Désactivation de la connexion Bluetooth du smartphone
4 Suivez les instructions présentées à l'écran.
Vous pouvez désactiver la connexion Bluetooth du smartphone
dans le menu des commandes. Téléchargement de fonctions Connect IQ sur votre
REMARQUE : vous pouvez ajouter des options au menu des ordinateur
commandes (Personnalisation du menu des commandes, 1 Connectez l'appareil à votre ordinateur à l'aide d'un câble
page 19). USB.
1 Maintenez le bouton enfoncé pour afficher le menu des 2 Rendez-vous sur apps.garmin.com et connectez-vous.
commandes. 3 Sélectionnez une fonction Connect IQ et téléchargez-la.
2 Sélectionnez pour désactiver la connexion Bluetooth du 4 Suivez les instructions présentées à l'écran.
smartphone sur votre appareil Venu Sq.
Consultez le manuel d'utilisation de votre appareil mobile Fonctionnalités Wi‑Fi connectées
pour désactiver la technologie Bluetooth sur votre appareil
Wi‑Fi est disponible uniquement sur l'appareil Venu Sq Music.
mobile.
Envoi d'activités vers votre compte Garmin Connect : envoie
Utilisation du mode Ne pas déranger automatiquement votre activité sur votre compte Garmin
Vous pouvez utiliser le mode Ne pas déranger pour désactiver Connect Mobile dès la fin de son enregistrement.
les vibrations et l'affichage pour les alarmes et les notifications. Contenu audio : permet de synchroniser du contenu audio à
Ce mode désactive le paramètre de mouvement (Paramètres partir de fournisseurs tiers.
d'affichage, page 22). par exemple quand vous dormez ou que
vous regardez un film. Mises à jour logicielles : votre appareil télécharge et installe
automatiquement la dernière mise à jour logicielle quand une
• Pour activer ou désactiver manuellement le mode Ne pas connexion Wi‑Fi est disponible.
déranger, maintenez le bouton enfoncé, puis sélectionnez
. Entraînements et plans d'entraînement : vous pouvez
rechercher et sélectionner des entraînements et des
• Pour activer automatiquement le mode Ne pas déranger programmes d'entraînement sur le site Garmin Connect. La
pendant vos heures de sommeil, accédez aux paramètres de prochaine fois que votre montre sera connectée en Wi‑Fi, les
l'appareil dans l'application Garmin Connect et sélectionnez fichiers seront envoyés dessus via la connexion sans fil.
Alarmes > Ne pas déranger pendant le temps de
sommeil. Connexion à un réseau Wi‑Fi
Vous devez connecter votre appareil à l'application sur votre
Localisation de votre téléphone smartphone ou à l'application sur votre ordinateur avant de
Vous pouvez utiliser cette fonctionnalité pour localiser un pouvoir vous connecter à un réseau Garmin Express™ ().Garmin
smartphone égaré couplé via la technologie sans fil Bluetooth ConnectWi‑Fi
actuellement à sa portée.
Pour synchroniser votre appareil avec une source de musique
1 Maintenez enfoncé tierce, vous devez vous connecter à Wi‑Fi. Vous pouvez
2 Sélectionnez . connecter l'appareil à un réseau Wi‑Fi pour accélérer la vitesse
Les indicateurs d'intensité du signal des satellites s'affichent de transfert des fichiers volumineux.
sur l'écranVenu Sq, et une alerte sonore retentit sur votre 1 Placez-vous à portée d'un réseau Wi‑Fi.
smartphone. Les indicateurs augmentent à mesure que vous 2 Dans l'application Garmin Connect, sélectionnez ou .
vous rapprochez de votre smartphone.
3 Sélectionnez Appareils Garmin, puis sélectionnez votre
3 Appuyez sur pour arrêter la recherche. appareil.
Fonctions Intelligentes 34 Sélectionnez Général > Réseaux Wi-Fi > Ajouter un Téléchargement de contenu audio personnel
réseau. Avant de pouvoir envoyer de la musique personnelle sur votre
5 Sélectionnez un réseau Wi‑Fi disponible et saisissez les appareil, vous devez installer l'application Garmin Express sur
informations de connexion. votre ordinateur (www.garmin.com/express).
Vous pouvez télécharger vos fichiers audio personnels,
notamment au format .mp3 et .m4a, sur un appareil Venu Sq
Musique Music, à partir de votre ordinateur. Pour plus d'informations,
REMARQUE : cette section présente trois options de lecture de consultez la page www.garmin.com/musicfiles.
la musique. 1 Connectez l'appareil à votre ordinateur à l'aide du câble USB
• Musique d'une source tierce inclus.
• Contenu audio personnel 2 Sur votre ordinateur, ouvrez l'application Garmin Express,
• Musique stockée sur votre téléphone sélectionnez votre appareil, puis sélectionnez Musique.
ASTUCE : sur un ordinateur Windows , vous pouvez
®
Vous pouvez télécharger des pistes audio sur votre appareil
Venu Sq Music à partir de votre ordinateur ou d'une source sélectionner et accéder au dossier contenant vos fichiers
audio. Sur un ordinateur Apple , l'application Garmin Express
®
tierce. Ainsi, vous pouvez écouter votre musique même lorsque
utilise votre bibliothèque iTunes .®
votre smartphone n'est pas à portée de main. Pour écouter les
pistes audio stockées sur votre appareil, vous devez connecter 3 Dans la liste Ma musique ou Bibliothèque iTunes,
des écouteurs via la technologie Bluetooth. sélectionnez une catégorie de fichier audio, comme
Vous pouvez aussi contrôler la lecture de la musique sur votre chansons ou listes de chansons.
smartphone couplé à partir de votre appareil. 4 Cochez la case des fichiers audio, puis sélectionnez
Envoyer vers l'appareil.
Connexion à une source tierce 5 Si besoin, dans la liste Venu Sq Music, sélectionnez une
Avant de pouvoir télécharger de la musique ou d'autres fichiers catégorie, cochez les cases, puis sélectionnez Supprimer de
audio sur votre montre compatible à partir d'une source tierce l'appareil pour supprimer des fichiers audio.
prise en charge, vous devez vous connecter à la source en
question à l'aide de l'application Garmin Connect. Branchement du casque Bluetooth
1 Dans l'application Garmin Connect, sélectionnez ou . Pour écouter la musique téléchargée sur votre appareil Venu Sq
Music, vous devez connecter un casque via la technologie
2 Sélectionnez Appareils Garmin, puis sélectionnez votre
appareil. Bluetooth.
3 Sélectionnez Musique. 1 Placez votre casque à moins de 2 m (6,6 pi) de votre
appareil.
4 Sélectionner une option :
2 Activez le mode de couplage sur les écouteurs.
• Pour vous connecter à une source installée, sélectionnez
une source et suivez les instructions à l'écran. 3 Maintenez enfoncé .
• Pour vous connecter à une nouvelle source, sélectionnez 4 Sélectionnez > Musique > Casque > Ajouter nouveau.
Télécharger des applications de musique pour trouver 5 Sélectionnez vos écouteurs pour terminer le couplage.
une source, puis suivez les instructions à l'écran.
Téléchargement de contenu audio auprès d'une Ecoute de musique
source tierce 1 Ouvrez le widget des commandes de la musique.
Avant de pouvoir télécharger du contenu audio auprès d'une 2 Connectez votre casque via la technologie Bluetooth
source tierce, vous devez vous connecter à un réseau Wi‑Fi (Branchement du casque Bluetooth, page 4).
(Connexion à un réseau Wi‑Fi, page 3). 3 Maintenez enfoncé .
1 Ouvrez le widget des commandes de la musique. 4 Sélectionnez Sources de musique et choisissez une
2 Maintenez enfoncé . option :
3 Sélectionnez Sources de musique. • Pour écouter de la musique téléchargée sur la montre
depuis votre ordinateur, sélectionnez Ma musique
4 Sélectionnez une source connectée. (Téléchargement de contenu audio personnel, page 4).
5 Sélectionnez une liste de chansons ou un autre élément à • Pour contrôler la lecture de la musique sur votre
télécharger sur l'appareil. smartphone, sélectionnez Téléphone.
6 Si besoin, sélectionnez jusqu'à ce que vous soyez invité à • Pour écouter la musique provenant d'une source tierce,
synchroniser votre appareil au service. sélectionnez le nom de cette source.
REMARQUE : le téléchargement de contenu audio peut vider la 5 Sélectionnez pour accéder aux commandes du lecteur
batterie. Si le niveau de la batterie est faible, vous devrez peut- audio.
être connecter l'appareil à une source d'alimentation externe.
Déconnexion d'une source tierce Commandes du lecteur audio
1 Dans l'application Garmin Connect, sélectionnez ou . REMARQUE : certaines commandes du lecteur audio sont
2 Sélectionnez Appareils Garmin, puis sélectionnez votre disponibles uniquement sur l'appareil Venu Sq Music.
appareil.
3 Sélectionnez Musique.
4 Sélectionnez une source tierce installée et suivez les
instructions à l'écran pour déconnecter votre appareil de
cette source tierce.
4 MusiqueSélectionnez cette icône pour accéder aux commandes du 4 Si vous avez ajouté plusieurs cartes à votre portefeuille
lecteur audio. Garmin Pay, balayez pour changer de carte (facultatif).
Sélectionnez cette icône pour parcourir les fichiers audio et les 5 Dans les 60 secondes qui suivent, maintenez votre montre
listes de chansons de la source sélectionnée. près du lecteur de paiement, face à lui.
Sélectionnez cette touche pour régler le volume. La montre vibre et affiche une coche lorsqu'elle a terminé de
Sélectionnez cette touche pour lire et mettre en pause le fichier communiquer avec le lecteur.
audio en cours.
6 Si nécessaire, suivez les instructions sur le lecteur de carte
Sélectionnez cette touche pour passer au fichier suivant dans la pour terminer la transaction.
liste de chansons.
Maintenez cette touche enfoncée pour faire avance rapide dans ASTUCE : une fois que vous avez réussi à entrer votre code,
le fichier audio en cours. vous pouvez effectuer des paiements sans code pendant
24 heures en portant votre montre. Si vous retirez la montre de
Sélectionnez cette touche pour redémarrer le fichier audio en
cours. votre poignet ou que vous désactivez le moniteur de fréquence
Sélectionnez deux fois cette touche pour passer au fichier audio cardiaque, vous devez entrer à nouveau le code pour pouvoir
précédent dans la liste de chansons. effectuer un paiement.
Maintenez cette touche enfoncée pour revenir en arrière dans le
fichier audio en cours. Ajout d'une carte à votre portefeuille
Sélectionnez cette touche pour modifier le mode de répétition. Garmin Pay
Sélectionnez cette touche pour modifier le mode de lecture Vous pouvez ajouter jusqu'à dix cartes de crédit ou de débit à
aléatoire. votre portefeuille Garmin Pay.
1 Dans l'application Garmin Connect, sélectionnez ou .
Garmin Pay 2 Sélectionnez Garmin Pay > > Ajouter une carte.
3 Suivez les instructions présentées à l'écran.
La fonction Garmin Pay vous permet d'utiliser votre montre pour
régler des achats dans les magasins participants à l'aide de Une fois que la carte est ajoutée, vous pouvez sélectionner la
cartes de crédit ou de débit d'une institution financière carte sur votre montre lorsque vous effectuez un paiement.
participante.
Gestion de vos cartes Garmin Pay
Vous pouvez temporairement suspendre ou supprimer une
Configuration de votre portefeuille carte.
Garmin Pay REMARQUE : dans certains pays, les établissements bancaires
Vous pouvez ajouter une ou plusieurs cartes de crédit ou de qui participent au programme peuvent limiter les fonctions
débit à votre portefeuille Garmin Pay. Rendez-vous sur Garmin Pay.
garmin.com/garminpay/banks pour consulter la liste des
établissements bancaires participant au programme.
1 Dans l'application Garmin Connect, sélectionnez ou .
1 Dans l'application Garmin Connect, sélectionnez ou . 2 Sélectionnez Garmin Pay.
3 Sélectionnez une carte.
2 Sélectionnez Garmin Pay > Démarrer.
4 Sélectionner une option :
3 Suivez les instructions présentées à l'écran.
• Pour suspendre temporairement une carte ou annuler une
suspension, sélectionnez Suspendre la carte.
Règlement des achats avec votre montre
Avant de pouvoir utiliser votre montre pour régler vos achats, La carte doit être active pour faire des achats avec votre
vous devez configurer au moins une carte de paiement. appareil Venu Sq.
Vous pouvez utiliser votre montre pour régler des achats dans • Pour supprimer la carte, sélectionnez .
un magasin participant.
1 Maintenez enfoncé Modification de votre code Garmin Pay
Vous devez connaître votre code actuel pour pouvoir le modifier.
2 Sélectionnez . Si vous oubliez votre code, vous devez supprimer la fonction
3 Entrez votre code à quatre chiffres. Garmin Pay de votre appareil Venu Sq, créer un nouveau mot
REMARQUE : si vous entrez un code erroné trois fois de de passe et saisir à nouveau les informations de votre carte.
suite, votre portefeuille se verrouille et vous devez réinitialiser 1 Sur la page de l'appareil Venu Sq dans l'application Garmin
votre code dans l'application Garmin Connect. Connect, sélectionnez Garmin Pay > Changer de code.
Votre carte de paiement utilisée récemment s'affiche. 2 Suivez les instructions présentées à l'écran.
La prochaine fois que vous payerez à l'aide de votre appareil
Venu Sq, vous devrez saisir le nouveau code.
Garmin Pay 5Fonctions de suivi et de sécurité 3 Sélectionnez une activité.
REMARQUE : la fonction de détection d'incident n'est
ATTENTION disponible que pour les activités de marche, de course et de
Les fonctions de détection d'incident et d'assistance sont des vélo en extérieur.
fonctions complémentaires qui ne doivent pas être utilisées en Lorsque votre appareil Venu Sq avec GPS activé détecte un
premier pour solliciter une aide d'urgence. L'application Garmin incident, l'application Garmin Connect peut envoyer
Connect ne contacte aucun service d'urgence à votre place. automatiquement un SMS et un e-mail comportant votre nom et
vos coordonnées GPS à vos contacts d'urgence. Un message
L'appareil Venu Sq intègre des fonctions de suivi et de sécurité
s'affiche et vous indique que vos contacts seront informés dans
que vous devez configurer dans l'application Garmin Connect.
les 30 secondes. Vous pouvez sélectionner Annuler avant la fin
AVIS du compte à rebours pour annuler l'envoi du message.
Pour utiliser ces fonctions, vous devez être connecté à
l'application Garmin Connect via la technologie Bluetooth. Vous Demande d'assistance
pouvez indiquer des contacts d'urgence sur votre compte Avant de pouvoir demander de l'aide, vous devez définir des
Garmin Connect. contacts d'urgence (Ajout de contacts d'urgence, page 6).
Pour en savoir plus au sujet des fonctions de détection 1 Maintenez enfoncé
d'incident et d'assistance, rendez-vous sur le site 2 Quand vous sentez trois vibrations, relâchez le bouton pour
www.garmin.com/safety. activer la fonction d'aide.
Assistance : permet d'envoyer un message automatisé L'écran du compte à rebours s'affiche.
contenant votre nom, un lien LiveTrack et votre position GPS ASTUCE : vous pouvez sélectionner Annuler avant la fin du
à vos contacts d'urgence. compte à rebours pour annuler l'envoi du message.
Détection d'incident : quand l'appareil Venu Sq détecte un
incident pendant une marche, une course ou une session de
vélo en extérieur, il envoie un message automatisé, un lien Fonctions de fréquence cardiaque
LiveTrack ainsi que votre position GPS à vos contacts L'appareil Venu Sq dispose d'un moniteur de fréquence
d'urgence. cardiaque au poignet et est aussi compatible avec les ceintures
LiveTrack : permet à vos amis et à votre famille de suivre vos cardio-fréquencemètres textiles (vendues séparément). Vous
courses et vos entraînements en temps réel. Vous pouvez pouvez voir les données sur la fréquence cardiaque sur le
inviter des abonnés par e-mail ou sur les réseaux sociaux. Ils widget de fréquence cardiaque. Si des données de fréquence
pourront ainsi consulter vos données en temps réel sur une cardiaque au poignet et des données de fréquence cardiaque
page de suivi Garmin Connect. de la ceinture sont disponibles lorsque vous démarrez une
activité, votre appareil utilise les données de fréquence
Ajout de contacts d'urgence cardiaque de la ceinture.
Le numéro de téléphone des contacts d'urgence est utilisé par
les fonctions de détection des incidents et d'assistance. Fréquence cardiaque au poignet
1 Dans l'application Garmin Connect, sélectionnez ou . Port de l'appareil
2 Sélectionnez Sécurité et suivi > Détection d'incident et • Portez l'appareil autour du poignet, au-dessus de l'os.
assistance > Ajouter un contact d'urgence.
REMARQUE : l'appareil doit être suffisamment serré, mais
3 Suivez les instructions présentées à l'écran. rester confortable. Pour optimiser les relevés de fréquence
cardiaque, l'appareil ne doit pas bouger pendant que vous
Ajout de contacts courez ni pendant vos entraînements. Pour effectuer un
Vous pouvez ajouter jusqu'à 50 contacts dans l'application relevé avec l'oxymètre de pouls, vous devez rester immobile.
Garmin Connect. Les adresses e-mail des contacts peuvent être
utilisées avec la fonction LiveTrack.
Vous pouvez définir trois de ces contacts en tant que contacts
d'urgence (Ajout de contacts d'urgence, page 6).
1 Dans l'application Garmin Connect, sélectionnez ou .
2 Sélectionnez Carnet de contacts.
3 Suivez les instructions présentées à l'écran.
Une fois vos contacts ajoutés, vous devez synchroniser vos REMARQUE : le capteur optique est situé à l'arrière de
données pour appliquer les changements sur votre Venu Sq l'appareil.
(Utilisation de l'application Garmin Connect, page 18). • Voir Astuces en cas de données de fréquence cardiaque
inexactes, page 7 pour plus d'informations au sujet de la
Activation et désactivation de la détection fréquence cardiaque au poignet.
d'incident • Voir Conseils pour résoudre les problèmes liés aux données
Avant de pouvoir activer la détection d'incident sur votre de l'oxymètre de pouls, page 9 pour plus d'informations au
appareil, vous devez configurer des contacts d'urgence dans sujet du capteur de l'oxymètre de pouls.
l'application Garmin Connect (Ajout de contacts d'urgence, • Pour en savoir plus sur la précision, rendez-vous sur
page 6). Votre smartphone couplé doit être associé à un forfait garmin.com/ataccuracy.
de données et situé dans une zone de couverture par le réseau • Pour en savoir plus au sujet du port et de l'entretien de
de données. Vos contacts d'urgence doivent être en mesure de l'appareil, rendez-vous sur le site www.garmin.com
recevoir des e-mails et des SMS (des frais d'envoi et de /fitandcare.
réception de SMS peuvent s'appliquer).
1 À partir du cadran de montre, maintenez enfoncé .
2 Sélectionnez > Sécurité et suivi > Détection d'incident.
6 Fonctions de suivi et de sécuritéVous pouvez aussi lire