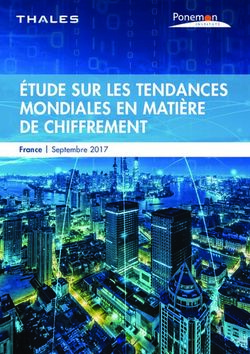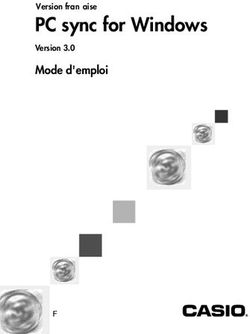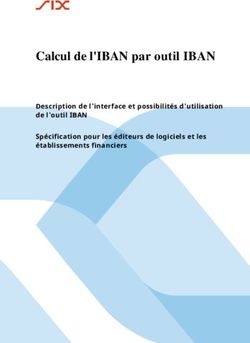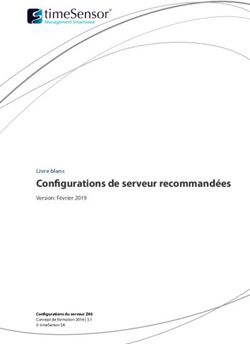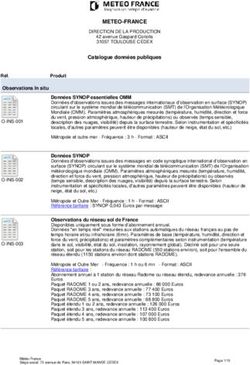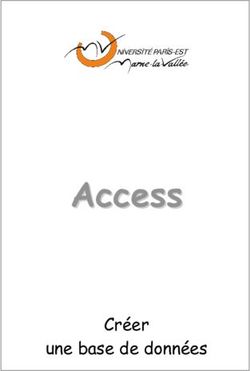Acronis True Image 2019 - GUIDE DE L'UTILISATEUR
←
→
Transcription du contenu de la page
Si votre navigateur ne rend pas la page correctement, lisez s'il vous plaît le contenu de la page ci-dessous
Table des matières
1 Introduction ....................................................................................................................4
1.1 Qu'est ce que Acronis® True Image™? ......................................................................................4
1.2 Nouveautés dans cette version .................................................................................................5
1.3 Configuration requise ................................................................................................................5
1.4 Installer, mettre à jour ou supprimer Acronis True Image 2019 ...............................................6
1.5 Activation de Acronis True Image 2019 .....................................................................................8
1.6 Informations sur la version d'évaluation ...................................................................................9
1.7 Programme d'amélioration du produit d'Acronis ....................................................................10
1.8 Envoi de commentaires à Acronis ...........................................................................................10
1.9 Préférences de l'application ....................................................................................................11
1.10 Raccourcis clavier.....................................................................................................................12
1.11 Intégration à la barre tactile ....................................................................................................13
1.12 Support technique ...................................................................................................................14
2 Sauvegarde .................................................................................................................... 15
2.1 Concepts de base .....................................................................................................................15
2.2 Ce que vous pouvez et ne pouvez pas sauvegarder ................................................................16
2.3 Sauvegarde sur un stockage local ou réseau ...........................................................................17
2.4 Sauvegarde sur Acronis Cloud .................................................................................................18
2.5 Sauvegarde notariée ................................................................................................................21
2.5.1 Utilisation de la technologie de chaîne de blocs......................................................................................... 23
2.5.2 Vérification de l'authenticité d'un fichier .................................................................................................... 24
2.5.3 Vérification manuelle de l'authenticité d'un fichier ................................................................................... 24
2.6 Sauvegarde des périphériques mobiles ...................................................................................25
2.6.1 Acronis Mobile............................................................................................................................................... 26
2.6.2 Destination locale des sauvegardes mobiles .............................................................................................. 27
2.7 Sauvegarde d'un compte Facebook.........................................................................................27
2.8 Sauvegarde d'un compte Instagram ........................................................................................28
2.9 Sauvegarde des données Office 365........................................................................................29
2.10 Planification .............................................................................................................................30
2.11 Chiffrement de la sauvegarde..................................................................................................31
2.12 Règles de rétention de sauvegarde .........................................................................................32
2.13 Ajout d'une sauvegarde existante à la liste .............................................................................33
2.14 Exclusion d'éléments des sauvegardes ....................................................................................33
2.15 Paramètres...............................................................................................................................35
2.16 Paramètres réseau pour la sauvegarde ...................................................................................36
2.17 Activité de sauvegarde et statistiques .....................................................................................37
2.18 Paramètres d'alimentation de l'ordinateur portable ..............................................................38
2.19 Notifications.............................................................................................................................39
2.20 Qu'est qu'Acronis Cloud ? ........................................................................................................39
2 Copyright © Acronis International GmbH, 2003-20192.20.1 Création d'un compte Acronis...................................................................................................................... 40
2.20.2 Abonnement à Acronis Cloud ...................................................................................................................... 40
2.21 Assistance de Parallels Desktop...............................................................................................41
2.22 Icônes de liste de sauvegarde ..................................................................................................42
2.23 Tri des sauvegardes dans la liste..............................................................................................43
3 Création d'un support de secours ................................................................................... 45
3.1 Création d'un support de démarrage ......................................................................................45
3.2 Création d’un Acronis Survival Kit ...........................................................................................46
4 Restauration .................................................................................................................. 48
4.1 Quand restaurer mon Mac ?....................................................................................................48
4.2 Restauration de votre Mac ......................................................................................................49
4.2.1 FAQ sur la partition Boot Camp ................................................................................................................... 50
4.3 Restauration de vos fichiers ....................................................................................................51
4.4 Récupération des données sur le cloud à partir de n'importe quel appareil ..........................52
4.5 Restauration de votre compte Facebook ................................................................................53
4.6 Restauration de votre compte Instagram................................................................................54
4.7 Restauration de données Office 365 .......................................................................................54
4.8 Recherche dans le contenu d'une sauvegarde ........................................................................55
4.9 Options de récupération de fichier..........................................................................................56
5 Clonage de disque .......................................................................................................... 57
5.1 Cloner un utilitaire de disque ..................................................................................................57
5.2 Clonage de disques ..................................................................................................................57
5.3 Connexion de deux Macs .........................................................................................................59
6 Protection des données de la famille .............................................................................. 60
6.1 Qu'est-ce que la protection des données de la famille ? ........................................................60
6.2 Ajout d'un nouvel appareil ......................................................................................................60
6.3 Sauvegarde d'un ordinateur ....................................................................................................61
6.4 Restauration des données avec le tableau de bord en ligne ...................................................61
7 Archivage des données .................................................................................................. 62
7.1 Qu'est-ce que l'archivage des données ? ................................................................................62
7.2 Qu'est-ce qui est exclu des archives ? .....................................................................................63
7.3 Archivage cloud versus sauvegarde en ligne ...........................................................................63
7.4 Archivage de vos données .......................................................................................................64
7.4.1 Paramètres réseau pour l'archivage ............................................................................................................ 65
7.4.2 Chiffrement de l'archive ............................................................................................................................... 66
7.5 Accès à vos fichiers archivés ....................................................................................................66
8 Outils ............................................................................................................................ 67
8.1 Acronis Active Protection ........................................................................................................67
8.1.1 Protection des données contre les logiciels de demande de rançon........................................................ 68
8.1.2 Paramètres d'Acronis Active Protection...................................................................................................... 69
3 Copyright © Acronis International GmbH, 2003-20191 Introduction
Dans cette section
Qu'est ce que Acronis® True Image™?................................................................................ 4
Nouveautés dans cette version........................................................................................... 5
Configuration requise ......................................................................................................... 5
Installer, mettre à jour ou supprimer Acronis True Image 2019 ........................................ 6
Activation de Acronis True Image 2019 .............................................................................. 8
Informations sur la version d'évaluation ............................................................................ 9
Programme d'amélioration du produit d'Acronis ............................................................. 10
Envoi de commentaires à Acronis ..................................................................................... 10
Préférences de l'application.............................................................................................. 11
Raccourcis clavier .............................................................................................................. 12
Intégration à la barre tactile ............................................................................................. 13
Support technique ............................................................................................................ 14
1.1 Qu'est ce que Acronis® True Image™?
Acronis True Image 2019 est une application qui protège toutes les informations de votre Mac, y
compris le système d'exploitation, les applications, les paramètres et l'ensemble de vos données.
Pour protéger votre Mac, vous devez effectuer deux opérations faciles :
1. Créez une sauvegarde complète de votre Mac.
Cette opération enregistre les fichiers de votre système d'exploitation et toutes vos données
dans un fichier appelé sauvegarde. Vous pouvez stocker ce fichier en local ou sur le réseau, ou le
télécharger sur Acronis Cloud. Consultez les rubriques Sauvegarde en local ou sur le réseau (p.
17) et Sauvegarde dans Acronis Cloud (p. 18) pour plus d'informations.
2. Créez un support de démarrage Acronis.
Il s'agit d'un lecteur amovible contenant les fichiers de démarrage. Lorsque votre Mac refuse de
démarrer, ce support vous permet de démarrer un environnement de restauration Acronis et
d'utiliser votre sauvegarde pour restaurer un système sain. Reportez-vous à Création d'un
support de démarrage de secours (p. 45) pour plus de détails.
Une fois ces deux opérations effectuées, vous pouvez être certain que vous serez en mesure de
réparer votre Mac OS X et de restaurer vos documents perdus en quelques minutes.
Caractéristiques principales :
Sauvegarde de disques sélectionnés ou de l'ensemble du contenu de votre Mac sur un stockage
local ou réseau (p. 17) ou dans Acronis Cloud (p. 18).
Sauvegarde de fichiers et de dossiers sélectionnés sur un stockage local ou réseau (p. 17) ou dans
Acronis Cloud (p. 18).
Archivage des données (p. 62)
Protection des données de la famille (p. 60)
Création d'un support de démarrage de secours (p. 45)
Restauration de Mac OS X dans l'environnement de support de démarrage (p. 49)
Restauration de fichiers et de dossiers spécifiques sous Mac OS X (p. 51)
4 Copyright © Acronis International GmbH, 2003-20191.2 Nouveautés dans cette version
Clonage de disques actif
Un clone est une réplique exacte de votre Mac (p. 57) pendant que vous l'utilisez sans avoir à
l'arrêter et à le redémarrer. Connectez un câble USB-C ou Thunderbolt pour effectuer la
migration de votre Mac vers un autre ou branchez un disque dur externe en vue de la création
d'un support de démarrage. Boot Camp est également pris en charge.
Clonage d'un lecteur Fusion Drive
Un lecteur Fusion Drive est un lecteur hybride combinant un disque dur (HDD) relativement lent
et un disque SSD rapide. Acronis True Image 2019 vous permet de cloner un lecteur Fusion Drive
sur un lecteur Fusion Drive ou un autre lecteur cible.
Acronis Survival Kit
Pour restaurer votre Mac en cas de panne, deux composants sont indispensables : une
sauvegarde de votre disque système et un support de démarrage. Acronis Survival Kit (p. 46) est
un disque dur externe qui contient ces deux composants et tout ce dont vous avez besoin pour
restaurer votre Mac. Pour créer un Acronis Survival Kit, vous pouvez utiliser un disque dur
externe ou un lecteur flash USB de plus de 32 Go.
Sauvegarde des données Office 365
Acronis True Image peut protéger vos boîtes aux lettres Microsoft Outlook et vos données
Microsoft OneDrive en les sauvegardant sur le cloud Acronis sécurisé. Une fois chargé sur Acronis
Cloud, le contenu est disponible à partir de n'importe quel appareil à tout moment.
Sauvegarde et restauration des machines virtuelles Parallels Desktop
La restauration de machines virtuelles sur votre Mac est totalement rationalisée à présent que
Acronis True Image utilise la technologie Parallels Desktop native pour sauvegarder les machines
virtuelles. En d'autres termes, les machines virtuelles peuvent être restaurées et démarrées
instantanément dans l'environnement Parallels Desktop.
Flexibilité accrue en termes de planification
Nous facilitons la planification avec une nouvelle option permettant de démarrer des
sauvegardes chaque fois qu’un lecteur externe est connecté. Configurez un nouveau programme
de sauvegarde et activez l’option. Votre sauvegarde démarrera automatiquement la prochaine
fois que vous connecterez le lecteur USB à votre Mac.
Sauvegarde dans le Cloud améliorée
La nouvelle technologie Acronis de sauvegarde de fichiers vers le Cloud offre une vitesse et des
performances de sauvegarde supérieures. Cela signifie que la sauvegarde sur le Cloud la plus
rapide et la mieux éprouvée du marché est encore meilleure, car le stockage hors site sécurisé
qu'elle offre chiffre vos données pour garantir votre confidentialité numérique.
1.3 Configuration requise
Systèmes d'exploitation pris en charge :
macOS Mojave 10.14
macOS High Sierra 10.13
macOS Sierra 10.12
OS X El Capitan 10.11
Systèmes de fichiers pris en charge :
Apple File System (APFS)
5 Copyright © Acronis International GmbH, 2003-2019 HFS+
Stockage de noyau
FAT32
NTFS (incluant Boot Camp)
Vous ne pouvez pas exécuter de données vers un disque avec un système de fichiers NTFS. Par contre, vous
pouvez restaurer des données à partir d'une sauvegarde sur ce type de système de fichiers.
Configuration requise pour un support de démarrage Acronis :
Pour créer un support de démarrage, vous pouvez utiliser tout lecteur amovible disposant de
4 Go (ou plus) d'espace libre et formaté avec le système de fichiers Mac OS Extended.
La version de macOS Recovery doit correspondre à la version de macOS installée sur votre Mac.
Les supports CD et DVD ne sont pas pris en charge.
Supports de stockage compatibles :
Lecteurs internes (HDD, SSD, RAID)
Lecteurs USB
Lecteurs FireWire
Thunderbolt
Partage réseau, NAS
Cloud Acronis
Configuration générale requise :
Vous devez disposer des droits d'administrateur pour exécuter Acronis True Image 2019.
Si votre Mac inclut la puce Apple T2, sélectionnez « Sécurité moyenne » et « Autoriser le
démarrage à partir de supports externes » dans les paramètres de démarrage sécurisé. Pour plus
d'informations, consultez https://support.apple.com/fr-fr/HT208330.
1.4 Installer, mettre à jour ou supprimer Acronis True
Image 2019
Installation
Pour installer Acronis True Image 2019 :
1. Téléchargez le fichier d'installation de Acronis True Image 2019 à partir du site Web Acronis.
6 Copyright © Acronis International GmbH, 2003-20192. Double-cliquez sur le fichier d'installation de Acronis True Image 2019 (le fichier présente une
extension .dmg).
3. Faites glisser l'icône Acronis True Image 2019 dans le dossier Application.
4. Exécutez le programme installé.
5. Lorsqu'on vous le demande, fournissez les informations d'identification de l'administrateur.
6. Lisez et acceptez les termes du contrat de licence ou du programme d'amélioration du produit
Acronis.
Au premier démarrage de Acronis True Image 2019, vous devez vous connecter à votre compte
Acronis. Le produit est automatiquement activé. Vous pouvez ignorer cette étape. Dans ce cas,
entrez votre numéro de série et cliquez sur Activer. Reportez-vous à la section Activation d'Acronis
True Image 2019 (p. 8) pour en savoir plus.
Remarque : Si votre Mac exécute macOS High Sierra 10.13 ou Mojave 10.14, vous devez effectuer
quelques étapes de plus après l'installation pour disposer de la sauvegarde de disque, du clonage de
disque et de la protection contre les logiciels de demande de rançon. Effectuez les opérations
suivantes :
1. Ouvrez Préférences du système.
2. Accédez à l'onglet Général de connexion des utilitaires de sécurité et de confidentialité
3. Cliquez sur Autoriser pour accepter le message qui s'affiche.
Sur macOS Mojave 10.14, vous devez également octroyer à Acronis True Image 2019 un accès
complet au disque si vous souhaitez sauvegarder vos données personnelles (p. ex. courrier
électronique, calendrir, messages). Pour ce faire, lorsque la fenêtre demandant un accès complet au
disque apparaît, suivez les instructions affichées sur l'écran. Pour plus d'informations, consultez
https://kb.acronis.com/content/61832.
Mise à jour
Lorsqu'une mise à jour de Acronis True Image 2019 est disponible sur le site Web d'Acronis, vous
pouvez la télécharger et l'installer par-dessus votre version de Acronis True Image 2019. L'ensemble
de vos sauvegardes et paramètres seront conservés.
Pour activer une vérification automatique :
Dans le menu Acronis True Image, cliquez sur Préférences, puis sélectionnez la case Rechercher
automatiquement les mises à jour au démarrage.
Pour vérifier les mises à jour manuellement :
7 Copyright © Acronis International GmbH, 2003-2019 Dans le menu Acronis True Image, cliquez sur Vérifier les mises à jour.
Désinstallation
Pour supprimer Acronis True Image 2019 de votre ordinateur Mac :
1. Ouvrez le Finder, puis cliquez sur Applications.
2. Recherchez Acronis True Image 2019 dans la liste, puis faites-le glisser dans la Corbeille.
1.5 Activation de Acronis True Image 2019
Pour utiliser Acronis True Image 2019, vous devez l'activer par le biais d'Internet. Sans activation, le
produit avec toutes les fonctionnalités fonctionne pendant 30 jours. Si vous ne l'activez pas pendant
cette période, toutes les fonctions du programme deviennent indisponibles sauf la restauration.
Activation de Acronis True Image 2019
Vous pouvez activez Acronis True Image 2019 sur votre ordinateur ou à partir d'un autre ordinateur
si votre ordinateur n'est pas connecté à Internet.
Activation sur un ordinateur connecté à Internet
Si votre ordinateur est connecté à Internet, le produit est activé automatiquement.
Si l'ordinateur où vous installez Acronis True Image 2019 ne possède pas de connexion Internet ou si
le programme n'arrive pas à se connecter au serveur d'activation Acronis, cliquez sur Compte dans la
barre latérale, puis sélectionnez l'une des actions suivantes :
Essayer de nouveau - sélectionnez cette option pour essayer de se connecter au serveur
d'activation Acronis de nouveau.
Activer hors ligne - vous pouvez activer manuellement le programme à partir d'un autre
ordinateur connecté à Internet (voir ci-dessous).
Activation à partir d'un autre ordinateur
Si votre ordinateur n'est pas connecté à Internet, vous pouvez activer Acronis True Image 2019 en
utilisant un autre ordinateur qui dispose d'une connexion à Internet.
Pour activer le produit à partir d'un autre ordinateur :
1. Sur votre ordinateur, installez et démarrez Acronis True Image 2019.
2. Dans la barre latérale, cliquez sur Compte, puis sur Activer hors ligne.
3. Dans la fenêtre d'activation de Acronis True Image 2019, effectuez 3 opérations simples :
1. Enregistrez votre code d'installation dans un fichier en cliquant sur le bouton Enregistrer
dans un fichier et spécifiez un support amovible comme emplacement de fichier (par
exemple un lecteur flash USB). Vous pouvez aussi recopier simplement ce code sur une
feuille de papier.
2. Sur un autre ordinateur disposant d'une connexion à Internet, allez à l'adresse
https://www.acronis.com/activation/. Les instructions à l'écran vous aideront à obtenir votre
code d'activation en utilisant le code d'installation. Enregistrez le code d'activation obtenu
dans un fichier sur le support amovible ou recopiez-le sur papier.
3. Sur votre ordinateur, cliquez sur le bouton Charger à partir d'un fichier et spécifiez un
chemin d'accès au fichier contenant le code d'activation ou saisissez-le simplement dans la
boîte de dialogue en utilisant votre feuille de papier.
4. Cliquez sur Activer.
8 Copyright © Acronis International GmbH, 2003-2019Vous pouvez également regarder les instructions vidéo en anglais, à l'adresse https://goo.gl/DHd1h5.
Message d'erreur « Trop d'activations »
Explications possibles de ce problème :
Vous dépassez le nombre maximum d'ordinateurs sur lesquels vous pouvez installer Acronis
True Image 2019.
Par exemple, vous possédez une licence ou un numéro de série pour un seul ordinateur et vous
installez Acronis True Image sur un deuxième ordinateur.
Solutions :
Entrez un nouveau numéro de série. Si vous n'en possédez pas, vous pouvez en acheter un
dans la boutique intégrée Acronis ou sur le site web Acronis.
Déplacez la licence vers votre nouvel ordinateur à partir d'un autre sur lequel le produit est
déjà activé. Pour ce faire, sélectionnez l'ordinateur à partir duquel vous souhaitez déplacer la
licence. Notez que Acronis True Image sera désactivé sur cet ordinateur.
Vous réinstallez macOS ou vous changez certains composants de votre ordinateur.
Vous pouvez, par exemple, mettre à jour la carte mère ou le processeur de votre ordinateur.
L'activation est perdue, car Acronis True Image considère que votre ordinateur est un nouvel
ordinateur.
Solution :
Pour réactiver Acronis True Image sur votre ordinateur, choisissez le même ordinateur avec son
ancien nom dans la liste.
Gestion manuelle de vos licences d'abonnement
Si vous utilisez une version avec abonnement de Acronis True Image 2019, vous pouvez gérer vos
licences de façon manuelle sur le site web Acronis. Vous pouvez effectuer ce qui suit :
Déplacer des licences entre ordinateurs
Transférer des licences entre comptes
Supprimer la licence d'un ordinateur
Résoudre les conflits d'activation de produit, dont le problème « Trop d'activations »
Acheter de nouvelles licences
Pour gérer les licences :
1. Rendez-vous sur https://account.acronis.com/ et connectez-vous à votre compte Acronis.
2. Dans la section Produits, recherchez Acronis True Image 2019, puis cliquez sur Gérer.
1.6 Informations sur la version d'évaluation
Si vous voulez d'abord essayer Acronis True Image 2019, vous pouvez installer la version d'essai
gratuite de 30 jours du produit. Une fois la période d'évaluation terminée, les fonctionnalités du
programme sont bloquées et vous devez mettre le programme à niveau vers la version complète
pour continuer d'utiliser Acronis True Image 2019. Notez que le clonage de disque est désactivé sur
la version d’essai.
Au terme de la période d'évaluation, vos sauvegardes locales et réseau ne sont pas supprimées et
elles peuvent encore être utilisées en vue d'une restauration dans la version complète de Acronis
True Image 2019.
9 Copyright © Acronis International GmbH, 2003-2019Cloud Acronis Vous disposez d'un espace de stockage de 1 000 Go dans le cloud pendant la période d'évaluation. Vous pouvez utiliser cet espace pour stocker vos sauvegardes en ligne. Après la période d'évaluation, Acronis Cloud fonctionne en mode de restauration seulement pour une période de 30 jours. Après cette période, vous ne pourrez plus utiliser le service Acronis Cloud et toutes vos données seront supprimées. Installation de la version d'évaluation Pour commencer à utiliser la version d'évaluation, installez le produit, puis cliquez sur Commencer l'évaluation. Pour plus d'informations, reportez-vous à Installer, mettre à jour ou supprimer Acronis True Image 2019 (p. 6). Mise à niveau vers la version complète Pour mettre à niveau vers la version complète du produit. 1. Achetez la version complète sur le site Web Acronis : https://go.acronis.com/timac2019/getfullversion. 2. Ouvrez Acronis True Image 2019. 3. Dans la barre de menus, cliquez sur Acronis True Image 2019, puis cliquez sur Entrer le numéro de série. 4. Insérez le numéro de série complet dans la zone appropriée, puis cliquez sur Activer. 1.7 Programme d'amélioration du produit d'Acronis Le programme d'amélioration du produit Acronis (CEP) est une nouvelle façon de permettre aux utilisateurs Acronis de contribuer aux fonctionnalités, à la conception et au développement des produits Acronis. Ce programme permet à nos clients de nous fournir diverses informations, y compris des informations sur la configuration matérielle de leur ordinateur hôte et/ou de leurs machines virtuelles, sur les fonctionnalités qu'ils utilisent le plus (et le moins) et sur la nature des problèmes auxquels ils sont confrontés. À partir de ces informations, nous sommes en mesure d'améliorer les produits et les fonctionnalités Acronis qu'ils utilisent le plus souvent. Pour prendre une décision : 1. Dans le menu Acronis True Image, cliquez sur Préférences. 2. Pour quitter le programme, décochez la case Participer au programme d'amélioration du produit Acronis. Si vous choisissez de participer au programme, les informations techniques seront automatiquement recueillies toutes les semaines. Nous ne collecterons aucun renseignement personnel, tel que votre nom, votre adresse, votre numéro de téléphone ou vos saisies clavier. La participation au programme CEP est volontaire ; toutefois; les résultats finaux ont pour but de fournir des améliorations au logiciel et une fonctionnalité accrue pour mieux répondre aux besoins de nos clients. 1.8 Envoi de commentaires à Acronis Régulièrement, nous améliorons nos produits et services en les rendant plus fonctionnels, plus fiables et plus rapides. Grâce au formulaire d'évaluation, vous pouvez signaler les désagréments et défauts que nous devrions résoudre pour améliorer encore davantage Acronis True Image 2019. Merci de bien vouloir consacrer quelques minutes pour nous dire ce que vous pensez de notre 10 Copyright © Acronis International GmbH, 2003-2019
produit, pour proposer une nouvelle fonctionnalité ou pour signaler un problème. Tous les commentaires sont lus et analysés. Nous ne répondons pas à tous les messages de commentaire. Pour toute aide concernant Acronis True Image 2019, contactez le support technique (p. 14). Pour envoyer un commentaire à Acronis : 1. Dans le menu Acronis True Image 2019, cliquez sur Envoyer un feedback. Le formulaire de commentaires s'ouvre. 2. Choisissez dans la liste un motif pour les commentaires. 3. Tapez votre message. 4. Fournissez votre nom et adresse électronique. 5. [Étape facultative] Par défaut, Acronis True Image 2019 joint une saisie d'écran de la fenêtre de la console. Vous pouvez la supprimer si vous estimez qu'elle ne nous aidera pas à examiner votre problème ou à comprendre votre idée. 6. [Étape facultative] Vous pouvez également joindre un fichier et un rapport système Acronis. Un rapport système Acronis contient diverses informations techniques, y compris des informations sur votre configuration matérielle, la version d'OS X, le journal système, le journal des événements de Acronis True Image 2019 et vos paramètres de sauvegarde. Remarque : Un rapport système Acronis ne contient pas de renseignements personnels, comme votre nom, adresse, numéro de téléphone ou saisie de clavier. Nous conseillons de joindre le rapport système en cas d'erreur grave, par exemple, lorsque Acronis True Image 2019 a cessé de répondre. 7. Cliquez sur Envoyer. 1.9 Préférences de l'application La fenêtre Préférences contient des paramètres généraux de Acronis True Image 2019. Pour l'ouvrir : 11 Copyright © Acronis International GmbH, 2003-2019
1. Ouvrez Acronis True Image 2019.
2. Dans le menu Acronis True Image, cliquez sur Préférences.
Les paramètres suivants sont disponibles :
Ne pas effectuer de sauvegarde lors de l'utilisation de l'alimentation sur batterie
Reportez-vous à Paramètres d'alimentation de l'ordinateur portable (p. 38) pour plus de détails.
Rechercher automatiquement les mises à jour au démarrage
Pour plus d'informations, reportez-vous à Installer, mettre à jour ou supprimer Acronis True
Image 2019 (p. 6).
Participer au programme d'amélioration du produit d'Acronis
Reportez-vous à Programme d’amélioration du produit CEP (Customer Experience Program)
d'Acronis (p. 10) pour plus d'informations.
Afficher les notifications dans le centre de notification
Reportez-vous à Notifications (p. 39) pour plus de détails.
1.10 Raccourcis clavier
Dans Acronis True Image 2019, les raccourcis clavier permettent de naviguer de façon plus
confortable et rapide dans l'interface utilisateur. Pour appliquer un raccourci, appuyez
simultanément sur deux touches ou plus d'une combinaison de touches. Certains raccourcis Acronis
True Image sont spécifiés dans le menu de l'application. Dans les menus, certains noms de touche
sont remplacés par les icônes suivantes :
Nom de la touche Icône
Commande
Option
Maj
Raccourcis clavier de Acronis True Image 2019 :
Raccourci Description
Commande + U Vérifier les mises à jour du produit
Maj + Commande + E Saisir le numéro de série
Commande + , Ouvrir la fenêtre des préférences d'application
Maj + Commande + L Se connecter au compte Acronis
Maj + Commande + O Se déconnecter du compte Acronis
Commande + N Créer une sauvegarde
Commande + 1 Ouvrir la section Sauvegarde
Commande + 2 Ouvrir la section Archive
Commande + 3 Ouvrir la section Active Protection
Commande + 4 Ouvrir la section Compte
Section Sauvegarde
Commande + S Ouvrir la boîte de dialogue source de la sauvegarde
Commande + D Ouvrir la boîte de dialogue destination de la sauvegarde
12 Copyright © Acronis International GmbH, 2003-2019Raccourci Description
Commande + Maj + S Ouvrir la boîte de dialogue paramètres de la sauvegarde
Section Archive
Commande + O Ouvrir la boîte de dialogue de sélection de fichiers pour ajouter des
fichiers à une archive
Commande + D Ouvrir la boîte de dialogue destination de l'archive
Commande + I Ouvrir la fenêtre du tutoriel d'archivage
Commande + Maj + S Ouvrir la boîte de dialogue paramètres d'archivage
1.11 Intégration à la barre tactile
À partir des modèles 2016, sur les MacBook Pro 15 po et les MacBook Pro 13 po avec quatre ports
Thunderbolt 3, une zone d’intégration spéciale, la barre tactile, est disponible dans la partie
supérieure du clavier. La barre tactile indique les ensembles de commandes les plus appropriés de la
fenêtre active actuelle ou de la tâche que vous réalisez. Cette technologie simplifie votre interaction
avec l’interface utilisateur et vous permet d’exécuter de nombreuses opérations : cliquer sur des
boutons, basculer entre des sites Web, utiliser la fonction de recherche, modifier le formatage du
texte et utiliser les commandes standards du système Mac. Pour en savoir plus sur la barre tactile sur
le site web d’Apple, consultez : https://support.apple.com/en-us/HT207055.
Acronis True Image 2019 prend en charge la barre tactile. Vous pouvez l’utiliser pour basculer entre
différentes sections de l’application, configurer des sauvegardes, créer des archives, récupérer des
données et d’autres opérations. Par exemple, lorsque vous sélectionnez une sauvegarde dans la liste,
la barre tactile ressemble prend l’apparence suivante :
Le bouton Echap et les icônes à droite sont les commandes du système Mac. La partie gauche
contient les icônes de navigation entre les sections de Acronis True Image 2019 :
Icône Description
Sauvegarde
Clonage de disque
Archive
Active Protection
Compte
Les commandes correspondant à la fenêtre actuelle sont situées dans la partie centrale. Dans cet
exemple, vous pouvez modifier la source de la sauvegarde, la destination et les paramètres ( ), puis
lancez la sauvegarde.
Vous pouvez également créer une nouvelle sauvegarde ou un nouvel archivage avec les icônes de la
barre tactile :
Icône Description
Créer une nouvelle sauvegarde
Créer une nouvelle archive ou ajouter des fichiers à une archive existante
13 Copyright © Acronis International GmbH, 2003-20191.12 Support technique Programme de maintenance et support Si vous avez besoin d'aide pour votre produit Acronis, rendez-vous sur https://www.acronis.com/support/. Mises à jour du produit Vous pouvez télécharger les dernières mises à jour de tous vos logiciels Acronis enregistrés à partir de notre site Web à tout moment après vous être connecté à votre Compte (https://account.acronis.com/) et avoir enregistré le produit. Consultez Enregistrement de vos produits Acronis sur le site Web (https://kb.acronis.com/content/4834) et Guide de l'utilisateur du site Web d'Acronis (https://kb.acronis.com/content/8128). 14 Copyright © Acronis International GmbH, 2003-2019
2 Sauvegarde
Dans cette section
Concepts de base .............................................................................................................. 15
Ce que vous pouvez et ne pouvez pas sauvegarder ......................................................... 16
Sauvegarde sur un stockage local ou réseau .................................................................... 17
Sauvegarde sur Acronis Cloud........................................................................................... 18
Sauvegarde notariée ......................................................................................................... 21
Sauvegarde des périphériques mobiles ............................................................................ 25
Sauvegarde d'un compte Facebook .................................................................................. 27
Sauvegarde d'un compte Instagram ................................................................................. 28
Sauvegarde des données Office 365 ................................................................................. 29
Planification ...................................................................................................................... 30
Chiffrement de la sauvegarde ........................................................................................... 31
Règles de rétention de sauvegarde .................................................................................. 32
Ajout d'une sauvegarde existante à la liste ...................................................................... 33
Exclusion d'éléments des sauvegardes ............................................................................. 33
Paramètres ........................................................................................................................ 35
Paramètres réseau pour la sauvegarde ............................................................................ 36
Activité de sauvegarde et statistiques .............................................................................. 37
Paramètres d'alimentation de l'ordinateur portable........................................................ 38
Notifications ...................................................................................................................... 39
Qu'est qu'Acronis Cloud ? ................................................................................................. 39
Assistance de Parallels Desktop ........................................................................................ 41
Icônes de liste de sauvegarde ........................................................................................... 42
Tri des sauvegardes dans la liste ....................................................................................... 43
2.1 Concepts de base
Sauvegarde et restauration
Sauvegarder signifie faire des copies de données de façon à pouvoir les utiliser pour restaurer les
données originales après une perte de données.
Les sauvegardes sont utiles essentiellement à deux fins :
Pour restaurer un système d'exploitation (p. 49) lorsqu'il est endommagé ou ne peut pas
démarrer. Ce processus est appelé « reprise d'activité après sinistre ». Pour plus d'informations
sur la protection de votre Mac contre les sinistres, consultez les rubriques Sauvegarde en local ou
sur le réseau (p. 17) et Sauvegarde sur Acronis Cloud (p. 18).
Pour restaurer des fichiers et des dossiers spécifiques (p. 51) une fois qu'ils ont été supprimés ou
endommagés par accident.
Méthodes de restauration :
La restauration complète peut être exécutée sur l'emplacement d'origine ou un autre endroit.
Lorsque l'emplacement d'origine est sélectionné, les données qu'il contient sont totalement
écrasées par les données de la sauvegarde. Dans le cadre d'un nouvel emplacement, les données
sont simplement copiées à cet endroit à partir de la sauvegarde.
La restauration incrémentielle n'est exécutée que sur l'emplacement d'origine et uniquement à
partir d'une sauvegarde cloud. Avant le démarrage de la restauration, les fichiers présents à
15 Copyright © Acronis International GmbH, 2003-2019l'emplacement d'origine sont comparés aux fichiers de la sauvegarde en fonction de leurs
attributs, comme la taille du fichier et la date de la dernière modification. Les fichiers non
identiques sont sélectionnés pour la restauration tandis que les autres sont ignorés. De cette
manière, Acronis True Image ne restaure que les fichiers modifiés, par opposition à la
restauration complète. Cette méthode réduit de manière significative la durée de la restauration
et enregistre le trafic Internet pendant la restauration à partir de Acronis Cloud.
Versions des sauvegardes
Une version de sauvegarde est créée pendant une opération de sauvegarde. Chaque version
représente un point dans le temps auquel le système ou les données peuvent être restaurés. La
première version de sauvegarde contient toutes les données sélectionnées en vue de la sauvegarde.
La deuxième version et les suivantes ne contiennent que les modifications qui sont intervenues
depuis la version de sauvegarde précédente. Toutes les version de sauvegarde sont stockées dans un
seul fichier de sauvegarde.
Format du fichier de sauvegarde
Lorsque vous sauvegardez votre Mac en local ou sur le réseau, Acronis True Image 2019 enregistre
les données de sauvegarde dans le format propriétaire .tib en les compressant. Les données des
fichiers de sauvegarde .tib ne peuvent être restaurées qu'en utilisant Acronis True Image 2019.
Lorsque vous sauvegardez votre Mac sur Acronis Cloud (p. 39), Acronis True Image 2019 enregistre
vos données en l'état. Vous pouvez restaurer les données dans le produit ou par le biais de
l'application Web Acronis Cloud (p. 39) sur n'importe quel ordinateur Mac doté d'une connexion
Internet.
Planification
Pour que vos sauvegardes soient utiles, elles doivent être tenues à jour autant que possible. Planifiez
vos sauvegardes (p. 30) de façon à ce qu'elles soient exécutées régulièrement.
Règles de rétention de sauvegarde
Chaque fois que vous exécutez une opération de sauvegarde, manuellement ou sur la base d'une
planification, Acronis True Image 2019 crée une nouvelle version de sauvegarde à l'emplacement de
sauvegarde. Pour supprimer automatiquement les versions de sauvegarde obsolètes, vous pouvez
définir les règles de rétention des sauvegardes. Reportez-vous à Régles de rétention des sauvegardes
(p. 32) pour plus d'informations.
2.2 Ce que vous pouvez et ne pouvez pas sauvegarder
Le tableau ci-dessous indique ce que vous pouvez sauvegarder et où vous pouvez le faire.
Destinations de sauvegarde
Cloud Acronis
Lecteurs USB
AirPort Time
Thunderbolt
réseau, NAS
Serveur FTP
(HDD, SSD,
Lecteurs
CD, DVD
internes
Capsule
Partage
RAID)
Lecteurs internes (HDD, + + + + + + - -
SSD)
Lecteurs USB + + + + + + - -
Lecteurs FireWire + + + + + + - -
16 Copyright © Acronis International GmbH, 2003-2019Destinations de sauvegarde
Cloud Acronis
Lecteurs USB
AirPort Time
Thunderbolt
réseau, NAS
Serveur FTP
(HDD, SSD,
Lecteurs
CD, DVD
internes
Capsule
Partage
RAID)
Thunderbolt + + + + + + - -
Lecteurs Fusion Drive + + + + + + - -
Disques durs protégés avec + + + + + + - -
FileVault 2
Disques durs où est installé + + + + + + - -
Boot Camp
Fichiers spécifiques + + + + + + - -
Partitions séparées - - - - - - - -
RAID, Apple RAID - - - - - - - -
CD, DVD - - - - - - - -
Disques APM - - - - - - - -
2.3 Sauvegarde sur un stockage local ou réseau
Pour sauvegarder vos données sur un stockage local ou réseau :
1. Ouvrez Acronis True Image 2019.
2. Effectuez l'une des opérations suivantes :
S'il s'agit de votre première sauvegarde, ignorez cette étape.
Si vous avez déjà une sauvegarde et souhaitez en créer une autre, cliquez sur Ajouter une
sauvegarde en bas de la liste des sauvegardes.
Remarque : Pour supprimer une sauvegarde, cliquez dessus avec le bouton droit de la souris, puis
cliquez sur Supprimer. La sauvegarde sera supprimée de la liste tandis que les fichiers de sauvegarde
seront supprimés de l'emplacement de stockage de sauvegarde.
3. Cliquez sur l'icône de source de la sauvegarde, puis sélectionnez ce que vous voulez
sauvegarder :
Ensemble du contenu du Mac
Lorsque vous sélectionnez cette option, Acronis True Image sauvegarde tous vos disques
durs internes en mode disque. La sauvegarde contient le système d'exploitation, les
programmes installés, les paramètres système et toutes vos données personnelles, y compris
vos photos, vos fichiers audio et vos documents.
Disques
Fichiers et dossiers
Appareil mobile
Reportez-vous à Sauvegarde d'appareils mobiles (p. 25) pour plus d'informations.
Réseau social
Reportez-vous à la section Sauvegarde d'un compte Facebook (p. 27) ou Sauvegarde d'un
compte Instagram (p. 28) pour plus d'informations.
Fichier à certifier
17 Copyright © Acronis International GmbH, 2003-2019Reportez-vous à Sauvegarde certifiée (p. 21) pour plus de détails.
Appareil NAS (si connecté)
4. Cliquez sur l'icône de destination de la sauvegarde, choisissez l'emplacement où vous voulez
enregistrer le fichier de sauvegarde, puis cliquez sur OK. Si l'emplacement n'est pas répertorié,
cliquez sur Parcourir, puis sélectionnez un emplacement.
Si vous possédez un appareil NAS, il est automatiquement détecté et répertorié dans les
emplacements disponibles.
5. [Étape facultative] Configurez des paramètres supplémentaires. Vous pouvez :
Exclure des fichiers et des dossiers manuellement dans Paramètres —> Exclusions.
Reportez-vous à la rubrique Exclusion d'éléments de la sauvegarde (p. 33) pour plus
d'informations.
Configurer la planification de la sauvegarde dans Paramètres —> Planification.
Reportez-vous à Planification (p. 30) pour plus de détails.
Définissez les règles de rétention de sauvegarde sous Paramètres —> Nettoyage.
Reportez-vous à Régles de rétention des sauvegardes (p. 32) pour plus d'informations.
Protéger votre sauvegarde à l'aide d'un mot de passe et du chiffrement dans Paramètres —>
Chiffrement. Reportez-vous à Chiffrement de la sauvegarde (p. 31) pour plus d'informations.
6. Une fois que vous avez configuré tous les paramètres et que vous êtes prêt à démarrer une
sauvegarde, cliquez sur Sauvegarder.
Pour restaurer votre Mac à partir d'une sauvegarde Acronis True Image, vous devez disposer d'un
support de démarrage Acronis. Si vous n'en avez pas, créez-le. Reportez-vous à Création d'un support
de démarrage de secours (p. 45) pour plus de détails.
2.4 Sauvegarde sur Acronis Cloud
Pour commencer à utiliser Acronis Cloud :
Créez un compte Acronis (p. 40), si vous n'en avez pas.
18 Copyright © Acronis International GmbH, 2003-2019 Abonnez-vous au service Acronis Cloud (p. 40).
Pour sauvegarder votre Mac dans Acronis Cloud :
1. Ouvrez Acronis True Image 2019.
2. Effectuez l'une des opérations suivantes :
S'il s'agit de votre première sauvegarde, ignorez cette étape.
Si vous avez déjà une sauvegarde et souhaitez en créer une autre, cliquez sur le signe plus en
bas de la liste des sauvegardes.
Remarque : Pour supprimer une sauvegarde, cliquez dessus avec le bouton droit de la souris, puis
cliquez sur Supprimer. La sauvegarde sera supprimée de la liste tandis que les fichiers de sauvegarde
seront supprimés de l'emplacement de stockage de sauvegarde.
3. Cliquez sur l'icône de source de la sauvegarde, puis sélectionnez ce que vous voulez
sauvegarder :
Ensemble du contenu du Mac
Lorsque vous sélectionnez cette option, Acronis True Image sauvegarde tous vos disques
durs internes en mode disque. La sauvegarde contient le système d'exploitation, les
programmes installés, les paramètres système et toutes vos données personnelles, y compris
vos photos, vos fichiers audio et vos documents.
Disques
Fichiers et dossiers
Appareil mobile
Reportez-vous à Sauvegarde d'appareils mobiles (p. 25) pour plus d'informations.
Réseau social
Reportez-vous à la section Sauvegarde d'un compte Facebook (p. 27) ou Sauvegarde d'un
compte Instagram (p. 28) pour plus d'informations.
Fichier à certifier
Reportez-vous à Sauvegarde certifiée (p. 21) pour plus de détails.
19 Copyright © Acronis International GmbH, 2003-2019Vous pouvez aussi lire