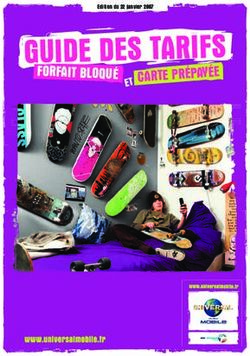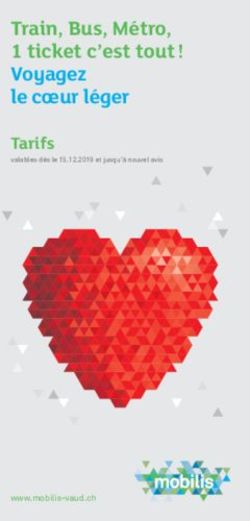SeeYou Mobile Manuel Utilisateur des versions 3.x - Dernière modification dimanche 29 août 2010 2010 ... Naviter d.o.o. Traduction française par ...
←
→
Transcription du contenu de la page
Si votre navigateur ne rend pas la page correctement, lisez s'il vous plaît le contenu de la page ci-dessous
SeeYou Mobile 1
SeeYou Mobile
Manuel Utilisateur des versions 3.x
Dernière modification dimanche 29 août 2010
© 2010 ... Naviter d.o.o.
Traduction française par Frédéric Peignot
© 2010 ... Naviter d.o.o.2 SeeYou Mobile
Table des matières
Introduction........................................................................................................................................................................ 4
Configuration nécessaire............................................................................................................................................... 4
Enregistrement de SeeYou Mobile................................................................................................................................ 5
Lancement de SeeYou Mobile ...................................................................................................................................... 5
A propos de Naviter ....................................................................................................................................................... 6
Pour commencer ............................................................................................................................................................... 6
Installation et désinstallation.......................................................................................................................................... 6
Utiliser SeeYou Mobile pour la première fois ................................................................................................................ 7
Copier des fichiers sur SeeYou Mobile ......................................................................................................................... 9
Apprendre à utiliser SeeYou Mobile ............................................................................................................................ 10
Connexion à une source GPS ..................................................................................................................................... 11
Utilisation des Profils ................................................................................................................................................... 12
Circuits, records et certificats de performance ............................................................................................................ 14
Les circuits à secteurs assignés (AAT) ....................................................................................................................... 16
L'assistant de centrage de thermiques........................................................................................................................ 20
L'assistant de triangle FAI ........................................................................................................................................... 20
L'écran radar Flarm ..................................................................................................................................................... 22
La page carte .................................................................................................................................................................. 25
Information curseur...................................................................................................................................................... 25
Les points de virage................................................................................................................................................. 26
Flarm ........................................................................................................................................................................ 27
Airspace ................................................................................................................................................................... 27
Circuits ..................................................................................................................................................................... 28
Position du planeur ...................................................................................................................................................... 29
Flèche vers le Nord ..................................................................................................................................................... 29
Le vecteur vent ............................................................................................................................................................ 29
Le calculateur d'arrivée................................................................................................................................................ 30
Directeur de vol ........................................................................................................................................................... 30
Carte vectorielle........................................................................................................................................................... 30
Trace de vol ................................................................................................................................................................. 31
Collision avec le relief.................................................................................................................................................. 31
Avertissement d'espaces aériens ................................................................................................................................ 32
Les boîtes de navigation.............................................................................................................................................. 33
Vitesse d'animation...................................................................................................................................................... 33
La barre d'état.............................................................................................................................................................. 34
La barre de commandes.............................................................................................................................................. 34
La page d'Information...................................................................................................................................................... 34
La page de statistiques ................................................................................................................................................... 35
Le menu .......................................................................................................................................................................... 36
< Suiv et Prec > ........................................................................................................................................................... 37
Esc............................................................................................................................................................................... 37
Paramètres .................................................................................................................................................................. 37
Options d'affichage ...................................................................................................................................................... 37
Orientation de la carte ................................................................................................................................................. 38
Ajout point de virage.................................................................................................................................................... 39
Zoom............................................................................................................................................................................ 40
Vent ............................................................................................................................................................................. 40
McCready & Altitude.................................................................................................................................................... 41
Aller à........................................................................................................................................................................... 43
Détails de points de virage....................................................................................................................................... 44
Edition de points de virage....................................................................................................................................... 45
Edition de description............................................................................................................................................... 46
Filtre de points de virage.......................................................................................................................................... 46
Circuit........................................................................................................................................................................... 48
Vue liste ................................................................................................................................................................... 48
Vue carte.................................................................................................................................................................. 49
Editer un point .......................................................................................................................................................... 50
Charger le circuit...................................................................................................................................................... 51
Options du circuit ..................................................................................................................................................... 52
© 2010 ... Naviter d.o.o.SeeYou Mobile 3
Chargement des déclarations de circuit .................................................................................................................. 52
A propos ...................................................................................................................................................................... 53
Quitter .......................................................................................................................................................................... 54
Nav boxes.................................................................................................................................................................... 54
Entrées ........................................................................................................................................................................ 54
Equipe.......................................................................................................................................................................... 54
Polaire.......................................................................................................................................................................... 55
Installer une carte ........................................................................................................................................................ 55
Installer Espace Aérien................................................................................................................................................ 55
Paramètres...................................................................................................................................................................... 55
Installer une Carte ....................................................................................................................................................... 56
Couleurs Alt ............................................................................................................................................................. 57
Installer Espace Aérien................................................................................................................................................ 58
Installer Points de Virage............................................................................................................................................. 59
Vol................................................................................................................................................................................ 60
Opt ............................................................................................................................................................................... 61
Circuit........................................................................................................................................................................... 61
Navboxes..................................................................................................................................................................... 62
Editer........................................................................................................................................................................ 64
Symboles ..................................................................................................................................................................... 65
Avertissements ............................................................................................................................................................ 66
Thermique.................................................................................................................................................................... 67
Polaire.......................................................................................................................................................................... 68
Unités........................................................................................................................................................................... 69
Polices ......................................................................................................................................................................... 70
Entrée .......................................................................................................................................................................... 70
Configuration du port série....................................................................................................................................... 71
Commandes ................................................................................................................................................................ 72
Menu............................................................................................................................................................................ 73
Fichiers ........................................................................................................................................................................ 73
Log............................................................................................................................................................................... 75
L’interface utilisateur (UI)............................................................................................................................................. 75
Gestion des langues ................................................................................................................................................ 76
Divers........................................................................................................................................................................... 77
Hardware ..................................................................................................................................................................... 78
Terminaux ................................................................................................................................................................ 78
LX 1600 ....................................................................................................................................................................... 79
Flarm............................................................................................................................................................................ 81
Trucs et astuces pour Windows Mobile .......................................................................................................................... 82
© 2010 ... Naviter d.o.o.4 SeeYou Mobile
Introduction
SeeYou Mobile v3.0
SeeYou Mobile est une application pour Pocket PC qui aide les pilotes de planeur de tous niveaux à analyser leur vol
en temps réel.
La section d'aide comprend des informations sur ces différents sujets:
• L'écran carte
• L'écran de statistiques
• L'écran d'information
• Le menu
• La configuration
• Trucs et astuces pour Windows
Tout droits réservés par Naviter d.o.o. 2003-2010
Configuration nécessaire
La possibilité de faire tourner SeeYou Mobile dépend du système d'exploitation, de l'écran et du processeur du
PocketPC.
Systèmes d'exploitation compatibles
• Windows CE 3.0
• Pocket PC 2002
• Pocket PC 2003 (ou Windows Mobile 2003)
• Windows Mobile 2003 Seconde Edition
• Windows Mobile 5.0
• Windows Mobile 6.0
Types de processeurs compatibles
• MIPS
• ARM
• Strong ARM
• X-Scale ARM
Types d'écrans compatibles
• Monochrome
• Couleur 240x320
• VGA 640x480
Mémoire nécessaire
La quantité de mémoire requise dépend de la taille de la carte chargée. Sans carte, il faut à peu près 500 Ko. Il est
possible de contrôler la taille de la carte avec l'assistant Connexion de SeeYou.
Si cela vous semble trop théorique voici quelques exemples.
Compaq Aero 15xx et 21xx
SeeYou Mobile fonctionne sur ces Pocket PCs s’ils utilisent Windows CE 3.0. Il ne fonctionne pas sous Windows CE
2.xx. Il est parfois possible de remplacer une version 2.x par une version 3.0, mais il peut-être difficile de trouver les
composants de mise à jour.
Ces appareils ont des écrans monochrome ou 256 couleurs ainsi que des processeurs MIPS relativement lents. Il est
recommandé de désactiver l'affichage de la carte dans SeeYou.
Menu > Afficher les options ou bouton MAVT désactiver carte.
Compaq/HP iPAQ
© 2010 ... Naviter d.o.o.SeeYou Mobile 5 Il faut distinguer les appareils des différentes séries; 19xx, 36xx, 38xx, 39xx, 41xx, 51xx et 55xx. 36xx et 38xx sont les plus anciens avec des processeurs de milieu de gamme et des écrans couleur. SeeYou fonctionne bien sur ces appareils. 39xx, 22xx, 41xx, 51xx et 55xx ont des processeurs plus récents et des écrans plus brillants. Nous vous recommandons ces modèles si vous choisissez un iPAQ. La série 19xx n'a pas de port série disponible. Les appareils de ce type ne fonctionnent qu'avec les GPS Bluetooth. Ils ne fonctionnent donc pas avec la plupart des GPS ni la plupart des enregistreurs GNSS qu'on utilise en vol à voile. Autres appareils SeeYou Mobile fonctionne avec les autres Pocket PCs compatibles au niveau matériel. En général tous les Pocket PCs qui tournent sous Pocket PC 2002 ou sous version supérieure sont compatibles. Vérifiez qu’ils ont un port de communication disponible si vous voulez le connecter à un FLARM ou un variomètre. Enregistrement de SeeYou Mobile Les versions non enregistrées de SeeYou Mobile sont fonctionnelles à 100%, néanmoins une fenêtre de dialogue vous demandant de vous enregistrer s'ouvre de temps en temps. Pour pouvoir utiliser SeeYou Mobile sans interruption, vous devez vous enregistrer. Vous pouvez acheter une clé d'enregistrement en ligne sur le site (http://www.seeyou-mobile.si) ou passer par l'un de nos distributeurs à travers le monde. La clé d'enregistrement vous permet d'installer toutes les nouvelles versions pendant une période de temps. Après cette période, vous pouvez continuer à utiliser votre version de SeeYou Mobile sans limitations. Pour installer les nouvelles versions après cette période vous devrez acheter une clé de mise à jour. Pour saisir la clé d'enregistrement, utilisez : Menu > A propos. Entrez la clé dans la zone de saisie et appuyez sur le bouton Enregistrer. En cas de succès, le numéro de série ainsi que la date d'expiration de la clé s'affiche dans la boîte de dialogue. Lancement de SeeYou Mobile La façon la plus pratique de lancer SeeYou Mobile est de placer un raccourci sur l'écran d'accueil de votre SeeYou Mobile. Vous pouvez installer le raccourci en utilisant : Menu > Paramètres > Divers Le répertoire par défaut de SeeYou est \Program Files\mSeeYou © 2010 ... Naviter d.o.o.
6 SeeYou Mobile
A propos de Naviter
Naviter est une société Slovène. Nous développons des logiciels riches de fonctionnalités et faciles à utiliser. Nous
concentrons nos efforts sur les besoins des pilotes de planeur du monde entier à travers nos produits SeeYou et
SeeYou Mobile.
Naviter d.o.o.
Lokrovec 8b
SI-3000 Celje
Slovenia
email: info@naviter.si
web: http://www.naviter.com/
web: http://www.seeyou.si/
web: http://www.seeyou-mobile.si/
web: http://www.connectme.si/
Pour commencer
Cette section décrit les connaissances de base dont vous avez besoin pour commencer à utiliser SeeYou Mobile. Si
c'est votre première utilisation de SeeYou Mobile, prenez quelques instants pour lire les instructions :
Installation et désinstallation
• Lancer SeeYou Mobile pour la première fois
• Copier des fichiers sur SeeYou Mobile
• Apprendre à utiliser SeeYou Mobile
• Connexion à une source GPS
• Utilisation des profils avec SeeYou Mobile
• Certificats de performance, records et courses
• Vols sur des zones assignées (Assigned Area tasks)
• Utilisation de l'assistant de centrage d'ascendances
• Assistant de triangle FAI
• Ecran radar Flarm
Installation et désinstallation
Installation
La façon la plus facile d'installer SeeYou Mobile sur votre Pocket PC est de télécharger le fichier d'installation depuis
http://www.seeyou-mobile.si
Exécutez le fichier téléchargé sur votre ordinateur de bureau et suivez les instructions à l'écran. Si vous acceptez les
options par défaut, le programme sera installé sous \Program Files\mSeeYou sur votre appareil mobile. Les cartes,
espaces aériens et fichiers de points sont installés sous le répertoire \My Documents\mSeeYou.
Un raccourci doit être affiché sur l'écran d'accueil de votre appareil mobile. Utilisez l'icône pour lancer l'application.
Installation sur carte mémoire
• Téléchargez le fichier ZIP compressé SeeYou Mobile pour carte mémoire.
• Insérez la carte mémoire dans le lecteur de carte.
• Décompressez le contenu du fichier Zip à la racine de la carte mémoire.
• Attention à conserver la structure des répertoires.
• Insérez la carte mémoire dans le PDA.
La fenêtre de dialogue vous demandant si vous voulez exécuter SeeYou Mobile doit apparaître.
Désinstallation
© 2010 ... Naviter d.o.o.SeeYou Mobile 7
Pour supprimer SeeYouMobile de votre PDA, depuis l'écran Windows
Démarrer > Paramètres > Système > Suppression de progr et Sélectionnez SeeYou Mobile. Cela supprime
le programme ainsi que vos profils, cartes, espaces aériens et fichiers de points de virage, les enregistrements de vos
vols ne sont pas supprimés.
Voir également :
Pour commencer
Utiliser SeeYou Mobile pour la première fois
Une fois l'installation réalisée, vous pouvez lancer SeeYou Mobile à l'aide de l'icône de l'écran d'accueil Windows.
A moins que vous n'ayez déjà connecté un GPS, SeeYou vous informe qu'il n'y a pas de données GPS et vous
demande de sélectionner une autre source. Cliquez oui pour ouvrir la fenêtre de sélection d'entrée. Pour rejouer le vol
de démonstration, sélectionnez le fichier puis appuyez sur OK dans la barre en bas de l'écran.
C'est un vol de démonstration avec carte, points de virage et espace aérien. L’animation s'effectue à vingt fois la
vitesse réelle et les boîtes de navigation vous montrent ce qu'a vu le pilote pendant qu'il enregistrait le vol avec
SeeYou Mobile.
L'écran est divisé de haut en bas en un bandeau, une carte avec des symboles et une barre de commandes.
Bandeau du haut
Il affiche le statut du GPS, le point vers lequel vous allez, ainsi que des informations systèmes comme la charge de la
batterie, le contrôle du volume et vous laisse minimiser l'application. Notez que le X ne ferme pas SeeYou mobile,
l'application est seulement minimisée, c'est différent du comportement d'une application sur un PC de bureau.
Carte et symboles
C'est la zone d'information principale. Vous pouvez taper sur les symboles pour obtenir d'autres fenêtres d'information
sur :
• Le vent en tapant sur le vecteur vent.
• L'orientation de la carte en sélectionnant la flèche vers le Nord.
• Les propriétés du vol en tapant sur le symbole arrivé altitude/MC
• Déplacer le planeur en le faisant glisser. C'est le mode carte libre ou Pan.
En cliquant sur un point de virage, vous obtenez une liste de points de virage classés par ordre de distance croissante
depuis le point choisi. C'est une façon rapide de sélectionner un point de virage parmi d'autres;
Tracer une ligne sur l'écran, vous donne une liste de points de virage dans la direction du trait classés par distance au
planeur. C'est utile pour trouver un point de virage qui n'est pas visible à l'écran mais dont vous connaissez la
direction générale.
Les boîtes de navigation sont utilisées pour afficher l'information dont vous avez besoin; calcul d'arrivée, navigation
ou optimisation. Utilisez Menu > Paramètres > Nav boxes pour sélectionner les boîtes que vous voulez voir
affichées à l'écran.
© 2010 ... Naviter d.o.o.8 SeeYou Mobile
La barre de commande
Elle permet d'activer cinq actions spécifiques. Il est également possible d'assigner des actions aux boutons du Pocket
PC. Vous pouvez choisir les actions activées par les boutons dans SeeYou :
Menu > Paramètres > Commandes
Les actions par défaut affectées aux boutons sont :
• Haut = point de virage précédent
• Bas = point de virage suivant
• Gauche = page précédente
• Droite = page suivante
• Calendrier = augmenter le calage MacCready
• Contacts = diminuer le calage MacCready
• Courrier = page précédente
• Tâches = page suivante
Les actions par défaut de la barre de boutons logiciels sont :
• Zoom
• Options d'affichage
• Aller à
• Circuit
• Menu
Essayez tous ces boutons. Vous pouvez utiliser le bouton d'aide sur les fenêtres de dialogue.
Ils vous fourniront une aide adaptée au contexte.
Voir également :
© 2010 ... Naviter d.o.o.SeeYou Mobile 9
Pour commencer
Copier des fichiers sur SeeYou Mobile
L'assistant Mobile gère la connexion avec le Pocket PC et vous permet de transférer des fichiers sur votre PDA.
L'assistant n'a pas de date d'expiration, ce qui veut dire que vous n'avez pas besoin d'avoir de clé d'enregistrement
valide pour transférer des données sur votre Pocket PC.
1. Connectez votre Pocket PC au PC avec Active Sync
2. Lancez SeeYou
3. Utilisez le menu Ficher > Assistant connexion
La première page vous permet de sélectionner ce que vous voulez transférer sur le PDA. Vous pouvez choisir :
• Terrain (isohypses)
• La hauteur au dessus du sol (AGL)
• Les routes, voies ferrées, rivières, lacs et villes
• Les points de virage et les circuits
• Les espaces aériens
• La configuration (couleurs des cartes vectorielles, unités, propriétés des triangles, zones d'observation par
défaut)
La seconde page vous permet de choisir le nom du fichier et le répertoire pour les données que vous voulez
transférer :
• Les fichiers créés sur le Pocket PC (ou le disque) ont un nom que vous choisissez avec une extension CUB
pour les espaces aériens, CIT pour les cartes vectorielles et CUP pour les circuits et points de virages.
• Le répertoire de destination peut être sur le Pocket PC ou sur le disque local. Sélectionnez votre préférence
sur la fenêtre de dialogue.
• Utilisez le bouton Parcourir pour sélectionner le répertoire de destination.
La troisième page vous permet de sélectionner la zone géographique rectangulaire que vous voulez transférer sur
votre PDA.
Utilisez Ctrl+Haut et Ctrl+Bas pour zoomer. Cliquez sur les bords de la carte pour la déplacer horizontalement et
verticalement. C'est la même méthode que pour déplacer les autres cartes de SeeYou.
La quatrième page indique la progression du transfert ou de la sauvegarde.
Une fois le transfert fini, vous pouvez fermer l'assistant avec le bouton « Achevé » ;
Si vous obtenez une erreur de connexion, vérifiez d'abord que SeeYou Mobile n'était pas en fonctionnement. C'est
important de distinguer l'action du bouton X du Pocket PC et celle du bouton X d'une application Windows sur un PC.
Le bouton X du Pocket PC iconifie seulement l'application. Pour sortir de SeeYou Mobile vous devez utiliser le menu :
Menu > Suiv > Quitter.
Quand SeeYou Mobile s'exécute, il apparaît dans la liste des programmes affichée sous Windows par :
Démarrer > Paramètres > Système > Mémoire > Progr exécutés. Si vous le voyez, arrêtez SeeYou.
Une fois stoppé, vous pourrez communiquer avec SeeYou Mobile à l'aide de l'assistant.
© 2010 ... Naviter d.o.o.10 SeeYou Mobile Voir également : Pour commencer Apprendre à utiliser SeeYou Mobile Il y a deux façons conseillées pour apprendre à utiliser SeeYou Mobile au sol. Rejouer un vol enregistré C'est la façon la plus efficace pour apprendre à utiliser SeeYou Mobile. Vous pouvez rejouer, un vol réel enregistré et voir s'afficher les données du vol, telles qu’elles apparaîtraient si vous étiez en train de réaliser le vol. Pour vous entraîner, copiez quelques uns de vos vols depuis votre PC sur le Pocket PC avec l'explorateur d'Active Sync. Puis allez sur Menu > Suiv > Entrées et activez Fichier. Appuyez sur "..." pour sélectionner le vol que vous voulez rejouer. Puis utilisez les boutons pour changer les points de virage, le calage MacCready et les écrans affichés. Cliquez sur l'écran pour voir ce qui se passe et configurez les boîtes de navigation comme vous les désirez. Notez que vous pouvez configurer les boites de navigation indépendamment pour les deux cartes. Si vous avez sauvegardé un enregistrement du fichier NMEA d'un de vos vols, vous allez pouvoir le rejouer. Les fichiers NMEA contiennent toutes les informations qui ont été envoyées à l'appareil et vous allez pouvoir les afficher, y compris les données FLARM et les alarmes associées. Pour rejouer un fichier NMEA vous devez créer un répertoire "TMP" à la racine de votre Pocket PC. Placez y le fichier NMEA, nommez le "nmeain.log" et sélectionnez Fichier comme entrée dans le menu Menu > Paramètres > Entrée. Simulateur En mode simulation, vous pouvez déplacer librement le planeur même sans fichier enregistré. Cela vous permet d'aller à des endroits que vous n'avez jamais survolés. Pour déplacer le planeur, cliquez sur le symbole et glissez le dans la direction où vous voulez aller. La vitesse du planeur est proportionnelle à la longueur sur laquelle vous l'avez fait glisser. L'apprentissage de SeeYou Mobile au sol vous permettra de vous concentrer en l'air sur votre vol, votre circuit et le paysage plutôt que de faire de l'informatique dans le cockpit. Le simulateur de SeeYou Mobile Simulator sur PC De plus, nous avons créé une version 100% fonctionnelle de SeeYou Mobile qui s'exécute sur PC. Ce programme vous permet de tester toutes les fonctionnalités de SeeYou Mobile chez vous, sans même avoir de Pocket PC. © 2010 ... Naviter d.o.o.
SeeYou Mobile 11
Voir également :
Pour commencer
Connexion à une source GPS
En général, tous les GPS avec une sortie NMEA sont compatibles avec SeeYou Mobile. Vous devez utiliser un
connecteur adapté et configurer correctement le GPS. Voici une liste de GPS et ce que vous devez vérifier afin de
réussir le branchement.
Pour vérifier que le Pocket PC reçoit les données du GPS, allez dans Menu > Paramètre > Hardware >
Terminaux. Si vous voyez des caractères s'afficher toutes les secondes, alors votre port est correctement configuré.
Par défaut SeeYou Mobile est configuré pour recevoir les données GPS sur le port COM1, vitesse 4800 bauds, pas de
parité, 8 bits et 1 bit de stop. Ces paramètres sont configurables dans Menu > Paramètres > Entrées > Série >
Port com. Le câble de connexion est le même que celui qui vous permet de communiquer avec Active Sync. Il est
possible de réaliser soi même de tels câbles, il faut croiser les fils Tx et Rx ou utiliser un adaptateur null-modem.
GPS EXTERNES
Il est possible d'utiliser ces GPS en branchant un câble adapté au port série du Pocket PC (connecteur spécialisé
habituellement dessous).
FLASH CARD/SLEEVE/GPS BLUETOOTH
Il existe un grand nombre de ces appareils de par le monde. Les constructeurs ne se sont pas mis d'accord sur un
standard. Cela implique que chaque type d'appareil doive être configuré avec des paramètres différents. Parfois la
configuration est différente même entre les appareils d'un même constructeur. Vous pouvez utiliser la table suivante
comme référence et nous vous serions reconnaissants de nous envoyer vos paramètres de configuration pour que
nous puissions garder notre base de données à jour. Vous pouvez trouver des informations utiles dans le manuel
d'utilisation de votre PDA.
Exemples de GPS externes :
Garmin
• Câbles: Utilisez le câble PC fourni par Garmin, un adaptateur null-modem mâle/mâle et le câble série du
Pocket PC.
• GPS Configuration: L'interface doit être configurée à "NMEA Out".
LX Navigation
• Câbles: LX Navigation fournit des câbles, des supports et des adaptateurs pour connecter leurs instruments
au PDA. Nous vous recommandons d'utiliser ces câbles.
• Configuration: configurez NMEA pour ne sortir que: GPRMC, GPGGA et LXWP_.
LXWP_ n'est disponible qu'avec les nouvelles versions de firmware.
• LX 1600 est fourni de base avec tous les câbles nécessaires. Pour établir une communication bidirectionnelle
utilisez Menu > Paramètres > Hardware > Device > LX 1600.
• pour connecter un LX 7007 version 1.04 ou supérieure, Menu > Paramètres > Entrée > Port Com >
Vitesse doit être à 19 200 bps à cause de la configuration par défaut du LX 7007.
© 2010 ... Naviter d.o.o.12 SeeYou Mobile
SDI Posigraph
• Câbles: LX Navigation fournit les câbles, supports et connecteurs pour brancher un Posigraph à un PDA. Nous
vous recommandons d'utiliser ces câbles.
• Configuration: Appuyez sur Setup, puis sélectionnez Setup > Output. Activez Output NMEA à Y, Output
WINP à Y.
Volkslogger
• Câbles: Fa. Garrecht Avionik fournit les câbles et supports pour connecter un Volkslogger à un PDA. Nous
vous recommandons d'utiliser ces câbles.
• Configuration: Pour communiquer avec un Volkslogger SeeYou Mobile doit être configuré avec Menu >
Paramètres > Hardware > Device > Volkslogger.
Flarm
• Câbles: Vous pouvez trouver des câbles adaptés chez les revendeurs indépendants.
• Configuration: Menu > Paramètres > Entrée > Port com > vitesse doit être à 19200 bps pour pouvoir
recevoir des données des autres Flarms à proximité.
Cambridge models 10, 20 & 25
• Configuration: Sélectionnez Cambridge GPS-NAV avec Menu > Paramètres > Hardware > Appareil >
Cambridge GPS-NAV
Cambridge 302
• Câbles :
• Configuration: SeeYou Mobile peut communiquer avec un 302 dans les deux sens. Utilisez Menu >
Paramètres > Hardware > Appareil > Cambridge 302. Vous pouvez choisir le type de données que
vous voulez envoyer ou recevoir.
Printtechnik GR 1000
• Configuration: la sortie NMEA doit être configurée à NMEA A
Exemples de GPS Bluetooth, Carte ou Sleeve GPS.
Navman Sleeve
• Configuration: Allez dans Menu > Suiv > Input > Port Settings. Choisissez le port 4 ou 6 (cela dépend
du modèle), Vitesse 57 000, pas de parité, 8 bits, 1 bit de stop. Vérifiez Menu > Paramètres > Hardware
> Terminal pour vérifier que le Pocket PC reçoit les données du GPS.
TomTom
• Ces appareils sont en général faciles à connecter, cependant le logiciel TomTom peut ne pas fermer le port
série sur certains appareils. Nous recommandons d'effectuer une réinitialisation logicielle (soft reset) avant le
vol et de ne pas utiliser le logiciel de navigation routière durant le vol. Vous pouvez également consultez les
forums de discussion de leur support clients.
Asus GPS Mouse
• Connectez le sans spécifier d'autres paramètres que la configuration par défaut.
Voir également :
Pour commencer
Utilisation des Profils
Si vous ne ressentez pas le besoin d'utiliser votre application avec plusieurs profils personnalisés, passez au chapitre
suivant.
Si vous volez sur plusieurs types de planeur, ou volez à partir de différents aérodromes, vous apprécierez de ne pas
avoir à changer la polaire, les cartes, les espaces aériens et les points de virage à chaque fois. La gestion des profils
© 2010 ... Naviter d.o.o.SeeYou Mobile 13
utilisateurs a été ajoutée à la version 2.0 de SeeYou. Vous pouvez utiliser des configurations différentes pour chacun
de vos clubs de vol à voile plus un profil pour votre prochaine compétition. Voyons comment cela fonctionne.
1. Quand vous avez lancé SeeYou Mobile pour la première fois, un profil par défaut a été créé. Tout ce que vous
avez changé dans l'application a été stocké dans ce profil. Maintenant, si vous volez sur un des planeurs du club
avec une polaire et une source GPS différentes, vous pouvez créer un nouveau profil. Cela évite d'avoir à changer
la polaire, la source GPS à chaque fois que vous changez de planeur. Pour le créer utilisez Menu > Paramètres
> Divers et cliquez sur le bouton Ajouter un Profil....
2. Vous aurez le choix entre:
• Copier votre profil courant (cela fait une copie exacte de votre configuration)
• Créer un nouveau profil (cela fait une copie de la configuration par défaut)
Donnez lui un nom en rapport avec son usage. Par exemple; "ASW 27", "LX 1600" "Championnat du monde
2010".
© 2010 ... Naviter d.o.o.14 SeeYou Mobile
3. La prochaine fois que vous lancerez SeeYou Mobile, vous devrez choisir parmi vos deux profils. Si vous n'avez
pas choisi avant 10 secondes, le profil précédemment utilisé est activé.
4. Une fois que vous avez activé un profil pour la première fois vous devrez le configurer en fonction de votre
matériel et de vos goûts. Voici ce vous voudrez probablement modifier:
• La définition des fichiers de cartes, espaces aériens et points de virage.
• Nom du pilote et type de planeur
• Matériel connecté à SeeYou Mobile
• Les boîtes de navigation pour la carte 1
• Les boîtes de navigation pour la carte 2 (elles sont indépendantes)
Voir également :
Pour commencer
Circuits, records et certificats de performance
Vous devez d'abord faire un peu de préparation.
1. Entrez le circuit que vous voulez faire.
Allez dans Menu > Circuit. Utilisez le clavier pour entrer les points de virage dans la liste. Tapez les premiers
caractères et utilisez le bouton haut/bas pour terminer la sélection.
© 2010 ... Naviter d.o.o.SeeYou Mobile 15
Une fois que vous avez entré les points de virage du circuit, vérifiez que les secteurs de virage sont configurés
correctement. Pour chaque point de virage, cliquez sur Editer. Pour les certificats de performance ou les records FAI
utilisez cette configuration:
• Départ: Direction = Suivant, Rayon1 = 0.5km, activez ligne uniquement.
• Points de virage 1-3: Direction = Symétrique, Rayon1 = 3km, Angle1 = 45° (le reste est à 0 ou non activé)
• Arrivée: Direction = Précédent, Rayon1 =0.5km, activez ligne uniquement.
2. Le départ
Repérez la ligne de départ sur l'écran pour ne pas la manquer. Une alarme sonore retentit au moment où vous la
passez. Une fois que vous l'avez passée, un rectangle apparaît à l'écran avec l'heure de départ. Pour commencer la
navigation tapez sur le rectangle, la navigation vers le premier point de virage et l'enregistrement des statistiques
commencent.
Pour prendre un nouveau départ, activez la navigation vers le point de départ. La façon la plus rapide est d'ouvrir la
fenêtre circuit et d'appuyer sur Allez à. Les statistiques sont réinitialisées quand vous repassez la ligne de départ.
© 2010 ... Naviter d.o.o.16 SeeYou Mobile
3. Navigation en circuit
La navigation pendant le circuit est facilitée par toutes les fonctionnalités de SeeYou Mobile:
• Les cartes pour voir où vous êtes
• Les boîtes de navigation pour afficher vos paramètres de vol
• Les statistiques sur ce vous avez déjà parcouru
• Les avertissements d'espaces aériens pour respecter les règles de circulation aériennes
• La fenêtre Aller à pour trouver le terrain le plus proche, etc.
4. L'arrivée ou le plané final
La façon la plus facile de réaliser une arrivée est d'utiliser les boîtes de navigation Req L/D (finesse requise) et Cur
L/D (finesse courante). La première vous montre la finesse nécessaire pour atteindre la ligne d'arrivée et la seconde
vous montre votre finesse instantanée. Vous êtes au dessus du plan d'arrivée si votre finesse courante est supérieure
à la finesse nécessaire. Le calcul inclut la hauteur de sécurité. L'avantage est que le calcul est indépendant du calage
MacCready, de la polaire du planeur, du vent, des insectes et des ballasts. Vous pouvez introduire une erreur sur
chacun de ces paramètres si vous essayez de faire le calcul avec la polaire.
La finesse courante (Cur L/D) est pragmatique, elle vous indique ce qui ce passe. La finesse requise (Req L/D) est
également pragmatique elle vous indique ce dont vous avez besoin. Si la finesse courante est supérieure à la finesse
requise, tout va bien, vous pouvez continuer.
Voir également :
Pour commencer
Les circuits à secteurs assignés (AAT)
Avec les circuits à secteurs assignés vous avez le choix de l'endroit où vous allez réellement virer. La vitesse est tout
ce qui compte pour ces circuits. Le pilote doit choisir un point dans chacune des zones afin de tirer le meilleur parti
des conditions météorologiques du jour. Il est très difficile de réaliser un circuit à secteurs assignés sans Pocket PC
avec écran tactile.
1. Entrez le circuit
Allez dans Menu > Circuit. Utilisez le clavier pour entrer vos points de virage dans la liste, et le bouton haut/bas
pour compléter la sélection.
© 2010 ... Naviter d.o.o.SeeYou Mobile 17
Une fois que vous avez entré les points de virage du circuit, vous devez configurer chaque secteur assigné. Appuyez
sur Edit pour chaque point de virage. Pour le transformer en secteur assigné vous devez:
• Activez la boite secteur assigné
• Entrez les : Direction, Angle12, Rayon1, Angle1, Rayon2 et Angle2 tel que spécifiés pendant le briefing.
Pour définir un secteur circulaire:
Direction = Symétrique (facultatif)
Rayon1 = la valeur en kilomètres ou miles donnée au briefing
Angle1 = 180°
Secteur assigné = Activé
Vous devez également définir la durée du circuit tel qu'indiquée au briefing. Indiquez la durée en minutes, à l'aide de
Menu > Circuit > Outils > Options > Temps du circuit
© 2010 ... Naviter d.o.o.18 SeeYou Mobile 2. Avant le vol Les points de virage de chaque secteur sont placés par défaut au centre de la zone. En fonction des conditions météo, ce n'est probablement pas là que vous allez tourner. Si vous avez une idée approximative de ce que vous allez faire Utilisez Menu > Circuit > Outils > Carte ou cliquez sur l'icône circuit. Déplacez le point de virage dans chaque secteur pour ajuster la longueur du circuit et la vitesse à ce que vous pensez réalisable aujourd'hui. 3. Le départ La gestion du départ est la même pour les circuits sur secteurs assignés que sur les circuits classiques. 4. La navigation en route Vous bénéficiez de la même assistance à la navigation pour les circuits sur secteurs assignés que pour les autres circuits. © 2010 ... Naviter d.o.o.
SeeYou Mobile 19 Pendant le vol, vous allez vous faire une meilleure idée des conditions météo. Vous pourrez déplacer le point de virage dans le prochain secteur pour optimiser la vitesse que vous pensez pouvoir atteindre. Notez comment le temps estimé pour le circuit change quand vous déplacez le point de virage. Cela vous donne une idée précise sur la conduite du vol pendant les prochaines heures. 5. Statistiques En vol, vous pouvez consulter les statistiques sur ce que vous avez déjà réalisé. Il y a deux pages de statistiques, la page circuit vous fournit les données sur la distance et la vitesse depuis la ligne de départ. La page 60 minutes vous indique ce que vous avez réalisé pendant la dernière heure. La comparaison des deux vous permet d'évaluer l'évolution de la journée et de vous faire une idée sur que vous avez encore besoin de faire pour terminer le circuit. 6. Arrivée et plané final Voir la section arrivée au chapitre précédent. Voir également : © 2010 ... Naviter d.o.o.
20 SeeYou Mobile
Pour commencer
L'assistant de centrage de thermiques
L'assistant de centrage de thermiques vous aide à vous centrer plus vite dans les pompes. Il mesure le taux de
montée dans l'ascendance, calcule la moyenne ainsi que les variations durant chaque tour.
Il vous informe de deux façons:
1. Alarme sonore, si la variation est plus grande que la valeur à laquelle vous l'avez configuré (Paramètres -
Thermique) une alarme sonore retentit un peu avant que le planeur n'arrive dans le secteur qui était le plus favorable
au tour d'avant.
2. Affichage graphique, il apparaît quand les variations de taux de montée dans un tour sont supérieures à la
valeur configurée (paramètres - thermique). La taille des cercles correspond au taux de montée. Leur couleur est
fonction du calage MacCready, rouge pour les taux de montée supérieurs au calage, bleu pour des montées
inférieures au calage moins 0,5 m/s et jaune pour les autres. La flèche vous indique la direction du meilleur secteur
de montée du tour précédent et sa taille proportionnelle à la variation de taux de montée. Plus la flèche est longue
plus l'incitation à décaler la spirale est forte.
Votre tâche:
• trouver l'ascendance
• commencer à spiraler
• regarder dehors
• chercher les indices relatifs aux ascendances
• prévenir les abordages
• prendre en compte les suggestions de l'assistant
La tâche de l'assistant:
• analyser l'ascendance
• localiser le meilleur taux de montée à chaque
tour
• vous informer à l'aide de l'alarme sonore et du
graphique
L'assistant n'est pas un centreur automatique de
thermiques. Il vous aide juste quand vous êtes
fatigué ou que vous voulez vous concentrer sur
autre chose. Le signal sonore vous avertira en cas
de variation significative du taux de montée.
Pour afficher l'assistant de centrage quelle que soit la variation du taux de montée, utilisez le menu et sélectionnez
l’assistant. Pour le fermer tapez n’importe où sur l'écran.
Nous espérons que vous n'aurez jamais besoin de l'assistant de centrage.
Voir également :
Pour commencer
Paramètres - Thermique
L'assistant de triangle FAI
L'assistant de triangle FAI vous aide à réaliser les triangles FAI les plus grands possibles.
Pour l'activer ou le désactiver utilisez la fenêtre des options d'affichage. C'est la même méthode que pour activer ou
pas les cartes, points de virage, espaces aériens et boîtes de navigation.
© 2010 ... Naviter d.o.o.Vous pouvez aussi lire