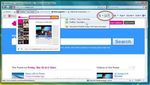Internet Explorer 8 Vingt astuces pour découvrir et maîtriser
←
→
Transcription du contenu de la page
Si votre navigateur ne rend pas la page correctement, lisez s'il vous plaît le contenu de la page ci-dessous
Internet Explorer 8
Vingt astuces pour découvrir et maîtriser
IE8 est enfin disponible en version finale... Plus rapide, plus ergonomique et plus sûr, le nouvel Internet
Explorer défend sa suprématie face à une concurrence toujours plus nombreuse et coriace. IE8 apporte de
nombreuses nouveautés, pour rattraper son retard mais aussi offrir aux utilisateurs un confort inégalé dans leur
exploration quotidienne du Web.
1. Installation
IE8 s'installe sous Windows XP, Windows Vista, Windows Serveur 2003 et
Windows Serveur 2008. Il existe en version 32 bits et en version 64 bits
(pour les systèmes 64 bits). Dans un premier temps, il vous faut donc choisir
la version adaptée à votre système en suivant à
http://www.microsoft.com/windows/internet-explorer/worldwide-sites.aspx
Une fois le logiciel téléchargé, suivez le pas à pas d'installation en acceptant
les paramètres par défaut. Comptez une petite dizaine de minutes pour que
IE8 s'installe. Une fois l'installation terminée, un redémarrage du PC est
nécessaire pour finaliser et activer IE8 au sein du système.
Après le redémarrage du PC, lancez le navigateur. Pour ce premier lancement, un assistant de bienvenue vous
accueille. Emboîtez-lui le pas pour indiquer vos préférences.
Vous êtes maintenant prêt à découvrir les nouveautés de cette version 8 en passant à l'étape suivante.
2. Compatibilité
La notion de compatibilité peut revêtir différents aspects. Ainsi, Internet
Explorer, qui a toujours joué les mauvais élèves en matière de respect des
normes du Web, s'en rapproche désormais très fortement. Mais la
compatibilité, c'est aussi la faculté d'afficher correctement les pages actuelles
du Web, pour la plupart conçues pour les spécificités d'IE6 et IE7.
Aussi Microsoft a-t-il décidé d'incorporer dans IE8 deux moteurs d'affichage.
Le premier respecte les normes (avec le respect le plus complet de la norme CSS 2.1 comme vous pourrez le
vérifier en allant à http://samples.msdn.microsoft.com/ietestcenter/ ), le second respecte l'existant. Par défaut,
IE8 utilise son nouveau moteur. Mais, à la demande de l'utilisateur ou automatiquement (quand il en détecte la
nécessité), le navigateur peut basculer d'un moteur sur l'autre sans redémarrer.
Astuce n°1 : L'icône magique
Si une page semble être mal affichée (avec des textes qui débordent des cadres ou se superposent par
exemple), forcez le passage en mode Compatibilité en cliquant sur l'icône Affichage de la compatibilité.
Astuce n°2: Mémoire utile
IE8 mémorise automatiquement les sites sur lesquels vous avez cliqué l'icône de compatibilité afin d'afficher
automatiquement les pages de ces sites en mode Compatibilité lors des prochaines visites. La liste des sites
ainsi mémorisés est accessible depuis l'option Paramètres d'affichage de la compatibilité dans le menu
Outils.
Astuce n°3: Forcez l'affichage en mode Compatibilité
En attendant la sortie finale de IE8, l'essentiel du Web est surtout compatible avec IE7. On peut donc se
simplifier la vie en demandant que toutes les pages soient affichées en mode Compatibilité IE:
- Allez dans le menu Outils et sélectionnez Paramètres d'affichage de la compatibilité
- Cochez la case "Afficher tous les sites Web dans Affichage de la compatibilité"3. Auto Suggestions
IE8 bénéficie de subtiles améliorations en matière d'ergonomie. Celles-ci
cherchent essentiellement à simplifier vos explorations du Web et votre
usage des Services en ligne.
IE8 introduit un nouveau concept: l'auto-suggestion. On verra un peu plus
loin que celle-ci revêt plusieurs formes et qu'on la retrouve notamment dans
les barres d'adresse et de recherches.
Mais l'auto-suggestion la plus surprenante réside dans la très communautaire
fonction "Sites suggérés".
Cette fonction affiche une page vous indiquant les autres sites Web que les personnes qui ont consulté le
même site que vous ont également aimé.
Pour afficher cette page de suggestion:
- Cliquez sur le bouton Favoris pour afficher le volet
- Cliquez sur le lien Voir les sites suggérés dans le volet
- La page des sites suggérés s'affiche. Remarquez la présence d'un Web Slice (appuyez sur [Alt]+[X]) et
sélectionnez "Sites suggérés". Désormais vous pourrez également accéder aux sites suggérés via ce Web Slice
plutôt que via le volet favoris.
Astuce n°4: Indiscrétion sous contrôle
La technologie "Sites suggérés" est obligée d'envoyer à Microsoft des informations sur le site en cours de
visite. Même si cet envoi est anonyme, certains utilisateurs peuvent être choqués par une telle fonctionnalité.
C'est pour cette raison que Microsoft demande, au moment de l'installation, si vous souhaitez ou non activer
cette fonction. Elle peut être désactivée (et réactivée) à tout moment, tout simplement en allant dans le menu
Outils et en décochant (ou en cochant pour l'activer) l'option Sites suggérés.
Astuce n°5: Un outil pour la veille technologique
Supposons que vous fassiez des recherches sur une nouvelle technologie. Si une page vous intéresse, vous
trouverez probablement d'autres pages intéressantes sur le même sujet grâce à la fonction "Sites suggérés". En
cliquant alors sur Ajouter Sites suggérés au volet des favoris, vous déclencherez l'activation d'un "Web
Slice" (voir étape 5) qui se mettra automatiquement à jour et vous informera - au fil des jours et des mois - de
l'apparition sur le Web de nouvelles pages intéressantes portant sur le même sujet.
4. Les accélérateurs de productivité
Les Accélérateurs IE ("Web Accelerators" en anglais) sont l'une des
innovations les plus enthousiasmantes de IE8. Leur concept est visuel et
assez simple... quoique un peu complexe à expliquer: le principe consiste à
simplifier l'accès aux services interactifs du Web. Prenons un exemple: pour
situer une adresse d'un restaurant, on doit généralement la sélectionner sur le
site de ce restaurant, la copier puis la coller sur la page de Google Maps ou
de Live Maps. Pas bien difficile, certes, mais pas très pratique. Sous IE8, il
suffit de sélectionner l'adresse et de cliquer sur l'accélérateur qui apparait
automatiquement pour afficher une bulle avec la carte pour situer cette
adresse.
Les accélérateurs peuvent être utilisés pour tous types de services Web: informations géographiques,
informations boursières ou économiques, actualités liées à la sélection, traductions automatiques, météo de la
ville sélectionnée, offres eBay, offres de voyages, etc.
Pour les utiliser, rien de plus simple:
- Sur la page Web affichée, sélectionnez un mot, un nom ou une adresse
- L'icône Accélérateurs apparaît alors à proximité
- Cliquez dessus et survolez avec la souris l'accélérateur souhaité: vous verrez le résultat s'afficher dans une
bulle.
Astuce n°6: Personnalisez les accélérateurs
Par défaut, IE8 propose quelques accélérateurs basiques liés à des services Windows Live. Mais il existe déjà
de nombreux accélérateurs proposés par d'autres services et développeurs.- Déployez le menu Page
- Déployez le sous-menu Tous les accélérateurs
- Sélectionnez Rechercher d'autres accélérateurs
- Une page s'affiche avec les accélérateurs existants (Blogger, Encarta, Google, Yahoo, etc.)
- Cliquez sur l'accélérateur qui vous intéresse
- Cliquez sur Ajouter à Internet Explorer
- Ciquez sur Ajouter
Astuce n°7: Traduisez vos sélections d'un seul clic
Les accélérateurs se montrent très utiles au quotidien. Par exemple, on peut les utiliser pour traduire
instantanément une phrase ou un paragraphe que l'on vient de souligner.
- Déployez le menu Page
- Déployez le sous-menu Tous les accélérateurs
- Sélectionnez Rechercher d'autres accélérateurs
- Cliquez sur Live Search Translator dans la liste (ou à http://www.ieaddons.com/fr/Details.aspx?Id=1570 )
- Cliquez sur Ajouter le moteur
- Cliquez sur Ajouter
- Ouvrez une page en anglais (par exemple http://news.google.com/nwshp?hl=en&tab=wn )
- Sélectionnez un paragraphe
- Cliquez sur l'icône Accélérateurs
- Placez la souris sur "Traduire avec Windows Live"
- Au bout d'une seconde une bulle s'ouvre avec la traduction.
5. Les Web Slices
Autre innovation clé de IE8, les "Web Slices" (ou "Tranches de
Web") sont des favoris dynamiques qui se mettent
automatiquement à jour dès que le contenu du site vers lequel ils
pointent est mis à jour.
Les "Web Slices" sont un dérivé de la technologie RSS. Comme
pour les RSS, ils ne sont disponibles que sur les sites ayant adapté
leur contenu à cette technologie.
Ils résident dans la barre des favoris et permettent aux internautes
de
s'abonner à une "portion" d'un site Web afin d'en suivre les variations.
Ils sont parfaits pour suivre une enchère, suivre les évolutions de la météo, rester informé, suivre l'actualité de
son club préféré, etc.
- Lorsque vous rencontrez une page équipée d'un "Web Slice", une icône spécifique apparaît.
- Cliquez sur cette icône dans la barre d'outils (ou appuyez sur la combinaison de touches [Alt]+[X]) et
sélectionnez le Web Slice désiré (il peut y avoir plusieurs "Web Slices" par site/page, tout comme il peut y
avoir plusieurs flux RSS).
- Une boîte vous demande alors si vous souhaitez vous abonner à ce "Web Slices"
- Cliquez sur Ajouter.
- Celui-ci apparaît alors sous forme de lien spécial dans la barre des favoris.
- Ce lien changera de couleur dès qu'une mise à jour sera reçue
- Cliquez dessus pour afficher - sous forme de bulle - l'information nouvelle, sans quitter la page actuellement
visitée.
Astuce n°8: Trouvez de nouveaux Web Slices
En attendant que tous les sites se mettent à la mode IE8, rares sont ceux qui possèdent des "Web Slices", mais
Microsoft propose une galerie des "Web Slices" disponibles pour vous aider à les trouver facilement:
http://www.ieaddons.com/fr/webslices/6. Navigation privée
On le sait, naviguer sur le Web laisse des traces sur la machine de
l'utilisateur. En passant derrière vous, un autre utilisateur ou un autre
membre de votre famille peut facilement savoir les derniers sites que
vous avez visités ou les derniers achats réalisés.
Comme Safari, IE8 possède une fonction de "navigation privée"
(aussi appelée "Porn Mode" par les anglo-saxons). Lorsque vous
l'activez, IE8 ouvre une nouvelle fenêtre de navigation "InPrivate" et
toute navigation réalisée depuis cette fenêtre ne laissera aucune trace
d'historique ou de cookies.
Pour activer ce mode:
- Allez dans le menu Sécurité
- Cliquez sur Navigation InPrivate
- Notez la présence du logo "InPrivate" devant la barre de navigation
Comme nous le verrons à l'étape 14, le mode "InPrivate" s'accompagne d'une autre sécurité complémentaire
dénommée "Filtrage InPrivate".
Astuce n°9: Sécurité publique Pensez à activer le mode InPrivate chaque fois que vous naviguez sur
l'ordinateur d'un ami ou dans un Web Café!
Astuce n°10: Raccourci pratique
Pour ouvrir à tout moment une fenêtre en navigation privée, appuyez simultanément sur les touches
[Ctrl]+[Shift]+[P].
7. Des barres et des recherches
Dans le même esprit que les "Sites Suggérés", Microsoft a
insufflé des concepts d'auto-suggestion dans ses barres de
navigation et de recherche.
Ainsi, la nouvelle barre d'adresse s'inspire ouvertement de
celle de Firefox 3. Dénommée SmartBar sous IE8, elle
vous permet de retrouver instantannément un site déjà visité
(présent dans l'historique, présent dans les favoris ou présent
dans les flux RSS). Il est vrai que dans 80% du temps, les
utilisateurs visitent un site ou une page sur lesquels ils sont
déjà allés. C'est donc un gain de temps de ne pas avoir à
resaisir l'URL complète et de pouvoir se contenter de
quelques lettres:
- Placez le curseur dans la barre d'adresse
- Commencez à saisir quelques lettres
- Un menu contextuel vous présente des occurrences issues des favoris, de l'historique et des flux.
Un principe similaire est adopté dans la barre de recherche, mais cette fois-ci IE8 ne se contente pas de
piocher dans l'historique: il vous suggère aussi des requêtes très populaires, à la manière de la fonction
"Google Suggest"!
- Placez le curseur dans la barre de recherche
- Commencez à saisir quelques lettres d'un mot clé
- Un menu vient vous suggérez soit une requête soit un site déjà visité
La barre de recherche propose également une technique très pratique pour basculer d'un clic d'un moteur à
l'autre. Dénommée Quick Pics, cette technique vous est dévoilée à l'étape suivante...
Astuce n°11: Accès à la barre d'adresse
Pour accéder à la SmartBar et saisir le mot-clé d'une URL sans avoir à jouer avec la souris, utilisez
simplement le raccourci [Alt]+[D] et saisissez les premières lettres du mot-clé.Astuce n°12: Accès à la barre de recherche
Pour lancer une recherche à travers le Web sans changer de page ni reprendre la souris en main, appuyez
simplement sur les touches [Ctrl]+[E] et saisissez les premières lettres de votre requête.
8. Les Quick Pics de la recherche
Nous venons de voir que la nouvelle barre de
recherche était capable de suggérer des requêtes
automatiquement, un peu à la façon de "Google
Suggest".
Cette nouvelle recherche va encore plus loin. Grâce
à ses icônes "Quick Pics", elle permet de cibler
automatiquement la recherche sur un sujet ou sur
un moteur. On peut ainsi cibler la recherche (et
donc la suggestion des requêtes) sur Wikipedia ou
sur Amazon par exemple...
Pour activer les "Quick Pics", il faut ajouter des
moteurs de recherche à IE8:
- Cliquez sur la petite flèche à l'extrémité droite de la barre de recherche
- Cliquez sur Rechercher d'autres moteurs de recherche
- Cliquez sur l'un des moteurs de recherche thématique (Amazon, CDiscount, EBay, Fnac, Wikipedia, ...)
- Cliquez sur Ajouter à Internet Explorer
- Répétez l'opération pour chaque moteur qui peut vous être utile.
- Puis appuyez sur [Ctrl]+[E] pour placer le curseur sur la barre de recherche
- Appuyer sur [Suppr] pour effacer le champ de recherche
- Puis commencez à saisir quelques lettres ou un mot de recherche
- Puis cliquez sur les petites icônes des moteurs pour basculer de l'un à l'autre.
Astuce n°16 : Ajouter des moteurs visuels
Vous repèrerez très vite que certains moteurs affichent des résultats sous forme plus ou moins visuelle. Ces
recherches visuelles s'avèrent vraiment très pratiques au quotidien. N'hésitez pas à privilégier les moteurs qui
fournissent les informations les plus visuelles.
Signalons aussi qu'il est possible de créer son propre moteur de recherche s'il n'existe pas dans la liste. Cliquez
sur la flèche du champ de recherche, sélectionnez Rechercher d'autres moteurs de recherche, allez tout en
bas de la page de résultats et sélectionnez le lien Créez votre propre moteur de recherche.
9. Une protection renforcée
Sur IE8, les sécurités ont encore été renforcées.
Deux améliorations méritent particulièrement votre
attention.
La première porte le nom de "SmartScreen Filter". Il s'agit d'une version modernisée de la protection anti-
phishing déjà présente dans IE7. Désormais, cette protection s'étend au téléchargement de malwares et bloque
le téléchargement de codes et programmes réputés dangereux. Elle interdit également le télchargement des
Rogues (des programmes qui se font passer pour des protections antivirales mais qui sont des pièges à gogos).En outre, IE8 détecte désormais l'une des techniques favorites d'infiltration des cyber-criminels: le "Cross Site
Scripting" (XSS).
La seconde porte le nom de "Domain Hilighting", autrement dit "mise en évidence" du domaine réel. L'une
des astuces typiques du phishing consiste à utiliser des adresses Web à rallonge afin que l'utilisateur ne sache
plus trop reconnaître l'adresse et ne se rende pas compte d'éventuelles "fautes d'orthographe" dans le nom.
Sous IE8, la barre d'adresse grise tout ce qui n'est pas le domaine, autrement dit l'adresse réelle du site. Seul le
domaine où vous êtes connecté apparaît en gras! D'un coup d'oeil, vous savez immédiatement si quelqu'un
essaye de vous piéger!
Bien sûr, aucune de ces protections n'est fiable à 100% ni suffisante en soi. Mais elles contribuent à un
Internet plus sûr et sont à même de vous éviter bien des situations dangereuses pour la sécurité de vos données
personnelles et de votre système.
Astuce n°13: Systèmes anticrash
IE8 intègre deux innovations destinées à protéger le navigateur contre les crashs. La première est un
mécanisme qui isole les onglets les uns des autres. Si un onglet vient à se planter, les autres ne sont pas pour
autant affectés. En outre, si un ou plusieurs onglets vient à planter, il sera (ou ils seront) automatiquement
rechargés par le navigateur.
Si vous pensez qu'une extension installée dans IE est à l'origine de ces crashs, tentez de lancer le navigateur
sans ses extensions:
- depuis le bureau, appuyez sur la combinaison de touches [Windows]+[R]
- saisissez : iexplore.exe -extoff
- validez par OK
10. Des onglets colorés et mieux gérés
IE8 propose une gestion très originale des
onglets. Tous les onglets ouverts depuis un
même endroit sont automatiquement
regroupés et se voient attribuer une même
couleur. Ainsi, on peut par exemple
immédiatement discerner les onglets qui
correspondent à une recherche, et ceux qui
correspondent à une autre. On peut aussi fermer
tout un groupe en un clic du bouton droit de la
souris.
Autre innovation, lorsqu'on ouvre un nouvel
onglet, IE8 nous gratifie d'une page d'accueil
dynamique depuis laquelle on peut recharger
les derniers onglets fermés (pratique s'ils ont été
fermés par erreur!), relancer la dernière session
du navigateur (pratique après un crash), débuter
une session "InPrivate" ou lancer un
accélérateur.
Astuce n°14: Quick Tabs
Pour afficher des vues en miniature de tous les onglets ouverts, appuyez simplement sur [CTRL]+[Q].
Astuce n°15: Afficher la liste des onglets
Pour afficher la liste des onglets ouverts, une fonction bien utile lorsque le nombre des onglets ouverts
dépasse la douzaine, appuyez sur [Ctrl]+[Shift]+[Q]11. Rechercher dans une page
Enfin! Oui, enfin! Enfin, IE se voit doté d'une fonction de
recherche dans les pages ouvertes digne de ce nom, non
bloquante et capable de surligner les occurrences... Et
Microsoft n'est pas allé bien loin pour chercher son
inspiration. Sa fonction de recherche dans la page fonctionne
exactement comme celle de Firefox. Elle est donc pratique et
efficace:
- Appuyez sur [Ctrl]+[F] pour afficher la nouvelle barre de
recherche dans la page
- Commencez à saisir les premières lettres d'un mot clé
- Automatiquement, la première occurrence est signalée
- Notez que la barre indique le nombre d'occurrences trouvées
- Si ce n'est pas déjà fait, cliquez sur le surligneur pour
mettre en évidence toutes les occurrences.
Astuce n°17: Critères avancés
En cliquant sur le bouton Options vous pouvez spécifier si la recherche doit se faire sur le mot entier
uniquement et s'il la casse (majuscules/minuscules) doit être prise en compte.
12. Effacer les traces
IE7 possédait une fonction très pratique pour
effacer d'un seul coup toutes les traces de
navigation. Malheureusement, Microsoft s'est
aperçu que la plupart des gens hésitait à l'utiliser,
car ce nettoyage efficace signifiait aussi la perte des
cookies et préférences liés à vos sites favoris... Ce
qui obligeait souvent à ressaisir les dogins ou des
mots de passe que vous aviez enregistrés pour
simplifier votre utilisation de ces sites.
Désormais, IE8 réalise un nettoyage bien plus
intelligent: si un site fait partie de vos favoris, ses
cookies ne sont plus effacés. Ils sont préservés
même si le nettoyage des cookies a été demandé.
- Déployez le menu Sécurité
- Cliquez sur Supprimer l'historique de
navigation
- Vérifiez que la case Conserver les données des
sites Web favoris est cochée
- Cochez les types de traces à effacer.
- Cliquez sur Supprimer
Astuce n°18: Abusez du nettoyage
N'hésitez pas à nettoyer les espaces temporaires du navigateur et ses cookies très fréquemment. Bien des
attaques Web exploitent ces zones. Prenez donc l'habitude de régulièrement appuyer sur la combinaison de
touches [Ctrl]+[Shift]+[Suppr] suivie de la touche [S] pour nettoyer rapidement toutes traces inutiles sans
reprendre la souris.13. Naviguer au clavier
Sur les notebooks en situation de mobilité, et
surtout sur les Netbooks, il est généralement
impossible d'utiliser une vraie souris, et le
"pad" qui la remplace s'avère souvent peu
précis et peu pratique.
Voilà pourquoi IE8 intègre une nouvelle
fonction de navigation au clavier. Elle permet
d'utiliser les touches du clavier pour déplacer
un curseur sur la page et naviguer aisément.
- Déployez le menu Page
- Cliquez sur Navigation au clavier
- Cochez Activer la navigation au clavier
pour les nouvelles fenêtres...
- Cliquez sur Oui
- Un curseur (comme celui dévolu à la saisie
des textes) apparaît sur la page
- Utilisez les touches Curseur ainsi que les
touches Home, Fin, Page Haut et Page Bas
pour naviguer.
Astuce n°19: Raccourci clavier
Utilisez la touche [F7] pour active/désactiver la navigation au clavier.
14. Les filtrages InPrivate
Nous avons vu qu'IE8 offrait un mode de navigation privée
qui évite de laisser des traces sur la machine depuis laquelle
on accède à Internet. Mais le mode "InPrivate" va bien au-
delà de la navigation sans traces! Il s'agit en fait d'un
ensemble de protections qui comporte deux autres
fonctionnalités de sécurité: "InPrivate Blocking" et "InPrivate
Subscriptions".
InPrivate Blocking est une fonctionnalité qui empêche les
sites Web que vous visitez de partager vos données privées
avec des sites tiers (typiquement, des bannières de publicité
ou des codes malicieux infiltrés dans les pages) qui cherchent
à surveiller votre navigation. En réalité, la plupart des
internautes n'ont absolument pas conscience que leur activité
est analysée et surveillée par différents organismes parfois
légaux, parfois moins.
"InPrivate Blocking" redonne à l'utilisateur le contrôle sur ces surveillances et vous permet de définir les
informations que vous souhaitez ou non partager avec ces sites. Et IE bloque automatiquement les sites qui se
montrent un peu trop curieux.
- Lancez une navigation privée en appuyant sur [Ctrl]+[Shift]+[P]
- Ouvrez le menu Sécurité
- Cliquez sur Paramètres de filtrage InPrivate
- Une boîte affiche la liste des "espions" détectés
- Par défaut, le blocage est géré automatiquement. Mais vous pouvez manuellement autoriser certains
"espions" en cliquant sur Choisir le contenu à bloquer ou autoriser, en sélectionnant le site détecté et en
cliquant sur Autoriser.
InPrivate Subscriptions est une option complémentaire, qui permet aux internautes soucieux de leur vie
privée de s'abonner à des services de protection qui gèreront automatiquement pour eux le blocage des sitestrop curieux. Mais ces services ne sont pas encore disponibles, il faudra donc attendre la version finale pour
en juger.
Astuce n°20: Esprit communautaire
Le respect de la vie privée est un domaine qui passionne certains internautes. Microsoft compte sur eux pour
traquer les sites à la curiosité déplacée et produire des listes de blocage facilement échangeable. Il est donc
possible d'importer et exporter de telles listes:
- Allez dans le menu Outils
- Cliquez sur Gérer les modules complémentaires
- Sélectionnez Filtrage InPrivate
- Cliquez sur Importer et sélectionnez le fichier XML contenant la liste de blocage.
15. Résoudre les problèmes
Si IE8 semble avoir un comportement erratique, si les
bulles des accélérateurs ou des sites suggérés
s'affichent en erreur ou vierges, il est possible de
réaliser une réinitialisation d'IE8 qui corrigera tous ces
problèmes.
Si vous avez directement mis à jour IE8 par dessus les
Bêta et RC diffusées préalablement par Microsoft,
vous avez de fortes chances de rencontrer les
dysfonctionnements évoqués ci-dessus.
Voici la procédure à suivre pour résoudre ces
problèmes:
- Fermez toutes les fenêtres d'Internet Explorer
- Lancez une seule instance d'Internet Explorer
- Allez dans le menu Outils
- Sélectionnez Options Internet
- Ouvrez l'onglet Avancé
- Cliquez sur le bouton Réinitialiser
- Cochez la case Supprimer les paramètres
personnels
- Cliquez sur Réinitialiser
- Fermez IE8
- Relancez IE8.Vous pouvez aussi lire