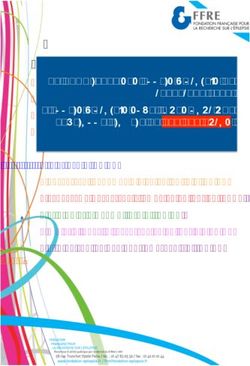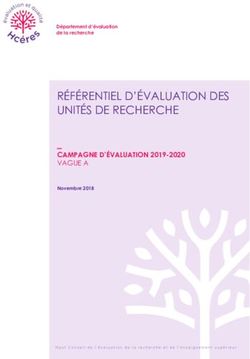Légifrance modernisé Guide de prise en main rapide - Version 1.3
←
→
Transcription du contenu de la page
Si votre navigateur ne rend pas la page correctement, lisez s'il vous plaît le contenu de la page ci-dessous
Sommaire
1. Découvrir la nouvelle ergonomie
2. Naviguer
3. Faire une recherche
3.1 Recherche globale
3.2 Recherche précise
3.3 Recherche avancée
4. Filtrer les résultats de recherche
5. Utiliser les nouvelles fonctionnalités
5.1 ChronoLégi
5.2 Comparaison
6. Consulter les codes
7. Accéder au Journal officiel
8. Contacter la DILA
2Préambule
Légifrance modernisé offre les principales novations suivantes :
• une ergonomie repensée, consultable en mobilité et sur tous les
terminaux (tablettes, téléphones) ;
• une nouvelle recherche multi fonds avec un classement par
pertinence et une fonctionnalité de suggestion (Cf. diapositive 7) ;
• la consultation grâce à la fonction ChronoLégi des évolutions dans
le temps des rédactions des codes, parties de code, textes et
articles consolidés (comparaison d’article au niveau alinéa)- Cf.
diapositive 15 ;
• de nouveaux contenus avec la mise à disposition de tous les
Journaux officiels océrisés de 1869 à 2015 avec leurs tables - Cf.
diapositive 22).
31- Découvrir la nouvelle ergonomie
• Le site est consultable dans son intégralité sur ordinateur, mobile et tablette.
• Les résultats de recherche peuvent être :
➢ partagés (via un copier/coller de l’url) ;
➢ imprimés.
• Il est possible d’effectuer des recherches avec une chaîne de caractères tronquée (ex :
112-* pour les articles ou EIN?14*L pour un NOR) « Dans tous les champs » ainsi
que dans les champs spécifiques tels que les numéros de textes, NOR, numéros
d’articles, titres et contenus de textes, etc.
• Il est possible de saisir les numéros d’articles avec différents formats (Ex : L 112-2,
L.112-2, L. 112-2 permet dans tous les cas de remonter les articles L112-2)
• Les listes déroulantes actionnables par l’utilisateur sont identifiables grâce aux
flèches.
42 - Naviguer
La navigation sur le site (menu présent sur toutes les pages) permet d’accéder
aux contenus suivants :
• Codes
• Textes législatifs et réglementaires
• Journal officiel
• Jurisprudences (constitutionnelle, administrative, judiciaire, financière)
• Circulaires et instructions
• Conventions collectives et accords d’entreprises
• Dossiers législatifs
• Documents administratifs
• Débats parlementaires
• Les questions écrites parlementaires
• Les bulletins officiels des conventions collectives (BOCC)
Trois niveaux de navigations sont accessibles par survol des intitulés des
rubriques :
53 - Faire une recherche
La fonction de recherche du site modernisé Légifrance se décline en 3 types :
▪ La recherche globale (nouveauté) ;
▪ La recherche précise (équivalent de la recherche simple de l’ancien
Légifrance – version 2008) ;
▪ La recherche avancée (équivalent de la recherche experte de l’ancien
Légifrance – version 2008).
Les fonds documentaires sont mis à jour quotidiennement :
Les codes, les textes législatifs et réglementaires, les conventions collectives,
les accords d’entreprise, les jurisprudences, les textes de la CNIL, les circulaires
et instructions, les documents administratifs et les débats parlementaires.
63.1 - Recherche globale (1/2)
Cette recherche s’applique à l’ensemble des fonds documentaires (hors documents administratifs,
dossiers législatifs, débats parlementaires, Questions écrites parlementaires, BOCC), en saisissant
directement l'expression recherchée dans la boîte de dialogue encadrée en rouge (voir écran 1) puis en
validant (clic sur la loupe ou directement sur « entrée »).
Lorsque le résultat de recherche est affiché, la liste des fonds est présentée dans la colonne de gauche,
ce qui permet de filtrer ces résultats sur un ou plusieurs fonds documentaires. Il est à noter que les
textes consolidés sont privilégiés par rapport aux textes du Journal officiel dans cette recherche.
écran 1
Un système de suggestion permet d’aller directement sur le texte recherché (également disponible
en recherche précise).
écran 2 73.1 Recherche globale (2/2)
La sélection d’un fonds documentaire (et un seul) depuis la colonne de gauche affiche
le bouton « Affiner la recherche ». Le nombre de résultats dans la liste correspond au
chiffre indiqué entre parenthèse pour chaque fonds.
Le clic du bouton « Affiner la
recherche » permet de basculer
vers la liste de résultats liée au seul
2 fonds sélectionné puis d’appliquer
des filtres.
-> Cf. diapositive 13
1
Sélection du fonds documentaire
83.2 – Recherche « précise » (1/2)
Ce type de recherche restreint la recherche sur un fonds documentaire et permet
d’appliquer ou non des filtres avant d’être lancé :
1. Accéder à la liste des fonds documentaire
2. Sélectionner un fonds documentaire
v
3. Afficher les filtres applicables (à compléter ou non pour affiner la recherche)
93.2 – Recherche « précise » (2/2)
A la suite de la sélection du fonds documentaire, la liste déroulante à sa droite, se met à
jour et propose des champs de recherche précis (titre, NOR, numéro d’article, etc.)
contextualisés au type de fonds.
1. Accéder aux champs pour préciser la recherche en cliquant sur la flèche de la liste
2. Sélectionner un champs « précis » (en fonction du fonds documentaire sélectionné)
103.3 - Recherche avancée (1/3)
La recherche avancée est accessible depuis le lien « Recherche avancée »
sous le champ de recherche globale, présent sur toutes les pages du site.
Elle est également accessible depuis le résultat de recherche d’un fonds documentaire,
dans le bloc récapitulatif de la recherche en cours via le bouton « Passer en recherche
avancée ».
113.3 - Recherche avancée (2/3)
L’interface de recherche avancée permet de paramétrer des requêtes complexes et d'ajouter des
filtres. Pour paramétrer une requête, suivre les différentes étapes ci-dessous :
1
6 2 3 4
5
1 Possibilité de sélectionner le fonds documentaire.
2 Sélectionner « tous les champs » ou un champ de recherche.
3 Saisir la chaîne de caractères recherchée.
4 Sélectionner le type de recherche à appliquer via la liste déroulante :
• « tous les mots » : tous les mots saisis sont présents avec possible réglage de la proximité des mots (aucune valeur =
infini)
• « expression exacte » : l’expression saisie est présente dans le texte recherché
• « un de ces mots » : au moins un des mots saisis est présent dans le texte recherché
• « Exclure ces mots » : tous les mots saisis sont exclus
• « Exclure cette expression exacte » : l’expression saisie est exclue
5 Ajouter un critère supplémentaire de recherche ou un groupe de critères supplémentaires.
6 Appliquer un opérateur « ET » / « OU » entre les critères pour construire la requête. 123.3 - Recherche avancée (3/3)
Lorsqu’un fonds documentaire est sélectionné, la zone « Affiner la recherche » se
met à jour pour permettre d’ajouter des filtres complémentaires à la requête .
Ajouter des filtres à la requête
Chaque bloc est
pliable / dépliable
pour permettre de
sélectionner les
critères de filtrage.
Liste déroulante qui permet de paramétrer le nombre de résultats que l’on souhaite afficher dans la liste. 134 – Filtrer les résultats de recherche
Le résultat de recherche est divisé en deux blocs :
1. à gauche, le récapitulatif de la recherche et les filtres (qui permettent
d’affiner et de réduire la liste de résultats) ;
2. à droite, la liste de résultats.
Récapitulatif de la Liste dont le
recherche nombre de résultats
effectuée se met à jour en
fonction des filtres
appliqués dans la
colonne de gauche
« Affiner la
recherche »
Filtrage de la liste
de résultats
145 – Utiliser les nouvelles fonctionnalités
La consultation des codes, des textes législatifs et réglementaires et des
conventions collectives permet d’avoir accès à deux nouvelles fonctionnalités.
• « ChronoLégi » :
Cette fonction présente la chronologie de la vie des codes, « sections » de codes, textes
et articles consolidés (par le bouton « Voir les modifications dans le temps » et de la vie
des articles depuis l’onglet « Versions »). (Cf. diapositive 16).
• Comparaison :
Cette fonction permet de visualiser les ajouts/suppressions/modifications entre deux
versions d’un article par le bouton "Comparer" depuis l’onglet « Versions » des articles.
(Cf. diapositives 17 et 18).
155.1 – ChronoLégi
Pour les codes, les textes législatifs et réglementaires, le « ChronoLégi » est accessible depuis le bouton
« Voir les modifications dans le temps » présent en haut des textes dans le bloc bleu.
Pour les articles (de code, des textes législatifs et réglementaires et des conventions collectives), le
« ChronoLégi » est accessible depuis l’onglet « Versions » présent sous chaque article (si plusieurs
versions de l’article existent).
165.2 – Comparaison (1/2)
La comparaison entre deux versions d’article
est accessible depuis le bouton « Comparer »
présent dans le bloc ChronoLégi d’un article (cf.
diapositive précédente). Le bouton est présent
seulement si au moins deux versions de l’article
existent.
La version de référence se trouve
toujours à gauche. La version comparée
par alinéa se présente à droite (en cours
de consultation) et porte les mentions
des ajouts (+, texte en vert) et
modifications ( texte en orange). Les
suppressions (-, texte en rouge) sont à
gauche en comparaison de la version en 17
cours de consultation à droite.5. 2 – Comparaison (2/2)
Les listes déroulantes présentes au-dessus de chaque bloc permettent de modifier les dates de
des versions à comparer.
Le bouton « imprimer » en haut à droite permet l’impression de la comparaison en cours de
consultation.
186 - Consulter les codes (1/3)
Lorsqu’on accède à un code, le sommaire est intégralement visible. Les « sections » et « sous-sections » du code sont
indentées et un code couleur est appliqué.
Toutes les « sections » et « sous-sections » sont cliquables pour en permettre la consultation.
Fonctionnalité « Copier le texte » :
Sur les pages de consultation des sections de codes (ainsi
que sur les autres textes) et les articles, un lien « copier le
texte » est présent et permet de copier-coller le texte affiché
sur tous les outils bureautiques (mail, .doc, .txt, .rtf, etc.).
196 - Consulter les codes (2/3)
Tous les niveaux de « sections » de codes sont consultables. Depuis une « section » de code, il est
possible de continuer à explorer le sommaire en utilisant la fonctionnalité « Naviguer dans le
sommaire du code » présente en haut de page.
Il est également possible de masquer les
articles et sections « abrogés » en
sélectionnant la case à cocher
« Masquer les articles et les sections
abrogés ».
206 – Consulter les codes (3/3)
La consultation d’une « section » de code permet de voir toutes ses « sous-sections » et
articles attachés. Le clic sur un numéro d’article permet l’affichage unitaire.
217 – Accéder au Journal officiel (JO) (1/3)
Le Journal officiel est accessible par le menu « Publications officielles » et directement par la page
d’accueil. Par défaut, est affiché le Journal officiel du jour. Les anciens JO, dont les JO numérisés
depuis 1869 sont accessibles via la recherche par date.
Les six derniers JO parus sont également
directement accessibles depuis la page d’accueil
du site. Il est possible de rechercher par date
(Cf. écran ci-dessous).
Recherche par date ou période
Sommaire du Journal officiel
22
Résultat de recherche7 – Accéder au Journal officiel (JO) (2/3)
La recherche dans les PDF des Journaux officiels anciens numérisés est possible grâce à
l’océrisation des documents (il est préférable de « télécharger le PDF » sur le poste de travail
pour effectuer la recherche).
Les PDF peuvent être imprimés.
Recherche libre d’un mot ou expression :
237 – Accéder au Journal officiel (JO) (3/3)
La recherche par année (jusqu’à 2015) des tables du JO est accessible depuis la colonne de
gauche du Journal officiel. Pour chaque année sont téléchargeables : la table analytique, la table
chronologique et la table de concordance. L’océrisation permet également la recherche dans
ces PDF.
248 – Nous contacter
Vous pouvez contacter la DILA en cliquant sur le lien « Nous contacter » présent dans l’en-tête.
Sur toutes les pages du site, l’outil « Votre avis » est également disponible pour faire des retours sur l’utilisation
du site. Il permet d'enregistrer la page consultée. (N.B. : Il sera nécessaire d’accepter au préalable les cookies)
Les étapes pour faire vos retours :
1 2 3 4
Sélectionnez l’icône qui
correspond au niveau
de satisfaction de votre Votre courriel est
Décrivez en détails les Vous pouvez utiliser nécessaire pour faire un
retour
actions réalisées, vos l’icône pour sélectionner retour écrit
questions. L'URL de la dans la page l’élément en
page consultée est lien avec le texte rédigé
enregistrée par l'outil 25Vous pouvez aussi lire