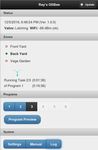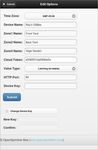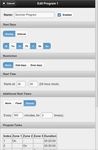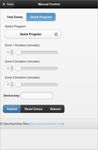MANUEL D'UTILISATION DE OPENSPRINKLER BEE WIFI 3.0
←
→
Transcription du contenu de la page
Si votre navigateur ne rend pas la page correctement, lisez s'il vous plaît le contenu de la page ci-dessous
Manuel d'utilisation de Opensprinkler Bee WiFi 3.0
(Mar 2021)
1. Introduction
OpenSprinkler Bee (OSBee) 3.0 est un contrôleur d'arrosage à code source ouvert, compatible Wi-Fi,
pour les électrovannes à verrouillage. Il convient à l'arrosage des jardins et des pelouses, à l'irrigation
des fleurs et des plantes, à la culture hydroponique et à d'autres types de projets d'arrosage. Il est
équipé du WiFi intégré, d'un écran OLED, d'un boîtier en acrylique découpé au laser et peut commuter
jusqu'à 3 zones indépendamment. Il est principalement conçu pour les électrovannes à verrouillage,
bien qu'avec une simple modification, il puisse également faire fonctionner des vannes sans verrouillage
(par exemple, des vannes d'arrosage standard 24VAC), des pompes d'aquarium à basse tension, et
d'autres types de vannes et de pompes à basse tension DC ou AC.
L'emballage comprend une carte de circuit imprimé OSBee assemblée et testée dans un boîtier imprimé
en 3D, un câble USB et (en option) un adaptateur d'alimentation USB (sortie 5VDC, courant minimum de
1A).
2. Configuration du matériel
OSBee possède quatre bornes marquées COM (commun), Z1 (zone 1), Z2 et Z3. Le fil positif (+) (souvent
coloré en rouge) de chaque vanne doit être connecté ensemble et aller à la borne COM ; le fil négatif (-)
(souvent coloré en noir) de chaque vanne doit aller à une zone individuelle (1, 2 ou 3). A l'arrière du
contrôleur, il y a quatre grandes vis. Desserrez une vis, insérez le fil dans l'ouverture située en dessous,
enroulez le fil autour de la vis, puis resserrez la vis. L'OSBee est alimenté par un adaptateur USB via un
câble microUSB.
3. Configuration du logiciel
La première fois que vous allumez l'OSBee, ou après chaque réinitialisation d'usine, le contrôleur
démarre en mode AP (Access Point). Dans ce mode, l'OSBee crée un SSID WiFi, dont le nom est imprimé
sur l'écran LCD (par exemple OSB_xxxxxx). Utilisez votre smartphone, ou votre ordinateur portable pourvous connecter à ce SSID WiFi (il n'y a pas de mot de passe WiFi). Une fois connecté, ouvrez un navigateur web sur votre téléphone (ou ordinateur portable) et tapez l'adresse IP 192.168.4.1. Cela devrait ouvrir la page de configuration WiFi. L'objectif principal de la configuration WiFi est de permettre à OSBee de connaître le nom et le mot de passe de votre WiFi domestique, afin qu'il puisse ensuite se connecter à votre WiFi. Choisissez ou tapez directement le SSID et le mot de passe de votre WiFi domestique (Remarque : il ne se connecte qu'au WiFi 2.4G). Si vous avez déjà créé un jeton d'application Blynk (voir section 5), vous pouvez également le coller ici, sinon, laissez le jeton vide. Cliquez sur "Submit" (Soumettre). À ce stade, OSBee va tenter de se connecter à votre WiFi, et s'il y parvient, il va redémarrer, et la configuration du WiFi est maintenant terminée. À partir de maintenant, il se souviendra de votre WiFi et tentera toujours de s'y connecter lorsqu'il sera allumé. Si vous voulez changer le réseau WiFi, vous pouvez effectuer une réinitialisation d'usine et il reviendra en mode AP. En mode station WiFi, l'OSBee obtient une adresse IP depuis votre routeur WiFi domestique. Cette adresse IP est imprimée sur l'écran LCD en bas. Ouvrez un navigateur et tapez l'adresse IP, la page d'accueil de l'OSBee devrait s'ouvrir comme indiqué ci-dessous. La clé de périphérique par défaut est opendoor, que vous pouvez modifier dans les Paramètres. 4. Utilisation de l'interface Web intégrée La page d'accueil (image de auche ci-dessus) affiche l'heure actuelle, l'état de chaque zone et des boutons qui mènent à d'autres pages. Cliquez sur "Paramètres" en bas à gauche de la page d'accueil, ce qui ouvrira la page Paramètres/Options (image du milieu ci-dessus), où vous pouvez configurer le fuseau horaire, le nom du dispositif, le nom de la zone et d'autres options. Sur la page d'accueil, vous pouvez également cliquer sur "Manuel" pour ouvrir la page Contrôle manuel, où vous pouvez lancer un programme de test ou l'un des programmes existants. Là encore, la clé de périphérique par défaut est opendoor.
De retour à la page d'accueil, cliquez sur un bouton Programme (le
bouton de couleur noire crée un nouveau programme, et les boutons
de couleur bleue sont des programmes existants) pour ajouter un
nouveau programme ou modifier un programme existant. L'interface
d'édition du programme (illustrée à gauche) vous permet de modifier
le nom du programme, de le configurer comme un programme
hebdomadaire ou par intervalles, de définir des restrictions pour les
jours pairs ou impairs, de définir la première heure de démarrage et
les heures de démarrage supplémentaires. Chaque programme se
compose d'un certain nombre de tâches de programme. Ajoutez
d'abord une nouvelle tâche, puis cliquez sur une zone pour activer ou
désactiver cette zone de la tâche, et enfin définissez la durée. Les
tâches de programme sont flexibles : vous pouvez définir plusieurs
zones à activer en même temps, et vous pouvez faire en sorte que la
même zone soit activée plusieurs fois dans différentes tâches. Vous
pouvez également laisser toutes les zones désactivées dans une
tâche, afin de créer un délai/une pause d'une durée déterminée. Pour
supprimer ou modifier une tâche existante, cliquez sur l'index de la
tâche, ce qui la mettra en surbrillance en jaune, puis vous pourrez à nouveau modifier les zones ou la
durée. Lorsque vous avez terminé, cliquez sur Submit pour terminer l'édition du programme.
La page d'accueil comporte
également un bouton "Aperçu
des programmes" qui ouvre une
nouvelle page présentant un
aperçu graphique des
programmes. Dans le coin
supérieur droit de la page
d'aperçu des programmes, vous
pouvez naviguer vers différents
jours.
Le bouton "Log" ouvre une
nouvelle page montrant
l'historique des événements
d'arrosage récents, y compris
l'heure, la zone et les
informations sur le
programme/la tâche de chaque
événement. Si vous voulez déclencher un redémarrage du logiciel du contrôleur, allez dans la page des
paramètres et utilisez le bouton "Reboot".
Fonctions de l'écran LCD et des boutons : L'OSBee dispose d'un écran OLED intégré. Il indique l'heure
actuelle et l'état de la zone. En bas, il indique l'adresse IP. En cliquant sur le bouton noir (en bas à droite
de l'écran LCD), des informations supplémentaires seront affichées, comme l'adresse MAC, etc.
Réinitialisation d'usine : pour effectuer une réinitialisation d'usine (par exemple, si vous devez passer à
un autre réseau WiFi), appuyez sur le bouton-poussoir pendant plus de 5 secondes, puis relâchez-le. Le
contrôleur redémarre, tous les paramètres sont réinitialisés en usine et le contrôleur repasse en mode
AP WiFi.Mise à jour du micrologiciel : lorsqu'un nouveau micrologiciel est disponible, vous pouvez soit mettre à jour le micrologiciel par WiFi (sur la page d'accueil, dans le coin supérieur droit, bouton Update ; ou dans un navigateur web, tapez l'adresse IP du contrôleur suivie de /update.html) ; vous pouvez également mettre à jour un nouveau micrologiciel en utilisant le port microUSB (le contrôleur possède une série USB intégrée). Les détails sur la façon de mettre à jour le firmware par USB peuvent être trouvés sur la page Github de OSBee : https://github.com/OpenSprinkler/OSBeeWiFi-Firmware Personnalisez la tension amplifiée pour l'ouverture/la fermeture de la valve : par défaut, OSBee génère une tension amplifiée de 21V pour ouvrir/fermer une électrovanne de verrouillage. Cela fonctionne généralement bien pour toutes les électrovannes de verrouillage, quelle que soit leur marque/type. Cependant, certaines électrovannes nécessitent une tension différente pour l'ouverture et la fermeture de la vanne. Cette tension peut être personnalisée dans la page Paramètres, où vous pouvez spécifier une tension différente pour l'ouverture et la fermeture. Interfaçage avec des solénoïdes sans verrouillage et des pompes à courant continu basse tension : bien que l'OSBee soit principalement conçu pour les électrovannes à verrouillage, il peut également fonctionner avec des électrovannes sans verrouillage (telles que les vannes d'arrosage standard 24VAC, les pompes à courant continu basse tension telles que les pompes d'aquarium, et d'autres vannes basse tension) avec une simple modification. Pour ce faire, 1) localisez le cavalier NL (cavalier de non verrouillage) sur la carte de circuit imprimé (près du port microUSB), soudez ce cavalier de manière à ce que les deux broches soient connectées ; et 2) dans les paramètres, réglez le type de vanne sur 'Non- Latching'. En mode de fonctionnement sans verrouillage, une fois la vanne ouverte, le contrôleur continuera à fournir un courant de maintien à la vanne pour la maintenir ouverte. REMARQUE : ne connectez jamais un solénoïde de verrouillage au contrôleur lorsqu'il est configuré en mode de non- verrouillage - comme les solénoïdes de verrouillage ont une très faible résistance, leur utilisation en mode de non-verrouillage entraînera un court-circuit.
5. Utilisation de l'application Blynk
Le firmware OSBee prend en charge l'accès à distance via l'application Blynk. Cela vous permet
d'accéder à distance au contrôleur, de vérifier son état actuel et d'exécuter un programme. Pour utiliser
cette fonctionnalité, installez d'abord l'application Blynk sur votre smartphone. Ensuite, scannez le code
QR du projet OpenSprinkler Bee Blynk, disponible à l'adresse suivante :
https://github.com/OpenSprinkler/OSBeeWiFi-App/tree/master/Blynk
ceci importera le projet dans votre application Blynk. La version complète du projet nécessite de payer
quelques dollars pour acheter des points d'énergie Blynk supplémentaires, tandis que la version simple
du projet ne nécessite aucun paiement supplémentaire pour importer le code QR.
Une fois le projet Blynk créé, vous pouvez aller dans les paramètres du projet pour obtenir le jeton du
cloud. Collez ensuite ce jeton sur la page Paramètres de l'OSBee, soumettez, puis redémarrez le
contrôleur OSBee. De cette façon, le microprogramme communiquera avec le nuage Blynk en utilisant le
jeton, et permettra à l'application Blynk d'accéder au contrôleur à distance, même si vous n'êtes pas
chez vous.
6. Spécification et liens vers des sources ouvertes
Tension d'entrée (typique) : 5VDC via USB
Tension d'entrée (maximum) : 12VDC (par exemple en cas d'utilisation de l'énergie solaire)
Consommation de courant : 80~140mA (selon la force du signal WiFi)
Consommation électrique : tension d'entrée x courant (typiquement 5V x 100mA = 0.5 Watt)
Dimension du produit : 63mm x 63mm (2,5in x 2,5in)
Poids du produit : 50g (1,7oz)
Composants matériels : ESP8266 (MCU+WiFi), MC34063 (booster de tension), PCF8563 (RTC),
CH340C (USB série), SSD1306 (OLED), 4x demi-ponts en H.
OpenSprinkler Bee est entièrement open-source. Les fichiers de conception du matériel, le code du
microprogramme et le code QR du projet Blynk se trouvent dans les dépôts Github suivants :
● https://github.com/OpenSprinkler/OSBeeWiFi-Hardware
● https://github.com/OpenSprinkler/OSBeeWiFi-Firmware
● https://github.com/OpenSprinkler/OSBeeWiFi-AppVous pouvez aussi lire