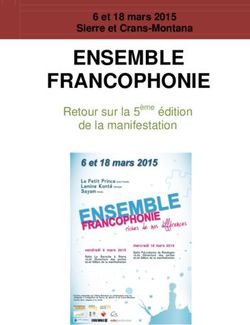PREPARER UNE PRESENTATION ASSISTEE PAR ORDINATEUR (PAO) EN CREANT UN SUPPORT VISUEL A L'AIDE DU LOGICIEL POWERPOINT
←
→
Transcription du contenu de la page
Si votre navigateur ne rend pas la page correctement, lisez s'il vous plaît le contenu de la page ci-dessous
PREPARER UNE PRESENTATION ASSISTEE PAR ORDINATEUR (PAO) EN
CREANT UN SUPPORT VISUEL A L'AIDE DU LOGICIEL POWERPOINT
Un logiciel de PAO (Présentation Assistée par Ordinateur) tel que PowerPoint ou Impress de OpenOffice 2,
ressemble à un traitement de texte, mais il est destiné à réaliser des présentations plutôt que des documents. Ces
présentations sont constituées de diapositives qui s'affichent une par une sur l'écran de l'ordinateur, mais que l'on
peut aussi imprimer sur papier ou sur transparent, ou faire reproduire sur diapositives couleur 35 mm.
Établir le synoptique de la présentation
On choisit de faire un exposé sur les représentations de la tour de Babel.
Une recherche sur Internet a permis de collecter des informations sur le sujet et de choisir les images qui seront
insérées dans la présentation : les images "---.gif" et "---.jpg" sont sauvegardées dans le dossier "pao". Un
fichier "babel.rtf" contient les textes qui seront ainsi recopiés dans les diapositives.
Le plan de la présentation sera le suivant :
o diapositive 1 : Le titre
o diapositive 2 : Le plan de l'exposé
o diapositive 3 : Babel vue par Pieter Bruegel l'Ancien
o diapositive 4 : Babel vue par Lucas van Valckenborgh
o diapositive 5 : Babel vue par Maurits Cornelis Escher
o diapositive 6 : Babel vue par la BD
o diapositive 7 : Les langues les plus parlées dans le monde
o diapositive 8 : La conclusion
Créer les premières diapositives
Ouvrez PowerPoint : une diapositive de titre s'affiche par défaut dès l'ouverture.
Ce mode d'affichage est le mode Normal, qui présente à l'écran une diapositive à la fois. L’onglet actif est
l’onglet Accueil :
Par défaut, la diapositive est créée en format "paysage". Si on la souhaite en format "portrait", dans l’onglet
Création cliquer sur l’option Orientation des diapositives.
Saisie de texte
Tout texte doit être saisi dans une zone de texte, qu'elle soit prédéfinie comme ci-dessus, ou insérée
ultérieurement à l'aide de Insertion Zone de texte. Le texte peut ensuite être mis en forme comme dans Word.
Application
Tapez le titre : "BABEL'ART" puis le sous-titre : "Le don des langues représenté".Création d'une nouvelle diapositive
Par l’onglet Accueil, option Nouvelle diapositive, créez une nouvelle
diapositive puis par l’option Disposition, choisissez la mise en page
Deux contenus et confirmez avec OK (voir ci-contre).
Application
Dans la zone de titre prédéfinie du haut, tapez le titre: "Plan de
l'exposé".
Dans la zone de texte prédéfinie (à gauche), récupérez de babel.rtf le
plan comme ci-dessous, avec deux niveaux de texte.
Les puces s'insèrent automatiquement à chaque changement de
paragraphe.
Pour descendre ou remonter d'un niveau de texte, utilisez la touche de
tabulation, ou les boutons de décalage de l’onglet Accueil : flèche vers
la droite pour descendre d'un niveau, vers la gauche pour remonter.
Double-cliquez dans la zone de droite et insérez une image au choix par l’onglet Insertion, option Image.
Cliquez sur l’image avec le bouton droit de la souris et dans le menu contextuel, choisissez Mettre à l’arrière
plan.
Agrandissez la zone de texte en la sélectionnant et en agissant sur ses poignées à l'aide de la souris.
Déplacez l'image à l'aide de la souris, et faites-la passer sous le texte.
Enregistrez la présentation sous le nom babel sous le format Présentation PowerPoint d’extension .pptx ou sous
le format Présentation PowerPoint 97-2003 d’extension .ppt si vous ne disposez pas de la dernière version du
logiciel.
Donner une esthétique à la présentation.
PowerPoint est conçu pour donner une apparence harmonieuse aux présentations de diapositives. Il existe trois
manières de contrôler l'aspect des diapositives : les masques, les modèles de conception et les jeux de couleurs.
Le masque des diapositives
Le masque des diapositives s'obtient à l'aide de
l’onglet Affichage, option Masque des
diapositives.
2Centre de Ressources Pédagogiques
2010 - 2011
Il permet de contrôler le format et l'emplacement des titres et des différents niveaux de texte que l'on tape dans
les diapositives. Toute modification apportée au masque des diapositives se reflète dans chaque diapositive.
Les diapositives de format "Titre" possèdent un masque différent de celui de toutes les autres diapositives.
Application
Affichez le masque des diapositives.
o Tapez votre nom dans la zone de pied de page, sans vous inquiéter du texte de positionnement restant
affiché.
o Insérez l'image "logo_paris2.gif" à l'aide de l’onglet Insertion, option Image, redimensionnez-la selon votre
goût et positionnez-la dans un coin du masque.
o Modifiez la police de caractères des zones de texte.
Retournez ensuite à la diapositive courante en cliquant sur l'icône Diapositive ou par l’onglet Affichage, option
Normal. Le pied de page et le logo apparaissent, les caractères sont modifiés.
Les modèles de conception
Chaque modèle de conception contient un masque de diapositives avec une mise en page personnalisée, des
polices stylées conçues pour obtenir un aspect donné, ainsi que différents jeux de couleurs.
Application
Positionnez-vous sur l'une des diapositives et allez dans l’onglet Création :
Choisissez un modèle de présentation parmi ceux proposés en cliquant sur son image.
La présentation de toutes les diapositives est modifiée selon le modèle choisi.
L'arrière plan et les jeux de couleurs
L'arrière-plan peut-être modifié séparément : en plus de sa couleur, on dispose alors d'un dégradé, d'un motif,
d'une texture ou d'une image.
Les jeux de couleurs sont des ensembles de huit couleurs, conçus pour servir de couleurs principales à une
présentation de diapositives. Chaque couleur du jeu est affectée à un type d'élément de la diapositive, dont
l'arrière-plan.
Lorsqu'on applique un modèle de présentation, le masque des diapositives et un des jeux de couleurs associés au
modèle de conception remplacent ceux du modèle d'origine.
On peut changer l'arrière plan prédéfini et le jeu de couleurs, et appliquer la modification à la diapositive en
cours ou à toutes les diapositives de la présentation.
3Application
Dans l’onglet Création, sélectionnez Styles d’arrière-plan. Choisissez une couleur d'arrière plan pour la
diapositive.
Dans l’onglet Création, sélectionnez Couleurs. Regardez les possibilités qui sont offertes, choisissez l'un des
jeux de couleurs et personnalisez le ou les éléments souhaités :
Cliquez éventuellement sur Edition Annuler pour revenir à la version précédente du jeu de couleur.
N'oubliez pas de sauvegarder votre travail.
Les diapositives 3, 4, 4bis, 5, 6, 7 et 8
Créez chaque nouvelle diapositive à l'aide de l’onglet Accueil, option Nouvelle diapositive, et choisissez son type
avec Disposition.
Si la nouvelle diapositive doit ressembler à une diapositive déjà créée, allez sur cette diapositive, cliquez sur
Insertion Dupliquer la diapositive et faites les quelques modifications souhaitées.
Diapositive 3 : Babel vue par Pierre Bruegel
l'Ancien
Créez la diapositive 3 avec la disposition « Titre et contenu ».
Complétez la zone de texte en utilisant les notes du fichier
"babel.rtf".
Diapositive 4 : La grande tour
Créez la diapositive 4 avec la disposition « Deux contenus ».
Complétez les zones de texte de la manière montrée ci-contre en
utilisant les notes du fichier "babel.rtf".
4Centre de Ressources Pédagogiques
2010 - 2011
Insérez l'image "tour_grande.jpg".
Redimensionnez et repositionnez les zones de texte et l’image.
Nota : l'image est positionnée en bas à droite de façon à cacher la petite
image qui vient du masque des diapositives.
Attention donc, en créant un masque, à ne pas y insérer d'éléments qui
peuvent gêner la mise en page ultérieure.
Diapositive 4bis
Pour ne pas trop charger la diapositive 4, qui deviendrait illisible, le
thème "La grande tour" doit être traîté sur 2 diapositives.
Nota : cette nouvelle diapositive ressemble à la diapositive 4. Passez en
mode Trieuse de diapositive, copiez la diapositive 4 et collez-la à la
suite. Revenez ensuite en mode Normal et faites les quelques
modifications souhaitées. Remplacez l’image par l’image Nemrod.
Diapositive 5 : La petite tour
L'image est tour_petite.
Diapositive 6 : Babel vue par Lucas van
Valckenborgh
L'image est babel_louvre.
Diapositive 7 : Babel vue par Maurits Cornelis
Escher
Créez la diapositive 7 sur le modèle « Titre seul », cette diapositive ne
contenant qu'un titre, des images, et une forme automatique.
Les images sont babel_escher, escher et escher_ciel_eau.
Nota : une forme automatique s'insère à partir de l’onglet Accueil,
option Formes. On la remplit à l’aide d’une zone de texte : onglet
Insertion, option Zone de texte.
Diapositive 8 : Babel vue par la BD
Les images sont babelbd1 et babelbd2.
5La diapositive 9
Cette diapositive est créée sur la disposition Titre et Contenu.
Cliquer, dans la fenêtre inférieure, sur le dessin du graphique, choisir Histogramme et valider. Entrer dans la
feuille Excel les données à partir du fichier "babel.rtf". Le graphique se met à jour automatiquement, comme
indiqué ci-dessous.
Pour faire réapparaître la feuille de données après sa fermeture, il suffit de cliquer sur le graphique.
Diapositives de titre et de conclusion
Amélioration de la diapositive de titre
Voir ci-contre.
Diapositive de conclusion
À vous de l'imaginer.
La vision d'ensemble de la présentation
Le mode Trieuse de diapositives permet de visualiser l'ensemble de la présentation, mais aussi, le cas échéant, de
modifier l'ordre des diapositives.
Application
Passez en mode d'affichage Trieuse de diapositives à l'aide de l’onglet Affichage, option Trieuse de diapositives.
Changez l'ordre des diapositives à l'aide de la souris si vous le souhaitez.
6Centre de Ressources Pédagogiques
2010 - 2011
Placez-vous sur la première diapositive et cliquez sur l'icône Diaporama, ou utilisez l’onglet Diaporama, option
A partir du début. Faites défiler les diapositives en appuyant sur la barre d'espacement du clavier ou en cliquant
sur le bouton gauche de la souris.
Changez ensuite le modèle de présentation et regardez les modifications effectuées sur chacune des diapositives.
Cliquez sur Edition Annuler pour revenir à la version précédente.
N'oubliez pas de sauvegarder votre travail.
Animer la présentation
Utiliser les effets de transition
Une transition est la manière par laquelle une diapositive quitte l'écran pour faire place à la suivante. Par défaut,
PowerPoint ferme la première pour ouvrir la suivante, mais on peut faire apparaître ou disparaître une diapositive
dans toutes les directions, réaliser un fondu enchaîné... utiliser 40 effets de transition différents.
Application
Passez en mode d'affichage Trieuse de diapositives.
Sélectionnez la première diapositive et cliquez sur l’onglet Animation :
Testez les différents effets en regardant l'effet produit sur la petite image de la diapositive.
Vous pouvez choisir la vitesse de l'effet de transition : Lent, Moyen ou Rapide. Choisir Lent permet de mieux
visualiser l'effet. Vous pouvez aussi demander un son à chaque changement de diapositive.
L’effet s’applique aux diapositives sélectionnées. Cliquer sur Appliquer partout sur l’appliquer à toutes les
diapositives.
Lorsqu'un effet de transition est appliqué à une diapositive, un bouton s'affiche sous la diapositive, à gauche,
indiquant l'application de l'effet. Cliquer sur ce bouton permet de visualiser l'effet de transition sur la petite
image de la diapositive.
Utiliser les effets d'animation
On peut animer le texte, les diagrammes, tous les objets des diapositives, de manière à mettre en évidence les
points importants et à rendre la présentation plus attrayante. Les effets d'animation s'appliquent diapositive par
diapositive.
7Application
Cliquez sur la diapositive que vous souhaitez animer, puis dans l’onglet Animation cliquez sur Animation
personnalisée ; la fenêtre Personnaliser l'animation s'ouvre à droite de la diapositive. Cliquez sur chacun des
objets de la diapositive que vous souhaitez animer, appliquez lui l'effet souhaité, et complétez l'animation à l'aide
des propositions des différentes listes déroulantes.
Testez les choix en cliquant sur le bouton Lecture. Animez ensuite les autres diapositives et enregistrez la
présentation terminée.
Présenter le diaporama
Démarrez le Diaporama à l'aide de l’onglet Diaporama option A partir du début. Pour passer d'une diapositive à
la suivante ou d'une animation à la suivante (si les animations sont en mode manuel), appuyez sur la touche
Entrée ou sur la barre d'espacement du clavier ou cliquez sur le bouton gauche de la souris.
Nota : Le clic sur le bouton droit de la souris affiche une fenêtre permettant en particulier de passer à une autre
diapositive que la suivante. Testez les différentes possibilités offertes :
Pour sortir du Diaporama avant la fin, appuyez sur la touche Echappement du clavier.
8Vous pouvez aussi lire