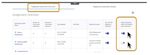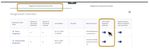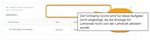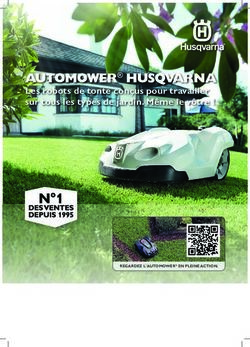Manuel enseignant D2L A propos de l'intégration d'Ouriginal avec D2L
←
→
Transcription du contenu de la page
Si votre navigateur ne rend pas la page correctement, lisez s'il vous plaît le contenu de la page ci-dessous
Manuel enseignant D2L A propos de l‘intégration d‘Ouriginal avec D2L Ouriginal peut être ajouté à un LMS institutionnel par le biais d‘une intégration API. L‘intégration permet aux utilisateurs administratifs institutionnels d‘accéder aux fonctionnalités de l‘outil Ouriginal via leur LMS sans avoir à modifier les propriétés LMS. Par exemple, les utilisateurs administratifs de l‘institution D2L peuvent ajouter l‘outil Ouriginal à leur Brightspace, le mettant à la disposition des enseignants en tant qu‘outil préconfiguré pour leurs cours. Instructions pour la création d‘un travail L‘outil Ouriginal doit être ajouté à la barre de navigation de votre cours par l‘administrateur LMS de votre établissement. Si vous ne le voyez pas, veuillez les contacter pour plus d‘aide. Créer un travail avec l‘outil Ouriginal est très facile. Commencez par accéder à votre cours et sélectionnez l‘icône « Assignments » dans votre barre de navigation. Manuel enseignant D2L 1
Dans la page « Assignment », sélectionnez « New Assignment ».
La page « New Assignment » apparaît maintenant comme elle le ferait normalement dans
Brightspace.
Il y a 3 choses que vous devez vérifier lors de la création d’un nouveau travail avec l‘outil
Ouriginal :
1. Vérifiez que le « Submission type » sélectionné est « File submission »
2. Décidez du nombre de « Files Allowed Per Submission » pour le travail. La meilleure
pratique consiste à choisir « Unlimited ». Cette option autorise les brouillons, etc.
3. Décidez comment vous voulez que ce travail stocke la soumission de chaque élève.
La meilleure pratique pour cette option consiste à sélectionner « All submissions
are kept » – encore une fois pour permettre des brouillons et encourager les
discussions entre l‘enseignant et l‘étudiant.
Une fois que vous avez terminé de créer votre devoir, n‘oubliez pas de sélectionner « Save
and Close ».
C‘est à vous, en tant
qu‘institution, de décider
de ces deux options.
Manuel enseignant D2L 2Activer l‘outil Ouriginal pour une tâche Ouvrez votre cours et sélectionnez le lien « Ouriginal » dans votre barre de navigation. Note : Chaque institution choisira comment le lien Ouriginal apparaîtra dans votre barre de navigation. Vérifiez auprès de votre administrateur LMS si vous ne le trouvez pas. Plusieurs options de page peuvent apparaître en fonction des rôles qui vous sont attribués dans Brightspace. Si vous avez plus d‘une option, sélectionnez « View Instructor Page ». Vous êtes maintenant dans l‘outil Ouriginal de votre cours. Manuel enseignant D2L 3
La page « Assignment Overview » est maintenant ouverte. Sélectionnez les travaux pour lesquels vous souhaitez activer l‘outil Ouriginal et activez-le dans la colonne « Turn on/off Plagiarism Detection ». Maintenant, vous pouvez également choisir si vous voulez que vos élèves voient leurs résultats de similitudes Ouriginal dès qu‘ils soumettent leur travail, ou non, en activant ou désactivant cette option. Manuel enseignant D2L 4
Une fenêtre apparaîtra pour vous demander de vérifier votre sélection.
Accès aux détails de la soumission
« Plagiarism Submission Details » fournit des informations sur les missions Ouriginal :
1. Le nom du travail
2. Le nom de l‘étudiant
3. Le résultat de similitudes
4. Vérification : la soumission a été analysée par Ouriginal
NOTE : Dans l‘exemple ci-dessus, la fonction « Display Similarity Report to Students upon
submission » était activée pour le travail « Neuro ».
Manuel enseignant D2L 5Vous pouvez appliquer un filtre aux résultats « Plagiarism Submission Details ». Choisissez vos
options de filtre, puis choisissez « Apply Filters ».
L‘enseignant peut maintenant afficher les détails de la soumission de l‘étudiant. Sélectionnez
le lien « Hide Details » sous le nom de l‘étudiant et la date à laquelle le travail a été soumis.
Ici, vous pouvez voir tous les fichiers soumis par cet étudiant pour la tâche sélectionnée.
Pour afficher le rapport de similitudes Ouriginal :
1. Sélectionnez les trois lignes horizontales à côté du document et
2. Ensuite « View Report ».
NOTE : Le rapport de similitudes Ouriginal s‘ouvrira dans un nouvel onglet.
Manuel enseignant D2L 6Si l‘instructeur ne veut PAS que l‘étudiant voie son résultat de similitudes lors de la soumission,
il devra désactiver cette option.
Cela se fait dans l‘écran « Plagiarism Detection Overview », en désélectionnant la case à cocher
« Display Similarity Report to Students upon submission ».
Weitere Infos unter www.ouriginal.com oder per E-Mail an support@ouriginal.com
Le résultat de similitudes n‘est pas visible pour
ce travail car il n‘a pas été activé par l‘instructeur
afin d‘être visible pour les étudiants
À propos d‘Ouriginal ouriginal.com
Ouriginal soutient les institutions automatique avancé pour offrir une précision
académiques, les écoles secondaires et les gagnante. Avec 20 ans à l’avant-garde de
entreprises dans leur efficacité institutionnelle la promotion de l’intégrité académique,
et leurs efforts pour sauvegarder la pensée Ouriginal est utilisé maintenant dans plus de 5
authentique. Nous proposons un système 000 institutions dans près de 80 pays à travers
entièrement automatisé pour vérifier
l’authenticité des textes et prévenir le plagiat. Pour une aide supplémentaire et des
ressources de développement professionnel,
Le logiciel peut être intégré à tous les veuillez
principaux systèmes de gestion de
l’apprentissage et utilise un apprentissage sales@ouriginal.com
Manuel enseignant D2L 7Vous pouvez aussi lire