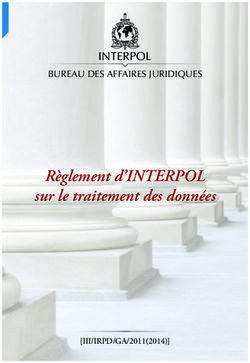PREMIERS PAS AVEC UN RASPBERRY PI 3 - Alain MICHEL - Creative Commons - Attribution - Partage dans les Mêmes Conditions - Domaine de Alain MICHEL
←
→
Transcription du contenu de la page
Si votre navigateur ne rend pas la page correctement, lisez s'il vous plaît le contenu de la page ci-dessous
PREMIERS PAS AVEC UN
RASPBERRY PI 3
Alain MICHEL
Creative Commons - Attribution - Partage dans les Mêmes ConditionsPremiers pas avec un Raspberry Pi 3
RÉSUMÉ :
Ce guide est destiné à présenter de manière assez détaillée l' installation et la première configuration d'un Raspberry Pi 3 , avec le système
d'exploitation Raspbian.
Il est destiné à des débutants qui souhaitent se lancer dans la découverte de ces excellents mini-ordinateurs à tout faire. Il présente les tout premiers pas,
depuis le téléchargement et l'installation du système d'exploitation jusqu'aux premiers paramétrages nécessaires pour commencer à utiliser son
Raspberry. La dernière partie présente quelques configurations un peu plus « avancées », non pas parce qu'elles sont complexes à mettre en œuvre,
mais plutôt parce qu'elles sont plus spécifiques à une certaine utilisation qu'on voudra avoir de sa machine.
Les manipulations décrites ci-dessous sont détaillées le plus précisément possible pour être réalisables par des personnes désirant découvrir ces micro-
ordinateurs et n'ayant aucune connaissance des systèmes d'exploitation Linux largement utilisés pour les Raspberry Pi.
[p.]
Vous pouvez télécharger une version PDF de ce guide.
AUTEURS :
Alain MICHEL
LICENCES :
Creative Commons - Attribution - Partage dans les Mêmes Conditions
2 Creative Commons - Attribution - Partage dans les Mêmes ConditionsPremiers pas avec un Raspberry Pi 3
Table des matières
I. TÉLÉCHARGEMENT, INSTALLATION ET PREMIER DÉMARRAGE DU SYSTÈME ........................................................................ 4
1. Avant de commencer... ..................................................................................................................................................................... 4
2. Téléchargement et installation du système .................................................................................................................................... 4
a. Téléchargement du système : Raspbian ................................................................................................................................................... 4
b. Installation sur la carte micro-SD ................................................................................................................................................................ 5
3. Premier démarrage ........................................................................................................................................................................... 9
II. PREMIÈRES CONFIGURATIONS ........................................................................................................................................................... 13
1. Les premiers réglages .................................................................................................................................................................... 13
2. Passer le clavier en français .......................................................................................................................................................... 13
3. Configurer la localisation ................................................................................................................................................................ 16
4. Modifier le mot de passe ................................................................................................................................................................ 18
5. Activer le SSH ................................................................................................................................................................................. 20
6. Mettre à jour le système ................................................................................................................................................................. 22
7. Utiliser l'interface de configuration Raspi-Config ........................................................................................................................ 24
8. Personnaliser le menu principal des applications ....................................................................................................................... 25
III. CONFIGURATIONS AVANCÉES ............................................................................................................................................................ 27
1. Pour aller un peu plus loin... ........................................................................................................................................................... 27
2. Empêcher la mise en veille de l'écran après 10 minutes ........................................................................................................... 27
3. Démarrer en mode console ........................................................................................................................................................... 30
4. Connaître l'adresse IP du Raspberry - Attribuer une IP fixe ...................................................................................................... 32
5. Contrôler à distance son Raspberry Pi ........................................................................................................................................ 35
a. Contrôler à distance son Raspberry Pi avec SSH .................................................................................................................................. 35
b. Contrôler à distance son Raspberry Pi avec VNC .................................................................................................................................. 40
6. Modifier le dépôt de mises à jour .................................................................................................................................................. 47
IV. POUR ALLER PLUS LOIN... .................................................................................................................................................................... 50
1. 3 sites à connaître .......................................................................................................................................................................... 50
2. Raspberrypi.org .............................................................................................................................................................................. 50
3. Raspbian-france.fr .......................................................................................................................................................................... 50
4. Framboise314.fr .............................................................................................................................................................................. 50
Creative Commons - Attribution - Partage dans les Mêmes Conditions 3Premiers pas avec un Raspberry Pi 3
I. Téléchargement, installation et premier démarrage du
système
1. Avant de commencer...
MATÉRIEL NÉCESSAIRE :
Un Raspberry Pi 3 avec son boîtier et son alimentation
Une carte micro SD (16 Go minimum) et un adaptateur micro-SD / USB ou bien micro-SD / SDCard pour la brancher sur
son ordinateur
Un clavier USB et une souris USB
Un câble HDMI et un écran (avec entrée HDMI)
Une connexion (WiFi ou filaire RJ45)
Un PC (sous Linux de préférence ; tout à fait faisable sous Windows, cependant)
2. Téléchargement et installation du système
a. Téléchargement du système : Raspbian
AUTEURS :
Alain MICHEL
LICENCES :
Creative Commons - Attribution - Partage dans les Mêmes Conditions
Les Raspberry Pi sont livrés par défaut vierges de tout système d'exploitation et de tout dispositif de stockage.
C'est à l'utilisateur de choisir et d'installer le système d'exploitation qu'il veut (la plus grande majorité sont des systèmes Linux) et
de choisir la carte de stockage de type micro-SD avec la capacité qu'il veut (16 Go minimum conseillés).
4 Creative Commons - Attribution - Partage dans les Mêmes ConditionsPremiers pas avec un Raspberry Pi 3
Définition : Quel OS choisir ?
Il existe de nombreux systèmes d'exploitation dédiés au Raspberry Pi.
Certains sont « spécialisés » pour un certain type d'activité, par exemple, RecalBox OS qui est dédié à la transformation de
votre Raspberry Pi en une console de jeu dite de « retrogaming », ou encore OSMC pour ceux qui désirent transformer leur
Raspberry en « media center ».
Dans ce petit guide, on se contentera d'utiliser un système
d'exploitation « standard », c'est à dire sans fonctionnalités
orientées pour une utilisation spécifique.
Dans cette optique, Raspbian est particulièrement indiqué.
Il s'agit d'un système d'exploitation GNU/Linux, spécialement
conçu et optimisé pour les Raspberry Pi.
Sa version actuelle est basée sur la dernière version de la
distribution Debian, baptisée Stretch (version 9.X).
Conseil : Raspbian Strech
Pour faire fonctionner notre Raspberry, on va donc commencer par télécharger son système d'exploitation Raspbian
Stretch à partir de cette page du site Raspbian France :
https://raspbian-france.fr/telechargements/
Attention :
Le fichier téléchargé est une archive compressée .ZIP
Il est nécessaire d'extraire son contenu (glisser - déposer dans le répertoire de son choix sur l'ordinateur) pour obtenir le
fichier .img de l'image de Raspbian qu'on installera sur la carte micro-SD.
À la date de réalisation de ce guide, l'image de Raspbian obtenue est un fichier nommé 2017-11-29-raspbian-stretch.img
(selon les mises à jour de cet OS, le nom du fichier peut évidemment changer).
b. Installation sur la carte micro-SD
AUTEURS :
Alain MICHEL
LICENCES :
Creative Commons - Attribution - Partage dans les Mêmes Conditions
Attention :
La carte micro-SD doit être vierge et formatée. Si elle n'est pas vierge, elle sera complètement effacée.
Creative Commons - Attribution - Partage dans les Mêmes Conditions 5Premiers pas avec un Raspberry Pi 3
Avec un ordinateur sous Linux
C'est le cas de figure idéal, où quelques commandes suffiront pour copier sur la carte micro-SD l'image de Raspbian téléchargée à
l'étape précédente.
Les explications ci-dessous sont faites pour les systèmes Linux basés sur Debian et ses dérivés (Ubuntu, etc.)
3 étapes successives pour installer le système Raspbian sur la carte micro-SD :
Méthode : 1. Repérer le nom de la carte
Il faut commencer par brancher sa carte micro-SD sur l'ordinateur, soit avec un adaptateur micro-SD / USB, soit avec un
adaptateur micro-SD / SDcard (si vous avez un lecteur de carte SD intégré à votre ordinateur).
La première opération va consister à repérer le nom de la carte pour l'ordinateur.
Dans le terminal, saisir la commande fdisk -l (précédée de l'instruction sudo pour avoir les droits administrateur), puis
valider par la touche Entrée, ce qui donne :
Il sera nécessaire de saisir le mot de passe administrateur.
L'exécution de cette commande va renvoyer la liste de tous les disques installés sur l'ordinateur (disques durs et disques
6 Creative Commons - Attribution - Partage dans les Mêmes ConditionsPremiers pas avec un Raspberry Pi 3
L'exécution de cette commande va renvoyer la liste de tous les disques installés sur l'ordinateur (disques durs et disques
amovibles USB), avec des informations techniques comme leur capacité en Go, entre autres choses, leurs partitions
existantes et leur nom (plus d'infos sur ces noms...)
Pour repérer sa carte micro-SD dans la liste, on s'aidera de la capacité affichée.
ATTENTION : sur mon exemple, et pour les besoins de la capture d'écran ci-dessous, il s'agit d'une clé USB de 2 Go (1,9
GiB).
➜ Sur la même ligne, à gauche de la capacité du disque (de la carte), on voit son nom : /dev/sdd
C'est ce nom qu'il faut noter.
On voit également que ce disque amovible est bien partitionné, qu'il comporte une seule partition appelée /dev/sdd1 qui
occupe tout l'espace disponible (1,9 G) et qu'elle est formatée dans le système de fichiers FAT32.
ATTENTION : Ce n'est PAS ce nom de partition /dev/sdd1 qu'on utilisera tout à l'heure, mais bien celui de la carte (pas de
chiffre à la fin du nom).
Creative Commons - Attribution - Partage dans les Mêmes Conditions 7Premiers pas avec un Raspberry Pi 3
Méthode : 2. Repérer le chemin vers le fichier image téléchargé
Il faut maintenant connaître le chemin exact vers le fichier de Raspbian téléchargé auparavant, dans le répertoire où il se
trouve.
Pour cela, il suffit de faire un clic-droit dessus, de choisir « Propriétés » et de noter ce chemin indiqué :
Dans mon exemple, le fichier se trouve dans le dossier des téléchargements.
Le chemin complet vers ce fichier sera donc le suivant : /home/alain/Téléchargements/2017-11-29-raspbian-stretch.
img
Méthode : 3. Copie du fichier image sur la carte micro-SD
Dernière étape : il faut maintenant ouvrir une fenêtre de terminal pour saisir la commande qui va copier le fichier image de
Raspbian sur la carte micro-SD.
La commande se construira avec les noms qu'on a notés précédemment, sur le modèle :
➜ sudo dd bs=1M if=chemin_vers_le_fichier_raspbian of=/dev/nom_de_ma_carte_microSD
Dans mon exemple, la commande sera donc :
sudo dd bs=1M if=/home/alain/Téléchargements/2017-11-29-raspbian-stretch.img of=/dev/sdd
validée par la touche Entrée.
Pour ceux que ça intéresse, la signification des différents éléments de cette ligne de commande :
sudo : pour lancer la commande en administrateur
dd : la commande qui lance la copie, selon une méthode particulière
bs=1M : pour Block Size (copier les données par "blocs" de 1Mo)
if : pour Input File (fichier d'entrée = chemin complet vers le fichier à copier)
of : pour Output File (fichier de sortie = chemin vers la destination de la copie).
8 Creative Commons - Attribution - Partage dans les Mêmes ConditionsPremiers pas avec un Raspberry Pi 3
Attention :
À l'exécution de cette commande, la copie du fichier Raspbian sur la carte micro-SD dans le but d'en faire un disque «
bootable » va commencer. Elle va durer plusieurs minutes. Ne rien toucher tant que le processus n'est pas terminé.
NB : disque « bootable » = disque contenant un système d'exploitation et sur lequel un ordinateur sera capable de démarrer
puis de fonctionner.
Complément :
Si on n'a pas d'ordinateur sous Linux à disposition, on peut aussi choisir une solution « intermédiaire » en faisant démarrer
son PC Windows sur une clé Live-USB Linux Ubuntu ou Debian, de façon à pouvoir travailler quand même dans un
environnement Linux.
Avec un ordinateur sous Windows
Au préalable
Si on ne dispose pas d'ordinateur sous Linux, il est bien évidemment possible de réaliser la préparation de la carte micro-SD à
partir d'un ordinateur Windows.
Pour cela, on aura besoin d'installer tout d'abord un logiciel spécifique, dédié à cette opération : le logiciel libre Win32DiskImager.
Lien direct pour le téléchargement
Lien vers le site : https://sourceforge.net/projects/win32diskimager/
Méthode :
En cliquant sur le lien ci-dessous, vous accéderez à un
descriptif de la méthode à utiliser.
Ce guide est publié par Raspbian France, sur cette page :
https://raspbian-france.fr/creez-carte-sd-raspbian-
raspberry-pi-windows/
Télécharger le contenu en PDF[p.]
3. Premier démarrage
AUTEURS :
Alain MICHEL
LICENCES :
Creative Commons - Attribution - Partage dans les Mêmes Conditions
Creative Commons - Attribution - Partage dans les Mêmes Conditions 9Premiers pas avec un Raspberry Pi 3
Rappel :
Pour le tout premier démarrage, il sera nécessaire d'avoir la totalité du matériel à sa disposition :
Un Raspberry Pi 3 avec son boîtier et son alimentation
La carte micro SD (avec le système Raspbian installé à l'étape précédente) insérée dans son logement dans le
Raspberry.
Un clavier USB et une souris USB
Un câble HDMI et un écran (avec entrée HDMI)
Une connexion (WiFi ou filaire RJ45)
Attention :
Le Raspberry ne possède pas d'interrupteur marche / arrêt :
il s'allume quand on le branche sur le secteur ;
il s'éteint quand on le débranche (après avoir arrêté correctement le système d'exploitation, comme sur tous les
ordinateurs).
Méthode :
Brancher le clavier et la souris sur les ports USB du Raspberry Pi,
Brancher le câble HDMI sur la prise correspondante du Raspberry et derrière votre écran ; brancher l'écran sur le
secteur,
Brancher le cordon d’alimentation du Raspberry dans sa prise dédiée puis le boîtier transformateur sur le secteur.
Le Raspberry et l'écran s'allument, au bout de quelques secondes vous êtes « sur le bureau » de votre tout nouvel
ordinateur...
10 Creative Commons - Attribution - Partage dans les Mêmes ConditionsPremiers pas avec un Raspberry Pi 3
Conseil :
Pensez dès à présent à connecter le Raspberry Pi à
internet, il dispose du WiFi, si vous êtes à portée de votre
box.
Il suffit de cliquer sur l'icône du WiFi en haut à droite de
l'écran, de choisir votre réseau puis de saisir la clé de
sécurité.
Sinon, le connecter directement à la box avec un câble
Ethernet.
Creative Commons - Attribution - Partage dans les Mêmes Conditions 11Premiers pas avec un Raspberry Pi 3
Complément :
Par défaut, le système est en langue anglaise ; on va le changer par la suite pour le mettre en français.
Par défaut également, le système d'exploitation démarre entièrement jusqu'à l'affichage du bureau de l'utilisateur sans
exiger d'identification à l'ouverture de session. Là aussi, on pourra changer ce comportement par défaut pour l'adapter
à son utilisation.
Par défaut toujours, le nom de la machine (le « hostname ») est « raspberrypi », le nom de l'utilisateur est « pi » et son mot de
passe est « raspberry ».
D'où l'invite de commande qu'on peut voir quand on ouvre le terminal : pi@raspberrypi (comprendre : c'est l'utilisateur « pi
» qui a ouvert une session sur la machine « raspberrypi »).
Le Hostname peut lui aussi être changé par la suite, cela peut être utile dans le cas d'une utilisation de plusieurs Raspberry
dans un réseau local.
Rappel :
Le nom d'utilisateur et le mot de passe par défaut évoqués ci-dessus sont valables pour la distribution
Raspbian choisie pour ce guide.
D'autres distributions auront d'autres identifiants par défaut ; ils sont toujours précisés sur les sites qui proposent les
distributions pour Raspbery Pi.
12 Creative Commons - Attribution - Partage dans les Mêmes ConditionsPremiers pas avec un Raspberry Pi 3
II. Premières configurations
1. Les premiers réglages
Une fois que votre Raspberry est allumé et a fini de démarrer, il va falloir faire quelques réglages et configurations « de base »
avant de pouvoir commencer à l'utiliser vraiment.
2. Passer le clavier en français
AUTEURS :
Alain MICHEL
LICENCES :
Creative Commons - Attribution - Partage dans les Mêmes Conditions
Attention :
Il y a deux réglages différents à faire si on veut configurer le clavier en français pour tout type d'utilisation :
la configuration du clavier pour l'utilisation du Raspberry Pi en « mode console » (c'est à dire en ligne de
commande, sans interface graphique - peu fréquent pour les débutants, mais indispensable dans certains cas)
la configuration du clavier pour l'utilisation en mode graphique (c'est à dire à travers une interface graphique avec le
bureau, des menus, des fenêtres, etc. ; celle à laquelle tout le monde est habitué sur son ordinateur).
Ces deux réglages sont indépendants et si, par exemple, on ne configure le clavier en français que en mode graphique, il
pourra très bien être toujours en anglais si on redémarre le Raspberry Pi en mode console... De quoi s'arracher les cheveux si
on n'est pas prévenu ! Surtout dans le cas de saisie de mot de passe...
Conseil :
Nous allons voir ici comment passer le clavier en français pour une utilisation en mode console.
C'est la toute première action à effectuer étant donné les conseils de sécurité que j'évoquerai un peu plus bas (empêcher
le démarrage et l'ouverture de session « automatique » et au contraire, exiger le login et le mot de passe en mode console,
avant de lancer manuellement l'interface graphique).
La configuration du clavier en mode graphique se fera juste après.
Méthode :
La manipulation consiste à éditer un fichier du système pour le modifier en déclarant la langue du clavier. L'édition de ce
fichier se fera avec les droits administrateur, dans un terminal, au moyen de l'éditeur de texte présent par défaut, appelé nano
.
Creative Commons - Attribution - Partage dans les Mêmes Conditions 13Premiers pas avec un Raspberry Pi 3
1. Ouvrir un terminal, au moyen de l'icône en haut à gauche :
2. Saisir la commande sudo nano /etc/default/keyboard et
valider par Entrée
ATTENTION : Sur le clavier, il faudra plutôt saisir : sudo
nqno /etc/defqult/keyboqrd
puisque quand on saisit ça, le clavier est pour le moment
encore en qwerty !!!
Donc, appuyer sur la touche Q pour obtenir la lettre A...
➜ Saisir le mot de passe de l’utilisateur, qui est pour l'instant
raspberry (c'est le mot de passe par défaut, on le changera par
la suite)
Même remarque qu'à l'étape précédente : au moment de
saisir le mot de passe après avoir appuyé sur la touche
Entrée, au lieu de saisir « raspberry » il faudra utiliser les
touches rqspberry
➜ IMPORTANT : sur tous les systèmes Linux, quand on
saisit un mot de passe dans le terminal, pour des raisons
de sécurité, RIEN n'apparaît, on ne voit pas les caractères
saisis, ni même des petites étoiles ou des petits cercles, comme
on est habitué à voir sur d'autres systèmes. C'est normal.
Interprétation de la commande, pour ceux que ça intéresse :
sudo : pour exécuter la commande en administrateur
nano : pour lancer l'éditeur de texte
/etc/default/keyboard : chemin vers le fichier à modifier
14 Creative Commons - Attribution - Partage dans les Mêmes ConditionsPremiers pas avec un Raspberry Pi 3
3. Le fichier keyboard s'ouvre alors dans l'éditeur nano,
directement dans le terminal (vous pouvez redimensionner la
fenêtre avec la souris pour y voir plus clair).
➜ Repérer la 6e ligne où on peut lire XKBLAYOUT="gb"
➜ déplacer le curseur – avec les flèches du clavier, la
souris est inopérante dans cette fenêtre – pour aller modifier
la valeur gb et la remplacer par fr.
➜ On doit lire maintenant XKBLAYOUT="fr"
4. Enregistrer la modification avec la combinaison de
touches Ctrl + O au clavier et valider par la touche Entrée.
5. Quitter l'éditeur nano avec la combinaison de touches
Ctrl + X.
On se retrouve dans la fenêtre du terminal, comme au début.
Creative Commons - Attribution - Partage dans les Mêmes Conditions 15Premiers pas avec un Raspberry Pi 3
6. Dernière étape : faire redémarrer le Raspberry Pi pour
prendre en compte les modifications effectuées.
➜ Saisir la commande sudo reboot et valider par la touche
Entrée.
Le Raspberry redémarre.
Autre possibilité : fermer le terminal et faire redémarrer de la
manière « classique », en passant par le menu des applications
(en haut à gauche) ➜ Shutdown ➜ Reboot
3. Configurer la localisation
AUTEURS :
Alain MICHEL
LICENCES :
Creative Commons - Attribution - Partage dans les Mêmes Conditions
Un ensemble de réglages qui vont modifier la langue du système pour la passer en français, ainsi que le fuseau horaire, la
configuration du clavier et la région du WiFi.
Méthode :
1. Accéder au menu des applications ➜ Préférences ➜
Configuration du Raspberry Pi.
16 Creative Commons - Attribution - Partage dans les Mêmes ConditionsPremiers pas avec un Raspberry Pi 3
2. Dans la fenêtre qui s'ouvre (que vous pouvez redimensionner
à la souris), accéder au 4e onglet « Localisation » :
- Cliquer sur le bouton « Régler la localisation » puis
sélectionner la langue et le pays.
- Valider.
3. Régler de la même manière le fuseau horaire : Région ➜ Europe ; Localisation ➜ Paris
4. Cliquer sur « Régler le clavier » :
- Pays ➜ France
- Variante ➜ Français (tout court) ou Français (variante). Vous
pouvez faire des tests dans le champ de saisie au bas de la
fenêtre.
- Valider
5. Cliquer sur « Régler la région du WiFi » :
Pays ➜ FR France
6. Valider l'ensemble des modifications effectuées avec le bouton Valider sur la fenêtre de configuration.
Il va falloir redémarrer le Raspberry Pi.
Creative Commons - Attribution - Partage dans les Mêmes Conditions 17Premiers pas avec un Raspberry Pi 3
4. Modifier le mot de passe
Attention :
Votre Raspberry Pi, on l'a vu précédemment, est configuré par défaut pour démarrer automatiquement jusqu'à l'affichage du
bureau, sans avoir à saisir de mot de passe pour l'ouverture de session. De plus, le mot de passe par défaut « raspberry »
est universellement connu, accessible par une simple recherche sur internet. Or, ce mot de passe d'administrateur est
indispensable quand vous exécutez des commandes dans le terminal ou en mode console, par exemple pour modifier votre
configuration ou pour effectuer des mises à jour du système.
Il est donc ESSENTIEL pour la sécurité de votre machine de modifier ce mot de passe par défaut, à
plus forte raison si vous destinez votre Raspberry Pi à une utilisation en tant qu'objet connecté, accessible
depuis internet.
18 Creative Commons - Attribution - Partage dans les Mêmes ConditionsPremiers pas avec un Raspberry Pi 3
Méthode :
1. Accéder au menu des applications ➜ Préférences ➜
Configuration du Raspberry Pi.
2. Dans la fenêtre qui s'ouvre (que vous pouvez redimensionner
à la souris), accéder au 1er onglet «Système»
- Cliquer sur le bouton « Changer le mot de passe » et
saisissez votre nouveau mot de passe.
- Valider
3. Sur cette même fenêtre, profitez-en pour décocher la case « Se connecter en tant que 'pi' » : l'ouverture de session ne
se fera plus de manière automatique.
Au cours du démarrage, vous serez invités à saisir :
votre login : pi
votre mot de passe : celui que vous venez de personnaliser
Complément :
C'est également sur cet onglet que vous pourrez modifier le nom d'hôte, c'est à dire le nom de la machine tel qu'il apparaît sur
votre réseau local.
Par défaut, ce nom d'hôte est « raspberry » .
Vous pouvez le personnaliser et mettre ce que vous voulez. Ce sera plus particulièrement intéressant et nécessaire si vous
utilisez deux ou plusieurs Raspberry Pi sur votre réseau local.
Creative Commons - Attribution - Partage dans les Mêmes Conditions 19Premiers pas avec un Raspberry Pi 3
5. Activer le SSH
AUTEURS :
Alain MICHEL
LICENCES :
Creative Commons - Attribution - Partage dans les Mêmes Conditions
Définition :
Le protocole SSH (Secure Shell) est un protocole de communication sécurisé, dans lequel toutes les données échangées
entre deux machines distantes sont chiffrées.
Pour plus d'informations sur le fonctionnement de SSH, voir ici :
https://openclassrooms.com/courses/reprenez-le-controle-a-l-aide-de-linux/la-connexion-securisee-a-distance-avec-ssh
Conseil :
Avec notre Raspberry Pi, il peut être particulièrement intéressant d'utiliser ce protocole SSH pour se connecter au Raspberry
depuis une autre machine et pouvoir lui faire exécuter des commandes (par exemple pour faire les mises à jour du système)
ou lancer des applications à distance (par exemple lancer un mediacenter pour diffuser des contenus sur un écran public),
depuis un autre ordinateur connecté.
Cela nous permet de contrôler le Raspberry Pi à distance, sans nécessiter le branchement d'un clavier et d'une souris ainsi
que d'un écran dédiés.
20 Creative Commons - Attribution - Partage dans les Mêmes ConditionsPremiers pas avec un Raspberry Pi 3
Méthode :
1. Accéder au menu des applications ➜ Préférences ➜
Configuration du Raspberry Pi.
2. Dans la fenêtre qui s'ouvre (que vous pouvez redimensionner
à la souris), accéder au 2e onglet Interfaces.
- Cocher le bouton « Activé » sur la seconde ligne SSH.
- Valider
Attention :
Le serveur SSH du Raspberry Pi est désormais activé. Il est prêt à fonctionner.
Pour pouvoir s'y connecter depuis un autre ordinateur et le contrôler à distance, il va falloir ensuite installer sur cet ordinateur
distant un client SSH.
Cela sera décrit plus bas, dans le chapitre « Configurations avancées »
Complément :
C'est également sur cet onglet « Interfaces » qu'on pourra éventuellement activer d'autres fonctionnalités, d'autres interfaces
possibles, comme par exemple VNC, pour pouvoir contrôler le Raspberry Pi à distance ET exécuter ses programmes dans
un environnement graphique, sur l'ordinateur distant (et non pas uniquement en mode console, en ligne de commande,
comme avec SSH. Nous verrons cela dans la partie « Configurations avancées - Contrôler à distance son Raspberry Pi ».
On pourra aussi activer le port de contrôle de la caméra pour connecter une webcam, ou les différentes possibilités de
connexion de cartes micro-contrôleur (cartes GPIO) permettant d'ajouter de très nombreuses fonctionnalités.
Creative Commons - Attribution - Partage dans les Mêmes Conditions 21Premiers pas avec un Raspberry Pi 3
6. Mettre à jour le système
AUTEURS :
Alain MICHEL
LICENCES :
Creative Commons - Attribution - Partage dans les Mêmes Conditions
Il est indispensable de maintenir son système à jour, ne serait-ce que pour des raisons de sécurité (correction d'éventuelles
failles).
Cette opération peut se faire très simplement, en lançant les commandes appropriées, elle doit être faite régulièrement.
Méthode :
1. Ouvrir un terminal, au moyen de l'icône en haut à gauche :
2. Saisir la commande sudo apt update, Appuyez sur la
touche Entrée, saisissez le mot de passe et valider.
Le Raspberry Pi se connecte au dépôt (le serveur) dédié
hébergeant les paquets (fichiers, logiciels) de la distribution
Raspbian installée, de manière à y récupérer les dernières
versions.
Attendre la fin de l'exécution de la commande.
22 Creative Commons - Attribution - Partage dans les Mêmes ConditionsPremiers pas avec un Raspberry Pi 3
3. Saisir la commande sudo apt upgrade et valider par la
touche Entrée.
- Répondre Oui aux questions éventuelles (saisir O (pour Oui)
et valider par Entrée).
4. Attendre la fin de l'exécution de la commande, c'est à
dire du téléchargement puis de l'installation des mises à jour
éventuelles.
Si vous n'avez jamais fait cette mise à jour, ou du moins pas fait
depuis longtemps, et en fonction de la qualité de votre
connexion internet, cette opération peut être relativement
longue (plusieurs minutes ou dizaines de minutes...).
Quand c'est terminé, vous pouvez refermer le terminal.
Conseil :
Les deux commandes décrites ci-dessus peuvent être combinées sur une seule et même ligne de commande, pour qu'elles
s'exécutent l'une après l'autre, de manière enchaînée, sans interruption :
sudo apt update && sudo apt upgrade -y
➜ On combine les deux commandes au moyen de l'opérateur && et on ajoute l'option -y à la fin de la 2e commande pour
forcer la réponse "Oui" lors de l'opération d’installation de mise à jour des paquets.
Attention :
Il se peut que vous soyez confrontés à un problème particulier de connexion au serveur par défaut vers lequel la commande
apt update tente de se connecter : http://mirrordirector.raspbian.org/raspbian.
Depuis quelques mois il est relativement inaccessible et semble causer des problèmes aux utilisateurs : la commande de
mise à jour est extrêmement longue et finit par aboutir à des messages d'erreur.
Si c'est le cas, il va falloir modifier le dépôt utilisé par défaut pour les mises à jour.
Nous verrons cela dans la dernière partie « Configurations avancées »
Creative Commons - Attribution - Partage dans les Mêmes Conditions 23Premiers pas avec un Raspberry Pi 3
7. Utiliser l'interface de configuration Raspi-Config
AUTEURS :
Alain MICHEL
LICENCES :
Creative Commons - Attribution - Partage dans les Mêmes Conditions
Il existe un utilitaire de configuration nommé raspi-config qui se lance en ligne de commande, depuis un terminal.
Dans cet utilitaire, on peut configurer la plupart des paramètres du Raspberry Pi, comme ceux que nous venons de détailler un par
un (changer le mot de passe, configurer le réseau, la langue du système, les options de démarrage, etc.)
Cet utilitaire de configuration est un peu moins commode que l'application accessible depuis le bureau, dans l'interface graphique
du Raspberry : ici, on travaille dans la fenêtre du terminal et la souris est inopérante, il faut tout faire au clavier, avec les flèches de
direction et la touche Entrée pour valider ou Échap. pour annuler.
Il faut néanmoins connaître cet utilitaire qui offre plus de possibilités que la fenêtre de configuration classique.
Méthode :
1. Ouvrir un terminal, au moyen de l'icône en haut à gauche.
2. Saisir la commande sudo raspi-config, valider par la touche
Entrée ; saisissez le mot de passe et valider.
24 Creative Commons - Attribution - Partage dans les Mêmes ConditionsPremiers pas avec un Raspberry Pi 3
3. L'utilitaire de configuration se lance alors dans la fenêtre
du terminal (possibilité de la redimensionner à la souris, pour
être plus à l'aise).
4. Avec les flèches de direction du clavier, la touche
Entrée et la touche Échap. vous pouvez naviguer dans les
différentes parties du menu pour activer et configurer
certains paramètres.
8. Personnaliser le menu principal des applications
AUTEURS :
Alain MICHEL
LICENCES :
Creative Commons - Attribution - Partage dans les Mêmes Conditions
L'équivalent du « Menu Démarrer » de Windows s'appelle ici le Menu des applications. Il est accessible par l'icône en forme de
framboise (of course) visible tout en haut à gauche de l'écran.
Creative Commons - Attribution - Partage dans les Mêmes Conditions 25Premiers pas avec un Raspberry Pi 3
Méthode :
1. Accéder au menu des applications ➜ Préférences ➜ Main
Menu Editor du Raspberry Pi.
2. Dans la fenêtre qui s'ouvre, vous retrouverez toutes les
entrées du menu principal du Raspberry Pi et vous pourrez
cocher (ou décocher) les cases des logiciels que vous
souhaitez voir apparaître (ou pas) dans le menu.
Valider pour terminer.
26 Creative Commons - Attribution - Partage dans les Mêmes ConditionsPremiers pas avec un Raspberry Pi 3
III. Configurations avancées
1. Pour aller un peu plus loin...
Selon l'utilisation qu'on souhaite faire de son Raspberry Pi, il peut être nécessaire de modifier la façon de le lancer ou de l'utiliser,
par exemple en le lançant seulement en mode console pour le contrôler à distance depuis un autre ordinateur, ou bien en l'utilisant
par exemple comme lecteur multimédia diffusant en continu sur un écran de présentation.
2. Empêcher la mise en veille de l'écran après 10 minutes
AUTEURS :
Alain MICHEL
LICENCES :
Creative Commons - Attribution - Partage dans les Mêmes Conditions
Rappel :
Par défaut, le Raspberry Pi est configuré pour éteindre l'écran au bout de 10 minutes d'inactivité et ne propose pas
d'utilitaire d'économiseur d'écran facilement paramétrable, comme sur la plupart des systèmes d'exploitation.
Dans la majorité des cas ce ne sera pas un problème, mais ça peut s'avérer gênant si on souhaite utiliser le Raspberry
comme lecteur multimédia, branché sur un écran public, par exemple, pour diffuser en continu des vidéos, des présentations,
des diaporamas, etc. C'est un sujet assez important des forums dédiés au Raspberry sur internet, des dizaines de solutions
sont proposées et de nombreuses ne fonctionnent pas ; il est très difficile d'y voir clair...
Complément :
On l'a vu plus haut, le Raspberry peut fonctionner en mode « Desktop », dans un environnement graphique habituel, ou en
mode « console », sans environnement graphique, uniquement en ligne de commande. Dans chaque mode de
fonctionnement une mise en veille de l'écran après 10 minutes est prévue, et si on a besoin d'empêcher cette mise en veille, il
va falloir le faire pour chacun des deux modes.
Méthode : En mode classique, « Desktop »
Pour empêcher la mise en veille en mode Desktop, on va tout bêtement ajouter un économiseur d'écran puisqu'il n'est
pas présent par défaut, et on pourra donc le configurer justement pour empêcher la mise en veille.
1. Ouvrir le terminal et saisir la commande :
sudo apt-get install xscreensaver
puis valider par la touche Entrée et saisir le mot de passe
administrateur.
Creative Commons - Attribution - Partage dans les Mêmes Conditions 27Premiers pas avec un Raspberry Pi 3
2. Répondre O à la question « Souhaitez-vous continuer ? » et
laisser le téléchargement et l'installation de l’économiseur
d'écran se faire.
3. Dès que c'est terminé, vous pouvez refermer le terminal et
aller dans le menu des applications ➜ Préférences ➜
Économiseur d'écran.
28 Creative Commons - Attribution - Partage dans les Mêmes ConditionsPremiers pas avec un Raspberry Pi 3
Dans le fenêtre qui s'ouvre, il ne reste plus qu'à choisir de
désactiver l'économiseur d'écran dans la liste déroulante en
haut à gauche.
Méthode : En mode console
Il faut également empêcher le mode console de désactiver l'écran après 10 minutes.
Pour cela, on va éditer un fichier « sensible » du système d'exploitation : celui qui définit les commandes du démarrage du
système.
1. Ouvrir le terminal et saisir la commande :
sudo nano /boot/cmdline.txt
Valider par la touche Entrée puis saisir le mot de passe
administrateur.
2. Le fichier cmdline.txt va s'ouvrir dans l'éditeur intégré,
directement dans le terminal.
On va juste rajouter l'instruction consoleblank=0 tout à la fin
de la ligne, pour désactiver complètement la mise en veille de la
console.
Attention :
Ce fichier est ESSENTIEL pour le démarrage du
système, prenez garde à ne rien modifier dans ce
qui est déjà en place.
NE PAS ajouter de ligne, la totalité des
instructions dans ce fichier DOIVENT être écrites
sur une seule ligne.
Creative Commons - Attribution - Partage dans les Mêmes Conditions 29Premiers pas avec un Raspberry Pi 3
4. Enregistrer la modification avec la combinaison de
touches Ctrl + O au clavier et valider par la touche Entrée.
Quitter l'éditeur nano avec la combinaison de touches Ctrl +
X.
On se retrouve dans la fenêtre du terminal, comme au début.
On peut avoir confirmation que la modification a bien été prise
en compte en saisissant dans le terminal la commande
suivante :
cat /sys/module/kernel/parameters/consoleblank
Cette commande affiche la valeur attribuée au paramètre
consoleblank qui détermine la durée en secondes avant la mise
en veille : une valeur égale à 0 signifie la désactivation de la
mise en veille de la console.
6. Faire redémarrer le Raspberry Pi pour prendre en compte la modification effectuée :
➜ saisir dans le terminal la commande sudo reboot.
3. Démarrer en mode console
AUTEURS :
Alain MICHEL
LICENCES :
Creative Commons - Attribution - Partage dans les Mêmes Conditions
Démarrer votre Raspberrry Pi en mode console permet de profiter au mieux de ses performances puisqu'elles ne sont pas
mobilisées pour faire fonctionner l'interface graphique pour l'utilisateur. La contrepartie est que toutes les actions doivent être faites
en ligne de commande, ce qui n'est pas à la portée de tous.
Cependant, ce démarrage en console permet une plus grande sécurité pour votre machine puisque vous serez obligé de saisir
votre login et votre mot de passe pour l'ouverture de la session. Il ne restera plus qu'à lancer manuellement, en fonction des
besoins, l'interface graphique.
De plus, on l'a déjà évoqué plus haut, ce mode de fonctionnement en console peut suffire si on veut utiliser son Raspberry par
exemple en lecteur multimédia branché sur un écran de diffusion, en le commandant depuis un autre ordinateur, via SSH.
30 Creative Commons - Attribution - Partage dans les Mêmes ConditionsPremiers pas avec un Raspberry Pi 3
Méthode :
1. Accéder au menu des applications ➜ Préférences ➜ Configuration du Raspberry.
2. Dans la fenêtre qui s'ouvre, sur le 1er onglet « Système »,
choisir l'option Boot : Vers la console puis valider.
3. Faire redémarrer le Raspberry Pi : menu des applications ➜
Shutdown ➜ Reboot
Le démarrage s'interrompt désormais sur une demande login
(RAPPEL : le login est pi) et de mot de passe (vous avez en
principe déjà modifié le mot de passe par défaut raspberry).
Creative Commons - Attribution - Partage dans les Mêmes Conditions 31Premiers pas avec un Raspberry Pi 3
Complément : Lancer manuellement l'interface graphique depuis le mode console
Même si on a démarré en mode console + lignes de commande, on peut à tout moment lancer manuellement l'interface
graphique pour se retrouver dans un environnement de bureau habituel.
Pour cela, il suffit de saisir la simple commande startx puis de
valider par la touche Entrée.
On arrive au bout de quelques secondes sur le bureau habituel de l'environnement graphique.
Complément : Arrêter le Raspberry depuis le mode console
Si on souhaite arrêter complètement le Raspberry après avoir travaillé en mode console, là aussi cela se fera avec une
commande particulière.
➜ Il suffit de saisir la commande sudo halt et de valider par la touche Entrée.
Le Raspberry va s'éteindre et vous pourrez le débrancher.
4. Connaître l'adresse IP du Raspberry - Attribuer une IP fixe
AUTEURS :
Alain MICHEL
LICENCES :
Creative Commons - Attribution - Partage dans les Mêmes Conditions
32 Creative Commons - Attribution - Partage dans les Mêmes ConditionsPremiers pas avec un Raspberry Pi 3
Définition : Connaître l'adresse IP du Raspberry Pi
Pour contrôler le Raspberry Pi à distance via SSH, comme nous le verrons dans le chapitre suivant, il est nécessaire de
connaître son adresse IP dans notre réseau local.
Rien de plus simple.
Démarrer le Raspberry Pi en mode console ou bien ouvrir
son terminal si on est dans son interface graphique, et saisir la
commande :
ifconfig
(valider par la touche Entrée)
On voit tout de suite l'adresse IP du Raspberry, soit dans la
partie wlan s'il est connecté en WiFi, soit dans la partie eth0 s'il
est connecté en filaire, par un câble Ethernet RJ45.
Attention :
Cette manipulation devra être exécutée la toute première fois sur le Raspberry Pi , puisqu'on a besoin de son adresse IP pour
pouvoir le contrôler via SSH.
Il faudra penser à noter l'adresse IP pour ne pas l'oublier. D'une façon générale, elle ne devrait pas changer par la suite, sauf
quelques cas particuliers. En effet, la plupart des box internet des fournisseurs d'accès vont réattribuer la même adresse IP à
un périphérique réseau habituel et connu.
MAIS : c'est n'est pas certain et garanti à 100 %. Pour cela, il n'y a qu'un moyen : attribuer une IP fixe à votre Raspberry
(cf. ci-dessous)
Creative Commons - Attribution - Partage dans les Mêmes Conditions 33Premiers pas avec un Raspberry Pi 3
Conseil : Attribuer une IP fixe au Raspberry Pi.
C'est la meilleure solution pour être certain de pouvoir en prendre le contrôle à tout moment en SSH, et pour avoir une
meilleure visibilité et compréhension des périphériques connectés de son réseau local.
La meilleure façon de procéder, c'est d'utiliser directement les fonctionnalités proposées par les box des
fournisseurs d'accès à internet qui prévoient cette possibilité d'octroyer une adresse IP fixe à un appareil connecté. Pour
cela, il faudra accéder à l'interface d'administration de votre box, dans un navigateur internet.
Généralement, il suffit d'ouvrir son navigateur internet et d'accéder à l'adresse 192.168.1.1
Il faudra éventuellement vous reporter aux guides d'utilisation de votre box pour trouver des explications précises sur la
manière de procéder.
D'une façon générale, le principe et le processus sont les mêmes, quelle que soit la box utilisée.
L'exemple ci-dessous est réalisé sur une Livebox v4 de Orange.
1. Dans les paramètres de la box, dans la partie « Réseau », il
est possible d'attribuer un bail DHCP statique, c'est à dire une
adresse IP fixe, à un de ses équipements.
Je cherche le Raspberry dans la liste des équipements
connectés et je lui attribue une adresse IP.
Vous pouvez parfaitement lui attribuer l'adresse IP que vous
avez notée au chapitre précédent (connaître l'adresse IP du
Raspberry Pi).
2. Dès que c'est fait, je vois mon Raspberry apparaître dans
la liste de mes équipements réseau ayant une IP fixe.
C'est tout. Votre Raspberry Pi aura désormais toujours la même adresse IP qui lui est réservée dans votre réseau local.
Complément :
Si vous n'avez pas la possibilité d'accéder à l'interface de paramétrage de votre box internet, alors, il faudra modifier
certaines choses dans le fichier de configuration du réseau du Raspberry Pi.
Les manipulations à effectuer sont décrites sur cettee page :
https://www.domo-blog.fr/configurer-adresse-ip-static-raspbian-stretch/
34 Creative Commons - Attribution - Partage dans les Mêmes ConditionsPremiers pas avec un Raspberry Pi 3
5. Contrôler à distance son Raspberry Pi
AUTEURS :
Alain MICHEL
LICENCES :
Creative Commons - Attribution - Partage dans les Mêmes Conditions
Le contrôle à distance de votre Raspberry Pi depuis un autre ordinateur est particulièrement intéressant dans certaines
situations ou utilisations particulières, par exemple si on ne souhaite pas l'utiliser comme un "simple" micro-ordinateur, mais plutôt
comme un objet connecté avec des fonctions spécifiques en matière de multimédia ou de domotique.
Attention :
Deux moyens sont à notre disposition pour cette prise de contrôle à distance :
via SSH, uniquement en ligne de commande dans un terminal (le plus « rapide » et efficace dans certains cas, et
quand on est un utilisateur assez avancé),
via VNC, avec une interface graphique complète habituelle et prise en charge du clavier et de la souris.
a. Contrôler à distance son Raspberry Pi avec SSH
AUTEURS :
Alain MICHEL
LICENCES :
Creative Commons - Attribution - Partage dans les Mêmes Conditions
Rappel :
Nous avons vu plus haut comment activer le protocole SSH (donc le serveur SSH) sur le Raspberry Pi lors de son premier
démarrage. Il faut maintenant, pour pouvoir le contrôler depuis un autre ordinateur installer un client SSH sur cet ordinateur.
Pour le contrôle via SSH, nous avons besoin de connaître l'adresse IP du Raspberry Pi.
Sur un ordinateur fonctionnant sous Linux
Attention :
Un « client SSH » est un utilitaire à installer sur son ordinateur qui va permettre de se connecter à un serveur SSH implanté
sur un autre ordinateur et d'en prendre le contrôle. Sur un ordinateur sous Linux avec une distribution basée sur Debian,
l'installation se fait simplement en une seule ligne, qui combine deux commandes :
sudo apt-get update && sudo apt-get install openssh-client
Cette ligne de commande est à saisir ou copier coller dans le terminal de l'ordinateur destiné à prendre le contrôle à distance
du Raspberry,
Il faut valider par la touche Entrée et attendre le téléchargement puis l'installation du client SSH.
(Cette manipulation ne se fait qu'une seule fois, bien entendu).
Creative Commons - Attribution - Partage dans les Mêmes Conditions 35Vous pouvez aussi lire