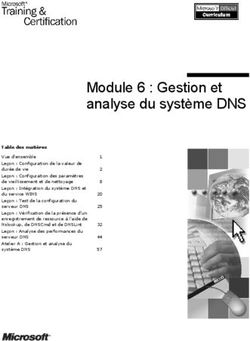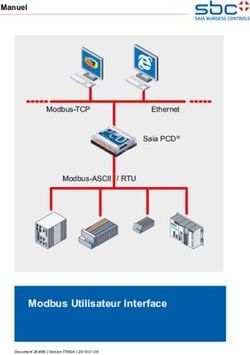Dell EMC Gamme Unity Configuration des hôtes pour l'accès aux systèmes de fichiers SMB
←
→
Transcription du contenu de la page
Si votre navigateur ne rend pas la page correctement, lisez s'il vous plaît le contenu de la page ci-dessous
Dell EMC Gamme Unity™ Version 4.5 Configuration des hôtes pour l'accès aux systèmes de fichiers SMB P/N 302-002-566 REV 04
Copyright © 2016-2019 Dell Inc. ou ses filiales. Tous droits réservés. Publié en Janvier 2019 Dell estime que les informations figurant dans ce document sont exactes à la date de publication. Ces informations sont modifiables sans préavis. LES INFORMATIONS CONTENUES DANS CETTE PUBLICATION SONT FOURNIES « EN L'ÉTAT ». DELL NE FOURNIT AUCUNE DÉCLARATION OU GARANTIE D'AUCUNE SORTE CONCERNANT LES INFORMATIONS CONTENUES DANS CETTE PUBLICATION ET REJETTE PLUS SPÉCIALEMENT TOUTE GARANTIE IMPLICITE DE QUALITÉ COMMERCIALE OU D'ADÉQUATION À UNE UTILISATION PARTICULIÈRE. L'UTILISATION, LA COPIE ET LA DIFFUSION DE TOUT LOGICIEL DELL EMC DÉCRIT DANS CETTE PUBLICATION NÉCESSITENT UNE LICENCE LOGICIELLE EN COURS DE VALIDITÉ. Dell, EMC et les autres marques citées sont des marques commerciales de Dell Inc. ou de ses filiales. Toutes les autres marques citées dans le présent document peuvent être la propriéété de leurs détenteurs respectifs. Publié en France. EMC Computer Systems France River Ouest 80 quai Voltaire CS 21002 95876 Bezons Cedex Tél. : +33 1 39 96 90 00 Fax : +33 1 39 96 99 99 www.DellEMC.com/fr-fr/index.htm 2 Gamme Unity 4.5 Configuration des hôtes pour l'accès aux systèmes de fichiers SMB
SOMMAIRE
Préface 5
Chapitre 1 Configuration d'un hôte pour l'utilisation du stockage SMB 7
Conditions requises pour la configuration d'un hôte..................................... 8
Présentation.................................................................................... 8
Configuration système.....................................................................8
Conditions requises pour le réseau...................................................8
Serveur NAS SMB membre d'un domaine Windows........................ 9
Serveur NAS SMB autonome.......................................................... 9
Logiciels hôtes dans un environnement SMB................................................9
Common AntiVirus Agent .............................................................. 10
Snap-in de gestion......................................................................... 10
Installation d'un logiciel hôte pour un environnement SMB............. 11
Utilisation de Windows Continuous Availability............................................12
Utilisation de la haute disponibilité réseau................................................... 12
Agrégation de liens......................................................................... 13
Configuration de l'agrégation de liens.............................................14
Utilisation du chiffrement SMB................................................................... 16
Configuration du stockage de système de fichiers SMB..............................17
Configuration de l'accès utilisateur au partage SMB................................... 17
Mappage du partage SMB...........................................................................18
Chapitre 2 Migration des données SMB vers un système de stockage Unity
19
L'environnement de migration et ses limites............................................... 20
Migration des données................................................................................ 21
Configuration de l'accès à un partage Unity pour l'hôte SMB.........21
Migration des données avec une copie manuelle............................ 21
Chapitre 3 Gestion du stockage de type système de fichiers SMB à l'aide
d'outils Windows 23
Ouverture de la console MMC Gestion de l'ordinateur................................24
Création de partages et définition d'ACL.................................................... 24
Définition d'ACL sur un partage existant........................................24
Création d'un partage et définition de ses ACL.............................. 25
Utilisation de la fonction de répertoire de base...........................................25
Restrictions du répertoire de base................................................. 26
Configuration du profil utilisateur dans Active Directory................26
Ajout d'un répertoire de base au moyen d'expressions...................26
Utilisation d'objets de stratégie de groupe..................................................28
Prise en charge des GPO sur un serveur NAS ...............................29
Paramètres des GPO pris en charge.............................................. 29
Utilisation de la signature SMB................................................................... 30
Surveillance des connexions de serveur NAS et de l'utilisation des
ressources...................................................................................................31
Surveillance des utilisateurs sur un serveur NAS............................ 31
Gamme Unity 4.5 Configuration des hôtes pour l'accès aux systèmes de fichiers SMB 3SOMMAIRE
Surveillance de l'accès aux partages sur le serveur NAS................ 31
Surveillance de l'utilisation des fichiers sur le serveur NAS............ 31
Audit des utilisateurs et des objets SMB.....................................................32
Activation de l'audit sur un serveur NAS........................................ 34
Affichage des événements d'audit................................................. 36
Désactivation de l'audit..................................................................36
Accès au journal de sécurité d'un serveur NAS........................................... 37
Copie d'un snapshot de partage..................................................................37
Restaurer un snapshot de partage.............................................................. 37
Chapitre 4 Utilisation de l'agent CEE CAVA avec Unity 39
Présentation de l'agent CAVA.................................................................... 40
Serveurs NAS Unity.......................................................................40
Client antivirus CEE CAVA.............................................................40
Prise en charge de logiciels antivirus tiers..................................... 40
Logiciel CEE CAVA......................................................................... 41
Le composant logiciel enfichable Gestion NAS EMC Unity/VNX/
VNXe..............................................................................................41
Configuration système requise et restrictions............................................. 41
Protocoles non SMB................................................................................... 41
Configuration de CEE CAVA pour les serveurs NAS................................... 42
Configuration du compte utilisateur de domaine............................ 42
Configuration des paramètres de l'antivirus...................................45
Installation d'un logiciel antivirus tiers........................................... 50
Installation de l'agent CEE CAVA...................................................50
Démarrage du moteur AV CEE....................................................... 51
Chapitre 5 Utilisation de la publication d'événements CEE avec Unity 53
Vue d'ensemble de la publication des événements......................................54
Restrictions et limitations liées à la publication d'événements.................... 55
Installation de l'agent CEE CEPA................................................................55
Configuration de la publication d'événements............................................ 55
4 Gamme Unity 4.5 Configuration des hôtes pour l'accès aux systèmes de fichiers SMBRessources supplémentaires
En vue d'améliorer nos matériels et logiciels, des révisions sont régulièrement publiées.
Par conséquent, il se peut que certaines fonctions décrites dans le présent document
ne soient pas prises en charge par l'ensemble des versions des logiciels ou matériels
actuellement utilisés. Pour obtenir les informations les plus récentes sur les
fonctionnalités des produits, consultez les notes sur la version de vos produits. Si un
produit ne fonctionne pas correctement ou ne fonctionne pas comme indiqué dans ce
document, contactez un professionnel du support technique .
Obtenir de l'aide
Pour plus d'informations sur le support, les produits et les licences, procédez comme
suit :
Informations sur les produits
Pour obtenir la documentation ou les notes de mise à jour relatives aux produits et
fonctionnalités, accédez à la documentation technique Unity disponible sur le site :
www.emc.com/fr-fr/documentation/unity-family.htm.
Résolution des problèmes
Pour obtenir des informations relatives aux produits, mises à jour logicielles, licences
et services, consultez le site Web du support en ligne (enregistrement obligatoire) à
l'adresse : https://Support.EMC.com. Après vous être connecté, recherchez la page
de support par produit appropriée.
Support technique
Pour accéder au support technique et aux demandes de service, rendez-vous sur le
site de support en ligne https://Support.EMC.com. Une fois connecté, recherchez
Créer une demande de service. Pour pouvoir ouvrir une demande de service, vous
devez disposer d'un contrat de support valide. Pour savoir comment obtenir un
contrat de support valide ou si vous avez des questions concernant votre compte,
contactez un responsable de compte.
Conventions utilisées dans ce document pour certains points particuliers
DANGER
Indique une situation dangereuse qui, si elle n'est pas évitée, entraînera des
blessures graves voire mortelles.
AVERTISSEMENT
Indique une situation dangereuse qui, si elle n'est pas évitée, risque d'entraîner
des blessures graves voire mortelles.
ATTENTION
Indique une situation dangereuse qui, si elle n'est pas évitée, risque d'entraîner
des blessures mineures ou modérées.
NOTE
Indique des pratiques n'impliquant aucune blessure.
Gamme Unity 4.5 Configuration des hôtes pour l'accès aux systèmes de fichiers SMB 5Ressources supplémentaires
Remarque
Fournit des informations importantes, mais non vitales.
6 Gamme Unity 4.5 Configuration des hôtes pour l'accès aux systèmes de fichiers SMBCHAPITRE 1
Configuration d'un hôte pour l'utilisation du
stockage SMB
Ce chapitre contient les sections suivantes :
l Conditions requises pour la configuration d'un hôte............................................. 8
l Logiciels hôtes dans un environnement SMB....................................................... 9
l Utilisation de Windows Continuous Availability................................................... 12
l Utilisation de la haute disponibilité réseau...........................................................12
l Utilisation du chiffrement SMB...........................................................................16
l Configuration du stockage de système de fichiers SMB..................................... 17
l Configuration de l'accès utilisateur au partage SMB........................................... 17
l Mappage du partage SMB.................................................................................. 18
Configuration d'un hôte pour l'utilisation du stockage SMB 7Configuration d'un hôte pour l'utilisation du stockage SMB
Conditions requises pour la configuration d'un hôte
Les conditions requises pour la configuration du système et du réseau doivent être
respectées avant de pouvoir configurer un hôte afin qu'il puisse utiliser le stockage
Unity.
Pour cela, vérifiez que les conditions de configuration ci-après sont satisfaites au
niveau du système et du réseau.
Présentation
Cette rubrique décrit l'objectif de ce document, l'audience visée, et fournit la liste de
la documentation connexe.
Le présent document fait partie du jeu de documentation de Unity. Il explique
comment configurer des hôtes Windows avec des clients nécessitant un stockage de
type système de fichiers SMB (Server Message Block) sur un système Unity.
Ce document s'adresse aux personnes chargées de configurer les hôtes qui
bénéficieront d'un accès au stockage Unity.
Le lecteur doit être familiarisé avec le stockage de type système de fichiers SMB Unity
et avec le système d'exploitation Windows exécuté sur les hôtes via lesquels les clients
accéderont à ce stockage.
Autres documents relatifs au système Unity à consulter :
l Guide d’installation
l Guide d'information sur le matériel
l Configuration des hôtes pour l'accès aux systèmes de fichiers NFS
l Configuration des hôtes pour l'accès aux LUN Fibre Channel (FC) ou iSCSI
l Configuration des hôtes pour l'accès aux datastores VMware NFS ou VMFS
l EMC Storage Integrator for Windows Suite
l Guide d'utilisation de la CLI Unisphere
L'aide de Unisphere comporte des informations spécifiques sur le stockage et
certaines fonctions Unity.
Configuration système
Avant de configurer des hôtes pour accéder au système de stockage, assurez-vous
que ces conditions sont remplies.
Avant de connecter des hôtes au système de stockage, effectuez les tâches
suivantes :
l Installer et configurer le système à l'aide de l'assistant Configuration initiale.
l Utiliser Unisphere ou l'interface de ligne de commande pour configurer les
serveurs ou interfaces NAS, ou bien les LUN iSCSI ou Fibre Channel (FC), sur le
système de stockage.
Conditions requises pour le réseau
Cette rubrique répertorie les exigences réseau pour un hôte à rattacher au système de
stockage.
Assurez-vous que vous respectez ces conditions requises pour le réseau :
8 Gamme Unity 4.5 Configuration des hôtes pour l'accès aux systèmes de fichiers SMBConfiguration d'un hôte pour l'utilisation du stockage SMB
l L'hôte (le client) doit se trouver dans le même environnement LAN que le serveur
NAS.
l Le serveur NAS peut être soit membre d'un domaine Windows Active Directory,
soit fonctionner indépendamment de tout domaine Windows comme serveur SMB
autonome.
l Pour les partages SMB qui se trouvent dans un domaine Windows Active
Directory, vous devez également configurer les serveurs DNS et NTP.
l Si le serveur NAS est activé en mode multiprotocole (SMB et NFS), configurez un
service d'annuaire Unix (UDS) via le protocole NIS ou LDAP, les fichiers locaux, ou
les fichiers locaux et un service d'annuaire UDS.
l L'aide en ligne de Unisphere explique comment configurer le service d'annuaire
Unix (NIS ou LDAP) sur le système Unity.
Serveur NAS SMB membre d'un domaine Windows
Cette rubrique décrit un serveur NAS SMB dans un domaine Windows Active
Directory.
Un serveur NAS SMB avec Active Directory activé :
l utilise l'authentification Kerberos dans un domaine ;
l conserve sa propre identité (compte de l'ordinateur) dans le domaine ;
l offre des informations sur le site de domaine pour rechercher des services, tels
que les contrôleurs de domaine.
L'association d'un serveur NAS SMB avec un domaine Windows permet à tous les
utilisateurs du domaine de se connecter au serveur SMB. En outre, les paramètres
d'authentification et d'autorisation maintenus sur le serveur Active Directory
s'appliquent aux fichiers et dossiers du système de fichiers SMB.
Un serveur NAS SMB avec Active Directory activé nécessite un domaine Windows
avec un serveur Active Directory (AD) et un serveur DNS. Vous devez également
configurer le protocole NTP.
Serveur NAS SMB autonome
Cette rubrique décrit un serveur NAS SMB autonome.
Un serveur NAS SMB autonome n'a pas accès à un domaine Windows ni à ses services
associés. Seuls les utilisateurs disposant de comptes utilisateur locaux créés et gérés
sur le serveur NAS SMB autonome peuvent accéder au serveur. Le serveur SMB
exécute alors une authentification des utilisateurs.
Un serveur NAS SMB autonome nécessite un groupe de travail Windows.
Logiciels hôtes dans un environnement SMB
Cette rubrique fournit une vue d'ensemble des logiciels hôtes pour un système Unity
dans un environnement SMB.
Cette section présente les logiciels hôtes disponibles pour le système Unity dans un
environnement SMB et explique comment les installer sur un hôte qui utilise un
stockage de type système de fichiers SMB Unity.
Serveur NAS SMB membre d'un domaine Windows 9Configuration d'un hôte pour l'utilisation du stockage SMB
Common AntiVirus Agent
Cette rubrique décrit la solution antivirus pour les clients SMB à l'aide des systèmes
Unity.
Common AntiVirus Agent (CAVA) est une solution antivirus conçue pour les clients
SMB qui utilisent les systèmes Unity. Il tire parti de logiciels antivirus tiers afin
d'identifier et d'éliminer les virus connus avant qu'ils n'infectent les fichiers du
système. CAVA fait partie du package logiciel Common Event Enabler (CEE). Pour
plus d'informations sur les logiciels antivirus tiers pris en charge par l'agent CAVA,
reportez-vous à la matrice de support Unity sur le site Web de support. Pour plus
d'informations sur l'installation du code d'activation, reportez-vous à la section relative
à l'Utilisation de Common Event Enabler sur les plates-formes Windows sur le site Web de
support.
Snap-in de gestion
Cette rubrique répertorie les snap-in de gestion pris en charge par un serveur NAS
Unity.
Un serveur NAS prend en charge le snap-in Gestion NAS Unity pour le snap-in MMC
(Microsoft Management Console) ci-dessous, que vous pouvez utiliser pour gérer les
répertoires de base, les paramètres de sécurité et l'analyse antivirus d'un serveur NAS
depuis un ordinateur Windows :
l Snap-in Home Directory Management
l Snap-in Gestion des serveurs NAS
l Snap-in AntiVirus Management
Snap-in Home Directory Management
Cette section décrit comment la fonction Home Directory simplifie l'administration des
partages personnels.
Vous pouvez recourir à ce snap-in pour associer un nom d'utilisateur à un répertoire
qui fait alors office de dossier de base de l'utilisateur. La fonction de dossier de base
simplifie l'administration des dossiers personnels et la connexion à ceux-ci en cela
qu'elle permet d'utiliser un seul nom de partage, HOME, auquel tous les utilisateurs
peuvent se connecter.
Snap-in Gestion des serveurs NAS
Cette rubrique explique comment utiliser les nœuds de stratégie d'audit et
d'attribution des droits d'utilisateur du snap-in Gestion des serveurs NAS.
Nœud Stratégie d'audit
Vous pouvez utiliser le nœud Stratégie d'audit du snap-in sous Paramètres de sécurité
du serveur NAS pour déterminer les événements de sécurité liés au serveur NAS à
consigner dans le journal de sécurité. Vous pouvez ensuite afficher ce dernier via
l'Observateur d'événements Windows. Vous avez le choix entre consigner les
tentatives qui ont réussi, les tentatives qui ont échoué, les unes et les autres ou
encore ni les unes ni les autres. Les stratégies d'audit s'affichant dans le nœud
Stratégie d'audit sont un sous-ensemble des stratégies disponibles en tant qu'objets
de stratégie de groupe (GPO, Group Policy Object) dans Utilisateurs et ordinateurs
Active Directory. Il s'agit de stratégies locales qui s'appliquent au serveur NAS
sélectionné. Vous ne pouvez pas utiliser le nœud Stratégie d'audit pour gérer des
stratégies d'audit GPO.
10 Gamme Unity 4.5 Configuration des hôtes pour l'accès aux systèmes de fichiers SMBConfiguration d'un hôte pour l'utilisation du stockage SMB
Nœud Attribution des droits utilisateur
Vous pouvez utiliser le nœud Attribution des droits utilisateur du snap-in pour
déterminer les utilisateurs et les groupes qui disposent de certains privilèges en termes
de tâches et de connexion sur un serveur NAS. Les attributions de droits utilisateur qui
s'affichent dans ce nœud constituent un sous-ensemble des attributions de droits
utilisateur disponibles en tant que GPO dans Utilisateurs et ordinateurs du domaine
actif. Il s'agit de stratégies locales qui s'appliquent au serveur NAS sélectionné. Vous
ne pouvez pas utiliser le nœud Attribution des droits utilisateur pour gérer des
stratégies GPO.
Snap-in Common AntiVirus Management
Vous pouvez utiliser le snap-in Common AntiVirus Management pour gérer les
paramètres d'analyse antivirus (fichier viruschecker.conf) utilisés avec Common
AntiVirus Agent (CAVA) ainsi que des programmes antivirus tiers.
Installation d'un logiciel hôte pour un environnement SMB
Cette section fournit une liste des logiciels hôtes que vous pouvez installer pour les
environnements SMB Unity, l'objectif de chaque package logiciel, les systèmes sur
lesquels vous pouvez installer les packages et les procédures d'installation.
Tableau 1 Logiciel hôte pour les environnements SMB Unity
Logiciels Tâches que permet Hôte sur lequel l'installer
d'effectuer ce logiciel
Snap-in Home Directory Gestion des dossiers de base Système Windows à partir
Management de l'utilisateur. duquel vous gérerez les
serveurs NAS Unity dans le
domaine.
Snap-in Gestion des Audit des événements de Système Windows à partir
serveurs NAS sécurité associés aux serveurs duquel vous gérerez les
NAS consignés dans le journal serveurs NAS Unity dans le
de sécurité et gestion de domaine.
l'accès des utilisateurs et des
groupes ainsi que des
privilèges en termes de
tâches pour un serveur NAS.
Snap-in Gestion AntiVirus Gestion des paramètres Système Windows qui utilise
CEE d'analyse antivirus utilisés le stockage Unity. Nécessite
conjointement avec CAVA et un ou plusieurs hôtes
des programmes antivirus Windows faisant office de
tiers. serveurs AntiVirus (AV). Ces
serveurs AV peuvent
également être des hôtes
utilisant le stockage Unity.
Pour installer un logiciel hôte pour un environnement SMB sur un hôte :
Procédure
1. Connectez-vous à l'hôte au moyen d'un compte bénéficiant de privilèges
d'administrateur.
2. Téléchargez le package logiciel à installer en procédant comme suit :
a. Accédez à la section de téléchargement des logiciels pour le logiciel de l'hôte
sur le site Web de support en ligne.
Installation d'un logiciel hôte pour un environnement SMB 11Configuration d'un hôte pour l'utilisation du stockage SMB
b. Choisissez le package logiciel à installer et sélectionnez l'option permettant
d'enregistrer le logiciel sur l'hôte.
3. Dans le répertoire où vous avez sauvegardé le logiciel, double-cliquez sur le
fichier exécutable pour démarrer l'assistant d'installation.
4. Sur la page d'installation du produit, sélectionnez le package logiciel à installer
sur l'hôte.
5. Acceptez l'emplacement par défaut des fichiers du programme en cliquant sur
Suivant ou indiquez un autre emplacement en saisissant le chemin d'accès du
dossier ou en cliquant sur Modifier puis en parcourant l'arborescence et en
sélectionnant le dossier. Cliquez ensuite sur Suivant après avoir terminé.
6. Sur la page Bienvenue, cliquez sur Suivant.
7. Sur la page Contrat de licence, cliquez sur Oui.
8. Sur la page Sélection du dossier d'installation, assurez-vous que le nom de
dossier affiché correspond à l'emplacement où vous voulez installer les fichiers
du programme, puis cliquez sur Suivant.
Pour sélectionner un autre dossier, cliquez sur Parcourir, recherchez le dossier
et cliquez sur Suivant.
9. À la page Choix des composants, sélectionnez le package logiciel (composant)
à installer, désélectionnez les autres, puis cliquez sur Suivant.
10. Sur la page Commencer la copie des fichiers, cliquez sur Suivant.
11. Sur la page Assistant InstallShield terminé, cliquez sur Terminer.
12. Une fois l'installation terminée, redémarrez l'hôte.
Utilisation de Windows Continuous Availability
Depuis Windows 8, les environnements Windows offrent une fonction de haute
disponibilité pour les ressources SMB. Avec Windows CA (Continuous Availability), les
applications qui s’exécutent sur des hôtes connectés à des partages bénéficiant de
cette propriété prennent en charge le basculement sur incident transparent des
serveurs ; le temps de basculement sur incident ne dépasse pas le délai d’inactivité de
l’application. Les hôtes peuvent ainsi continuer à accéder à une ressource SMB sans
perte d'état de la session SMB après un basculement sur incident.
D’autres avantages, tels que des tailles d’E/S supérieures, la délégation des opérations
de copie, des E/S parallèles au cours d’une même session et le bail de répertoire,
contribuent à améliorer les performances et la satisfaction de l’utilisateur.
Lorsque Windows CA est activé sur un partage, toutes les écritures d'E/S sur le
partage sont traitées comme des opérations d'écriture immédiate synchrones.
Utilisation de la haute disponibilité réseau
Cette rubrique décrit comment utiliser l'agrégation de liens pour les configurations de
haute disponibilité.
Le système Unity prend en charge les agrégations de liens, permettant de combiner
jusqu'à quatre ports Ethernet connectés au même switch physique ou logique en un
seul et unique lien logique. Pour configurer une agrégation de liens sur le système, les
processeurs de stockage (SP) doivent posséder le même type et le même nombre de
ports Ethernet, l'opération créant en définitive deux agrégations de liens, soit une sur
chaque SP. Cette configuration sert la haute disponibilité. en cas de défaillance de l’un
des ports de l’agrégation de liens, le système transfère le trafic réseau vers l’un des
12 Gamme Unity 4.5 Configuration des hôtes pour l'accès aux systèmes de fichiers SMBConfiguration d'un hôte pour l'utilisation du stockage SMB
autres ports de l’agrégation. En ajoutant un module d'E/S Ethernet à chacun des SP
du système, vous pouvez créer un groupe d'agrégation de liens supplémentaire sur
l'ensemble des ports du module d'E/S.
Agrégation de liens
Cette rubrique décrit les avantages et la fonction des agrégations de liens.
Les agrégations de liens utilisent le protocole de la norme LACP IEEE 802.3ad.
Remarque
Agrégation de liens ne s'applique pas aux interfaces iSCSI.
Une agrégation de liens apparaît comme un seul lien Ethernet et présente les
avantages suivants :
l Haute disponibilité des chemins réseau depuis et vers le système Unity : en cas de
défaillance d'un port physique d’une agrégation de liens, le système ne perd pas la
connectivité.
l Augmentation possible du débit global : plusieurs ports physiques sont associés en
un seul port logique ; le trafic réseau étant distribué entre les différents ports
physiques.
Même si les agrégations de liens peuvent fournir davantage de bande passante globale
qu'un seul port, la connexion à un client passe par un port physique unique. Elle est
donc limitée à la bande passante du port. Si la connexion à un port échoue, le switch
bascule automatiquement le trafic sur les autres ports du groupe. Une fois la
connexion restaurée, le switch recommence automatiquement à utiliser ce port au sein
du groupe.
Sur le système Unity, vous pouvez configurer jusqu'à quatre ports dans une agrégation
de liens. Lorsque vous configurez une agrégation de liens, vous configurez
deux agrégations de liens, une sur chaque SP. Si l’un des ports d’une agrégation de
liens est défaillant, le système transfère le trafic réseau vers l’un des autres ports du
groupe.
Conditions requises en matière de switch
Cette rubrique décrit les conditions requises en matière de switch pour l'utilisation
d'une agrégation de liens.
Si les ports Unity sont connectés à divers switches réseau, vous devez configurer tous
les ports de switch connectés à ces ports pour qu'ils passent immédiatement du mode
de filtrage au mode de redirection, sans passer par les états Spanning Tree d'écoute et
de découverte d'une interface. Sur les switches Cisco, vous devez activer la
fonctionnalité PortFast pour chaque port de switch connecté à un port Unity de
manière à garantir le transfert par le switch de la trame Ethernet générée par le
système lorsqu'un lien physique est activé. La fonctionnalité PortFast doit être activée
port par port. Lorsqu'elle est activée, la variable portfast oblige le port à passer
immédiatement du mode de blocage au mode de transfert. N'utilisez pas PortFast
pour les connexions switch à switch.
Pour l'agrégation de liens, les switches réseau doivent prendre en charge le protocole
IEEE 802.3ad et veiller à ce que les paquets d'une connexion TCP passent toujours par
le même lien dans un sens donné.
Agrégation de liens 13Configuration d'un hôte pour l'utilisation du stockage SMB
Configuration de l'agrégation de liens
Cette rubrique décrit la configuration de l'agrégation de liens et répertorie les tâches
de configuration requises.
Pour réaliser une agrégation de liens, vous devez disposer d'au moins un switch
802.3ad, chacun avec un port disponible pour chaque port de switch que vous
souhaitez connecter à un port Unity dans l'agrégation.
le terme regroupement de cartes réseau fait référence à tous les schémas de
redondance de cartes réseau, y compris l'agrégation de liens avec 802.3ad.
Pour mettre en œuvre une agrégation de liens, vous devez mener à bien les deux
configurations suivantes :
l Configurer une agrégation de liens entre le switch et le système Unity
l Configurer une agrégation de liens entre l'hôte et le switch
Configuration de l'agrégation de liens entre le switch et le système Unity
Découvrez comment configurer les ports du switch et les regrouper dans une
agrégation de liens.
Procédure
1. Configurez les ports du switch, connectés au système Unity, pour qu'ils
prennent en charge le protocole LACP en mode actif. Consultez la
documentation fournie avec votre switch pour plus de détails.
2. Regroupez les ports dans une agrégation de liens à l'aide de Unisphere. Pour ce
faire, procédez comme suit :
a. Sélectionnez l'icône Paramètres, puis sélectionnez Accès > Ethernet.
b. Sélectionnez un port Ethernet, puis sélectionnez Agrégation de liens >
Créer l'agrégation de liens.
c. Sélectionnez les ports pour l'agrégation de liens, puis sélectionnez Créer.
Résultats
Deux agrégations de liens sont créées avec les mêmes ports, une sur chaque SP.
Configuration de l'agrégation de liens entre l'hôte et le switch
Cette section décrit comment configurer l'agrégation de liens entre l'hôte et le switch.
Les étapes incluent la configuration des ports du switch pour l'agrégation de liens et
l'association des cartes réseau sur l'hôte. Ces étapes s'appliquent à un pilote
d'interface réseau Intel.
Procédure
1. Configurez les ports du switch qui sont connectés à l'hôte pour qu'ils prennent
en charge l'agrégation de liens.
2. Configurez le regroupement de cartes réseau sur l’hôte Windows
Server 2008 SP2 à 2016 ou Windows 8.
14 Gamme Unity 4.5 Configuration des hôtes pour l'accès aux systèmes de fichiers SMBConfiguration d'un hôte pour l'utilisation du stockage SMB
Remarque
Les hôtes Windows Server 2008 à 2016 et Windows 8 font référence à
l’agrégation de liens en tant que groupement des cartes réseau.
Windows Server 2012 R2, 2016 et Windows 8 détectent automatiquement le
regroupement des cartes réseau sur le système Unity et configurent l’hôte pour
qu’il utilise les mêmes interfaces que le système Unity. Aucune configuration
manuelle n’est nécessaire.
a. Dans le Panneau de configuration, sélectionnez Réseau et Internet >
Connexions réseau.
b. Dans la boîte de dialogue Connexions réseau, cliquez avec le bouton droit
de la souris sur une carte réseau que vous souhaitez intégrer à l'association,
puis cliquez sur Propriétés.
c. Cliquez sur Configurer.
d. Dans la boîte de dialogue Propriétés, sélectionnez l'onglet Association.
3. Cliquez sur l’onglet Association.
a. Sélectionnez Associer cet adaptateur aux autres adaptateurs.
b. Cliquez sur Nouvelle association.
L’assistant Nouvelle association s’ouvre.
4. Dans l'assistant Nouvelle association :
a. Spécifiez le nom de l'association et cliquez sur Suivant.
b. Sélectionnez les autres cartes réseau que vous souhaitez intégrer à
l'association, puis cliquez sur Suivant.
c. Sélectionnez le type d'association et cliquez sur Suivant. Pour plus
d'informations sur un type d'association, sélectionnez le type et les
informations s'affichent en dessous de la zone de sélection.
d. Cliquez sur Terminer.
5. Si vous avez sélectionné Équilibrage de charge des adaptateurs comme type
d'association et si vous souhaitez utiliser la nouvelle association de cartes
réseau pour les machines virtuelles Hyper-V, désactivez Recevoir l'équilibrage
de charge.
a. Cliquez sur l'onglet Advanced.
b. Sous Paramètres, sélectionnez Recevoir l'équilibrage de charge.
c. Sous Valeurs, sélectionnez Désactivé.
d. Cliquez sur OK.
La nouvelle association s'affiche dans la boîte de dialogue Connexions
réseau en tant que connexion réseau locale.
6. Pour utiliser la nouvelle association de cartes réseau pour une machine virtuelle :
a. Dans le Gestionnaire Hyper-V, sous Machines virtuelles, sélectionnez la
machine virtuelle de votre choix.
b. Sous Actions, sélectionnez Gestionnaire de réseau virtuel.
c. Dans le Gestionnaire de réseau virtuel, sous Réseaux virtuels, sélectionnez
VM NIC - Réseau d'ordinateurs virtuels.
Configuration de l'agrégation de liens 15Configuration d'un hôte pour l'utilisation du stockage SMB
d. Sous Type de connexion, sélectionnez le type de réseau et d'association de
carte réseau.
e. Cliquez sur Appliquer.
f. Une fois les modifications appliquées, cliquez sur OK.
Pour Windows Server 2012 R2 et Windows Server 2016
Procédure
1. Ouvrez la console Server Manager.
2. Cliquez sur Serveur local sur le côté gauche et localisez la zone Propriétés (la
zone supérieure sur cet écran).
3. Localisez Groupement des cartes réseau et cliquez sur Désactivé.
4. Dans la section Adaptateurs et interfaces, appuyez sur la touche Ctrl du clavier
et maintenez-la enfoncée, puis cliquez sur les adaptateurs que vous souhaitez
ajouter à une équipe.
5. Cliquez sur TÂCHES en haut à droite de la section Adaptateurs et interfaces,
puis sélectionnez Ajouter à une nouvelle association.
6. Dans la fenêtre Groupement des cartes réseau, ajoutez un nom à l'équipe que
vous créez et sélectionnez les adaptateurs que vous avez manqués.
Remarque
Si vous configurez le serveur à distance, vous risquez de perdre la connectivité
au serveur après la création de l'équipe. Cela se produit si vous êtes connecté
via un adaptateur qui est ajouté à l'équipe. Lorsque l'équipe est créée, un
adaptateur groupé reçoit une adresse via DHCP et devra être reconfiguré avec
une adresse IP statique, si vous lui en aviez attribué une.
Si vous ouvrez la fenêtre Connexions réseau, vous devriez voir votre carte
réseau groupée. Vous pouvez la configurer avec une adresse IP, si nécessaire.
Utilisation du chiffrement SMB
Les environnements Windows 8 et Windows 12 SMB3 permettent de chiffrer les
données stockées dans les systèmes de fichiers SMB Unity lors de leur transfert entre
le système Unity et l'hôte Windows.
Remarque
Dans Unisphere, ce type de chiffrement est appelé Chiffrement du protocole.
Le chiffrement SMB de niveau partage est activé sur le partage concerné et appliqué
lors de l'accès à celui-ci. Pour configurer le chiffrement SMB pour un partage,
reportez-vous à l'aide en ligne de Unisphere.
Le chiffrement peut au besoin être appliqué au niveau du système (le chiffrement doit
pour cela être configuré dans le registre du serveur NAS), et tous les partages sont
dès lors concernés. La configuration au niveau du client n'est pas nécessaire.
16 Gamme Unity 4.5 Configuration des hôtes pour l'accès aux systèmes de fichiers SMBConfiguration d'un hôte pour l'utilisation du stockage SMB
Configuration du stockage de système de fichiers SMB
Procédure
1. Utilisez Unisphere ou l'interface de ligne de commande Unisphere pour créer un
stockage de système de fichiers SMB pour l'hôte (client).
2. Pour plus d’informations sur l’exécution de ces tâches, consultez l’aide en ligne
de Unisphere.
Configuration de l'accès utilisateur au partage SMB
Cette tâche décrit comment configurer l'accès des utilisateurs au partage SMB à
partir de l'hôte. Vous aurez besoin du nom ou de l'adresse IP du serveur NAS Unity.
L'accès des utilisateurs au partage est configuré au niveau du fichier à l'aide d'Active
Directory :
Procédure
1. Connectez-vous à l'hôte Windows exécutant Active Directory au moyen d'un
compte d'administrateur de domaine.
Remarque
L'hôte Windows doit avoir accès au domaine dans lequel réside le serveur NAS
pour le partage SMB.
2. Ouvrez la fenêtre Gestion de l'ordinateur :
a. Pour tous les systèmes d'exploitation Windows, ouvrez le composant logiciel
enfichable MMC Gestion de l'ordinateur.
b. Pour un hôte Windows Server 2008 SP2 à 2016 ou Windows 8 : cliquez sur
Démarrer et sélectionnez Panneau de configuration > Outils
d'administration > Gestion de l'ordinateur.
3. Dans l'arborescence Gestion de l'ordinateur, cliquez avec le bouton droit de la
souris sur Gestion de l'ordinateur (local).
4. Sélectionnez Se connecter à un autre ordinateur.
La boîte de dialogue Sélection d'un ordinateur s'affiche.
5. Dans la boîte de dialogue Sélection d'un ordinateur, saisissez le nom ou
l'adresse IP du serveur NAS afin d'indiquer les partages SMB du client.
6. Dans l'arborescence Gestion de l'ordinateur, cliquez sur Outils système >
Systèmes de fichiers > Partages.
Les partages disponibles s'affichent à droite. Si les partages Unity ne s'affichent
pas, vérifiez si vous êtes connecté(e) au domaine adéquat.
7. Cliquez avec le bouton droit de la souris sur le partage dont vous souhaitez
modifier les autorisations, puis sélectionnez Propriétés.
8. Cliquez sur l’onglet Autorisations du partage.
9. Sélectionnez l'utilisateur ou le groupe souhaité ainsi que les autorisations à lui
attribuer.
10. Cliquez sur OK.
Configuration du stockage de système de fichiers SMB 17Configuration d'un hôte pour l'utilisation du stockage SMB
Mappage du partage SMB
Cette tâche indique comment connecter l'hôte au partage SMB. Elle explique
également comment obtenir le chemin d'exportation du partage.
Vous aurez besoin du chemin d'exportation du partage (\\NASServer\share), que
vous trouverez dans Unisphere, comme indiqué ci-dessous.
Procédure
1. Sur l'hôte Windows, utilisez la fonction Windows Connecter un lecteur réseau
pour connecter l'hôte au partage SMB et éventuellement reconnecter le
partage lorsque vous vous connectez à l'hôte.
2. Si vous avez besoin du chemin d'exportation du partage, procédez comme suit :
a. Accédez à Unisphere.
b. Sous Stockage, sélectionnez Fichier > Partages SMB.
c. Ajoutez la colonne Chemin d'exportation à la vue.
d. Localisez le partage SMB sur l'écran.
Si vous bénéficiez d'un accès en lecture/écriture au partage, vous avez la
possibilité d'y créer des répertoires et de stocker des fichiers dans ceux-ci
(après le mappage du partage).
18 Gamme Unity 4.5 Configuration des hôtes pour l'accès aux systèmes de fichiers SMBCHAPITRE 2
Migration des données SMB vers un système de
stockage Unity
Vous pouvez migrer des données SMB vers un système de stockage Unity à l'aide
d'une copie manuelle. Néanmoins, la copie manuelle présente deux principaux
inconvénients : d'une part, l'accès aux données est interrompu pendant l'opération et
d'autre part, les ACL et les autorisations risquent de ne pas être préservés au sein de
la structure de fichiers.
Ce chapitre contient les sections suivantes :
l L'environnement de migration et ses limites.......................................................20
l Migration des données........................................................................................21
Migration des données SMB vers un système de stockage Unity 19Migration des données SMB vers un système de stockage Unity
L'environnement de migration et ses limites
Cette rubrique décrit les configurations requises et les restrictions pour la migration
des données.
Vous pouvez migrer des données vers le système Unity à l'aide d'une copie manuelle
ou d'un outil spécifique de l'application, si vous disposez d'un tel outil.
Si laconfiguration SMB que vous souhaitez migrer présente l’une des
caractéristiquessuivantes, contactez votre Service Provider Unity :
l Des partages plus nombreux que vous ne voulez en migrer
l Des autorisations que vous ne souhaitez pas réattribuer manuellement aux
partages Unity.
l Un ou plusieurs partages que vous voulez répartir entre les partages Unity.
l Des partages que vous souhaitez combiner à d'autres partages sur le même
partage Unity.
Tableau 2 à la page 20 décrit l’environnement requis pour la migration de données.
Tableau 3 à la page 20 répertorie les caractéristiques de la migration par copie
manuelle.
Tableau 2 Environnement nécessaire pour la migration des données
Composant Besoin
Stockage Unity Système de fichiers d'une taille de partage
suffisante pour héberger les données du
partage à migrer et les nouvelles données au
fil de leur croissance
Hôte Hôte disposant d'un accès en lecture sur le
partage contenant les données à migrer et
d'un accès en écriture sur le partage Unity sur
lequel résideront les données migrées
Partage Partage qui sera intégralement migré vers le
partage Unity
Tableau 3 Caractéristiques de la migration par copie manuelle
Composant Caractéristique
Autorisations Risquent de ne pas être conservées
Interruption de service L'interruption de service dépend du temps
nécessaire pour :
l copier le contenu du partage sur le
partage Unity ;
l reconfigurer les hôtes afin qu'ils se
connectent au partage Unity.
Que ce soit lors de la migration par copie manuelle ou de la migration au moyen d'une
application, l'interruption de service dépend du temps nécessaire pour :
20 Gamme Unity 4.5 Configuration des hôtes pour l'accès aux systèmes de fichiers SMBMigration des données SMB vers un système de stockage Unity
l copier le contenu du partage sur le partage Unity ;
l reconfigurer les hôtes afin qu'ils se connectent au partage Unity.
Migration des données
Cette rubrique répertorie les tâches de migration des données vers un partage Unity.
Pour migrer des données vers un partage Unity, configurez l'accès au partage, puis
migrez les données.
Configuration de l'accès à un partage Unity pour l'hôte SMB
Cette rubrique répertorie les étapes permettant de configurer l'accès utilisateur au
nouveau partage dans Active Directory avant de mapper le partage.
Sur l'hôte à utiliser pour la migration des données :
Procédure
1. Configurez l’accès des utilisateurs au nouveau partage dans Active Directory.
Pour connaître la procédure détaillée, reportez-vous à la section Configuration
de l'accès utilisateur au partage SMB à la page 17.
2. Mappez le nouveau partage.
Pour connaître la procédure détaillée, reportez-vous à la section Mappage du
partage SMB à la page 18.
Migration des données avec une copie manuelle
Cette rubrique décrit la procédure pour copier manuellement les données d'un seul
partage à la fois (au lieu d'utiliser un outil spécifique de l'application).
Une copie manuelle réduit le temps pendant lequel un hôte ne peut pas accéder à un
partage en cours de migration.
Procédure
1. Si des clients utilisent activement le partage, déconnectez ces clients et tous
les autres clients susceptibles d’accéder aux données en cours de migration.
2. Utilisez la méthode qui, selon vous, convient le mieux pour copier les données
de l’emplacement de stockage actuel vers le nouveau partage Unity.
Vous pouvez par exemple recourir à une opération de copier-coller ou de
glisser-déplacer. Assurez-vous que la méthode choisie conserve les
métadonnées, notamment les attributs de fichier, les horodatages et les droits
d'accès à préserver.
3. Une fois l'opération de copie terminée, reconnectez les clients au nouveau
partage exporté par le système Unity et mappez un lecteur à celui-ci si
nécessaire.
Migration des données 21Migration des données SMB vers un système de stockage Unity 22 Gamme Unity 4.5 Configuration des hôtes pour l'accès aux systèmes de fichiers SMB
CHAPITRE 3
Gestion du stockage de type système de
fichiers SMB à l'aide d'outils Windows
Ce chapitre contient les sections suivantes :
l Ouverture de la console MMC Gestion de l'ordinateur....................................... 24
l Création de partages et définition d'ACL............................................................24
l Utilisation de la fonction de répertoire de base.................................................. 25
l Utilisation d'objets de stratégie de groupe......................................................... 28
l Utilisation de la signature SMB.......................................................................... 30
l Surveillance des connexions de serveur NAS et de l'utilisation des ressources
........................................................................................................................... 31
l Audit des utilisateurs et des objets SMB............................................................ 32
l Accès au journal de sécurité d'un serveur NAS...................................................37
l Copie d'un snapshot de partage......................................................................... 37
l Restaurer un snapshot de partage......................................................................37
Gestion du stockage de type système de fichiers SMB à l'aide d'outils Windows 23Gestion du stockage de type système de fichiers SMB à l'aide d'outils Windows
Ouverture de la console MMC Gestion de l'ordinateur
Cette section décrit comment ouvrir la console MMC (Microsoft Management
Console) Gestion de l'ordinateur pour un serveur NAS spécifique.
Procédure
1. Connectez-vous à l'hôte Windows faisant partie de l'Active Directory au moyen
d'un compte d'administrateur de domaine.
L'hôte Windows doit avoir accès au domaine dans lequel réside le serveur NAS
Unity.
2. Ouvrez la page Gestion de l'ordinateur :
l Pour tous les systèmes d'exploitation Windows, ouvrez le composant logiciel
enfichable MMC Gestion de l'ordinateur.
l Pour un hôte Windows Server 2008 SP2 à 2016 ou Windows 8 : cliquez sur
Démarrer et sélectionnez Panneau de configuration > Gestion de
l'ordinateur.
3. Cliquez à l’aide du bouton droit de la souris sur Gestion de l'ordinateur.
4. Sélectionnez Se connecter à un autre ordinateur.
5. Saisissez le nom du serveur NAS Unity, puis cliquez sur OK.
Pour utiliser les snap-in MMC, connectez-vous en tant qu'administrateur
disposant des droits appropriés.
Création de partages et définition d'ACL
Il est recommandé d'utiliser Unisphere pour créer des partages SMB, tel que décrit
dans l'aide de Unisphere, puis d'utiliser la console MMC pour définir l'accès aux
partages à l'aide de listes de contrôle d'accès (ACL, Access Control List). Au lieu
d'avoir recours à Unisphere, vous pouvez également, après avoir créé un système de
fichiers SMB sur le système, utiliser la console MMC afin de créer des partages dans
ce dossier.
Pour pouvoir créer un partage Windows à l'aide de la console MMC, vous devez :
l avoir monté le partage Unity du dossier de base du système de fichiers et y avoir
créé les répertoires à partager ;
l être un administrateur Unity.
Définition d'ACL sur un partage existant
Cette section décrit comment configurer des ACL sur un partage existant à l'aide de la
console MMC Gestion de l'ordinateur.
Procédure
1. Ouvrez la console MMC Ouverture de la console MMC Gestion de l'ordinateur à
la page 24Gestion de l'ordinateur comme décrit à la section .
2. Dans l'arborescence de la console, sélectionnez Systèmes de fichiers >
Partages.
Les partages actuellement utilisés s'affichent à droite.
3. Cliquez à l'aide du bouton droit de la souris sur le partage dont vous souhaitez
modifier les autorisations et sélectionnez Propriétés.
24 Gamme Unity 4.5 Configuration des hôtes pour l'accès aux systèmes de fichiers SMBVous pouvez aussi lire