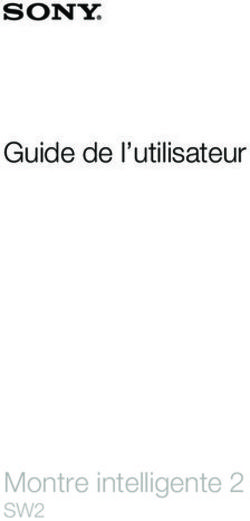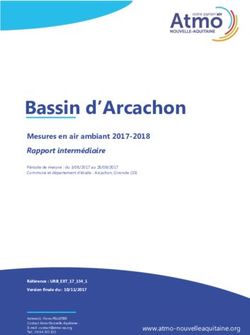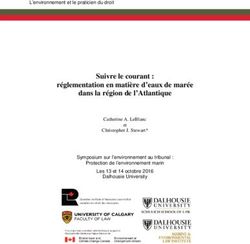Projet: Pedestrian Dead Reckoning for Android
←
→
Transcription du contenu de la page
Si votre navigateur ne rend pas la page correctement, lisez s'il vous plaît le contenu de la page ci-dessous
Projet: Pedestrian Dead Reckoning for Android
Navigation à l’estime pour piéton pour Android
Thibaud Michel
Université Joseph Fourier
Laboratoire d’Informatique de Grenoble
8 décembre 2014
1 Introduction
Un des problèmes principaux de la localisation sur mobile aujourd’hui est le suivi de la personne là où
le signal GPS ne fonctionne pas. C’est notamment le cas à l’intérieur des bâtiments ou des zones couvertes
(tunnels, grottes...). Nous aimerions par exemple connaître la position d’une personne à l’intérieur d’un
musée pour lui proposer du contenu spécifique, ou encore proposer à un mal voyant un chemin en fonction
de l’endroit où il se trouve et de là où il va. Pour répondre à ce problème, nous avons décidé de ne pas
ajouter de nouvelles infrastructures dédiées à la localisation comme les iBeacons, émetteur/récepteur radio,
WiFi. Ces systèmes là sont utilisés quand la précision est la priorité de l’application. Ce projet s’orientera
vers une autre approche qui se nomme Pedestrian Dead Reckoning (ou navigation à l’estime pour piéton en
français). C’est une méthode de navigation qui consiste à déduire la position de la personne en fonction de la
distance parcourue depuis sa dernière position connue. Vous aurez aussi besoin de ces fichiers pour répondre
aux questions.
12 GPX Viewer (6h)
Pour commencer, nous réaliserons un visualiseur de document GPX afin d’afficher nos futures traces
réalisées avec le PDR. Le GPX est un format de fichier permettant l’échange de coordonnées géolocalisées
sous forme de point de cheminement (waypoint), trace (track) ou itinéraire (route).
2.1 GPX Structure (1h)
Le document GPX a son propre schéma XML, mais dans ce projet nous ne nous intéresserons qu’à la
partie "Track" du format. Il s’agit d’un arbre avec 4 niveaux hierarchiques : Gpx > Track > TrackSeg >
TrackPoint. La première partie de ce viewer va consister à mettre en mémoire le document GPX afin de
pouvoir le réutiliser dans notre application.
Question 2.1 Dans un package nommé gpx, créez une structure java du document GPX qui correspond
aux tags gpx, trk, trkseg, trkpt. C’est à dire 4 classes : GPX, Track, TrackSeg et TrackPoint. A partir de la
classe GPX on doit pouvoir descendre dans toute la hierarchie, en implémentant une méthode getTracks()
par exemple. Puis dans la classe Track implémenter la méthode getTrackSegments()...
2.2 GPX Parser (3h)
Pour remplir cette structure GPX, vous allez réaliser un parser. Il existe plusieurs façons de parser du
XML sous Android, le XmlPullParser est relativement simple à utiliser, je vous le conseille. Afin de tester
votre parser pour la question suivante, vous pourrez faire vos tests grâce au fichier simple.gpx.
Question 2.2 Créez une nouvelle classe nommée GPXParser qui contient une méthode :
static GPX parser(InputStream) { ... }
. Cette méthode prend en entrée un flux de données quelconque et renvoie la structure GPX correspondante au
flux de données. A l’intérieur de cette méthode créez un nouveau XmlPullParser, mettez à jour les paramètres
puis appelez la méthode readGPX().
Question 2.3 Créez une seconde méthode :
static GPX readGPX(XmlPullParser) { ... }
. Commencez par instancier la structure GPX, c’est celle-ci qui sera retournée. Ensuite vous devrez placer
le curseur du parser à la première occurence du noeud gpx. Puis vous allez parcourir tous ses fils. Si un de
ses fils se nomme trk, alors appelez la méthode readTrack() puis mettez le résultat dans la structure GPX.
Question 2.4 Recommencez le processus de la question précédente afin de descendre dans l’arbre jusqu’aux
noeuds trkpt en passant par trk et trkseg. La subtilité dans trkpt est d’aller chercher les attributs lat et lon
au lieu d’aller chercher les noeuds fils. Pour cela utilisez la méthode getAttributeValue() du XmlPullParser
Question 2.5 Maintenant nous allons tester le fonctionnement du parser avec le fichier simple.gpx en en-
trée. Commencez par placer le fichier simple.gpx dans le dossier assets de votre projet puis retournez dans
la méthode onCreate() de votre Activity. Ouvrez votre fichier grâce à la ligne suivante :
InputStream is = getAssets().open("simple.gpx");
Appelez votre méthode parse() de la classe GPXParser puis vérifiez le contenu de la structure GPX en
utilisant Log.d() par exemple.
22.3 Trace Viewer (3h)
Le meilleur moyen de visualiser une trace est de l’afficher au dessus d’un fond de carte. Sur Android,
Google nous propose un accès facile à son API Maps, je vous conseille de l’utiliser. La première installation
est un peu fastidieuse (surtout sous Eclipse) mais l’utilisation de la librairie reste assez facile. Voici le lien
vers la documentation pour la mise en place. Libre à vous d’utiliser un autre système de cartographie si vous
préferez (MapsForge, MapBox)
Figure 1 – Exemple d’un Viewer GPX
Question 2.6 Affichez une vue ou un fragment avec un fond de carte centré sur Grenoble.
Question 2.7 Créez une suite de segments en surcouche de la carte GoogleMap grâce à la classe Polyline.
Pour vos tests utilisez les points suivant : [1](lat : 45.189 lon :5.704), [2](45.188, 5.725), [3](45.191, 5.733).
Vous verrez alors une ligne traverser Grenoble. Vous pouvez vous amuser en changeant sa couleur et sa
largeur et en créant une deuxième Polyline.
Question 2.8 Créez une méthode qui prend en entrée votre structure GPX et qui affiche les traces en
surcouche du fond de carte Google grâce aux polylines. Nous créerons une nouvelle polyline pour chaque
TrackSeg.
Question 2.9 (Optionnel) Centrez la carte de manière à afficher toute les traces du document GPX à
l’écran. Pour cela vous pourrez utiliser CameraUpdateFactory.newLatLngBounds(). Pour vous aider, créez
des méthodes getLatLngBounds() dans les classes TrackSegment, Track et GPS. Regardez du côté de cette
méthode : LatLngBounds.Builder, 2-3 lignes suffiront.
Question 2.10 En utilisant les intent-filter, votre visualiseur sera capable de prendre en entrée les fichiers
de type GPX contenus dans votre téléphone.
33 Pedestrian Dead Reckoning (8h)
Dans cette partie, nous allons utiliser les différents capteurs du téléphone pour estimer la position de la
personne. Le PDR (ou navigation à l’estime) est un système basé sur le positionnement relatif, c’est à dire
que la précision de la nouvelle position dépend aussi de la précision de l’ancienne, contrairement au GPS qui
fournit des positions (latitude et longitude) qui sont absolues. La navigation à l’estime est simplement basée
sur la formule suivante, la seule difficulté est de trouver une valeur pour les différents paramètres.
Nouvelle position = calcul_nouvelle_position(Position courante, Taille du pas, Angle du pas)
Figure 2 – Principe de la navigation à l’éstime
Question 3.1 Créez un package pdr qui servira pour cette partie
43.1 Step Detection (3h)
Nous commencerons par faire un système de détection de pas que l’on appelle plus communément un
podomètre. Le moyen le plus simple de monitorer le déplacement d’une personne est d’utiliser l’accélération
linéaire du téléphone. Un premier problème se pose, selon l’endroit où l’on place le téléphone (main, poche,
...) les données récupérées par les capteurs sont différentes. Il faudrait analyser le modèle de marche d’une
personne pour bien comprendre le problème. Pour ceux qui seraient intéressés je vous conseille d’aller lire la
Thèse de Q. Ladetto. Pour le projet nous en retiendrons surtout le modèle de marche suivant.
Figure 3 – Accélération linéaire en Y du centre de masse (courbe pleine) et la même
accélération perçue par le smartphone (courbe discontinue) tenu dans la main
Afin de mieux comprendre les capteurs sous Android, je vous recommande de télécharger l’application
Sensor Kinectics et de regarder ce qu’il se passe au niveau de l’accélération linéaire quand vous marchez.
Regardez principalement l’axe Y sur lequel nous allons travailler.
Question 3.2 Créez une classe StepDetectionHandler dont le constructeur prend en paramètre un Sen-
sorManager et 2 méthodes start() et stop() qui s’abonneront/désabonneront au "capteur" d’accélération li-
néaire. Aidez-vous du document annexe sur les capteurs.
Pour la suite vous pourrez vous aider de Log.d() pour afficher les valeurs des capteurs dans logcat.
Question 3.3 Dans la méthode SensorListener.onSensorChanged(), extraire l’accélération linéaire en Y.
Choisissez un seuil au dessus duquel on sera quasiment certain qu’une personne est entrain de faire un
pas, vous pourrez vous aider de l’application Kinectics précédement téléchargée.
Question 3.4 Toujours dans onSensorChanged(), seulement avec les valeurs de y, trouvez une façon de
détecter le moment où l’accélération linéaire passe au dessus de ce seuil, on considérera qu’à ce moment là,
la personne a fait un pas. Quand un pas est detecté, appelez la méthode onNewStepDetected() que vous aurez
créez au préalable. Vous pouvez tester votre application en simulant un pas à la main.
Question 3.5 Créez un listener StepDetectionListener avec la méthode : void newStep(float stepSize). On
considerera que la taille du pas est de 0.8m. Dans votre Activity, implémentez le système d’abonnement
associé au listener.
Question 3.6 (Optionnel) La valeur de l’accélération linéaire en Y peut-être affinée en établissant une
moyenne sur les 5 dernières valeurs par exemple.
53.2 Device Attitude (1h)
Nous allons maintenant essayer de déterminer l’angle du pas effectué. Cet angle va être calculé par rapport
au Nord magnétique de la terre, c’est à dire que si le téléphone est orienté en direction du Nord magnétique, la
valeur retourné est 0◦ , à l’Est 90◦ ... Idéalement il faudrait utiliser le Magnétomètre du téléphone, cependant
il n’est pas fiable à l’intérieur des bâtiments à cause des variations magnétiques produites par les différentes
machines. On pourrait aussi utiliser le Gyroscope qui permet à l’aide d’une intégration de connaître la
rotation du téléphone sur un temps donné, malheureusement cette valeur est relative à la position de départ
du téléphone. De plus, elle n’est pas fiable dans le temps (drift). La meilleure solution est de fusionner les
capteurs, plusieurs algorithmes existent déjà et sont assez complexe. Afin de ne pas les recréer, Android nous
propose d’utiliser des capteurs composites.
Question 3.7 Créez une classe DeviceAttitudeHandle de la même manière dont vous avez utilisé l’ac-
céléromètre dans la partie précédente (toujours avec les méthodes start() et stop()). Utilisez cette fois-ci le
capteur Rotation Vector.
Le problème est que les valeurs retournées par event.values dans SensorListener.onSensorChanged() ne
sont pas exploitables directement pour ce que nous voulons faire. Il va falloir qu’on change de repère et qu’on
récupère le vecteur de rotation comme sur la figure ci-dessous.
Figure 4 – Orientation du Smartphone sur les axes yaw, pith et roll
Voici une petite explication sur ces 3 valeurs, les unités sont en radians :
– Yaw [− π2 ; − π2 [ correspond aussi à ce qu’on appelle l’azimuth ou le bearing. C’est la détermination
de l’angle que fait, dans le plan horizontal, la ligne du téléphone vers le nord géographique. 0 radian
correspond au Nord, π4 radian à l’Est... C’est cette valeur que l’on utilisera pour le PDR.
– Pitch [− π4 ; − π4 [. On l’utilise surtout en réalité augmentée pour afficher des objets selon leur hauteur
ou altitude.
– Roll [− π2 ; − π2 [ correspond à la rotation du téléphone quand l’écran est toujours face à vous.
Question 3.8 Le but de ce projet n’est pas de rentrer dans les détails. Aidez vous de ce post afin de passer
des valeurs brutes du capteur Rotation Vector au vecteur défini par le schéma précédent. Vérifiez les valeurs
de yaw (nord = 0◦ , est = 90◦ ...)
Question 3.9 Créez un getter pour récupérer la valeur de yaw à l’exterieur de la classe DeviceAttitudeHand-
ler.
63.3 Step Positioning (1h)
Maintenant que nous avons la taille et l’angle du pas il ne nous reste plus qu’à calculer la nouvelle position
en fonction de la position courante. C’est à dire calcul_nouvelle_position dans la formule suivante :
Nouvelle position = calcul_nouvelle_position(Position courante, Taille du pas, Angle du pas)
Si nous nous plaçons dans un repère orthonormé il est facile de calculer la nouvelle position.
Nouvelle position x = Position courante x + Taille du pas * cos(Angle du pas)
Nouvelle position y = Position courante y + Taille du pas * sin(Angle du pas)
Cependant, ce n’est pas nouveau, la terre n’est pas plate et le système de latitude/longitude que l’on
utilise peut être assimilé à une sphère ou encore une ellipsoïde.
Figure 5 – Distortion de la projection de Mercator. Tous les cercles rouges représentent
la même aire à la surface de la terre.
Question 3.10 Créez une classe StepPositioningHandler avec un attribut mCurrentLocation ainsi
que les getter et setter associés.
Question 3.11 Créez une méthode computeNextStep(float stepSize, float bearing) qui prend en entrée
la taille et l’angle du pas puis qui retourne la nouvelle position. Ce document vous aidera à calculer le point
de destination en utilisant un arc du cercle. Attention aux unités et conversions rad/deg. Dans l’article la
latitude et longitude sont en radians et dans votre code, en degrés. N’oubliez pas de les reconvertir avant de
les renvoyer.
73.4 Google Map Tracer (1h)
Afin de représenter la trace de la personne à l’écran en temps réel, nous allons ré-utiliser GoogleMap
comme à la partie précédente. Cette fois-ci nous n’allons pas utiliser le format GPX mais simplement créer
une polyline qu’on mettra à jour à chaque nouvelle position.
Question 3.12 Créez une classe GoogleMapTracer dans le package viewer dont le constructeur prend
en praramètre GoogleMap.
Question 3.13 Créez une méthode newSegment() qui commencera une nouvelle polyline et une méthode
newPoint(LatLng point) qui affichera un point supplémentaire à la polyline courante.
Question 3.14 (Optionnel) Ajoutez un marker au début et à la fin d’une polyline.
3.5 PDR Application (2h)
Vous avez tout en main pour faire l’application qui visualise le déplacement d’un piéton. Il ne reste plus
qu’à réutiliser tout ce qui a été fait précédemment.
Question 3.15 Commencez par créer une nouvelle Activity. On y affichera la carte GoogleMap en plein
écran comme on l’a fait pour le GPX Viewer.
Depuis le début il manque une donnée importante que l’on n’a pas définie. Nous n’avons pas de point
de départ et c’est normal, le système PDR est relatif. Afin de rendre l’application flexible et éviter d’entrer
manuellement une valeur latitude/longitude, nous allons réutiliser la carte précédement créée pour choisir
un point de départ.
Question 3.16 Abonnez vous au listener de GoogleMap.setOnMapClickListener(). A chaque nouveau clic
sur la carte vous commencerez un nouveau segment et mettrez à jour la position courante dans StepPosi-
tioningHandler.
Question 3.17 Abonnez vous au listener de Step Detection Handler pour savoir à quel moment l’utilisateur
fait un pas. Faites le nécessaire en utilisant Device Attitude Handler et Step Positioning Handler pour
récupérer la nouvelle position et l’afficher avec le Google Map Tracer
Figure 6 – Un exemple de l’Application PDR.
84 Extras
Cette partie est facultative mais elle permettra de rendre l’application un peu plus complète. Libre à vous
d’implémenter ce que vous voulez. Voici une liste de propositions qui ne doivent pas forcément être traitées
dans l’ordre.
4.1 Exporter la trace en GPX (1h30)
Vous avez un Visualiseur de GPX et un PDR qui affiche sa propre trace. Il serait intéressant de pouvoir
sauvegarder les traces du PDR dans un fichier GPX afin de le revoir plus tard. Pour cela on peut utiliser
XMLSerializer ou DocumentBuilder qui permettent de générer du XML. Voici un exemple d’utilisation de
chacun des sérializeurs.
Question 4.1 Créez une méthode qui prend en entrée une structure GPX et un File puis qui stocke les
informations dans un fichier.
4.2 Suivre la position de l’utilisateur (15 min)
Question 4.2 Faites en sorte que la caméra de la GoogleMap suive la position de l’utilisateur à chaque
nouveau pas.
4.3 Centrer la carte sur la dernière position de l’utilisateur (15 min)
Question 4.3 A l’aide du LocationManager, récupérez (si elle existe) la dernière position connue de l’utili-
sateur. Utilisez là pour centrer la carte à l’ouverture de l’Activity
4.4 Icône de l’utilisateur (15min + 45min)
Pour le moment quand vous avancez dans l’application PDR, vous voyez seulement une trace s’agrandir
à l’endroit où se trouve l’utilisateur.
Question 4.4 Créez un marker dans Google Map Tracer qu’on déplacera à la position courante de l’utilisa-
teur.
Grâce au Device Attitude Handler nous avons accès à l’azimuth en temps réel du téléphone. On va s’en
servir pour afficher un marker (flèche) sur lequel on effectuera une rotation.
Question 4.5 Créez un listener dans la classe Device Attitude Handler pour que le Google Map Tracer
puisse recevoir les notifications.
Question 4.6 Modifiez le marker précédent par une flèche et lui appliquer une rotation quand le téléphone
aura changé de direction.
Pour information, cette dernière partie peut être faite avec l’interface GoogleMap.OnMyLocationChangeListener,
mais son implémentation est un peu complexe pour le temps imparti.
95 Annexes
5.1 Les Listeners
En programmation évenementielle, il existe plusieurs Design Pattern différents pour recevoir des infor-
mations provenants de d’autres entités, les listeners en font parti. Sur Android vous en avez peut être déjà
vu avec les boutons d’une interface graphique, lors d’un clic de l’utilisateur un évènement est renvoyé. L’idée
est de s’abonner à une entité puis de recevoir une notification à un moment qui n’était pas prévisible. Nous
pouvons nous aussi utiliser ce même principe pour surveiller les capteurs (par exemple). Voici ci-dessous un
exemple avec un capteur de température.
1 p u b l i c c l a s s TemperatureHandler implements S e n s o r E v e n t L i s t e n e r {
2
3 @Override
4 p u b l i c f i n a l v o i d onSensorChanged ( S e n s o r E v e n t e v e n t ) {
5
6 f l o a t temperature = event . values [ 0 ] ;
7
8 i f ( t e m p e r a t u r e > 30 && m T e m p e r a t u r e L i s t e n e r != n u l l ) {
9 m T e m p e r a t u r e L i s t e n e r . o n Hi gh tT e mp er at u re De te ct e d ( e v e n t . v a l u e s [ 0 ] ) ;
10 }
11 }
12
13
14 p r i v a t e TemperatureListener mTemperatureListener ;
15
16 public void setTemperatureListener ( TemperatureListener l i s t e n e r ) {
17 mTemperatureListener = l i s t e n e r ;
18 }
19
20 public i n t e r f a c e TemperatureListener {
21 p u b l i c v o i d on Hi gh t Te mp er a tu re De te c te d ( f l o a t t e m p e r a t u r e ) ;
22 }
23 }
Dès que le capteur de température dépasse 30◦ , l’objet abonné reçoit alors une notification grâce à la méthode
onHightTemperatureDetected()
1 public c l a s s TemperatureActivity extends Activity {
2
3 @Override
4 p u b l i c f i n a l v o i d o n C r e a t e ( Bundle s a v e d I n s t a n c e S t a t e ) {
5 super . onCreate ( s a v e d I n s t a n c e S t a t e ) ;
6 s e t C o n t e n t V i e w (R. l a y o u t . main ) ;
7
8 TemperatureHandler mTemperatureHandler = new TemperatureHandler ( ) ;
9 mTemperatureHandler . s e t L i s t e n e r ( m T e m p e r a t u r e L i s t e n e r ) ;
10 }
11
12 p r i v a t e T e m p e r a t u r e L i s t e n e r m T e m p e r a t u r e L i s t e n e r = new T e m p e r a t u r e L i s t e n e r ( ) {
13
14 p u b l i c v o i d on Hi gh t Te mp er a tu re De te c te d ( f l o a t t e m p e r a t u r e ) {
15 Toast . makeText ( g e t A p p l i c a t i o n C o n t e x t ( ) ,
16 " High ␣ t e m p e r a t u r e ␣ d e t e c t e d : ␣ " + t e m p e r a t u r e ,
17 Toast .LENGTH_SHORT) . show ( ) ;
18 }
19 };
20 }
105.2 Les Capteurs
La plupart des appareils Android ont des capteurs embarqués qui mesurent les mouvements, l’orientation
et l’environnement. Ces capteurs fournissent des données brutes avec une bonne précision. Par exemple, dans
un jeu on va utiliser le capteur de gravité et l’accéléromètre pour reconnaître des mouvements complexes de
l’utilisateur : inclinaison, secousse, rotation ou encore dans une application de voyage l’application utilisera
le capteur magnétique et l’accéléromètre pour les utiliser comme boussole. La plateforme Android supporte
3 catégories de capteurs, ils peuvent êtres bruts ou composés (fusion) :
– Capteurs de Mouvement : Accéléromètre, Gravité, Gyroscope...
– Capteurs d’Environnement : Température extérieure, Pression, Luminosité...
– Capteurs de Position : Magnétique, Proximité, Orientation...
On peut accéder à tous ces capteurs grâce au Sensor Framework d’Android. On s’abonne au capteur que
l’on veut utiliser grâce à un système de Listener (SensorEventListener). Les données reçues sont au format
SensorEvent, on a accès à la précision de la donnée, le capteur duquel elle provient, le timestamp de l’évè-
nement et un vecteur contenant les valeurs en fonction du capteur.
Les capteurs sont souvent très pratiques dans les applications mais il ne faut pas oublier qu’ils sont très
gourmands en énergie ! Il est alors important de les utiliser dans les bonnes situations et surtout de s’y
abonner seulement quand on en a besoin. Voici un exemple :
1 p u b l i c c l a s s S e n s o r A c t i v i t y e x t e n d s A c t i v i t y implements S e n s o r E v e n t L i s t e n e r {
2 p r i v a t e SensorManager mSensorManager ;
3 p r i v a t e S e n s o r mLight ;
4
5 @Override
6 p u b l i c f i n a l v o i d o n C r e a t e ( Bundle s a v e d I n s t a n c e S t a t e ) {
7 super . onCreate ( s a v e d I n s t a n c e S t a t e ) ;
8 s e t C o n t e n t V i e w (R. l a y o u t . main ) ;
9
10 mSensorManager = ( SensorManager ) g e t S y s t e m S e r v i c e ( Context . SENSOR_SERVICE) ;
11 mLight = mSensorManager . g e t D e f a u l t S e n s o r ( S e n s o r .TYPE_LIGHT) ;
12 }
13
14 @Override
15 p u b l i c f i n a l v o i d onAccuracyChanged ( S e n s o r s e n s o r , i n t a c c u r a c y ) {
16 // Do s o m e t h i n g h e r e i f s e n s o r a c c u r a c y c h a n g e s .
17 }
18
19 @Override
20 p u b l i c f i n a l v o i d onSensorChanged ( S e n s o r E v e n t e v e n t ) {
21 // The l i g h t s e n s o r r e t u r n s a s i n g l e v a l u e .
22 // Many s e n s o r s r e t u r n 3 v a l u e s , one f o r each a x i s .
23 f l o a t lux = event . values [ 0 ] ;
24 // Do s o m e t h i n g with t h i s s e n s o r v a l u e .
25 }
26
27 @Override
28 p r o t e c t e d v o i d onResume ( ) {
29 s u p e r . onResume ( ) ;
30 mSensorManager . r e g i s t e r L i s t e n e r ( t h i s , mLight , SensorManager .SENSOR_DELAY_NORMAL) ;
31 }
32
33 @Override
34 p r o t e c t e d v o i d onPause ( ) {
35 s u p e r . onPause ( ) ;
36 mSensorManager . u n r e g i s t e r L i s t e n e r ( t h i s ) ;
37 }
38 }
11Vous pouvez aussi lire