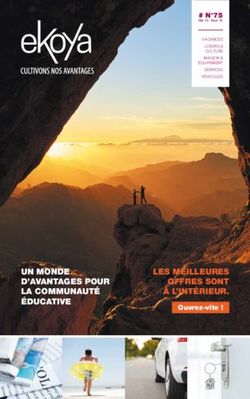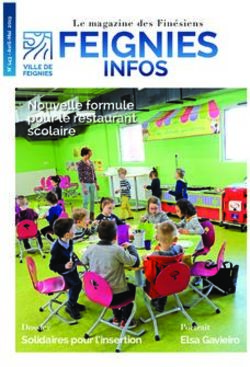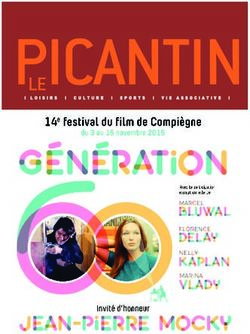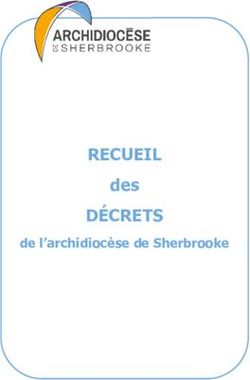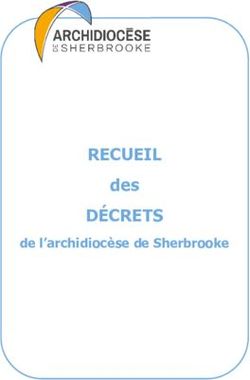QGIS Documentation Guidelines - QGIS Project - août 29, 2021
←
→
Transcription du contenu de la page
Si votre navigateur ne rend pas la page correctement, lisez s'il vous plaît le contenu de la page ci-dessous
Contents
1 Contribuer étape par étape 3
1.1 Utiliser l’interface web de GitHub . . . . . . . . . . . . . . . . . . . . . . . . . . . . . . . . . . 4
1.1.1 Fork QGIS-Documentation . . . . . . . . . . . . . . . . . . . . . . . . . . . . . . . . . 4
1.1.2 Faire des changements . . . . . . . . . . . . . . . . . . . . . . . . . . . . . . . . . . . . 5
1.1.3 Modifier des fichiers . . . . . . . . . . . . . . . . . . . . . . . . . . . . . . . . . . . . . 6
1.1.4 Partagez vos modifications via les demandes d’amelioration . . . . . . . . . . . . . . . . . 6
1.1.5 Supprimez votre branche fusionnée . . . . . . . . . . . . . . . . . . . . . . . . . . . . . 9
1.2 Utiliser les outils de ligne de commande Git . . . . . . . . . . . . . . . . . . . . . . . . . . . . . 9
1.2.1 Dépôt local . . . . . . . . . . . . . . . . . . . . . . . . . . . . . . . . . . . . . . . . . 10
1.2.2 Ajoutez un autre dépôt distant . . . . . . . . . . . . . . . . . . . . . . . . . . . . . . . . 11
1.2.3 Mettez à jour votre branche de base . . . . . . . . . . . . . . . . . . . . . . . . . . . . . 11
1.2.4 Contribuez dans votre branche de production . . . . . . . . . . . . . . . . . . . . . . . . 12
1.2.5 Partagez vos modifications . . . . . . . . . . . . . . . . . . . . . . . . . . . . . . . . . 12
1.2.6 Nettoyez votre dépôt local et distant. . . . . . . . . . . . . . . . . . . . . . . . . . . . . 12
1.3 Pour aller plus loin . . . . . . . . . . . . . . . . . . . . . . . . . . . . . . . . . . . . . . . . . . 13
2 Recommandations pour rédiger 15
2.1 Rédiger la Documentation . . . . . . . . . . . . . . . . . . . . . . . . . . . . . . . . . . . . . . 16
2.1.1 Titres de chapitre . . . . . . . . . . . . . . . . . . . . . . . . . . . . . . . . . . . . . . 16
2.1.2 Listes . . . . . . . . . . . . . . . . . . . . . . . . . . . . . . . . . . . . . . . . . . . . 16
2.1.3 Balises en ligne . . . . . . . . . . . . . . . . . . . . . . . . . . . . . . . . . . . . . . . 16
2.1.4 Étiquettes / références . . . . . . . . . . . . . . . . . . . . . . . . . . . . . . . . . . . . 17
2.1.5 Figures et images . . . . . . . . . . . . . . . . . . . . . . . . . . . . . . . . . . . . . . 18
2.1.6 Index . . . . . . . . . . . . . . . . . . . . . . . . . . . . . . . . . . . . . . . . . . . . 21
2.1.7 Commentaires Spéciaux . . . . . . . . . . . . . . . . . . . . . . . . . . . . . . . . . . . 21
2.1.8 Extraits de code . . . . . . . . . . . . . . . . . . . . . . . . . . . . . . . . . . . . . . . 22
2.1.9 Notes de pied de page . . . . . . . . . . . . . . . . . . . . . . . . . . . . . . . . . . . . 22
2.2 Les Captures d’écrans . . . . . . . . . . . . . . . . . . . . . . . . . . . . . . . . . . . . . . . . . 22
2.2.1 Ajouter de nouvelles captures d’écran . . . . . . . . . . . . . . . . . . . . . . . . . . . . 22
2.2.2 Captures d’écran traduites . . . . . . . . . . . . . . . . . . . . . . . . . . . . . . . . . . 23
2.3 Documenter les algorithmes de traitement . . . . . . . . . . . . . . . . . . . . . . . . . . . . . . 23
3 Écriture de code dans le livre de recettes « PyQGIS Cookbook » 27
3.1 Comment écrire des extraits de code testables . . . . . . . . . . . . . . . . . . . . . . . . . . . . 27
3.1.1 Directives sphinx de Doctest . . . . . . . . . . . . . . . . . . . . . . . . . . . . . . . . 27
3.1.2 Tests groupés . . . . . . . . . . . . . . . . . . . . . . . . . . . . . . . . . . . . . . . . 29
3.2 Comment tester des extraits sur votre ordinateur local . . . . . . . . . . . . . . . . . . . . . . . . 29
4 Recommandations pour la traduction 31
4.1 Processus de traduction . . . . . . . . . . . . . . . . . . . . . . . . . . . . . . . . . . . . . . . . 31
4.2 Traduire un fichier . . . . . . . . . . . . . . . . . . . . . . . . . . . . . . . . . . . . . . . . . . 32
i4.2.1 Traduire avec Transifex . . . . . . . . . . . . . . . . . . . . . . . . . . . . . . . . . . . 33
4.2.2 Traduire avec Qt Linguist . . . . . . . . . . . . . . . . . . . . . . . . . . . . . . . . . . 34
4.2.3 Traduire un manuel . . . . . . . . . . . . . . . . . . . . . . . . . . . . . . . . . . . . . 36
4.2.4 Résumé des règles de traduction . . . . . . . . . . . . . . . . . . . . . . . . . . . . . . . 37
5 Substitutions 39
5.1 Usage . . . . . . . . . . . . . . . . . . . . . . . . . . . . . . . . . . . . . . . . . . . . . . . . . 40
5.2 Substitutions usuelles . . . . . . . . . . . . . . . . . . . . . . . . . . . . . . . . . . . . . . . . . 40
5.2.1 Icônes de plateforme . . . . . . . . . . . . . . . . . . . . . . . . . . . . . . . . . . . . 40
5.2.2 Éléments de menu . . . . . . . . . . . . . . . . . . . . . . . . . . . . . . . . . . . . . . 41
5.3 Icônes de la barre d’outils . . . . . . . . . . . . . . . . . . . . . . . . . . . . . . . . . . . . . . . 42
5.3.1 Gestion de couche et aperçu . . . . . . . . . . . . . . . . . . . . . . . . . . . . . . . . . 42
5.3.2 Fichier . . . . . . . . . . . . . . . . . . . . . . . . . . . . . . . . . . . . . . . . . . . . 43
5.3.3 Éditer . . . . . . . . . . . . . . . . . . . . . . . . . . . . . . . . . . . . . . . . . . . . 43
5.3.4 Identity result . . . . . . . . . . . . . . . . . . . . . . . . . . . . . . . . . . . . . . . . 43
5.3.5 Numérisation et numérisation avancée . . . . . . . . . . . . . . . . . . . . . . . . . . . 44
5.3.6 Navigateur de cartes et Attributs . . . . . . . . . . . . . . . . . . . . . . . . . . . . . . 45
5.3.7 Selection and Expressions . . . . . . . . . . . . . . . . . . . . . . . . . . . . . . . . . . 45
5.3.8 Étiquettes et Diagrammes . . . . . . . . . . . . . . . . . . . . . . . . . . . . . . . . . . 46
5.3.9 Décorations . . . . . . . . . . . . . . . . . . . . . . . . . . . . . . . . . . . . . . . . . 46
5.3.10 Help . . . . . . . . . . . . . . . . . . . . . . . . . . . . . . . . . . . . . . . . . . . . . 46
5.3.11 Couleurs . . . . . . . . . . . . . . . . . . . . . . . . . . . . . . . . . . . . . . . . . . . 47
5.4 Autres icônes de base . . . . . . . . . . . . . . . . . . . . . . . . . . . . . . . . . . . . . . . . . 47
5.5 Table attributaire . . . . . . . . . . . . . . . . . . . . . . . . . . . . . . . . . . . . . . . . . . . 48
5.6 Projections et Géoréférenceur . . . . . . . . . . . . . . . . . . . . . . . . . . . . . . . . . . . . 48
5.7 Mise en page de cartes . . . . . . . . . . . . . . . . . . . . . . . . . . . . . . . . . . . . . . . . 48
5.8 Propriétés des couches . . . . . . . . . . . . . . . . . . . . . . . . . . . . . . . . . . . . . . . . 50
5.9 Extensions . . . . . . . . . . . . . . . . . . . . . . . . . . . . . . . . . . . . . . . . . . . . . . 51
5.9.1 Traitements . . . . . . . . . . . . . . . . . . . . . . . . . . . . . . . . . . . . . . . . . 51
5.9.2 Diverses extensions principales . . . . . . . . . . . . . . . . . . . . . . . . . . . . . . . 51
5.9.3 Intégration GRASS . . . . . . . . . . . . . . . . . . . . . . . . . . . . . . . . . . . . . 52
iiQGIS Documentation Guidelines
La documentation QGIS sera construite automatiquement sur le serveur à 0 h, 8 h et 16 h US / Pacifique (heure du
Pacifique). L’état actuel est disponible sur https://docs.qgis.org.
Les fichiers source de la documentation de QGIS sont disponibles sur https://github.com/qgis/QGIS-Documentation.
Ils sont principalement écrits en utilisant la syntaxe du format reStructuredText (reST), associée avec quelques scripts
de la boîte à outils Sphinx pour le post traitement de la sortie HTML. Pour plus d’informations sur ces outils, voir
http://docutils.sourceforge.net/docs/ref/rst/restructuredtext.html ou https://www.sphinx-doc.org/en/master/usage/
restructuredtext/basics.html.
Les chapitres suivants vous guideront tout au long de l’apprentissage:
• comment gérer les fichiers source de documentation en utilisant le système git _ et la
plateforme GitHub _ sur laquelle ils sont stockés
• comment modifier les textes, fournir des captures d’écran … de manière conforme
• comment partager et vous assurer que vos modifications sont transmises aux documents officiels.
Si vous recherchez des informations générales sur la façon de contribuer au projet QGIS, vous pouvez trouver de
l’aide sur Participez à la communauté QGIS _.
Contents 1QGIS Documentation Guidelines 2 Contents
CHAPTER 1
Contribuer étape par étape
• Utiliser l’interface web de GitHub
– Fork QGIS-Documentation
– Faire des changements
∗ Alternative 1: Utiliser le lien Edit on GitHub
∗ Alternative 2 : Créer une branche ad hoc dans votre dépôt de documentation
– Modifier des fichiers
– Partagez vos modifications via les demandes d’amelioration
∗ Démarrer une nouvelle demande d’amélioration
∗ Comparer les changements
∗ Décrivez votre demande amélioration
∗ Examiner et commenter la demande d’amélioration
∗ Faire des corrections
– Supprimez votre branche fusionnée
• Utiliser les outils de ligne de commande Git
– Dépôt local
– Ajoutez un autre dépôt distant
– Mettez à jour votre branche de base
– Contribuez dans votre branche de production
– Partagez vos modifications
– Nettoyez votre dépôt local et distant.
• Pour aller plus loin
Note: Bien que la documentation de QGIS soit utilisée pour expliquer le processus, toutes les commandes et étapes
3QGIS Documentation Guidelines
montrées ci-dessous sont également applicables au site web de QGIS (dans le dépôt QGIS-Website).
Si vous lisez ces lignes, c’est sûrement parce que vous souhaitez contribuer à écrire la documentation de QGIS et
cherchez un guide pratique. Vous êtes au bon endroit! Ce document vous guidera à travers les différentes façons
d’atteindre cet objectif, vous indiquant les étapes principales, les astuces que vous pouvez utiliser et les pièges dont
vous devez vous méfier.
Pour toute aide, n’hésitez pas à demander dans un commentaire sur le rapport de problème que vous essayez de
corriger ou à écrire dans la liste QGIS-community-team. Plus de détails dans Participer à la documentation.
Plongeons-nous maintenant dans le processus.
Les sources de la documentation sont stockées à l’aide du système de contrôle de version git et sont disponibles
sur GitHub à l’adresse https://github.com/qgis/QGIS-Documentation. Une liste de problèmes à résoudre et de
fonctionnalités à expliquer est disponible à l’adresse https://github.com/qgis/QGIS-Documentation/issues.
Astuce: Si vous êtes un nouveau contributeur et que vous ne savez pas par où commencer, vous pouvez vous attaquer
à nos rapports de bienvenue _.
Il y a deux façons principales, non mutuellement exclusives, de modifier les fichiers :
1. à l’aide de l’interface web de Github
2. avec des outils de ligne de commande Git.
1.1 Utiliser l’interface web de GitHub
L’interface web de GitHub vous permet de faire comme suit:
• éditer des fichiers
• prévisualiser et valider vos changements
• Créer une pull request pour ajouter vos modifications dans le répertoire principal.
• Créer, mettre à jour ou supprimer des branches
Si vous n’êtes pas encore familier avec le vocabulaire git et GitHub, vous pouvez lire le projet Hello-world de Github
pour apprendre un vocabulaire de base et les actions qui seront utilisées ci-dessous.
Note: Si vous corrigez un problème signalé
Si vous comptez apporter des corrections à un signalement, ajoutez un commentaire au rapport d’erreur afin de vous
le faire assigner. Ceci empêchera que plus d’une personne travaille sur la même erreur.
1.1.1 Fork QGIS-Documentation
Dans l’hypothèse où vous avez déjà un compte GitHub, il vous faudra d’abord cloner les fichiers source de la
documentation.
Naviguez vers la page QGIS-Documentation repository et cliquez sur le bouton en haut à droite.
Dans votre compte GitHub, vous trouverez un dépôt pour la documentation QGIS (https://github.com/
/QGIS-Documentation). Ce dépôt est une copie du dépôt QGIS-Documentation officiel où
vous avez un accès complet en écriture et vous pouvez apporter des modifications sans affecter la documentation
officielle.
4 Chapter 1. Contribuer étape par étapeQGIS Documentation Guidelines
1.1.2 Faire des changements
Il y a différentes façons de contribuer à la documentation QGIS. Bien que nous les exposions ci-dessous séparément,
vous pouvez passer d’un processus à l’autre sans risque.
Alternative 1: Utiliser le lien Edit on GitHub
Chaque page de la documentation QGIS peut être modifiée rapidement et facilement en cliquant sur le lien Edit
on GitHub en haut à droite de celle-ci.
1. Cela ouvrira le fichier dans la branche qgis:master avec un message en haut de la page vous indiquant que
vous n’avez pas accès en écriture à ce dépôt et vos modifications seront appliquées à une nouvelle branche de
votre dépôt.
2. Faites vos changements. Étant donné que la documentation est écrite à l’aide de la syntaxe reStructureText,
en fonction de vos modifications, vous devrez peut-être vous baser sur les Recommandations pour la
documentation.
3. Lorsque vous avez terminé, faites un bref commentaire sur vos modifications et cliquez sur Propose changes.
Cela va générer une nouvelle branche (patch-xxx) dans votre dépôt.
4. Après avoir cliqué sur Propose changes github accède à la page Comparing changes (Comparaison des
modifications).
• Si vous avez terminé d’apporter des modifications, passez à Partagez vos modifications dans la section
Partager les changements via une Pull Request ci-dessous.
• S’il y a des changements supplémentaires à effectuer avant de les soumettre à QGIS, suivez ces étapes :
1. Accédez à votre fork de documentation QGIS (https://github.com//
QGIS-Documentation)
2. Cliquez sur et recherchez la branche patch-xxx. Sélectionnez cette branche
de patch. Le bouton va maintenant dire Branch: patch-xxx
3. Passez à la section Modifier des fichiers ci-dessous.
Note: Le lien Edit on GitHub est aussi accessible depuis le menu déroulant au bas de la barre verticale à
gauche de chaque page.
Alternative 2 : Créer une branche ad hoc dans votre dépôt de documentation
Vous pouvez modifier des fichiers directement à partir de votre fork de la documentation QGIS.
Cliquez sur dans le coin supérieur gauche de votre dépôt QGIS-Documentation forké et entrez
un nom unique dans le champ de texte pour créer une nouvelle branche. Le nom de la nouvelle branche doit être
lié au problème que vous souhaitez résoudre. Le bouton devrait maintenant indiquer Branch:
nom_branche
Astuce: Faites vos changements dans une branche ad hoc, jamais dans la branche **``master``
Par convention, évitez de faire des changements dans votre branche master sauf lorsque vous fusionnez les
modifications de la branche master de qgis/QGIS-Documentation dans votre copie du dépôt QGIS-
Documentation. Des branches distinctes vous permettent de travailler sur plusieurs problèmes en même temps
sans interférer avec d’autres branches. Si vous faites une erreur, vous pouvez toujours supprimer une branche et
recommencer en en créant une nouvelle à partir de la branche principale.
1.1. Utiliser l’interface web de GitHub 5QGIS Documentation Guidelines
1.1.3 Modifier des fichiers
1. Parcourez les fichiers source de votre fork de QGIS-Documentation jusqu’au fichier à modifier
2. Procédez à vos modifications en suivant les règles d’écriture.
3. Lorsque vous avez terminé, accédez au cadre Valider les modifications au bas de la page, faites un
bref commentaire sur vos modifications et cliquez sur : guilabel:Valider les modifications pour valider
les modifications directement dans votre branche. Assurez-vous que Valider directement dans la branche
nom_branche. est sélectionné.
4. Répétez les étapes précédentes pour tout autre fichier qui doit être mis à jour pour résoudre le problème
1.1.4 Partagez vos modifications via les demandes d’amelioration
Vous devez effectuer une pull request pour ajouter vos modifications dans la documentation officiel.
Note: Si vous avez utilisé un lien Edit on GitHub
Après avoir validé vos modifications, GitHub ouvrira automatiquement une nouvelle page comparant les modifications
que vous avez apportées dans votre branche patch-xxx à la branche principale qgis/QGIS-Documentation.
Passez à l”Étape 2 ci-dessous.
Démarrer une nouvelle demande d’amélioration
Accédez à la page principale de QGIS-Documentation _ repository et
cliquez sur nouvelle demande amélioration.
Comparer les changements
Si vous voyez deux boîtes de dialogue, l’une qui dit base:master et l’autre compare:nom_branche (voir
figure), cela ne fera que fusionner vos modifications d’une de vos branches vers votre branche principale. Pour
résoudre ce problème, cliquez sur le lien Comparer à travers les branches.
Figure1.1: Si votre page Comparaison des modifications ressemble à ceci, cliquez sur le lien comparaison entre les
branches.
Vous devriez voir quatre menus déroulants. Ceux-ci vous permettront de comparer les modifications que vous avez
apportées dans votre branche avec la branche principale dans laquelle vous souhaitez fusionner. Elles sont:
• banche base: la branche dans laquelle vous souhaitez fusionner vos modifications
• base: la branche de la fourche de base dans laquelle vous souhaitez fusionner vos modifications
• branche de tête: la fourche qui a des changements que vous souhaitez intégrer dans la branche de base
• comparer: la branche avec ces changements
Sélectionnez qgis/QGIS-Documentation comme branche de base avec master comme base, définissez la
fourche de tête sur votre dépôt /QGIS-Documentation, et comparer à votre branche modifiée.
6 Chapter 1. Contribuer étape par étapeQGIS Documentation Guidelines
Figure1.2: Comparaison des modifications entre qgis/QGIS-Documentation et votre dépôt
Une coche verte avec les mots Capable de fusionner montre que vos modifications peuvent être fusionnées dans la
documentation officielle sans conflits.
Cliquez sur le bouton Créer une demande amélioration.
Avertissement: Si vous voyez
Cela signifie qu’il existe des conflits _. Les fichiers
que vous modifiez ne sont pas à jour avec la branche que vous ciblez, car quelqu’un d’autre a effectué une validation
qui entre en conflit avec vos modifications. Vous pouvez toujours créer la demande d’extraction, mais vous devrez
corriger tout conflit pour terminer la fusion.
Astuce: Bien qu’en cours de traduction, la documentation de la dernière version de QGIS est toujours maintenu et
les problèmes existants sont résolus. Si vous résolvez des problèmes pour une version différente, remplacez base de
master par la branche release_... appropriée dans les étapes ci-dessus.
Décrivez votre demande amélioration
Une zone de texte s’ouvrira: remplissez les commentaires pertinents pour le problème que vous abordez.
Si cela concerne un problème particulier, ajoutez le numéro du problème à vos commentaires. Pour ce faire, saisissez
# et le numéro du problème (par exemple #1234). S’il est précédé de termes tels que fix ou close, le signalement
concerné sera clos dès que la pull request sera fusionnée.
Ajoutez des liens vers toutes les pages de documentation que vous modifiez.
Cliquez sur Créer une demande d’amélioration.
Examiner et commenter la demande d’amélioration
Comme vu ci-dessus, n’importe qui peut soumettre des modifications à la documentation par le biais de pull requests.
De même, n’importe qui peut examiner les demandes d’amélioration avec des questions et des commentaires. Peut-
être que le style d’écriture ne correspond pas aux directives du projet, qu’il manque certains détails majeurs ou captures
d’écran au changement, ou peut-être que tout a l’air bien et est en ordre. La révision permet d’améliorer la qualité de
la contribution, tant sur le fond que sur la forme.
Pour examiner une demande amelioration :
1. Accédez à la page des demandes d’amélioration et cliquez sur la demande d’amélioration que vous souhaitez
commenter.
2. Au bas de la page, vous trouverez une zone de texte où vous pouvez laisser des commentaires généraux sur la
demande amelioration.
1.1. Utiliser l’interface web de GitHub 7QGIS Documentation Guidelines
3. Pour ajouter des commentaires sur des lignes spécifiques,
1. Cliquez sur et recherchez le fichier que vous souhaitez commenter. Vous devrez
peut-être cliquer sur Afficher le diff source pour voir les changements.
2. Faites défiler jusqu’à la ligne que vous souhaitez commenter et cliquez sur . Cela ouvrira une zone de
texte vous permettant de laisser un commentaire.
Des commentaires de ligne spécifiques peuvent être publiés:
• sous forme de commentaires simples, en utilisant le bouton Ajouter un seul commentaire. Ils sont publiés au
fur et à mesure. N’utilisez ceci que si vous avez peu de commentaires à ajouter ou lorsque vous répondez à un
autre commentaire.
• ou dans le cadre d’une révision, en appuyant sur le bouton Start a review. Vos commentaires ne sont pas envoyés
automatiquement après validation, ce qui vous permet de les modifier ou de les annuler par la suite, d’ajouter un
résumé des principaux points de la révision ou des instructions globales concernant la demande d’amélioration
et si vous l’approuvez ou non. Ce moyen est le plus pratique car il est plus flexible et vous permet de structurer
votre avis, de modifier les commentaires, de publier lorsque vous êtes prêt et d’envoyer une seule notification
aux abonnés du dépôt et pas une notification pour chaque commentaire. Obtenez plus de détails.
Figure1.3: Commenter une ligne avec une suggestion de changement
Les commentaires de ligne peuvent incorporer des suggestions que le rédacteur de demande d’amelioration peut
Insérer une suggestion
appliquer à la demande d’amelioration. Pour ajouter une suggestion, cliquez sur le bouton en
haut de la zone de texte du commentaire et modifiez le texte dans le bloc de suggestion.
Astuce: Préférez la validation des suggestions à votre demande amelioration par lots
En tant qu’auteur de demande d’amélioration, lorsque vous intégrez directement les commentaires des réviseurs dans
votre demande d’amélioration, évitez d’utiliser le bouton Commit suggestion en bas du commentaire lorsque vous avez
de nombreuses suggestions à traiter et préférez les ajouter en tant que commit batch, C’est:
1. Basculez vers onglet
2. Appuyez sur Ajouter une suggestion au lot pour chaque reformulation que vous souhaitez inclure. Vous verrez
un compteur augmenter au fur et à mesure.
3. Appuyez sur l’un des boutons Valider les suggestions lorsque vous êtes prêt à appliquer les suggestions à votre
demande d’amelioration, puis entrez un message décrivant les modifications.
Cela ajoutera toutes les modifications à votre branche en tant que validation unique, résultant en un historique des
modifications plus lisible et moins de notifications pour les abonnés du référentiel. Soit dit en passant, procéder
8 Chapter 1. Contribuer étape par étapeQGIS Documentation Guidelines
comme cela vous permettra également d’économiser de nombreux clics.
Faire des corrections
Une nouvelle demande d’amélioration sera automatiquement ajoutée à la Liste des suggestions d’amélioration.
D’autres éditeurs et administrateurs examineront votre proposition d’amélioration et pourront faire des suggestions
ou demander des corrections.
Une demande d’amélioration déclenchera également des vérifications automatiques de la construction (par exemple,
pour le formatage des rst, les syntaxes du code python), et les rapports sont affichés en bas de la page. Si une erreur
est trouvée, une croix rouge apparaîtra à côté de votre commit. Cliquez sur la croix rouge ou sur Détails dans la
section résumé en bas de la page de la demande amélioration pour voir les détails de l’erreur. Vous devrez corriger
toutes les erreurs ou avertissements signalés avant que vos modifications ne soient validées dans le référentiel qgis/
QGIS-Documentation.
Vous pouvez apporter des modifications à votre demande d’extraction jusqu’à ce qu’elle soit fusionnée avec le dépôt
principal, soit pour améliorer votre demande, pour répondre aux modifications demandées, soit pour corriger une
erreur de génération.
Pour apporter des modifications, cliquez sur l’onglet dans votre page de demande d’amélioration
et cliquez sur le bouton crayon à côté du nom de fichier que vous souhaitez modifier.
Toute modification supplémentaire sera automatiquement ajoutée à votre demande d’amelioration si vous apportez
ces modifications à la même branche que celle que vous avez soumise dans votre demande d’amélioration. Pour cette
raison, vous ne devez apporter des modifications supplémentaires que si ces modifications sont liées au problème que
vous avez l’intention de résoudre avec cette demande d’amelioration
Si vous souhaitez résoudre un autre problème, créez une nouvelle branche pour ces modifications et répétez les étapes
ci-dessus.
Un administrateur fusionnera votre contribution une fois que toutes les erreurs de génération auront été corrigées et
que vous et les administrateurs serez satisfaits de vos modifications.
1.1.5 Supprimez votre branche fusionnée
Vous pouvez supprimer la branche une fois vos modifications fusionnées. La suppression d’anciennes branches vous
évite d’avoir des branches inutilisées et obsolètes dans votre dépôt.
1. Accédez à votre fork du dépôt de la documentation de QGIS (https://github.com//
QGIS-Documentation).
2. Cliquez sur l’onglet Branches. Dans Your branches, vous verrez une liste de vos branches.
Delete this branch
3. Cliquez sur le bouton pour supprimer les branches non désirée.
1.2 Utiliser les outils de ligne de commande Git
L’interface Web GitHub est un moyen facile de mettre à jour le dépôt de documentation QGIS avec vos contributions,
mais elle ne propose pas d’outils pour :
• regroupez vos commits et nettoyez votre historique des changements
• résoudre les conflits possibles avec le dépôt principal
• construire la documentation pour tester vos modifications
1.2. Utiliser les outils de ligne de commande Git 9QGIS Documentation Guidelines
Vous devez installer git sur votre disque dur afin d’avoir accès à des outils plus avancés et plus puissants et avoir une
copie locale du dépôt. Certaines notions de base dont vous aurez souvent besoin sont exposées ci-dessous. Vous
trouverez également des règles à respecter même si vous optez pour l’interface Web.
Dans les exemples de code ci dessous, les lignes commençant par $ représente les commandes que vous aurez à taper,
alors que les # sont des commentaires.
1.2.1 Dépôt local
Vous êtes maintenant prêt à obtenir un clone local de votre dépôt de documentation QGIS.
Vous pouvez cloner votre dépôt QGIS à l’aide de l’URL Web comme suit :
# move to the folder in which you intend to store the local repository
$ cd ~/Documents/Development/QGIS/
$ git clone https://github.com//QGIS-Documentation.git
La première ligne de commande est simplement un exemple. Vous devez adapter à la fois le chemin et l’URL du
dépôt, en remplaçant par votre nom d’utilisateur github.
Vérifiez les points suivants :
# Enter the local repository
$ cd ./QGIS-Documentation
$ git remote -v
origin https://github.com//QGIS-Documentation.git (fetch)
origin https://github.com//QGIS-Documentation.git (push)
$ git branch
* master
• origin est le nom du dépôt distant de votre dépôt QGIS-Documentation.
• master est la branche principale par défaut. Vous ne devriez jamais l’utiliser pour vos contributions ! Jamais!
Vous pouvez également cloner votre dépôt QGIS à l’aide du protocole SSH :
# move to the folder in which you intend to store the local repository
$ cd ~/Documents/Development/QGIS/
$ git clone git@github.com:/QGIS-Documentation.git
Astuce: Permission denied (publickey) error?
Si vous obtenez une erreur Autorisation refusée (publickey) avec l’ancienne commande, il peut y avoir un problème
avec votre clé SSH. Voir Aide GitHub pour plus de détails.
Vérifiez les points suivants si vous avez utilisé le protocole SSH:
# Enter the local repository
$ cd ./QGIS-Documentation
$ git remote -v
origin git@github.com:/QGIS-Documentation.git (fetch)
origin git@github.com:/QGIS-Documentation.git (push)
$ git branch
* master
Vous pouvez commencer à travailler ici, mais à long terme, vous obtiendrez beaucoup de problèmes lorsque vous
pousserez votre contribution (appelée Pull Request dans le processus github) car la branche principale du dépôt
qgis/QGIS-Documentation divergera de votre dépôt local / distant. Vous devez ensuite suivre le dépôt distant principal
et travailler avec les branches.
10 Chapter 1. Contribuer étape par étapeQGIS Documentation Guidelines
1.2.2 Ajoutez un autre dépôt distant
Pour pouvoir suivre l’avancement du travail réalisé sur le projet principal, ajoutez un nouveau dépôt distant dans votre
dépôt local. Ce nouveau dépôt distant sera le dépôt QGIS-Documentation du projet QGIS :
$ git remote add upstream https://github.com/qgis/QGIS-Documentation.git
$ git remote -v
origin https://github.com//QGIS-Documentation.git (fetch)
origin https://github.com//QGIS-Documentation.git (push)
upstream https://github.com/qgis/QGIS-Documentation.git (fetch)
upstream https://github.com/qgis/QGIS-Documentation.git (push)
De même, vous pouvez utiliser le protocole SSH pour ajouter un dépôt distant dans votre dépôt local :
$ git remote add upstream git@github.com:qgis/QGIS-Documentation.git
$ git remote -v
origin git@github.com:/QGIS-Documentation.git (fetch)
origin git@github.com:/QGIS-Documentation.git (push)
upstream git@github.com:qgis/QGIS-Documentation.git (fetch)
upstream git@github.com:qgis/QGIS-Documentation.git (push)
Désormais, vous avez le choix entre deux dépôts distants :
• origin pour « pousser » votre branche locale dans votre dépôt distant
• upstream pour fusionner (si vous avez les droits pour le faire) votre contribution avec le dépôt officiel OU pour
mettre à jour votre branche « master » sur le dépôt local à partir de la branche « master » du dépôt officiel.
Note: upstream est juste un intitulé, une sorte de nom standard, mais vous pouvez l’appeler comme vous voulez.
1.2.3 Mettez à jour votre branche de base
Avant de travailler sur une nouvelle contribution, vous devez toujours mettre à jour votre branche principale dans
votre dépôt local. En supposant que vous souhaitiez apporter des modifications à la documentation de test, exécutez
les lignes de commande suivantes :
# switch to master branch (it is easy to forget this step!)
$ git checkout master
# get "information" from the master branch in the upstream repository
# (aka qgis/QGIS-Documentation's repository)
$ git fetch upstream master
# merge update from upstream/master to the current local branch
# (which should be master, see step 1)
$ git merge upstream/master
# update **your** remote repository (aka /QGIS-Documentation)
$ git push origin master
Vous avez maintenant vos dépôt locaux et distants qui ont tous deux leur branche master à jour avec la branche
master officielle de la documentation QGIS. Vous pouvez commencer à travailler sur votre contribution.
Note: Changez de branche si vous souhaitez contribuer au document publié
En parallèle de la documentation de test, nous continuons à résoudre les problèmes de la dernière version, ce qui
signifie que vous pouvez également y contribuer. Suivez l’exemple de code de la section précédente, en remplaçant
master par la branche correspondante de la dernière documentation.
1.2. Utiliser les outils de ligne de commande Git 11QGIS Documentation Guidelines
1.2.4 Contribuez dans votre branche de production
Maintenant que la branche de base est mise à jour, il vous faut créer une branche spéciale pour accueillir vos
modifications. Ayez le réflexe de toujours travailler sur une branche autre que celle de base - souvent la master!
Toujours!
# Create a new branch
$ git checkout -b myNewBranch
# checkout means go to the branch
# and -b flag creates a new branch if needed, based on current branch
# Let's check the list of existing branches (* indicates the current branch)
$ git branch
master
release_2.18
...
* myNewBranch
# You can now add your contribution, by editing the concerned file(s)
# with any application (in this case, vim is used)
$ vim myFile
# once done
$ git add myFile
$ git commit
Quelques remarques à propos des commandes de commit/push :
• essayez de ne « commiter » qu’une seule contribution (changement atomique). En d’autres termes, n’adressez
qu’une seule erreur à la fois.
• essayez d’expliquer avec soin ce que vous avez modifié dans le titre de votre commit et dans la description. La
première ligne est un titre, doit commencer par une lettre majuscule, devra contenir 80 caractères au maximum
et ne devra pas se terminer par un .. Soyez concis. Votre description peut être plus longue et se termine par
un .. Vous pouvez y donner plus de détails.
• utilisez un # avec un nombre pour faire référence à un problème. Préfixez avec Fix si vous fixez le ticket:
votre commit fermera le ticket.
Maintenant que vos modifications sont sauvegardées et intégrées dans votre branche locale, il va falloir les envoyer
sur le dépôt en ligne, afin de pouvoir créer des pull-requests:
$ git push origin myNewBranch
1.2.5 Partagez vos modifications
Vous pouvez maintenant aller dans votre dépôt github et créer une Pull Request comme expliqué dans une section
précédente. Assurez-vous de créer une PR depuis votre branche vers la branche distante cible dans le dépôt officiel
de QGIS-Documentation.
1.2.6 Nettoyez votre dépôt local et distant.
Une fois que votre PR a été fusionnée dans le dépôt officiel QGIS-Documentation, vous pouvez supprimer votre
branche. En effet, si vous contribuez souvent, vous vous retrouverez d’ici quelques semaines avec un nombre
considérable de branches inutilisées. Du coup, gardez votre dépôt propre de cette façon :
# delete local branch
$ git branch -d myNewBranch
# Remove your remote myNewBranch by pushing nothing to it
$ git push origin :myNewBranch
Et n’oubliez pas de mettre à jour la branche master dans votre dépôt local!
12 Chapter 1. Contribuer étape par étapeQGIS Documentation Guidelines
1.3 Pour aller plus loin
• Outre l’interface Web Github et les outils de ligne de commande git exposés ci-dessus, il existe également des
applications GUI que vous pouvez utiliser pour créer et gérer vos contributions à la documentation.
• Lorsque les modifications de la demande d’extraction sont en conflit avec des modifications récentes transmises
à la branche cible, les conflits doivent être résolus avant qu’une fusion ne soit possible:
– si le conflit concerne quelques lignes concurrentes, un bouton Résoudre les conflits est disponible dans la
page de demande d’extraction Github. Appuyez sur le bouton et résolvez le problème comme expliqué
sur https://help.github.com/articles/resolving-a-merge-conflict-on-github/
– si le conflit implique le renommage ou la suppression de fichiers, vous devrez résoudre le conflit à l’aide
des lignes de commande git. En règle générale, vous devez d’abord rebaser votre branche sur la branche
cible à l’aide de l’appel git rebase targetBranch et corriger les conflits signalés. En savoir plus
sur https://help.github.com/articles/resolving-a-merge-conflict-using-the-command-line/
• Parfois, à la fin du processus de relecture, vous pouvez vous retrouver avec des modifications divisées en
plusieurs validations qui n’en valent pas nécessairement la peine. Les lignes de commande Git vous aident
à écraser ces validations en un nombre plus petit et en des messages de validation plus significatifs. Quelques
détails sur https://help.github.com/articles/using-git-rebase-on-the-command-line/
1.3. Pour aller plus loin 13QGIS Documentation Guidelines 14 Chapter 1. Contribuer étape par étape
CHAPTER 2
Recommandations pour rédiger
• Rédiger la Documentation
– Titres de chapitre
– Listes
– Balises en ligne
– Étiquettes / références
– Figures et images
∗ Illustrations
∗ Remplacement
∗ Figure
∗ Tables
– Index
– Commentaires Spéciaux
– Extraits de code
– Notes de pied de page
• Les Captures d’écrans
– Ajouter de nouvelles captures d’écran
– Captures d’écran traduites
• Documenter les algorithmes de traitement
En général, lors de la création de la documentation reST pour le projet QGIS, veuillez suivre les Consignes de style
de documentation Python. Pour plus de commodité, nous fournissons ci-dessous un ensemble de règles générales sur
lesquelles nous nous appuyons pour rédiger la documentation QGIS.
15QGIS Documentation Guidelines
2.1 Rédiger la Documentation
2.1.1 Titres de chapitre
À chaque page web de la documentation correspond un fichier .rst.
Les différentes parties qui structurent le texte sont identifiées par leur titre qui est souligné (et surligné pour le premier
niveau). Les titres de même niveau doivent utiliser le même caractère de soulignement. Dans la documentation QGIS,
voici les styles à utiliser pour le chapitre, la section, la sous-section et la mini section.
********
Chapter
********
Section
=======
Subsection
----------
Minisec
.......
Subminisec
^^^^^^^^^^
2.1.2 Listes
Les listes sont utiles pour structurer le texte. Voici quelques règles simples communes à toutes les listes:
• Démarrer tous les éléments de la liste avec une majuscule
• N’utilisez pas de ponctuation après les éléments de liste qui ne contiennent qu’une seule phrase simple
• Utilisez le point (.) Comme signe de ponctuation pour les éléments de liste qui se composent de plusieurs
phrases ou d’une seule phrase composée
2.1.3 Balises en ligne
Vous pouvez utiliser des balises pour souligner les éléments.
• Interface de menu : pour indiquer une séquence de sélections dans un menu, y compris la sélection de sous-
menus et le choix d’une opération particulière, ou n’importe quelle sous-séquence d’une telle séquence.
:menuselection:`menu --> submenu`
• Boîtes de dialogue et titres d’onglet: étiquettes présentées dans le cadre d’une interface utilisateur interactive,
y compris les titres de fenêtre, les titres d’onglet, les étiquettes de bouton et d’option.
:guilabel:`title`
• Noms de fichiers et répertoires
:file:`README.rst`
• Icônes avec texte contextuel
|icon| :sup:`popup_text`
(voir image ci-dessous).
16 Chapter 2. Recommandations pour rédigerQGIS Documentation Guidelines
• Raccourcis clavier
:kbd:`Ctrl+B`
affichera Ctrl+B
Lors de la description des raccourcis clavier, les conventions suivantes doivent être utilisées:
– Les lettres sont affichées en majuscules: S
– Les touches spéciales sont affichées avec une première lettre majuscule: Esc
– Les combinaisons de touches sont affichées avec un signe + entre les touches, sans espaces: Shift+R
• Texte utilisateur
``label``
2.1.4 Étiquettes / références
Les ancres à l’intérieur du texte peuvent être utilisées pour créer des hyperliens vers des sections ou des pages.
L’exemple ci-dessous crée la référence d’une section (e.g., Libellé/titre de la référence)
.. _my_anchor:
Label/reference
---------------
Pour appeler la référence dans la même page, utilisez
see my_anchor_ for more information.
qui renverra :
voir my_anchor pour plus d’informations.
Notez qu’il sautera à la ligne / chose qui suit «l’ancre». Vous n’avez pas besoin d’utiliser des apostrophes, mais vous
devez avoir des lignes vides après l’ancre.
Une autre façon de créer un lien accessible depuis n’importe où dans la documentation est d’utiliser :ref:.
see :ref:`my_anchor` for more information.
ce qui créera un lien avec la légende à la place (dans ce cas le titre de cette section!):
voir Étiquettes / références pour plus d’informations.
Donc, référence 1 (my_anchor) et référence 2 (Étiquettes / références). Étant donné que la référence affiche souvent
une légende complète, il n’est pas vraiment nécessaire d’utiliser le mot section. Notez que vous pouvez également
utiliser une légende personnalisée pour décrire la référence:
see :ref:`Label and reference ` for more information.
qui renvoie:
voir Étiquette et référence pour davantage de détails.
2.1. Rédiger la Documentation 17QGIS Documentation Guidelines
2.1.5 Figures et images
Illustrations
Pour insérer une image, utilisez
.. figure:: /static/common/logo.png
:width: 10 em
qui renvoie
Remplacement
Vous pouvez mettre une image dans du texte ou ajouter un alias à utiliser partout. Pour utiliser une image à l’intérieur
d’un paragraphe, créez d’abord un alias dans le fichier source/substitutions.txt:
.. |nice_logo| image:: /static/common/logo.png
:width: 1 em
puis appelez-le dans votre paragraphe:
My paragraph begins here with a nice logo |nice_logo|.
Voici comment l’exemple sera affiché:
Mon paragraphe commence ici par un joli logo .
Pour permettre un aperçu de rendu dans GitHub aussi proche que possible du rendu HTML, vous devrez également
ajouter l’appel de remplacement d’image à la fin du fichier que vous avez modifié. Cela peut être fait en le copiant-
collant depuis substitutions.txt ou en exécutant le script scripts/find_set_subst.py.
Note: Actuellement, pour assurer la cohérence et aider à l’utilisation des icônes QGIS, une liste d’alias est construite
et disponible dans le chapitre Substitutions.
Figure
.. _figure_logo:
.. figure:: /static/common/logo.png
:width: 20 em
:align: center
A caption: A logo I like
Le résultat ressemble à ceci :
18 Chapter 2. Recommandations pour rédigerQGIS Documentation Guidelines
Figure2.1: Un titre : Un logo que j’aime
Pour éviter les conflits avec d’autres références, commencez toujours les ancres de figures par _figure_ et utilisez
des termes qui se connectent facilement à la légende de la figure. Bien que seul l’alignement centré soit obligatoire
pour l’image, n’hésitez pas à utiliser d’autres options pour les figures (telles que width, height, scale …) si
nécessaire.
Les scripts inséreront un numéro généré automatiquement avant la légende du chiffre dans les versions HTML et PDF
de la documentation générée.
Pour utiliser un titre (voir Mon titre) insérez juste un texte indenté après une ligne blanche dans le bloc de la figure.
Une figure peut être référencée à l’aide de l’étiquette de référence comme ceci:
see :numref:`figure_logo`
rend comme ceci :
voir Fig. 2.1
C’est la façon préférée de référencer les nombres.
Note: Pour que :numref: fonctionne, le chiffre doit avoir une légende.
Évitez d’utiliser :ref: au lieu de :numref: pour la référence, car cela renvoie la légende complète de l’image.
see :ref:`figure_logo`
rend comme ceci :
voir Un titre : Un logo que j’aime
2.1. Rédiger la Documentation 19QGIS Documentation Guidelines
Tables
Un simple tableau peut être codé comme suit
======= ======= =======
x y z
======= ======= =======
1 2 3
4 5
======= ======= =======
Il sera rendu ainsi :
x y z
1 2 3
4 5
Utilisez une barre oblique inversée (backslash) suivie d’un espace vide pour laisser un espace vide.
Vous pouvez également faire des tableaux plus compliqués et les référencer :
.. _my_drawn_table:
+---------------+--------------------+
| Windows | macOS |
+---------------+--------------------+
| |win| | |osx| |
+---------------+--------------------+
| and of course not to forget |nix| |
+------------------------------------+
My drawn table, mind you this is unfortunately not regarded as a caption
You can reference it like this: my_drawn_table_.
Le résultat :
Windows macOS
et bien sûr, ne pas oublier
Ma table dessinée, remarquez que ce n’est malheureusement pas considéré comme une légende
Vous pouvez le référencer comme ceci my_drawn_table.
Pour des tables encore plus complexes, il est plus simple d’utiliser list-table:
.. list-table::
:header-rows: 1
:widths: 20 20 20 40
* - What
- Purpose
- Key word
- Description
* - **Test**
- ``Useful test``
- complexity
- Geometry. One of:
(suite sur la page suivante)
20 Chapter 2. Recommandations pour rédigerQGIS Documentation Guidelines
(suite de la page précédente)
* Point
* Line
Le résultat :
Quoi Fonction Mot-clé Description
Test Test utile complexité Géométrie. Un des:
• Point
• Ligne
2.1.6 Index
Un index est un moyen pratique pour aider le lecteur à trouver des informations dans un document. La documentation
QGIS fournit quelques indices essentiels. Il existe quelques règles qui nous aident à fournir un ensemble d’indices
vraiment utiles (cohérents, consistant et vraiment connectés les uns aux autres):
• Un index doit être lisible par l’homme, compréhensible et traduisible; un index peut être créé à partir
de nombreux mots, mais vous devez éviter tout caractère inutile _, ``- … pour les lier, c’est-à-dire
Chargement des couches au lieu de chargement_couches ou chargementCouches.
• Ne mettez en majuscule que la première lettre de l’index, sauf si le mot a une orthographe particulière. Par
exemple, Chargement des couches, Génération Atlas, WMS, pgsql2shp.
• Gardez un œil sur la Liste d’index existante afin de réutiliser l’expression la plus pratique avec l’orthographe
correcte et d’éviter les doublons inutiles.
Plusieurs balises d’index existent dans RST. Vous pouvez utiliser la balise inline :index: dans le texte normal:
QGIS can load several :index:`Vector formats` supported by GDAL/OGR ...
Ou vous pouvez utiliser le balisage de niveau bloc .. index:: qui renvoie au début du paragraphe suivant. En
raison des règles mentionnées ci-dessus, il est recommandé d’utiliser la balise de niveau bloc:
.. index:: WMS, WFS, Loading layers
Il est également recommandé d’utiliser des paramètres d’index tels que single, pair et see, afin de construire
une table d’index plus structurée et interconnectée. Voir Génération d’index pour plus d’informations sur la création
d’index.
2.1.7 Commentaires Spéciaux
Parfois, vous souhaiterez peut-être mettre l’accent sur certains points de la description, soit pour avertir, rappeler ou
donner des conseils à l’utilisateur. Dans la documentation QGIS, nous utilisons des directives spéciales reST telles que
.. warning::, .. seealso::, .. note::`` et .. tip::. Ces directives génèrent des cadres qui mettent en
valeur vos commentaires. Voir Balisage de niveau de paragraphe pour plus d’informations. Un titre clair et approprié
est requis pour les avertissements et les conseils.
.. tip:: **Always use a meaningful title for tips**
Begin tips with a title that summarizes what it is about. This helps
users to quickly overview the message you want to give them, and
decide on its relevance.
2.1. Rédiger la Documentation 21QGIS Documentation Guidelines
2.1.8 Extraits de code
Vous pouvez également donner des exemples et insérer des extraits de code. Dans ce cas, écrivez le commentaire
sous une ligne avec la directive :: insérée. Pour un meilleur rendu, en particulier pour appliquer une surbrillance
des couleurs au code en fonction de son langage, utilisez la directive de bloc de code, par ex. .. code-block::
xml. Plus de détails sur Affichage du code.
Note: Bien que les textes des cadres de notes, de conseils et d’avertissement soient traduisibles, sachez que les
cadres de blocs de code ne permettent pas la traduction. Évitez donc les commentaires non liés au code et gardez les
commentaires aussi courts que possible.
2.1.9 Notes de pied de page
Remarque: Les notes de bas de page ne sont reconnues par aucun logiciel de traduction et elles ne sont pas non
plus correctement converties au format PDF. Donc, si possible, n’utilisez pas de notes de bas de page dans la
documentation.
Pour créer une note de bas de page (montrant comme exemple1 )
blabla [1]_
qui pointera vers :
2.2 Les Captures d’écrans
2.2.1 Ajouter de nouvelles captures d’écran
Voici quelques conseils pour créer de nouvelles captures d’écran attrayantes. Les images doivent être placées dans un
dossier image (img/) qui se trouve dans le même dossier que le fichier de référence .rst.
• Vous pouvez trouver des projets QGIS préparés qui sont utilisés pour créer des captures d’écran dans le dossier
./Qgis-projects de ce référentiel. Cela facilite la reproduction de captures d’écran pour la prochaine
version de QGIS. Ces projets utilisent le QGIS Sample Data (alias Alaska Dataset), qui doit être placé dans le
même dossier que le référentiel de documentation QGIS.
• Réduisez la fenêtre à l’espace minimal nécessaire pour afficher la fonctionnalité (prendre tout l’écran pour une
petite fenêtre modale est exagéré)
• Moins d’encombrement, mieux c’est (pas besoin d’activer toutes les barres d’outils)
• Ne les redimensionnez pas dans un éditeur d’images; la taille sera définie dans les fichiers .rst si nécessaire
(réduction des dimensions sans augmenter correctement la résolution)
• Coupez l’arrière-plan
• Rendre les coins supérieurs transparents si l’arrière-plan n’est pas blanc
• Réglez la résolution de la taille d’impression sur 135 dpi (par exemple, dans Gimp, définissez la résolution
d’impression Image ► Taille d’impression et enregistrez). De cette façon, les images seront à leur taille d’origine
en html et à une bonne résolution d’impression dans le PDF. Vous pouvez également utiliser la commande
ImageMagick convert pour faire un lot d’images:
convert -units PixelsPerInch input.png -density 135 output.png
• Enregistrez-les sous .png (pour éviter les artefacts .jpeg)
• La capture d’écran doit montrer le contenu selon ce qui est décrit dans le texte
1 Mise à jour des extensions principales
22 Chapter 2. Recommandations pour rédigerQGIS Documentation Guidelines
Astuce: Si vous utilisez Ubuntu, vous pouvez utiliser la commande suivante pour supprimer la fonction de menu
global et créer des écrans d’application plus petits avec des menus:
sudo apt autoremove appmenu-gtk appmenu-gtk3 appmenu-qt
2.2.2 Captures d’écran traduites
Voici quelques conseils supplémentaires pour ceux qui souhaitent créer des captures d’écran pour un guide d’utilisateur
traduit:
Les images traduites doivent être placées dans un dossier img//. Utilisez le même nom de
fichier que la capture d’écran «originale» en anglais.
2.3 Documenter les algorithmes de traitement
Si vous souhaitez écrire de la documentation sur les algorithmes de traitement, tenez compte des recommandations
suivantes:
• Les fichiers d’aide de l’algorithme de traitement font partie du Guide de l’utilisateur de QGIS, utilisez donc le
même formatage que le Guide de l’utilisateur et toute autre documentation.
• Chaque documentation d’algorithme doit être placée dans le dossier provider et le fichier group
correspondants, par ex. l’algorithme Voronoi polygon appartient au fournisseur QGIS et au groupe
vectorgeometry. Le fichier correct pour ajouter la description est donc: source/docs/user_manual/
processing_algs/qgis/vectorgeometry.rst.
Note: Avant de commencer à rédiger le guide, vérifiez si l’algorithme est déjà décrit. Dans ce cas, vous pouvez
améliorer la description existante.
• Il est extrêmement important que chaque algorithme ait une ancre qui correspond au nom du fournisseur + le
nom unique de l’algorithme lui-même. Cela permet au bouton Aide d’ouvrir la page d’aide de la bonne section.
L’ancre doit être placée au-dessus du titre, par ex. (voir aussi la section Étiquettes / références)
.. _qgisvoronoipolygons:
Voronoi polygons
----------------
Pour connaître le nom de l’algorithme, vous pouvez simplement passer la souris sur l’algorithme dans la boîte
à outils Traitement.
• Évitez d’utiliser « Cet algorithme fait ceci et cela … » comme première phrase de la description de l’algorithme.
Essayez d’utiliser des expressions plus générales comme
Takes a point layer and generates a polygon layer containing the...
• Évitez de décrire ce que fait l’algorithme en répliquant son nom et veuillez ne pas répliquer le nom du
paramètre dans la description du paramètre lui-même. Par exemple, si l’algorithme est un polygone de
Voronoï, envisagez de décrire la couche d'entrée comme une couche à partir de laquelle
calculer le polygone.
• Indiquez dans la description si l’algorithme a un raccourci par défaut dans QGIS ou prend en charge l’édition
sur place.
2.3. Documenter les algorithmes de traitement 23Vous pouvez aussi lire