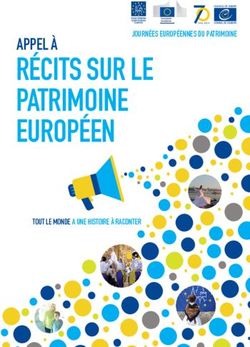Informatique auxiliaire en milieu scolaire - Conseils, critères de choix et outils - Cartable Numérique
←
→
Transcription du contenu de la page
Si votre navigateur ne rend pas la page correctement, lisez s'il vous plaît le contenu de la page ci-dessous
Informatique
auxiliaire en milieu scolaire
Conseils, critères de choix et outils
Document rédigé par :
Joachim Tapia Civiliste affectation mixte
Assistant en Soins et Santé Communautaire
Julien Torrent Responsable R&D, Informaticien de Gestion HES &
Psychologue Social, du Travail et des Ressources Humaines
FST / Septembre 2012FST Informatique auxiliaire en milieu scolaire / Conseils, critères de choix et outils page 2/39
Table des matières
Avant-propos ........................................................................................................................................3
Objectif de ce document .................................................................................................. 3
Fondation Suisse pour les Téléthèses ................................................................................. 4
Avant l’intégration en classe ..............................................................................................................5
Etat des lieux ........................................................................................................................ 5
Gérer les fichiers et les dossiers .......................................................................................... 6
Sauvegarder régulièrement ............................................................................................... 8
Du papier au numérique .....................................................................................................................9
Numériser .............................................................................................................................. 9
Numérisation classique ..................................................................................................... 10
Numérisation OCR ............................................................................................................. 11
Lire du texte via synthèse vocale .................................................................................... 12
Modifier un document numérique ...................................................................................................14
Modifier un fichier PDF sur Windows (PC) ....................................................................... 15
Modifier un fichier PDF sur MAC OS (Macintosh) et iPad ............................................. 18
Choisir le matériel...............................................................................................................................21
Selon les dispositions géographiques ............................................................................. 21
Selon le système d’exploitation ....................................................................................... 22
Selon le handicap ............................................................................................................. 26
Si la mobilité volontaire des mains est conservée ........................................................ 27
Si la mobilité volontaire de la tête est conservée ......................................................... 29
Si la mobilité volontaire des yeux est conservée .......................................................... 32
Si la mobilité volontaire des yeux n’est pas conservée................................................ 32
Imprimante / scanner ....................................................................................................... 33
Logiciels recommandés ....................................................................................................................35
OOo4Kids ............................................................................................................................ 35
Open Office ....................................................................................................................... 36
Géogébra........................................................................................................................... 36
ToutEnClic ........................................................................................................................... 37
Instrumenpoche ................................................................................................................ 38
Conclusion ..........................................................................................................................................39FST Informatique auxiliaire en milieu scolaire / Conseils, critères de choix et outils page 3/39
Avant-propos
Objectif de ce document
Ce document est une mise à jour de la précédente
publication « Intégration d’enfants handicapés en milieu
scolaire », le nom a volontairement été modifié pour
éviter les confusions entre ces deux documents.
Il définit, démontre et propose différentes possibilités
d’utilisation de l’outil informatique pour encourager et
faciliter la scolarisation d’enfants en situations de
handicap. Nous nous attarderons plus particulièrement
sur les étudiants au sens large, mais les techniques utilisées
peuvent tout aussi bien être mises en pratique dans un
environnement professionnel, pour adulte.
Les technologies logicielles évoluent très vite, il se peut
que les programmes proposés soient obsolètes d’ici une
année déjà. Cela dit, les méthodes présentées peuvent
être adaptées sur des logiciels équivalents. Il est plutôt
rare, en informatique, que des fonctionnalités natives disparaissent dans les versions
postérieures, ce qui devrait tout de même donner une certaine pérennité aux
techniques proposées dans ce document.
Nous partons du principe qu’il ne faut en aucun cas limiter le champ d’action de
l’enfant ; avec les techniques et méthodes proposées, il sera capable de réaliser, à
l’aide de l’outil informatique, tout ce qu’un enfant sans handicap pourrait effectuer à la
main, mettant ainsi la personne en situation de handicap sur un pied d’égalité. C’est à
notre sens le garant essentiel de sa productivité, de son autonomie et de sa crédibilité
par rapport à un futur employeur potentiel.
La FST aborde particulièrement les aspects d’accès, par son expertise dans le domaine
du handicap et sa large palette de matériel et logiciels adaptés. Elle fourni aussi les
conseils nécessaires à l’évaluation des besoins, accompagne les thérapeutes ou la
famille dans les démarches administratives avec l’OFAS, l’installation, et si nécessaire la
formation sur site.FST Informatique auxiliaire en milieu scolaire / Conseils, critères de choix et outils page 4/39
Fondation Suisse pour les Téléthèses
La Fondation Suisse pour les Téléthèses (FST), créée en 1982 par Jean-
Claude Gabus, a pour but de mettre la technologie au service des
personnes en situation de handicap.
La FST, partenaire officiel de l’Office Fédéral des Assurances Sociales
(OFAS), met à disposition de chaque personne défavorisée l’aide
électronique ou informatique (téléthèse) nécessaire à ses besoins. Les
prestations de la FST incluent : l’information, le conseil, la formation, l’installation, le suivi et
toutes les activités liées à la maintenance des technologies utilisées.
La FST croit aux ressources cachées de chaque être humain, veut et peut dans ce cas
particulier, l’aider à gagner de l’autonomie. Elle cultive l’interdisciplinarité, la transparence
et la responsabilité individuelle. Imagination et innovation dans les techniques, qualité dans
l’exécution et rigueur dans la gestion, sont les missions de notre Fondation.
Par son activité quotidienne, la FST touche une large palette d’individus : handicapé(e)s
physiques, polyhandicapé(e)s ou handicapé(e)s mentaux/ales. Notre organisme œuvre
dans quatre secteurs d’activités distincts :
« Communication Améliorée et Alternative » (CAA) :
concerne l’amélioration de la communication des personnes sans langage oral.
« Environnement Control System » (ECS) :
s’intéresse au contrôle de l’environnement.
« Accès Ergonomique à l’Ordinateur » (AEO) :
tente de proposer une alternative d’accessibilité à l’ordinateur lorsque la souris et
le clavier sont inutilisables.
« Mieux vivre » :
s’occupe de la sécurité des personnes atteintes, par exemple, de la maladie
d’Alzheimer, particulièrement lorsqu’elles sont sujettes à l’errance. « Mieux vivre »
propose aussi une gamme de petits appareils simples qui s’adressent plus
particulièrement aux personnes âgées qui perdent quelques capacités avec
l’âge.
Concrètement, la FST se déplace sur site, à domicile, en institution ou à l’hôpital, pour
évaluer les capacités résiduelles de l’enfant, avec des tests concrets de plusieurs appareils,
périphériques ou adaptations spécifiques sur mesure. Sur la base de ce premier entretien,
une liste des solutions adéquates est rédigée en collaboration avec les thérapeutes et/ou la
famille. La FST guide ensuite les intervenants dans les démarches nécessaires à la demande
l’octroi de moyens auxiliaires électroniques et informatiques, auprès de l’office d’Assurance
Invalidité (AI) concernée. Dès la demande octroyée, la FST : installe, livre le matériel et
assure, au besoin, la formation nécessaire à l’utilisation de l’appareil concerné ainsi que le
service après vente.FST Informatique auxiliaire en milieu scolaire / Conseils, critères de choix et outils page 5/39
Avant l’intégration en classe
Etat des lieux
Il est primordial de bien préparer le terrain avant de vouloir faire entrer un ordinateur
dans une classe, en répondant aux questions suivantes :
La direction de l’établissement est-elle partie prenante du
projet ?
La direction est-elle au courant de vos démarches et
besoins ?
Est-elle prête à aménager le poste de travail de
l’étudiant ?
L’étudiant pourra-t-il être accompagné par quelqu’un
durant les premiers temps ?
Le personnel enseignant adhère-t-il à ce projet ?
Vous ne pouvez pas imposer votre système à quelqu’un
qui n’est pas convaincu de son utilité ou qui n’a tout
simplement pas envie de s’y mettre.
Le matériel proposé est-il vraiment indispensable pour chaque cours ? Nous vous
encourageons fortement à ne pas laisser tomber complètement la graphie, l’outil
informatique devrait être utilisé pour les tâches nécessitant la production d’un
travail conséquent (ex. rédaction, dissertation, dictées, etc…).
L’étudiant est-il autonome avant son intégration en classe ?
Il est plutôt risqué de mettre un étudiant en intégration s’il ne maîtrise pas son
système. En effet, il prendra du temps pour réaliser ses tâches, au risque de
manquer des notions importantes qu’il aurait pu assimiler sans la contrainte
informatique. Il est primordial, dans un premier temps, de passer par une phase
d’apprentissage : dactylo, rédaction de texte et le drill sont des procédures qui
permettent d’atteindre un bonne maîtrise du système proposé.FST Informatique auxiliaire en milieu scolaire / Conseils, critères de choix et outils page 6/39
L’intégration en classe est-elle techniquement possible ?
Y a-t-il une alimentation électrique pour brancher
l’ordinateur, l’imprimante et le scanner ?
Le bureau à disposition permet-il de placer l’ordinateur de
manière adéquate et dans une position suffisamment
ergonomique pour ne pas voir surgir sur le moyen terme
des douleurs ?
Est-ce que l’étudiant sera voué à changer régulièrement
de classe et déplacer son matériel ?
Où sont entreposés l’ordinateur et les périphériques quand
ils ne sont pas utilisés ou quand la classe est terminée ? Sur
place ? Qu’en est-il des vols et détériorations ? A la
maison ? Comment se passe le transport ? Sac à dos ?
Comme vous pouvez le constater l’intégration ne coule pas de source, mais ne vous
découragez pas, nous trouvons bien souvent solutions à la totalité de ces questions.
Gérer les fichiers et les dossiers
Fichiers
Les anciens systèmes d’exploitation imposaient des restrictions quant au nommage des
fichiers. Comme par exemple une longueur maximum de 8 caractères ainsi que l’interdiction
d’utiliser des caractères spéciaux (espaces, accents, etc.).
De nos jours l’on peut sans autre utiliser des noms complets ainsi que des espaces et
accents. N’hésitez donc pas à nommer votre fichier à l’aide du titre de l’ouvrage exact.
Veillez à utiliser un nom le plus explicite possible, cela facilitera la recherche du document
concerné. Dans le cadre de ce document, nous rencontrerons deux sortes de fichiers :
Les ouvrages numérisés : c'est-à-dire la reproduction exacte du document réel, sous
forme numérique. Pour y parvenir, nous vous conseillons de faire recours à une
numérisation OCR (nous verrons plus loin de quoi il s’agit exactement), pour faciliter la
recherche de mots clés, par texte clair. Pour numériser un ouvrage, vous pouvez
consulter votre imprimerie locale ou contacter la « Fondation Defitech »
(www.defitech.ch), qui vous mettra gratuitement à disposition le matériel nécessaire
et vous fournira un grand nombre de conseils avisés à ce sujet.
Les fiches : document scanné par l’étudiant ou le professeur, de manière ponctuelle,
en guise d’exercice ou complément. Une fiche peut aussi être une page extraite
d’un ouvrage numérisé.FST Informatique auxiliaire en milieu scolaire / Conseils, critères de choix et outils page 7/39
Si vous nommez vos fichiers à l’aide d’une numérotation, pensez à mettre des « 0 » à la
place des décimales manquantes. Ex. « 1 » devient « 001 ». Sinon le classement par ordre
alphanumérique croissant ne se fera pas correctement :
1. Fiche et - est.pdf 001. Fiche et - est.pdf
11. Fiche ce - se.pdf 002. Fiche ces - ses.pdf
2. Fiche ces - ses.pdf 003. Fiche er - é.pdf
21. Fiche quel - qu’elle.pdf 011. Fiche ce - se.pdf
3. Fiche er - é.pdf 021. Fiche quel - qu’elle.pdf
Sans ajout Avec ajout de « 0 »
Dossiers
Nous vous proposons ici une méthode de classement qui, sans être rébarbative, semble
rester efficace même avec un grand nombre de fichiers. Selon votre système
d’exploitation « Windows ou Mac », un emplacement spécifique est déjà prévu pour
stocker vos documents.
Windows : Mes documents Mac : Documents
A l’intérieur de ce dossier, nous vous proposons de créer un dossier dénommé à l’aide
du nom de l’étudiant par exemple « Nicoline ». Pour faciliter l’accès à ce dossier, faites-
en un raccourci sur le bureau. A l’intérieur de ce dossier, créez un sous-dossier par cours :
« Français », « Mathématiques », « Allemand », etc… finalement, à l’intérieur de chacun
de ces dossiers, créer encore 3 sous-dossiers :
« Original » : ouvrage ou fiche numérisée, vierges. Il est utile d’alimenter ces
dossiers avant le début de l’année scolaire, pour gagner du temps lors des
exercices. Il est en effet assez peu pratique, ni rapide de scanner les documents
juste avant l’exécution de l’exercice, sans compter que le scanner fait tout de
même un peu de bruit, qui peut déranger les autres enfants.
« Fait » : fichiers modifiés par l’étudiant.
« Corrigé » : fichiers corrigés par l’enseignant (soit déplacé depuis le dossier fait,
soit scanné dès réception du fichier corrigé).FST Informatique auxiliaire en milieu scolaire / Conseils, critères de choix et outils page 8/39
Votre arborescence devrait donc ressembler à l’illustration ci-contre.
Il est important qu’un fichier soit accessible en environ maximum 3
clics, avec une hiérarchie commune pour toutes les branches, pour
trouver l’information rapidement et ainsi diminuer le stress de
l’enfant. Il doit être aussi rapide qu’un autre élève pour trouver ses
fiches et documents. Cela dit, si les fichiers sont bien classés et qu’il
a bien intégré le système de classement, il trouvera ses fiches
certainement plus rapidement que ses camarades.
Sentez-vous libre de créer ou de faire créer des sous-dossiers si vous le jugez nécessaire. Il
est usuellement accepté de créer un sous-dossier si le nombre de fichiers du même sujet
avoisine les cinq fichiers.
Sauvegarder régulièrement
Les fichiers informatiques sont précieux et nécessitent
d’être sauvegardés régulièrement. Nous vous rendons
donc attentifs au fait que l’informatique, en général, est
sujette à quelques déconvenues :
environnementales (lors de chocs, d’humidité
importante, chaleur excessive, froid intense,
incendies, vols, etc.),
matérielles (défectuosité d’un composant,
décharge électrostatique, etc.)
logicielles (virus, vers, bugs, etc.).
Le « paradigme de Murphy » indique que s’il y a possibilité qu’un problème se produise, il
se produira à coup sûr. Il faut donc partir du principe qu’un ordinateur peut ne plus
fonctionner dans l’heure qui suit, il est donc primordial d’effectuer des sauvegardes
régulières de vos fichiers et documents de travail.
Il existe une multitude de techniques de sauvegarde, plus ou moins complexes à
effectuer, comme par exemple : copie sur clé USB, copie sur disque dur externe, envoi
d’un mail avec un fichier attaché (ex. yahoo, gmail, etc.), attachement du fichier à un
CMS ou blog, dropbox, hébergement sur un autre serveur, etc.
Nous vous proposons une technique simple et efficace, par l’installation d’un logiciel de
backup automatique, ainsi que l’utilisation d’un disque dur USB. Vous aurez ainsi vos
données sauvegardées de manière efficace.FST Informatique auxiliaire en milieu scolaire / Conseils, critères de choix et outils page 9/39
Du papier au numérique
Nous avons précédemment vu les critères à prendre en compte pour la mise en place
et l’utilisation d’un système informatique en classe. De manière plus concrète, nous
allons maintenant définir et expliciter les notions telles que numérisation, reconnaissance
OCR, modification d’un PDF, lecture d’un PDF, ainsi que les méthodes permettant la
saisie de texte, avec claviers adaptés, puis sans les mains.
Ce document ainsi que ces pratiques sont tout à fait adaptées aux utilisateurs souffrant
de dyspraxie et/ou de dyslexie.
Numériser
Pour traiter numériquement un fichier, il faut tout
d’abord le numériser (ou le scanner selon le
vocabulaire utilisé), pour obtenir un document
informatique que l’on pourra modifier à sa guise.
Sur le principe, l’on transforme le document papier
en image, que l’on peut consulter à l’écran, il s’agit
ici d’une « numérisation classique ».
Ce procédé peut s’avérer utile, si l’on désire par
exemple « compléter des fiches à trous ». Par contre,
si l’on désire transformer le contenu du document en
texte, comme si on l’avait saisi à la main, sur la base
actuelle, c’est impossible sans traitement particulier.
Pour se faire, un traitement de « reconnaissance d’écriture » est requis, sur le document
précédemment numérisé. Voici ci-après ces techniques de manière plus détaillée à
l’aide d’exemples concrets.FST Informatique auxiliaire en milieu scolaire / Conseils, critères de choix et outils page 10/39 Numérisation classique La numérisation d’un document se fait à l’aide d’un scanner. Le scanner est un périphérique qui permet de convertir un texte ou une image sous une forme numérique. Il est semblable à un photocopieur, il prend une photo d'un texte ou d’une image et la transfère à l'ordinateur. Plus concrètement et à titre d’exemple, l’on place un document dans le scanner, puis on exécute un programme de numérisation. Pour l’exemple, nous prendrons « paint » un logiciel gratuit livré avec Windows. Nous pouvons facilement le trouver en cliquant sur le menu « démarrer », puis « programmes », « accessoires », « paint ». A l’aide du menu « fichier » l’on peut aisément lancer la numérisation en cliquant sur « d’un scanneur ou d’un appareil photo… », il faut ensuite sélectionner le scanner désiré, puis suivre les instructions à l’écran (chaque scanner comporte une marche à suivre spécifique). Au final, dans tous les cas, le document numérique s’affiche à l’écran. Dès lors, on peut sauvegarder le fichier sous le format image désiré (ex. jpg, etc.). L’extension sera à choisir selon l’usage que vous désirez en faire plus tard. Il existe une multitude de programmes permettant de numériser un document : Paint, PaintShop Pro, PhotoShop, etc…
FST Informatique auxiliaire en milieu scolaire / Conseils, critères de choix et outils page 11/39 Numérisation OCR Cet acronyme un peu barbare, de l’anglais « Optical Character Recognition », signifie « Reconnaissance Optique de Caractère ». Pas beaucoup plus clair, me direz-vous ! Plus simplement, il s’agit d’une technique qui permet à un système informatique de lire du texte et de le stocker sous forme dactylographiée, sans avoir besoin de le retaper manuellement. Pratiquement, on place le document dans un scanner, le texte sur papier est numérisé en tant qu’image, l’ordinateur traite ensuite cette image ligne par ligne en comparant chaque caractère par rapports à ceux qu’il connaît et les remplace. L’on obtient ainsi au final un texte dactylographié que l’on peut modifier à sa guise. Presque magique … sauf que le texte final n’est pas toujours exempt d’erreurs, selon le support papier (article de journaux, papier quadrillé, etc.), le type de police utilisé, la reconnaissance de caractère peut être plus qu’approximative. Une technique permettant de « tricher » et d’augmenter la qualité de la reconnaissance consiste à comparer chaque mot reconnu par rapport à ceux présents dans un dictionnaire. Ce processus permet de corriger une grande partie des erreurs. La reconnaissance de caractère peut être notamment utilisée pour les individus qui ont des problèmes de lecture (le texte reconnu peut ensuite être lu par une synthèse vocale) ou qui désire insérer ou modifier des paragraphes au sein de ce texte. Par contre, si l’utilisateur peut lire le texte à l’écran lui-même, et/ou qu’il est requis d’ajouter simplement du texte dans des encadrés, il est préférable d’utiliser une technique basée sur une numérisation classique. Il existe une multitude de logiciels de reconnaissance de caractères : Abby Fine Reader (PC), Omipage (PC), Read-Iris Pro (MAC), etc.
FST Informatique auxiliaire en milieu scolaire / Conseils, critères de choix et outils page 12/39 Lire du texte via synthèse vocale Techniquement, à l’aide d’une synthèse vocale, il est possible de faire lire à voix haute un texte par un ordinateur. Pour ce faire, il est absolument nécessaire que ce texte soit dactylographié ou issu d’un processus de reconnaissance d’écriture (OCR). Il est en effet impossible, avec les technologies actuelles, de faire lire directement du texte contenu dans une image. Attention à ne pas confondre un fichier PDF « numérisé » d’un fichier PDF « enregistré ». Un fichier PDF sous la forme numérisée est en fait une image enregistrée dans un fichier PDF, vous comprendrez aisément, que sur ce type de fichier nous ne pouvons pas exploiter le texte sans tenter de reconnaissance de caractère. Le fichier PDF enregistré, quant à lui, est un document dactylographié, enregistré sous le format PDF, c'est-à-dire que l’on peut aisément exploiter ce texte. Il faut toutefois, que le fichier en question n’ait pas été protégé. Il existe différents niveaux de protection que nous pouvons contourner de différentes manières, mais ce n’est pas le sujet de ce récit. Ce qu’il faut retenir, c’est que le fichier peut être protégé et qu’il peut dans certains cas ne pas être lu directement, si vous le l’avez pas créé vous- même. Il existe une multitude de logiciels de synthèse vocale, qui vont lire du texte affiché à l’écran : Docreader, TextAloud, etc. Une recherche dans votre moteur de recherche favori vous donnera une idée de l’étendue des possibilités offertes. Comme exemple concret, nous avons choisi de présenter brièvement le logiciel « Docreader ». Il s’agit d’un traitement de texte parlant. Il permet au besoin d’obtenir un retour vocal sur chaque touche pressée, il peut aussi, selon sa configuration, lire automatiquement un mot et/ou une phrase durant la saisie de texte.
FST Informatique auxiliaire en milieu scolaire / Conseils, critères de choix et outils page 13/39
« Docreader » peut lire tout ce qui transite par le « presse papier ». Un texte nous
intéresse, mais nous n’arrivons pas à le lire (car l’on ne sait pas lire, ou pour d’autres
raisons), pas de problème, il suffit de le sélectionner à l’aide de la souris, puis de le
copier. La lecture du texte, par la synthèse vocale, se déclenche automatiquement.
La vitesse de lecture peut facilement être accélérée ou ralentie, selon les besoins de
l’utilisateur. « Docreader » est un logiciel uniquement disponible pour Windows. Un
équivalent pour MAC OS est aussi disponible, il s’agit du logiciel « Proloquo ». L’on peut
télécharger et installer une version démonstration de ces deux programmes, sur internet.
Docreader (pour Windows) Proloquo (pour MAC OS)
Société : Jabbla Société : AssistiveWare
www.jabbla.com www.assistiveware.comFST Informatique auxiliaire en milieu scolaire / Conseils, critères de choix et outils page 14/39
Modifier un document numérique
Certains individus atteints de troubles praxiques peuvent avoir
une écriture difficile à déchiffrer et/ou générant beaucoup
de fatigue. La remise de travaux écrits est difficile, voir
impossible.
Le document papier ne peut pas être utilisé tel quel par
l’étudiant, nous allons donc le numériser à l’aide d’un
scanner, nous le traiterons ensuite informatiquement avec le
logiciel adapté aux besoins de l’étudiant, puis imprimerons le
résultat pour que le professeur ou l’enseignant puisse avoir
une trace du travail effectué et un support simple pour la
notation de ce travail.
Pour être le moins possible confronté aux éventuelles
résistances du personnel encadrant, il faut impérativement que le cycle puisse être
exécuté entièrement par l’étudiant.
En effet, la mise en place d’un tel système ne doit pas être une augmentation de la
charge de travail de l’enseignant, au risque d’être totalement inefficace, voire pas du
tout utilisé. De plus, comme nous l’avons déjà vu, l’étudiant doit maîtriser son système
avant de l’intégrer en classe.
Avant de tenter la modification d’un fichier numérique, nous vous conseillons d’utiliser le
format de fichier (extension) PDF, qui garanti une compatibilité et une portabilité
accrue, qu’il s’agisse d’un fichier issu d’une « numérisation classique » ou de
« reconnaissance d’écriture », sur MAC et PC. Voyons maintenant, comment enrichir un
tel document.FST Informatique auxiliaire en milieu scolaire / Conseils, critères de choix et outils page 15/39
Modifier un fichier PDF sur Windows (PC)
Le logiciel « PDF-XChange Viewer » permet d’éditer et d’enrichir
des fichiers PDF facilement et rapidement.
Ce programme est disponible en deux versions :
une gratuite, limitée dans ses fonctionnalités et
une payante permettant en plus de la modification
d’un PDF, la numérisation de documents, ainsi que
d’autres fonctionnalités plus avancées.
Ce programme se présente classiquement avec une « barre de
menu », complète, nous ne nous y attarderons pas
particulièrement, car toutes les fonctionnalités qui nous intéressent sont disponibles sous
forme d’icône, plus facilement accessibles.
La barre d’outils « fichier » permet l’ouverture, l’impression, l’envoi par e-mail, la
navigation d’une page à l’autre, l’annulation ou la reproduction d’une action
spécifique et de scanner un document (selon la version du programme choisie).
Une barre d’outils « rotation » permet de modifier l’orientation des pages du document.
La barre d’outils « standard » est composée de trois outils : l’outil « main », pour déplacer
une partie du document, l’outil « cliché » permet la duplication d’une partie du
document, l’outil « sélection » pour déplacer des objets ajoutés au document.FST Informatique auxiliaire en milieu scolaire / Conseils, critères de choix et outils page 16/39
Finalement, la barre d’outils « zoom », permet l’adaptation manuelle du zoom,
l’adaptation automatique du document à l’écran (vue complète, adaptation en
hauteur, adaptation en largeur).
La barre d’outils « commentaires et annotations » nous intéresse ici particulièrement, car
elle permet d’enrichir le document, à l’aide des outils spécifiques suivants :
Outils d’ajout de texte. Un texte ajouté à l’aide de l’outil
« machine à écrire » peut être modifié en tout temps,
même après enregistrement du document. C’est l’une
des fonctionnalités les plus intéressantes qui nous sera
très utile, par exemple pour compléter des « fiches à
trous », des formulaires et documents administratifs.
Outils de mise en évidence : surligneur, barreur de texte
et souligneur.
Outils permettant l’ajout de traits : flèche, ligne,
rectangle, ovale, ligne brisée, polygone, nuage.
Divers outils permettent : de dessiner des lignes à main
levée, d’effacer des objets ajoutés, et d’ajouter des
tampons.
Finalement, trois outils permettent d’effectuer des
mesures sur le document, s’il est à l’échelle : distance,
périmètre et aire.FST Informatique auxiliaire en milieu scolaire / Conseils, critères de choix et outils page 17/39
Pour terminer, voici un exemple concret de l’utilisation d’un tel logiciel. Il s’agit d’une
« ficher à trous », délivrée en classe. La fiche est scannée par l’enseignant ou l’élève,
puis complété à l’aide de l’outil « machine à écrire ». Pour terminer il peut être :
expédié par mail au destinataire ;
ou imprimé et retourné à l’enseignant.FST Informatique auxiliaire en milieu scolaire / Conseils, critères de choix et outils page 18/39
Modifier un fichier PDF sur MAC OS (Macintosh) et iPad
Le logiciel « PDFpen » permet d’éditer et d’enrichir des fichiers
PDF facilement et rapidement. Il est disponible pour Mac et
pour iPad et disponible en deux versions :
une de démonstration pour évaluation du produit
o Pour Mac : « PDFpen pro »
o Pour iPad : « PDF pen for iPad »
une payante, version complète
o Pour Mac : « PDFpen pro »
o Pour iPad : « PDF pen for iPad »
Ce programme se présente classiquement avec une « barre de boutons », complète,
toutes les fonctionnalités qui nous intéressent sont disponibles sur cette barre, sous forme
d’icônes facilement accessibles, à l’exception du scan et de l’impression qui sont
accessible via les menus ou des raccourcis clavier.
Barre latérale : l’affichage de cette barre permet de se
déplacer plus facilement entre les différentes pages
d’un document.
Haut/Bas : permet le déplacement facilité entre les
pages précédentes et suivantes.
Zoom : agrandi ou rétrécit le document affiché.
Mode d’affichage : permet de basculer entre
l’affichage d’une page simple ou de l’aperçu de deux
pages en simultané.FST Informatique auxiliaire en milieu scolaire / Conseils, critères de choix et outils page 19/39
Outils de sélection : sélection/édition de texte,
sélection/déplacement d’objets, la mise en évidence
de texte à l’aide de la couleur sélectionnée, la sélection
et déplacement du document et la sélection d’une
zone spécifique de l’écran.
Outils permettant l’ajout de textes : ajout de texte, ajout
de notes, ajout de zone de texte, ajout d’un lien
hypertexte, ajout d’une numérotation de page.
Outils permettant l’ajout de traits : trait à main levée,
création d’un polygone, carré/rectangle, cercle, trait
droit, carré/rectangle à bord arrondis.
Finalement, six outils permettent de préparer le
document pour qu’il puisse être utilisé comme un
formulaire : zone de texte à saisir, case à cocher, bouton
radio, combo box, liste multiple, bouton.
Inspecteur : permet de modifier l’objet sélectionné et
d’ajouter des informations sur le document.FST Informatique auxiliaire en milieu scolaire / Conseils, critères de choix et outils page 20/39
Bibliothèque
PDFpen Pro permet de faire une reconnaissance OCR
du document, ce qui offre par la suite la possibilité d’en
modifier le contenu, comme par exemple ci-dessous, la
consigne de l’exercice, peut être modifiée.
Surbrillance : permet de mettre le texte sélectionné de
la couleur choisie.
Insérer : permet d’ajouter un document existant à
PDFpen ProFST Informatique auxiliaire en milieu scolaire / Conseils, critères de choix et outils page 21/39
Choisir le matériel
Selon les dispositions géographiques
Le choix du système d’exploitation (Windows ou MAC OS) devrait, dans la limite du
possible, se faire en fonction de l'environnement de l’enfant. Dans la mesure où il sera
accompagné par un ou plusieurs adultes, il est raisonnable de choisir un système avec
lequel son environnement sera à l’aise et particulièrement en classe. C’est pour cela
que nous recommandons de prendre le même système que celui utilisé par l’école.
En cas de prise en charge par l’assurance invalidité (AI), la Fondation Suisse pour les
Téléthèses (FST) se tient à votre disposition pour une évaluation détaillée des besoins de
l’enfant, selon sa pathologie, pour vous accompagner dans les démarches d’octroi de
moyen auxiliaire électronique. Dans tous les autres cas, pour les achats, nous
recommandons de choisir un magasin à proximité dont le service d'assistance est
reconnu.
En Suisse, dans l’environnement scolaire, ces systèmes peuvent être différents selon les
cantons, la majorité des cas sont mentionnés dans le tableau ci-dessous :
Système d’exploitation Canton
Windows (PC) Bâle Ville (BS), Fribourg (FR – selon niveau d’étude), Genève (GE),
Glaris (GL), Grisons (GR), Jura (JU), Lucerne (LU), Neuchâtel (NE),
Nidwald (NW), Obwald (OW), Saint-Gall (SG), Schaffhouse (SH),
Soleure (SO), Schwyz (SZ), Thurgovie (TG), Ticino (TI), Uri (UR),
Vaud (VD), Valais (VS), Zug (ZG), Zurich (ZG)
MAC OS (Macintosh) Vaud (VD), Fribourg (FR - selon niveau d’étude)
Source image : http://www.zipiti.ch/Plaques/Suisse/CH.htmlFST Informatique auxiliaire en milieu scolaire / Conseils, critères de choix et outils page 22/39 Selon le système d’exploitation PC (Microsoft - Windows) Le terme de PC (Personnal Computer) couvre cet ensemble d’ordinateur. Sur le marché actuel il existe une multitude d’ordinateurs pouvant accueillir les systèmes d’exploitation Windows, que se soit : un ordinateur fixe, un ordinateur portable, un tablet PC, un Tellus, un Zingui, une tablette ou un Netbook. Nous allons ci-après définir, brièvement ces différents modèles : Si la puissance requise est un critère important le meilleur rapport performances/prix est obtenu avec un « ordinateur fixe standard ». Il possède une grande puissance, une grande capacité de stockage et est fortement évolutif. L’on peut en effet aisément ajouter des périphériques, interfaces et adaptations spécifiques. Le « Notebook » est un ordinateur portable classique. Il peut posséder la même puissance et capacité de stockage qu’un ordinateur fixe, mais à prix plus important. A prix raisonnable, un ordinateur portable est généralement légèrement moins puissant qu’un ordinateur fixe du marché courant. L’avantage majeur de cette solution est le compromis entre la puissance et la mobilité. Un « Tablet PC » est un ordinateur portable, puissant (égal ou inférieur à un Notebook) possédant un écran pivotable et rabattable. Il peut donc être utilisé comme un ordinateur portable classique ou comme tablette. Il possède un écran tactile qui peut, selon les modèles, réagir aux doigts, au stylet ou les deux en même temps. Le « Tellus 4 » est un ordinateur puissant, qui ne possède pas de clavier (possibilité d’en connecter un via USB). Il possède un écran tactile très sensible qui réagit aux doigts, une coque robuste résistante aux chocs et aux éclaboussures et une sortie son améliorée. Le Tellus 4 est un outil idéal pour la communication, via synthèse vocale et l’utilisation d’autres applications spécifique (internet, mail, etc.).
FST Informatique auxiliaire en milieu scolaire / Conseils, critères de choix et outils page 23/39
Le « Zingui » est un ordinateur peu puissant, qui ne possède pas
de clavier (possibilité d’en connecter un via USB). Il est composé
d’un écran tactile très sensible qui réagit aux doigts, d’une
coque robuste résistante aux chocs et aux éclaboussures et
d’une sortie son améliorée. Le Zingui est un outil idéal pour la
communication via synthèse vocale (uniquement).
Une « tablette » est un ordinateur généralement peu puissant, qui
ne possède pas de clavier, ou disponible en option. Il possède un
écran tactile qui peut, selon les modèles, réagir aux doigts, au
stylet ou les deux en même temps.
Un « Netbook » est un ordinateur peu puissant, de petite taille,
pourvu généralement d’une batterie longue durée, il est destiné
à une utilisation itinérante, pour la rédaction de documents, la
lecture de mail et la navigation sur internet.
Un « Netbook tablet PC » est un ordinateur peu puissant, de
petite taille, pourvu généralement d’une batterie longue durée.
Il possède un écran tactile pivotable et rabattable. Il peut donc
être utilisé comme Netbook classique ou comme tablette. Il est
destiné à une utilisation itinérante, pour la rédaction de
documents, la lecture de mail et la navigation sur internet.
Dans le cadre de ce document, pour la majeur partie des utilisateurs, qui ne nécessitent pas
de matériel très spécifique, le matériel le plus adéquat pour une utilisation en classe et à la
maison est sans aucun doute un ordinateur portable classique, le « Notebook ».
Il permettra une mobilité accrue et possèdera la puissance nécessaire pour y installer bon
nombre de logiciels gourmands en ressources. On pourra, par exemple, aisément y installer
un logiciel de reconnaissance vocale. De plus, et étant donné que l’enfant travaillera sur
des documents numérisés, il est important de posséder une taille d’écran adéquate. Nous
vous proposons donc de vous munir d’un ordinateur possédant les caractéristiques
suivantes :
Type : Notebook (ordinateur portable classique)
Taille d’écran : entre 15 et 19 pouces
Processeur : minimum un Dual Core
Mémoire vivre (RAM) : 4 Gigas
Disque dur : minimum 150 Gigas
Budget : entre CHF 950.00 et CHF 1'800.00 (selon la marque et le modèle)FST Informatique auxiliaire en milieu scolaire / Conseils, critères de choix et outils page 24/39
MAC (Apple – MAC OS)
La gamme d’ordinateur MAC est relativement restreinte en comparaison au monde PC.
Généralement la taille de l’écran et l’usage peuvent déterminer assez facilement le
modèle adéquat, le choix est donc plus facile.
Mac pro : iMac : Macbook Pro : Macbook Air : Mac mini :
Ordinateur fixe Ordinateur fixe Ordinateur Ordinateur Ordinateur
tout en un portable portable très compact
standard léger et très fin (nécessite le
branchement d’un
écran externe)
Dans le cadre de ce document, pour la majeur partie des utilisateurs, qui ne nécessitent
pas de matériel très spécifiques, le matériel le plus adéquat pour une utilisation en classe
et à la maison est sans aucun doute un ordinateur portable classique, le « Macbook
Pro ».
Il permettra une mobilité accrue et possèdera la puissance nécessaire pour y installer
bon nombre de logiciels gourmands en ressources. On pourra, par exemple, aisément y
installer un logiciel de reconnaissance vocale. De plus et étant donné que l’enfant
travaillera sur des documents numérisés, il est important de posséder une taille d’écran
adéquate. Nous vous proposons donc de vous munir d’un ordinateur possédant les
caractéristiques suivantes :
Type : Macbook (ordinateur portable Mac)
Taille d’écran : entre 15 et 17 pouces
Processeur : minimum un Dual Core
Mémoire vivre (RAM) : 4 Gigas
Disque dur : minimum 150 Gigas
Budget : entre CHF 1'800.00 et CHF 2'600.00 (selon la taille de l’écran)FST Informatique auxiliaire en milieu scolaire / Conseils, critères de choix et outils page 25/39 iPad (Apple – iOS) L’iPad est une tablette peu puissante, peu évolutive, créée et vendue par Apple. L’iPad est actuellement très mode et tendance. Fine et légère, elle repose sur le système d’exploitation iOS (qui équipe aussi l'iPhone). Il possède un écran tactile de 9,7 pouces de diagonale. On peut y installer uniquement les applications disponibles sur l’« Apple Store » ou développement spécifiques. Android tabs (Google – Androïd OS) Android est un système d’exploitation pour smartphones et terminaux mobiles conçu par Android (startup acquise par Google en 2005). L’on trouve actuellement une foison de modèles différents de tablettes supportant le système d’exploitation Android. Ces tablettes sont peu puissantes, peu évolutives, et comme pour l’iPad, on peut y installer uniquement les applications disponibles sur un shop en ligne dédié, l’« Android Market » ou développement spécifique.
FST Informatique auxiliaire en milieu scolaire / Conseils, critères de choix et outils page 26/39
Selon le handicap
Vous trouverez ci-dessous un arbre de décision, regroupant les cas les plus généraux,
permettant de choisir le matériel le plus adéquat pour la personne concernée, selon le
type de handicap. Attention à bien prendre en compte l’évolution de la maladie dans
le temps à moyen et long terme. Les ordinateurs n’ont pas tous les mêmes capacités
d’évolution et ne peuvent pas tous satisfaire à tous les besoins !
Handicap
?
Mental Polyhandicap Moteur
non Comprend oui
une consigne
?
oui Mobilité
volontaire des mains
conservée
?
non
oui Mobilité
volontaire de la
tête conservée
?
non
oui Mobilité
volontaire des yeux
conservée
?
L’utilisation de - PC, MAC - PC - PC non
l’outil informatique - iPad - MAC
est-il possible ? - Android tab Avec adaptation
EEG ?
- Tablettes Avec adaptation spécifique (Alea,
- PC, Mac spécifique Mytobii, Seetech,
Actuellement pas de
- iPad Sans adaptation (headmouse, etc.)
solution fonctionnelle
- Android tab spécifique. integramouse et
non-invasive connue.
- Tablettes clavier à l’écran).FST Informatique auxiliaire en milieu scolaire / Conseils, critères de choix et outils page 27/39 Si la mobilité volontaire des mains est conservée L’avantage majeur des approches proposées précédemment est qu’elles offrent à l’utilisateur un grand choix de moyens d’accès, pour trouver celui qui est le plus efficace pour l’utilisateur. Si l’utilisateur peut encore utiliser ses mains, l’on trouve une multitude de claviers et de souris adaptés. Un clavier standard peut certaines fois suffire. En cas de tremblements, un simple guide- doigts ou un cache-touches peut être appliqué sur un clavier, pour faciliter la dissociation des doigts. Il existe aussi des claviers de taille réduite, nécessitant des mouvements d’une amplitude plus restreinte. Au contraire, si l’utilisateur est très imprécis et/ou si la vision est légèrement atteinte, il existe aussi de grands claviers avec de grosses touches ainsi que de gros caractères et un contraste élevé. Voici un rapide échantillon de claviers et souris adaptées : Freestyle Solo - Clavier en 2 parties Le clavier Freestyle Solo, grâce à ces deux parties indépendantes et mobiles, peut facilement s'adapter aux besoins spécifiques de chaque utilisateur en favorisant une posture idéale, que l'on ne peut pas atteindre avec un clavier standard. Ce modèle USB est compatible avec Windows et Macintosh. Clavier Intellikeys IntelliKeys est un clavier programmable. Il se présente sous la forme d'une dalle réactive sur laquelle on place une feuille (overlay) où sont dessinées des touches, qui peuvent contenir une lettre, une macro, etc... Le clavier Intellikeys est conçu pour les utilisateurs n'ayant pas les capacités pour utiliser un clavier classique d'ordinateur ou une souris standard (handicap moteur, visuel ou cognitif). Ce modèle USB est compatible avec Windows et Macintosh. Une grande incertitude plane sur ce produit quant à sa disponibilité dans l’avenir.
FST Informatique auxiliaire en milieu scolaire / Conseils, critères de choix et outils page 28/39 Clavier pour mono-manuel B-Key B-Key (Bimanual-Keyboard) est un logiciel uniquement disponible pour PC, s’adressant aux personnes mono-manuelles, pour la saisie dactylographique à 5 doigts. Grâce à sa touche bascule configurable, B-Key vous permet de presser toutes les touches d'un clavier standard, à l'aide d'une seule main. Vous gagnerez ainsi en efficacité, en vitesse de frappe, mais aussi et bien sûr en confort, car votre poignet restera quasi immobile ! Des autocollants sont livrés avec le programme pour transformer votre clavier d’ordinateur en clavier B-Key. Joystick Plus Penny & Giles USB Le Joystick USB Penny and Giles remplace une souris. Le curseur de la souris reste en position lorsque le joystick est relâché. Toutes les fonctions sont accessibles grâce à des boutons se trouvant sur le joystick (clic, double-clic, bouton pressé/relevé, vitesse, blocage du déplacement vertical/horizontal). Grâce à un boîtier interface, il est possible d'y brancher un ou plusieurs contacteurs. Il possède un guide-doigts aisément démontable. Pour les gauchers, il est possible d'inverser la touche droite de la souris avec la gauche. Ce modèle USB est compatible avec Windows et Macintosh. Trackball Plus Penny & Giles USB Le Trackball USB Penny and Giles remplace une souris. Il possède une balle large pour une utilisation facilitée. Toutes les fonctions sont accessibles grâce à des boutons se trouvant sur le joystick (clic, double-clic, bouton pressé/relevé, vitesse, blocage du déplacement vertical/horizontal). Grâce à un boîtier interface, il est possible d'y brancher un ou plusieurs contacteurs. Il possède un guide-doigts aisément démontable. Pour les gauchers, il est possible d'inverser la touche droite de la souris avec la gauche. Ce modèle USB est compatible avec Windows et Macintosh.
Vous pouvez aussi lire