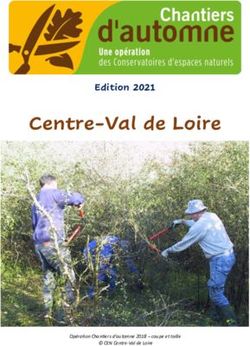UN Biodiversity Lab 2.0 - Guide d'utilisateur de l'espace de travail Février 2021
←
→
Transcription du contenu de la page
Si votre navigateur ne rend pas la page correctement, lisez s'il vous plaît le contenu de la page ci-dessous
Table des matières
Ce guide explique comment tirer parti des fonctionnalités de votre espace de travail sur la
plateforme du UN Biodiversity Lab (UNBL). Si vous avez d'autres questions, veuillez
consulter notre page d'assistance ou nous contacter à l'adresse
support@unbiodiversitylab.org.
Les bases des espaces de travail UNBL 3
Qu'est-ce qu'un espace de travail UNBL ? 3
Comment demander un espace de travail UNBL ? 3
Visualisation de votre espace de travail UNBL 4
Comment puis-je accéder à mon (mes) espace(s) de travail ? 4
Comment visualiser les lieux de mon espace de travail UNBL ? 5
Quelles sont les mesures dynamiques disponibles dans mon espace de travail ? 6
Comment visualiser les autres couches de mon espace de travail ? 9
Naviguer dans l'outil d'administration 10
Comment accéder à l'outil d'administration ? 10
Quels sont les composants disponibles dans l'outil d'administration ? 10
Gestion des utilisateurs dans votre espace de travail 12
Quels sont les rôles et les autorisations des utilisateurs dans mon espace de travail
UNBL ? 12
Comment ajouter de nouveaux utilisateurs ? 13
Comment modifier ou supprimer des utilisateurs existants ? 14
Un atout de plus pour votre espace de travail 15
Comment ajouter des lieux (formes vectorielles) ? 15
Comment modifier des lieux ? 17
Comment ajouter des couches de données ? 17
Comment modifier les couches de données ? 20
Comment créer des couches de groupe (pluriannuelles ou multi-catégories) ? 25
Comment créer des couches animées ? 27
Que faire je n’ai pas trouvé de réponse à ma question ? 28Les bases des espaces de travail UNBL
Qu'est-ce qu'un espace de travail UNBL ?
Les espaces de travail UNBL constituent une zone de travail sécurisée au sein de l'UNBL où des
données nationales ou infranationales peuvent être ajoutées et partagées avec un ensemble
d'utilisateurs spécifiques. Ils offrent un espace sécurisé pour collaborer à vos projets, quelle que soit
votre expérience en matière de SIG.
Comment demander un espace de travail UNBL ?
Les espaces de travail UNBL sont accordés à la discrétion des partenaires de l'UNBL. Pour demander
un espace de travail UNBL, veuillez cliquer sur l'onglet "Espaces de travail UNBL" sur notre page
d'assistance et remplir le formulaire.
Les bases des espaces de travail UNBL #3Visualisation de votre espace de travail UNBL
Comment puis-je accéder à mon (mes) espace(s) de travail ?
Si vous êtes un utilisateur enregistré qui a obtenu l'accès à un ou plusieurs espaces de travail UNBL,
veuillez suivre les étapes suivantes :
1. Connectez-vous à votre compte.
2. Cliquez sur le bouton déroulant VUE CARTE. Cela affichera les espaces de travail auxquels vous
appartenez.
3. Vous pouvez visualiser les actifs (lieux et couches de données) pour chaque espace de travail
indépendamment ou tous en même temps. Cochez la case des espaces de travail que vous
souhaitez inclure dans votre vue. Note : si aucun espace de travail n'est sélectionné, cela revient
à sélectionner tous les espaces de travail.
4. Décochez les espaces de travail que vous ne voulez pas voir, ce qui vous permet de ne voir que
les lieux téléchargés dans votre espace de travail UNBL et de filtrer les biens indésirables.
Remarque : nous vous recommandons de ne pas décocher la plate-forme publique de l'UNBL, car
cela supprimera l'accès aux couches mondiales publiques et aux mesures du tableau de bord pour
tous les domaines.
Visualisation de votre espace de travail UNBL #4Visualisation de votre espace de travail UNBL
Comment visualiser les lieux de mon espace de travail UNBL ?
Une fois que votre ou vos espaces de travail préférés sont sélectionnés, vous pouvez utiliser l'onglet
Endroits pour rechercher et sélectionner un lieu, ainsi que pour afficher les mesures dynamiques qui
lui sont associées. Seuls les lieux accessibles à vos espaces de travail sélectionnés seront disponibles.
Pour rechercher un domaine d'intérêt, vous pouvez soit
Cliquez sur l'icône ENDROITS, tapez le nom du pays ou de la juridiction que vous souhaitez
consulter dans la boîte de recherche, et sélectionnez le résultat souhaité dans la liste des
résultats de la recherche.
OU
Cliquez sur l'icône ENDROITS, cliquez pour agrandir la boîte de filtres, et sélectionnez le filtre qui
vous intéresse. Vous pouvez ensuite sélectionner l'endroit souhaité dans la liste des résultats de
la recherche.
Visualisation de votre espace de travail UNBL #5Visualisation de votre espace de travail UNBL
Quelles sont les mesures dynamiques disponibles dans mon espace de travail ?
L'UNBL offre des mesures en un coup d'œil basées sur les meilleurs ensembles de données spatiales
mondiales. Ces mesures peuvent être utilisées pour rendre compte de l'état de la nature et du
développement humain pour n'importe quel endroit de votre espace de travail UNBL. Les mesures
disponibles comprennent :
Perte de la couverture forestière (2001-2018)
Indice d'intégrité de la biodiversité (2015)
Indice de végétation amélioré (2000-2019)
Couverture terrestre mondiale (2015)
Nombre d'incendies par mois (2018)
Zones protégées (2019)
Densité de carbone terrestre (2010)
Empreinte humaine terrestre (1993 et 2009)
Pour en savoir plus sur les ensembles de données qui sous-tendent chacun de ces paramètres et sur
la manière dont ils peuvent être utilisés pour la surveillance et la notification, veuillez consulter le
Tableau 1.
Visualisation de votre espace de travail UNBL #6Visualisation de votre espace de travail UNBL
Pour visualiser les mesures dynamiques des lieux de votre espace de travail UNBL :
1. Sélectionnez un domaine d'intérêt.
2. Examinez les métriques dans le panneau de gauche.
3. Cliquez sur l'icône "AFFICHER SUR LA CARTE" si vous souhaitez visualiser cette couche sur la
carte. Cliquez sur l'icône SUPPRIMER LA CARTE ou sur l'icône enlever la couche dans la légende
pour effacer l'écran.
4. Cliquez sur l'icône i pour afficher les informations sur les couches, les pages d'information
fournissent une brève description des données, des documents à lire et des liens vers les
sources.
5. Pour télécharger les données de synthèse de la métrique au format .csv ou .json, cliquez sur
l'icône en forme de flèche. Vous pouvez également télécharger les données à partir des liens de
source sur les pages d'information des couches.
Visualisation de votre espace de travail UNBL #8Visualisation de votre espace de travail UNBL
Comment visualiser les autres couches de mon espace de travail ?
Votre espace de travail UNBL vous offre la possibilité de visualiser vos données dans des espaces de
travail UNBL avec n'importe laquelle des données mondiales de l'UNBL. Pour rechercher les couches
disponibles :
1. Cliquez sur l'icône COUCHES. Les couches de données des espaces de travail que vous avez
sélectionnés rempliront automatiquement cet onglet.
2. Pour rechercher une couche, vous pouvez soit
a. Tapez le nom de la couche que vous souhaitez visualiser dans la boîte de recherche, et
sélectionnez le résultat souhaité dans la liste des couches.
b. Cliquez pour développer la boîte de filtres et sélectionnez le filtre qui vous intéresse, puis
sélectionnez l'endroit souhaité dans la liste des résultats de la recherche.
3. Cliquez sur le bouton à gauche du nom de la couche pour charger cette couche sur la carte.
4. Cliquez à nouveau sur le bouton ou cliquez sur l'icône X sur la couche info pour supprimer cette
couche.
Visualisation de votre espace de travail UNBL #9Naviguer dans l'outil d'administration
Comment accéder à l'outil d'administration ?
Afin d'ajouter et de gérer les utilisateurs, les lieux et les
couches de données sur votre espace de travail, vous
pouvez accéder à la page d'administration de votre
espace de travail. Pour ce faire :
1. Cliquez sur le menu VUE CARTE.
2. Sélectionnez le bouton d'administration associé à
l'espace de travail de votre choix.
3. La page d'administration de votre espace de travail
est également accessible à l'URL suivante :
https://map.unbiodiversitylab.org/admin//YOURWO
RKSPACESLUGNAME
Quels sont les composants disponibles dans l'outil d'administration ?
La page d'administration se consulte à l'aide du menu déroulant situé dans la partie supérieure du
panneau de gauche. En fonction de votre rôle dans l'espace de travail, vous pouvez gérer les
Endroits, les Couches et les Utilisateurs.
Pour accéder aux différentes composantes :
1. Cliquez sur l'onglet à droite du bouton d'accueil pour développer le menu déroulant.
2. Sélectionnez le composant que vous souhaitez visualiser. De plus amples informations sur
chaque composant sont fournies dans la suite de ce guide de l'utilisateur.
Naviguer dans l'outil d'administration #10Naviguer dans l'outil d'administration
Naviguer dans l'outil d'administration #11Gestion des utilisateurs dans votre espace de travail
Quels sont les rôles et les autorisations des utilisateurs dans mon espace de
travail UNBL ?
Les rôles et les autorisations sont utilisés pour définir ce que les utilisateurs individuels peuvent faire
dans un espace de travail. Chaque espace de travail peut comprendre des utilisateurs ayant les rôles
et autorisations suivants :
Les propriétaires - le créateur de l'espace de travail. Actuellement, seuls les administrateurs de
la plate-forme UNBL peuvent créer des espaces de travail UNBL et attribuer un propriétaire. Les
propriétaires ont la possibilité d'ajouter tous les types d'utilisateurs, de gérer les actifs de
l'espace de travail (lieux et couches) via l'outil d'administration, et de visualiser tous les actifs de
l'espace de travail sur la carte.
Les administrateurs - peuvent ajouter et gérer des utilisateurs, attribuer des rôles aux
utilisateurs en tant qu'éditeurs et visionneurs, gérer les ressources de l'espace de travail via
l'outil d'administration, et afficher toutes les ressources de l'espace de travail sur la carte.
Les éditeurs - peuvent gérer les ressources de l'espace de travail via l'outil d'administration, et
visualiser toutes les ressources de l'espace de travail sur la carte. Les éditeurs doivent avoir une
expérience de travail avec les logiciels SIG pour pouvoir télécharger et modifier les couches de
données.
Visualiseurs - permettent de visualiser tous les actifs de l'espace de travail sur la carte. Les
visualiseurs n'ont pas accès à l'outil d'administration.
Gestion des utilisateurs dans votre espace de travail #12Gestion des utilisateurs dans votre espace de travail
Comment ajouter de nouveaux utilisateurs ?
Les propriétaires et les administrateurs des espaces de travail sont les seuls à pouvoir ajouter des
utilisateurs à leur espace de travail.
Pour ajouter des utilisateurs à votre espace de travail :
1. Demandez à l'utilisateur souhaité de s'inscrire pour obtenir un compte sur l'UNBL (voir notre
guide de l'utilisateur de la plateforme publique de l'UNBL pour plus de détails).
2. Accédez à la page Utilisateurs à partir du menu déroulant situé à gauche de l'écran des outils
d'administration.
3. Sélectionnez le bouton "AJOUTER DES UTILISATEURS". Saisissez l'adresse électronique de
l'utilisateur dans la barre "Courriel de l'utilisateur" et attribuez-les à un ou plusieurs groupes
d'utilisateurs dans la barre "Groupes d'utilisateurs". Les noms sont automatiquement générés à
partir de l'adresse électronique de l'utilisateur.
Note : l'utilisateur doit déjà être un utilisateur enregistré dans la plate-forme principale de l'UNBL
pour pouvoir être ajouté à votre espace de travail. S'il n'est pas déjà un utilisateur enregistré de la
plate-forme, vous obtiendrez un message d'erreur.
Gestion des utilisateurs dans votre espace de travail #13Gestion des utilisateurs dans votre espace de travail
Comment modifier ou supprimer des utilisateurs existants ?
Les propriétaires et les administrateurs des espaces de travail sont les seuls à pouvoir ajouter,
modifier et supprimer des utilisateurs de leur espace de travail.
Pour supprimer ou modifier des utilisateurs existants :
1. Accédez à la page Utilisateurs à partir du menu déroulant situé à gauche de l'outil
d'administration. Lorsque vous entrez dans la page Utilisateurs, tous les utilisateurs de votre
espace de travail seront répertoriés dans le panneau de gauche.
2. Sélectionnez un nom d'utilisateur dans le panel.
3. Pour modifier le rôle et les autorisations de l'utilisateur dans votre espace de travail, choisissez
EDITER UTILISATEUR et attribuez-lui le rôle souhaité dans la barre de recherche Rôles de
l'utilisateur. Veillez à supprimer toute autorisation inutile en cliquant sur le [x].
4. Pour supprimer l'utilisateur, cliquez sur la case SUPPRIMER L'UTILISATEUR.
Gestion des utilisateurs dans votre espace de travail #14Un atout de plus pour votre espace de travail
Comment ajouter des lieux (formes vectorielles) ?
L'ajout d'un nouveau lieu vous permet d'utiliser toutes les fonctionnalités de l'UNBL pour une zone
d'intérêt infranationale, nationale ou transfrontalière. Une fois que le lieu a été ajouté à votre
espace de travail UNBL, vous pourrez (1) des mesures dynamiques seront automatiquement
calculées pour ce lieu ; et (2) découper n'importe quelle couche matricielle (accessible au public) de
ce lieu et la télécharger pour un travail ultérieur dans un logiciel SIG de bureau.
Pour ajouter un nouveau lieu :
1. Accédez à la page Endroit à partir du menu déroulant situé à gauche de l'outil d'administration.
2. Cliquez sur le bouton CREER UN NOUVEAU LIEU.
3. Sur la page Nouveau lieu, remplissez les informations suivantes :
a. Titre : Insérer le nom du lieu. Nous recommandons de les garder courts et clairs.
Actuellement, aucun caractère spécial n'est autorisé.
b. Type de lieu : Sélectionnez la classe appropriée dans le menu déroulant. Cela vous sera utile
pour filtrer vos recherches plus tard. Vous pouvez choisir entre Pays, Juridiction, Biome,
Zone protégée ou Zone d'espèces.
c. Slug : Insérez un identifiant unique pour le lieu qui ne contient que des lettres minuscules,
des chiffres et des traits d'union. Aucun espace ne peut être utilisé. Nous vous
recommandons d'utiliser le bouton GENERER UN NOM DE SLUG pour vous aider à générer
une slug approprié.
d. Forme du lieu : Téléchargez le fichier GeoJSON représentant votre lieu à l'aide du bouton
CHOISIR FICHIER. Le fichier doit être un GeoJSON de moins de 6 Mo et ne doit pas
comporter plus d'un million de sommets. Bien que le système autorise les téléchargements
jusqu'à 6 Mo, nous recommandons fortement d'utiliser des fichiers ne dépassant pas 2 Mo
pour un rendu et des calculs de métriques optimaux. Il peut s'agir d'un seul ou de plusieurs
polygones, mais notre système ne lira pas les sous-caractéristiques d'un polygone. Voici un
guide plus complet sur les exigences en matière de format.
4. Une fois que vous aurez enregistré votre nouveau lieu, vous serez amené à l'écran d'accueil du
lieu. Pour que votre lieu soit accessible en vue cartographique, vous devez le publier en cliquant
sur le bouton Publié. Les lieux non publiés restent dans l'outil d'administration jusqu'à ce que
vous soyez prêt à les publier dans la vue cartographique de l'espace de travail.
5. Pour faire de ce lieu un lieu vedette de votre espace de travail, activez le bouton "En vedette".
Cela fera office de signet pour que le lieu apparaisse en haut de la liste dans l'onglet Lieux
chaque fois qu'un lieu n'est pas sélectionné.
Un atout de plus pour votre espace de travail #15Un atout de plus pour votre espace de travail
Un atout de plus pour votre espace de travail #16Un atout de plus pour votre espace de travail
Comment modifier des lieux ?
Vous avez également la possibilité de modifier des lieux existants et de visualiser votre lieu sur une
carte de base pour vérifier visuellement que le fichier est correct dans la vue de la carte. Pour ce
faire :
Accédez à la page Endroits à partir du menu déroulant situé à gauche de l'outil d'administration.
Sélectionnez le lieu qui vous intéresse dans la liste des lieux située dans la barre de menu de
gauche. Une fois que vous aurez cliqué sur le lieu, ses détails apparaîtront dans le panneau de
droite.
Cliquez sur le bouton « Voir et charger la forme » au-dessus de la fenêtre du plan de base pour
voir quelques informations géospatiales de base sur votre forme et pour télécharger toute
nouvelle version de la forme que vous pourriez avoir à l'avenir.
Comment ajouter des couches de données ?
Les couches de données peuvent être ajoutées à votre espace de travail UNBL pour être visualisées
par votre équipe sans que la couche ne soit rendue publique. Actuellement, toutes les couches de
données téléchargées en privé doivent être des données matricielles. Les ensembles de données
vectorielles doivent être rastérisés et téléchargés en format raster, par exemple en utilisant l'outil
QGIS open source. Toutes les couches de données doivent être des actifs d'images du moteur
Google Earth (GEE). Veuillez voir ici pour des informations plus détaillées sur le formatage des
données et sur la façon de télécharger des couches de données raster dans GEE.
Pour ajouter une nouvelle couche de données :
Naviguez vers la page "Couches" à partir du menu déroulant à gauche de l'outil d'administration.
Sélectionnez le bouton CREER UNE NOUVELLE COUCHE.
Un atout de plus pour votre espace de travail #17Un atout de plus pour votre espace de travail
Sur la page Nouvelle couche, remplissez les informations suivantes:
Titre de la couche : Nous vous recommandons de faire en sorte qu'elles soient courtes et
claires. Actuellement, aucun caractère spécial n'est autorisé.
Slug : insérez un identifiant unique pour la couche qui ne contient que des lettres
minuscules, des chiffres et des traits d'union. Aucun espace ne peut être utilisé. Nous vous
recommandons d'utiliser le bouton GENERER UN NOM DE SLUG pour vous aider à générer
une lopin approprié.
Catégorie de couche : Sélectionnez la classe thématique appropriée dans le menu déroulant.
Cela vous sera utile pour filtrer vos recherches plus tard. Vous pouvez choisir parmi les
domaines administratifs ; la biodiversité ; le climat et le carbone ; les services
écosystémiques ; les habitats, les écosystèmes et les biomes ; l'impact et les pressions de
l'homme ; l'occupation des sols ; le milieu marin ; les risques naturels ; les zones protégées
et conservées ; la restauration ; les aspects socio-économiques et le développement
durable.
Fournisseur de couche : Choisissez de quelle source vous dérivez la couche.
Type de couche : Attribuez un type de couche ; actuellement, les espaces de travail UNBL ne
peuvent prendre en charge que les couches matricielles.
Un atout de plus pour votre espace de travail #18Un atout de plus pour votre espace de travail
La couche nécessite une configuration de couche pour rendre et visualiser votre couche dans la
vue de la carte. Les fichiers de configuration suivent un modèle particulier qui peut être copié et
collé dans de nouvelles couches supplémentaires. Nous vous suggérons fortement de coller le
modèle de configuration suivant dans la case "Config. de couche". La section suivante de ce
guide de l'utilisateur vous donnera des informations sur la manière de le modifier.
{
"source": {
"assetId": "asset/id/here",
"sldValue": " + + ",
"styleType": "sld",
"tiles": [
"https://sls-neur-prod-unbl-services.azurewebsites.net/api/tiles/insertidentiferhere/{z}/{x}/{y}"
]
},
"legendConfig": {
"items": [
{
"value": "quantity1",
"color": "#hex1"
},
{
"value": "quantity2",
"color": "#hex2"
}
],
"type": "type"
},
"interactionConfig": {
"type": "intersection",
"config": {},
"output": [
{}
]
},
"applicationConfig": {},
"staticImageConfig": {}
}
Cliquez sur SAUVEGARDER ET VISUALISER LES DÉTAILS pour sauvegarder la couche.
Un atout de plus pour votre espace de travail #19Un atout de plus pour votre espace de travail
Comment modifier les couches de données ?
Pour personnaliser les couches de données, vous devez modifier la configuration de la couche
échantillon. Pour ce faire :
Accédez à la page des couches à partir du menu déroulant situé à gauche de l'outil
d'administration (vous devrez peut-être actualiser la page pour que cette nouvelle couche
apparaisse dans la liste).
Cliquez sur le bouton EDITER dans la section Config de couche.
Dans l'écran de l'éditeur de couches, ne modifiez que les sections surlignées du code de
configuration, comme indiqué ci-dessus. Tout le reste doit rester inchangé, sinon vous
obtiendrez une erreur.
Copiez et collez l'identifiant de l'actif Google Earth Engine ici, entre guillemets (" ").
"assetId" : "asset/id/here",
Un atout de plus pour votre espace de travail #20Un atout de plus pour votre espace de travail
Entrez dans le style des couches. Le style de couche suit le format SLD (Styled Layer Descriptor).
Ce format vous permet de modifier la couleur, la transparence et la plage de valeurs de votre
couche. Nous vous recommandons de suivre les étapes suivantes pour remplir cette partie de la
configuration :
Choisissez le type de style le plus approprié pour votre couche (surligné en orange). Utilisez
la valeur rampe pour les données continues (par exemple, les données de population).
Utilisez la valeur intervalle pour les données catégorielles (par exemple, les catégories
d'occupation du sol).
Choisissez les valeurs de la couche que vous souhaitez visualiser en modifiant les valeurs de
quantité (surlignées en vert) et leurs couleurs correspondantes avec les valeurs de couleur
(surlignées en rouge). Soumettez les valeurs et leurs couleurs correspondantes dans l'ordre
de la valeur la plus faible à la valeur la plus élevée. Pour refléter les couleurs personnalisées
dans la légende de la couche, les valeurs dans légendeConfig doivent correspondre aux
valeurs dans sldValue. Voir le sélecteur de couleurs de Google pour sélectionner des valeurs
de couleur hexagonales.
Les valeurs minimales et maximales soumises dans cette partie de la configuration ne
doivent pas nécessairement correspondre aux valeurs minimales et maximales de la couche.
Par exemple, dans une couche avec des valeurs allant de 0 à 100, la première entrée SLD
peut être 10 et la dernière peut être 90. Les valeurs dans la couche de 0 à 10 se verront
toutes attribuer la même couleur que celle attribuée à 10, tandis que les valeurs de 90 à 100
se verront attribuer la couleur attribuée à 90.
Les valeurs comprises entre les valeurs minimales et maximales données agissent comme
des ruptures de couleur selon le type de style que vous avez choisi. Rampe assignera une
gamme de couleurs entre une valeur donnée et la couleur qui lui est assignée. L'intervalle
attribuera la même couleur à toutes les valeurs comprises entre cette valeur et la valeur
précédente.
Modifier la valeur de l'opacité pour personnaliser la transparence de chaque couleur. La
valeur doit se situer entre 0 et 1 (surligné en bleu), où :
0 est la transparence totale
0,5 est une transparence de 50%.
1 n'est pas la transparence
Répétez l'opération pour chaque couleur que vous souhaitez visualiser sur la carte.
L'exemple ci-dessous comporte huit couleurs qui correspondent à huit valeurs de pixels
différentes.
Un atout de plus pour votre espace de travail #21Un atout de plus pour votre espace de travail
Entrez dans le style de la légende.
La légendeConfig est utilisée pour traduire le
style du SLD en une légende lisible par
l'homme sur la visionneuse de carte. La
première partie de cette section, les éléments
(surlignés en orange), nécessite la saisie de
deux champs à partir du style SLD :
valeur/nom (surligné en violet) et sa couleur
correspondante (surligné en rouge).
Choisissez la valeur si la couche illustre des
valeurs numériques, des scores ou des
pourcentages. Choisissez le nom si la couche
illustre des catégories classifiées telles que les
frontières politiques, les types d'espèces ou
les catégories de l'UICN.
La deuxième partie de la configuration de la
légende, le type, détermine comment la
rampe de couleur de la couche est présentée
dans la légende (surlignée en rose). Le type
basique crée une légende catégorielle de
chaque valeur individuelle et de sa couleur
correspondante. Il est préférable pour les
données catégoriques de type intervalle. Le
type Gradient crée une barre de couleur
continue avec les valeurs entrées à chaque
rupture de couleur dans les citations (" "). Il
est préférable pour les données continues de
type rampe.
Un atout de plus pour votre espace de travail #22Un atout de plus pour votre espace de travail
Cliquez sur SAUVEGARDER LA COUCHE une fois que vous avez le style souhaité pour créer une
URL unique pour la couche. Cette URL sera ajoutée à la configuration de la couche pour
compléter le processus.
Changez l'URL. Après avoir enregistré, une valeur d'identification apparaîtra (entourée ci-
dessous). Les tuiles de trame sont stockées sur la base d'un identifiant unique trouvé dans l'URL
nfiguration de la couche pour charger la couche dans la
de la couche. Collez cet URL dans la configuration
vue de la carte (mise en évidence en bleu foncé).
"tiles": [
"https://sls-neur-prod-unbl-services.azurewebsites.net/api/tiles/insertidentiferhere/{z}/{x}/{y}"
]
Pour ajouter votre couche à la vue de la carte, vous devez publier la couche en cochant la case
appropriée. Si votre couche ne contient qu'une seule image ou bande, vous devez également la
marquer comme "primaire".
Un atout de plus pour votre espace de travail #23Un atout de plus pour votre espace de travail
Résumé des étapes utilisant une vue complète de tous les points d'intérêt pour la configuration des
couches :
{
"source": {
"assetId": "asset/id/here",
"sldValue": " + + + + + + + ",
"styleType": "sld",
"tiles": [
"https://sls-neur-prod-unbl-services.azurewebsites.net/api/tiles/insertidentiferhere/{z}/{x}/{y}"
]
},
"legendConfig": {
"items": [
{
"value": "1",
"color": "#912512"
},
{
"value": "Legend text here",
"color": "#ed602a"
},
{
"value": "Legend text here",
"color": "#ee702d"
},
{
"value": "Legend text here",
"color": "#ef8528"
},
{
"value": "Legend text here",
"color": "#f19336"
},
{
"value": "Legend text here",
"color": "#f2a567"
},
{
"value": "Legend text here",
"color": "#f7ce9d"
},
{
"value": ">200 persons/250m²",
"color": "#fbe9d2"
}
],
"type": "gradient"
},
"interactionConfig": {
"type": "intersection",
"config": {},
"output": [
{}
]
},
"applicationConfig": {},
"staticImageConfig": {}
}
Un atout de plus pour votre espace de travail #24Un atout de plus pour votre espace de travail
Comment créer des couches de groupe (pluriannuelles ou multi-catégories) ?
Les couches que vous ajoutez à votre espace de travail UNBL peuvent être regroupées à l'aide d'un
menu déroulant pour organiser des données pluriannuelles ou multi-catégoriques. Chaque année ou
catégorie s'apparente à un groupe de données matricielles individuelles. Les couches de groupe sont
créées dans une nouvelle couche séparée des couches composantes. Par exemple, une couverture
terrestre couvrant trois ans nécessiterait quatre couches : chaque année comme sa propre couche
plus une quatrième couche "groupe" ou "parent", toutes accessibles. Chaque couche annuelle doit
être publiée et ne pas être marquée comme primaire pour pouvoir être affichée sur la carte, en
suivant les étapes décrites dans les sections "Comment ajouter des lieux" et "Comment modifier des
lieux".
La quatrième couche, "parent", nécessite trois étapes supplémentaires dans la page de création de
la couche :
Sélectionnez Groupe dans le menu déroulant Type de couche.
Ajoutez chacune des couches de composants en utilisant la boîte de sélection Couches incluses.
Un atout de plus pour votre espace de travail #25Un atout de plus pour votre espace de travail
Ajoutez l'un des deux scripts de configuration spéciaux ci-dessous en fonction de la manière
dont vous souhaitez présenter les données dans la légende des couches sur la vue de la carte.
Remarque : aucune information de style, d'url ou de légende n'est nécessaire. Lorsque la couche
est marquée comme une couche "groupe", toute la visualisation est tirée des couches
composantes. Botones de radio:
Boutons radio : Recommandé pour les couches de groupe contenant deux ou trois
années/catégories. Collez le code suivant dans la boîte de configuration sans le modifier :
Un atout de plus pour votre espace de travail #26Un atout de plus pour votre espace de travail
Barre déroulante : Recommandé pour les couches contenant plus de trois ans/catégories.
Collez le code suivant dans la boîte de configuration sans le modifier :
Comment créer des couches animées ?
Les couches animées sont un type spécial de couche de groupe qui vous permet de montrer
l'accumulation d'occurrences ou de changements au fil du temps (comme notre couche MODIS sur
les incendies). Pour le moment, si vous souhaitez créer une couche animée, veuillez contacter
support@unbiodiversitylab.org pour obtenir de l'aide.
Un atout de plus pour votre espace de travail #27Que faire je n’ai pas trouvé de réponse à ma question ?
Pour toute autre question, n'hésitez pas à nous contacter à l'adresse support@unbiodiversitylab.org.
Que faire je n’ai pas trouvé de réponse à ma question ? #28Vous pouvez aussi lire