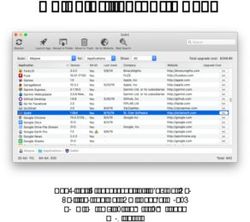ATELIER SUR LA PLATEFORME ZOOM - Richard Gauthier 12 janvier 2022 - adauqar
←
→
Transcription du contenu de la page
Si votre navigateur ne rend pas la page correctement, lisez s'il vous plaît le contenu de la page ci-dessous
Installation
Bande passante
Connexion
Barre d’outils
• Ordinateur
P RO G R A M M E • iPad
Paramètres
Profil de l’utilisateur
Réunions
Partage d’écran
SondageI N S TA L L AT I O N - La participation à une conférence Web nécessite l’utilisation de l’application Zoom. - Celle-ci est disponible pour les ordinateurs (Mac ou PC) ainsi que pour les appareils mobiles. - - - D’abord créez votre compte à https://zoom.us. À noter que vous n’avez pas besoin d’un compte ZOOM pour assister à une réunion ZOOM Vous devez ensuite télécharger, installer et tester l’application Zoom avant la séance. Pour installer Zoom : • Pour ordinateurs PC (Windows) ou Mac (Apple), vous pouvez télécharger l'application client Zoom à cette adresse : https://zoom.us/download • Pour téléphones ou tablettes opérant sous Android, une application est disponible sur Google Play store. • Pour iPhones ou iPads (iOS), une application est disponible sur l'App store. Se connecter à l'application ZOOM
PRÉREQUIS TECHNIQUE • Une connexion Internet haute vitesse filaire ou sans fil (WI-FI), idéalement dans un lieu privé. • Si vous prévoyez utiliser un casque d’écoute avec microphone et/ou webcam à l’ordinateur, assurez-vous qu’il fonctionne correctement. Procédez à l’installation de cet équipement, avant le début de la rencontre. Veuillez suivre les instructions fournies par les fournisseurs. • Il est important, pour l’animateur, de bien vérifier sa connexion avant l’activité prévue sur ZOOM.
B A N D E PA S S A N T E • Pourquoi parler de bande passante ? • Optimiser la qualité et la stabilité des vidéoconférences et des réunions virtuelles; • Minimiser les irritants tels coupures, temps morts, pertes de signal, etc. • Bonne nouvelle : on peut la mesurer et chercher des solutions, s’il y a un problème
A N A LYS E D E VOT R E S I T UAT I O N • Faire le test : www.speedtest.net. • Si vous présentez quelque chose , vous êtes en UPLOAD • Si vous assistez à une presentation, vous êtes en DOWNLOAD • Si la présentation contient des extraits vidéo, audio: 50 Mbits/s seraient mieux • Pour interpréter le test . Demander avis de Gilles par courriel: gillesgagnonfm@gmail.com
Q U E P O U V E Z - VO U S FA I R E ? • Contacter votre fournisseur d’accès à Internet pour changer de plan ou changer de fournisseur; • Rapprochez vous du routeur ou préférez une connexion filaire; • Changer de local, surtout si vous devez faire la présentation. Se déplacer à : bibliothèque, école, local municipal, etc. • Limiter le nombre de personnes connectées en même temps. Demander à tous les participants de fermer leur caméra; • Converser, expédier ou recevoir des courriels, naviguer sur le web, demandent peu de bande passante. • Par contre, les jeux et contenus vidéos demandent beaucoup de bande passante.
REJOINDRE
BARRE D’OUTILS
Document « Interface ZOOM et ses outils disponible :
https://vbdl.files.wordpress.com/2020/09/interface-outils-zoom-.pdfGérer les participants 1. Cliquez sur pour gérer les participants. 2. Passez sur le nom d'un participant et cliquez sur pour accéder aux options supplémentaires. Ce dernier est utile lorsqu’on a besoin d’une personne pour administrer le clavardage et la logistique d’une réunion. On peut aussi inviter un participant à se joindre à la rencontre
LA BARRE D’OUTILS
S U R I PA D
Passer en
mode haut- Passer en
parleur actif mode galerie
vidéoPA R A M È T R E S
PA R A M È T R E S
P L U S D E 8 PA G E S D E PA R A M È T R E S C O U V R A N T L E S R É U N I O N S :
1-SÉCURITÉ
2 - P RO G R A M M E R L A R É U N I O N
3- EN RÉUNION (BASE)
4 - E N R É U N I O N ( AVA N C É )
5 - N OT I F I C AT I O N D E C O U R R I E L S
6- AUTRES
PA R A M È T R E S P O U R L A C O N F I G U R AT I O N D E L’ E N R E G I S T R E M E N T
E T L’ U T I L I S AT I O N D U T É L É P H O N EP RO F I L
AC C È S AU P RO F I L
P RO G R A M M E R
RÉUNIONS
PA RTAG E D ’ É C R A N Activer / désactiver le partage d’écran Il est possible de partager un écran ou une partie d’écran en cliquant sur le bouton L’option de partage « De base » permet de partager un écran ou d’afficher le contenu d’un iPhone/iPad. En appuyant sur le bouton l’écran suivant vous permet de choisir ce que vous voulez partager
Paramètres du partage d’écran : Il est possible de permettre à un seul participant ou à plusieurs de partager simultanément. Note : lorsque c!est un à la fois, le participant qui partage doit arrêter son partage avant qu!un autre puisse commencer le sien. L!animateur peut en tout temps arrêter le partage d!un participant. Les options de partage avancé partage permettent un contrôle plus avancé du partage Il est aussi possible d’annoter un écran partagé. La barre d’outils de ZOOM apparaît en haut de l’écran et d’autres se sont ajoutés
PARTAGE D’ÉCRAN
PRATIQUEÉLABORER UN SONDAGE
SONDAGE
Installation
Bande passante
Connexion
Barre d’outils
• Ordinateur
P RO G R A M M E • iPad
Paramètres
Profil de l’utilisateur
Réunions
Partage d’écran
SondageQUESTIONS
Vous pouvez aussi lire