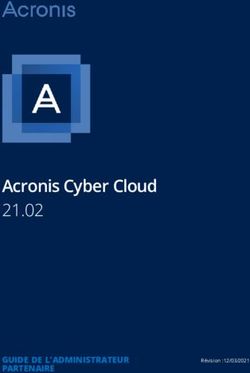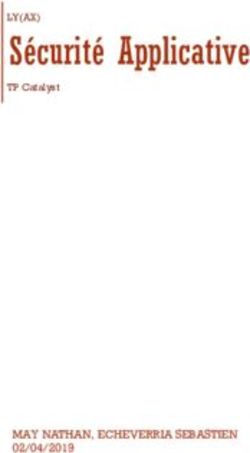Authentification AAI - Wikis UNIL
←
→
Transcription du contenu de la page
Si votre navigateur ne rend pas la page correctement, lisez s'il vous plaît le contenu de la page ci-dessous
Authentification AAI
L'authentification AAI (Authentication and Authorization Infrastructure) est un service
d'authentification et d'autorisation, fourni en partenariat avec SWITCH, qui permet de simplifier
l'accès aux ressources informatiques entre universités et hautes écoles membres des fédérations
SWITCHaai et eduGAIN.
Doc publique
Authentification multifacteurs avec edu-ID
Multifactor Authentication With edu-IDDoc publique
Authentification
multifacteurs avec edu-ID
Vous pouvez dès à présent activer et configurer l'authentification à deux facteurs sur votre
compte SWITCH edu-ID. Néanmoins, l'authentification à deux facteurs sera activée sur le
VPN de l'UNIL le 11 juillet 2022 et n'est donc pas tout de suite disponible.
Le Ci active progressivement l'authentification multifacteurs (ou MFA, authentification forte
ou encore authentification à deux facteurs) pour divers services afin d'augmenter le degré de
sécurité de nos applications (plus d'infos sur notre blog). En plus de votre mot de passe, il vous
sera demandé un code à usage unique, reçu via SMS ou généré dans une application prévue à
cet usage (comme Google Authenticator).
L'identité edu-ID inclut l'utilisation de l'authentification multifacteurs, et son activation est facile.
Pour lire la documentation officielle de SWITCH sur la MFA et l'edu-ID, rendez-vous ici:
https://help.switch.ch/eduid/faqs/?lang=fr#mfa
Activation
(adapté de la documentation de SWITCH)
Pour activer l’authentification en deux étapes, rendez-vous sur votre compte SWITCH edu-ID à
l’adresse https://eduid.ch et cliquez sur le signe + en face d’Authentification en deux étapes,ou allez directement aux paramètres de l’authentification en deux étapes (
https://eduid.ch/web/edit-security-settings/). Activez ensuite l’une des méthodes d’authentification
en deux étapes.
Si vous optez "Codes d'app mobile (TOTP), il vous faudra installer et configurer une application
d’authentification, comme par exemple Authy, FreeOTP, Google Authenticator, ou encore OTP
Auth pour obtenir vos codes.
Si vous utilisez un numéro de téléphone non suisse, sachez que certains pays ou opérateurs
peuvent limiter la réception de SMS, ou vous les faire payer. Nous vous recommandant dans
ce cas de passer par une application d'authentification plutôt que le SMS.
Il est possible d’activer plus d’une méthode de connexion. La connexion par application est
présentée comme premier onglet.Selon le réglage, l’authentification en deux étapes n’est utilisée que pour les services qui en ont besoin (Sur demande) ou pour tous les services (Toujours). Pour désactiver l’authentification en deux étapes, retournez vers les paramètres d’authentification en deux étapes (https://eduid.ch/web/edit-security-settings/) et désactivez toutes les méthodes activées. Vous devrez peut-être réinitialiser ou revérifier le code de vérification si vous réactivez ultérieurement une méthode particulière. La plupart des applications d’authentification mentionnées ci-dessus fonctionnent également pour d'autres fournisseurs de services, comme Google, Facebook, etc. Connexion Lorsque vous vous connecterez à une page nécessitant un deuxième facteur, après le login usuel avec votre adresse email et mot de passe edu-ID, vous serez présenté avec un nouvel écran, comme ceci : Image not found or type unknown Cette page vous donne la possibilité de choisir entre entrer un code généré via une application dédiée (style Google Authenticator) ou via SMS, du moment que cela ait été configuré. Si disponible, l'option Ne plus me demander pendant une semaine aura pour conséquence qu'il ne vous sera pas demandé d'entrer le deuxième facteur pendant sept jours depuis ce navigateur. Connexion au VPN Pulse Secure À partir du 11 juillet 2022, à chaque connexion au VPN, vous serez présenté avec la fenêtre de login edu-ID familière, vous demandant d’insérer votre adresse email ainsi que votre mot de passe edu-ID :
Ensuite, si vous n’avez pas encore activé votre 2e facteur, le processus vous guidera dans la configuration de ce dernier. En cliquant sur continuer, vous serez amené à la page paramètres d’authentification en deux étapes (https://eduid.ch/web/edit-security-settings/) de votre compte edu-ID:
Si votre 2e facteur est configuré, celui-ci sera maintenant demandé. Si vous avez opté pour l’application pour votre 2e facteur, lancez ce dernier, et copiez le code affiché :
Si vous avez choisi d’utiliser le SMS, vous en recevrez un sur votre téléphone mobile, qu’il faudra insérer dans la fenêtre suivante : Le processus se terminera et vous serez ensuite connecté au VPN !
Lors de l’activation de la connexion edu-ID sur le VPN, le processus d’authentificationpassera
par un navigateur embarqué, afin de s’assurer que le navigateur ne soit pas vérolé ou
compromis. Cela signifie que vous ne pourrez pas sauvegarder votre mot de passe edu-ID
dans ce navigateur. Nous vous conseillons donc d’utiliser un gestionnaire de mot de passe,
et copier/coller votre adresse email et mot de passe edu-ID.
Questions / Problèmes
Connexion à Pulse Secure
Il arrive qu'à la suite de l'activation de la double-authentification, la connexion à Pulse Secure ne
fonctionne plus. La solution consiste alors à le désinstaller puis à le réinstaller (en suivant notre
documentation).
Vous trouverez réponse à plusieurs questions concernant l'authentification multifacteurs sur le site
officiel de SWITCH edu-ID: https://help.switch.ch/eduid/faqs/?lang=fr#mfaDoc publique
Multifactor Authentication
With edu-ID
You can already configure two-factor authentication for your SWITCH edu-ID account.
However, two-factor authentication will only be activated on the UNIL VPN on the 11th of July
2022 and is therefore not yet available.
The IT department is gradually activating multi-factor authentication (or MFA, two-factor
authentication or strong authentication) for various services in order to increase the security
of our applications (more info on our blog, in French). In addition to your password, you will be
asked for a one-time code, either received by SMS or generated in an application provided for this
purpose (such as Google Authenticator).
The edu-ID digital identity includes multi-factor authentication and enabling it is easy. To read
official SWITCH documentation on MFA and edu-ID, go here:
https://help.switch.ch/eduid/faqs/?lang=en#mfa
Activation
(adapted from the official SWITCH documentation)
To enable two-step login, go to your SWITCH edu-ID account at https://eduid.ch and click on the
plus (+) sign next to Two-step loginor go directly to the two-step login settings (https://eduid.ch/web/edit-security-settings/). Then
enable one of the two-step login methods.
If you choose the app generated code (TOTP), you must install an authenticator app such as
Authy, FreeOTP, Google Authenticator, or OTP Auth to get your codes.
If you use a non-Swiss phone number, please be aware that certain countries and operators
may limit the delivery of SMS messages, or charge for them. In this case, we recommend you
use an authenticator app rather than the SMS option.
It is possible to enable more than one two-step login method. Login with app is then displayed as
the first/preferred tab.Depending on your settings, two-step login is only used for those services that require it (On request) or for all services each time (Always). To disable two-step login, go back to the two-step login settings (https://eduid.ch/web/edit- security-settings/) and disable all of the enabled methods. Please note that this may mean that you need to reinitialise or reverify the verification code if you reactivate a certain method later on. Most of the authenticator apps mentioned above work with multiple account providers too, such as Google, Facebook, etc. Connection When connecting to a service requiring a second factor, after the usual login asking for your email address and edu-ID password, you will be presented with a new page: Image not found or type unknown This page enables you to choose between using an app generated code (for example in Google Authenticator) or an SMS, depending on what you have configured. If available, the don't ask again for one week option means you will not be prompted for the second factor for seven days when using the current browser. Connecting to the Pulse Secure VPN Starting from the 11th of July 2022, each time you connect to our VPN, you will be prompted with the familiar edu-ID login page, requiring you to enter your email address and edu-ID password:
Then, if you haven't yet configured a second factor, the process will guide you through setting it up. By clicking on continue, you will be taken to the two-step authentication settings page ( https://eduid.ch/web/edit-security-settings/) of your edu-ID account:
If your second factor is configured, you will be asked to enter it. If you chose the authenticator app, open the app and copy the displayed code:
If you chose SMS code, check your mobile phone and enter the received code: The process will then end and you will be connected to the VPN!
When logging into the VPN using edu-ID, the authentication process uses an embedded
browser, to be sure the browser is not insecure or compromised. This means that you won't
be able to save your edu-ID password. We recommend using a password management too
and copy/pasting your email address and edu-ID password.
Questions
You will find the answers to multiple questions concerning multi-factor authentication on the official
SWITCH edu-ID website: https://help.switch.ch/eduid/faqs/?lang=en#mfaVous pouvez aussi lire