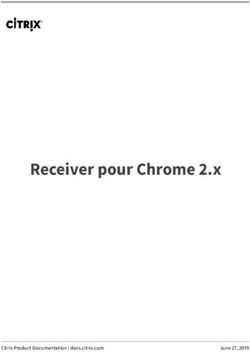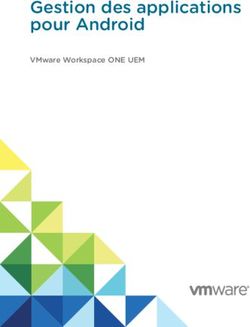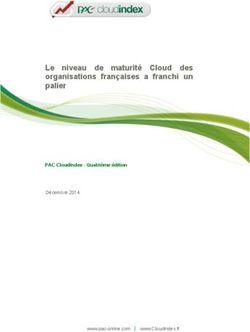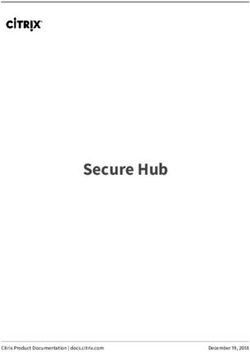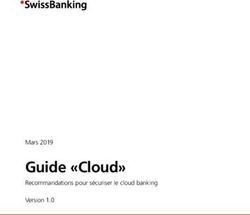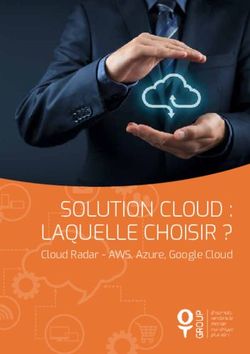Citrix Workspace - Citrix Product Documentation | docs.citrix.com - Citrix Docs
←
→
Transcription du contenu de la page
Si votre navigateur ne rend pas la page correctement, lisez s'il vous plaît le contenu de la page ci-dessous
Citrix Workspace Contents Citrix Workspace 3 Nouveautés 6 Application Citrix Workspace et Citrix Receiver 7 Configurer les espaces de travail 12 Agréger les applications et les bureaux virtuels locaux dans des espaces de travail 29 Activer l’authentification unique pour les espaces de travail avec Service d’authentification fédérée de Citrix (Technical Preview) 41 Optimiser la connectivité aux espaces de travail avec le service de localisation réseau (Technical Preview) 53 Espaces de travail sécurisés 61 Gérer votre expérience d’espace de travail 69 © 1999-2020 Citrix Systems, Inc. All rights reserved. 2
Citrix Workspace Citrix Workspace February 25, 2020 Citrix Workspace est une solution complète d’espace de travail numérique qui vous permet de fournir un accès sécurisé aux informations, applications et autres contenus pertinents pour le rôle d’une per- sonne dans votre organisation. Les utilisateurs s’abonnent aux services que vous mettez à disposition et peuvent y accéder depuis n’importe où, sur n’importe quel appareil. Citrix Workspace vous aide à organiser et à automatiser les détails les plus importants dont vos utilisateurs ont besoin pour colla- borer, prendre de meilleures décisions et se concentrer pleinement sur leur travail. Micro-apps Le service de micro-apps vous permet d’envoyer des notifications pertinentes et exploitables à partir de vos applications directement dans les espaces de travail des utilisateurs. Créez des intégrations à partir de vos sources de données applicatives pour extraire des actions dans Workspace. Les micro- apps peuvent écrire sur les systèmes source, de sorte que les utilisateurs peuvent gérer ces actions sans quitter leur espace de travail. Les utilisateurs gagnent du temps et peuvent se concentrer sur leur travail principal car ils n’ont pas besoin de passer à d’autres applications pour interagir avec les principaux systèmes de votre organisation. © 1999-2020 Citrix Systems, Inc. All rights reserved. 3
Citrix Workspace
Pour de plus amples informations, consultez la documentation du service Micro-apps.
Citrix Virtual Apps Essentials Service
Citrix Virtual Apps Essentials offre un accès sécurisé aux applications virtuelles Windows. Ce
service inclut une URL d’espace de travail, activée par défaut, généralement au format : https://
yourcompanyname.cloud.com. Suivez les étapes pour configurer Citrix Virtual Apps Essentials,
puis testez et partagez le lien de l’URL de l’espace de travail avec vos abonnés pour leur donner accès
à leurs applications.
Citrix Virtual Desktops Essentials Service
Citrix Virtual Desktops Essentials offre un accès sécurisé aux postes virtuels Windows 10. Ce
service inclut une URL d’espace de travail, activée par défaut, généralement au format : https
://yourcompanyname.cloud.com. Suivez les étapes pour configurer Citrix Virtual Desktops
Essentials, puis testez et partagez le lien de l’URL de l’espace de travail avec vos abonnés pour leur
donner accès à leurs postes de travail.
Citrix Virtual Apps and Desktops Service
Citrix Virtual Apps and Desktops Service offre un accès sécurisé aux applications et postes virtuels. Ce
service inclut une URL d’espace de travail, activée par défaut, généralement au format : https://
yourcompanyname.cloud.com. Suivez les étapes pour configurer Citrix Virtual Apps and Desktops
Service, puis testez et partagez le lien de l’URL de l’espace de travail avec vos abonnés pour leur don-
ner accès à leurs applications et postes de travail. Vos abonnés peuvent accéder à l’URL de l’espace
de travail sans aucune configuration supplémentaire.
Endpoint Management
Pour les clients Endpoint Management dont l’expérience d’espace de travail est activée, les utilisa-
teurs qui ouvrent Secure Hub et cliquent sur Ajouter des applications sont dirigés vers le magasin
d’applications Workspace au lieu du magasin Secure Hub. Cette fonctionnalité est disponible unique-
ment pour les nouveaux clients. La migration des clients existants n’est pas prise en charge. Pour
utiliser cette fonctionnalité, effectuez les tâches suivantes :
• Pour déployer l’expérience d’espace de travail sur de nouveaux appareils, ajoutez-les au groupe
de mise à disposition d’espace de travail. Pour de plus amples informations, consultez la section
Intégration de Citrix Endpoint Management à Citrix Workspace.
© 1999-2020 Citrix Systems, Inc. All rights reserved. 4Citrix Workspace
• Activez les stratégies Mise en cache du mot de passe et Authentification par mot de passe. Pour
de plus amples informations sur la configuration de ces stratégies, consultez la section Synopsis
des stratégies MDX.
• Configurez l’authentification Active Directory en tant qu’AD ou AD+Cert. Il s’agit des deux modes
que nous prenons en charge. Pour plus d’informations sur la configuration de l’authentification,
consultez la section Authentification domaine ou domaine + jeton de sécurité.
• Activez l’intégration de Workspace pour Endpoint Management. Pour plus d’informations sur
l’intégration de Workspace, consultez la section Configuration de l’espace de travail.
Important :
Une fois cette fonctionnalité activée, le SSO ShareFile se produit via Workspace et non End-
point Management. Nous vous recommandons de désactiver l’intégration de ShareFile
dans la console Endpoint Management avant d’activer l’intégration de Workspace.
Service Citrix Gateway
Citrix Gateway Service (anciennement NetScaler Gateway Service) fournit un accès distant sécurisé
avec des fonctionnalités de gestion des identités et des accès (IdAM), tout en offrant une expérience
unifiée aux applications SaaS (Software as a Service) et aux applications et bureaux virtuels. Suivez
les étapes pour configurer Service Citrix Gateway, puis testez et partagez le lien de l’URL de l’espace de
travail avec vos abonnés pour leur donner un accès à distance. Pour plus d’informations sur la config-
uration des applications SaaS dans Citrix Gateway Service, consultez Prise en charge des applications
Saas.
Content Collaboration Service
Content Collaboration Service (anciennement ShareFile) permet d’accéder aux données en toute
sécurité, de synchroniser et de partager des fichiers à partir de n’importe quel appareil. Suivez les
étapes pour configurer Content Collaboration Service, puis testez et partagez le lien de l’URL de
l’espace de travail avec vos abonnés pour leur donner accès à Files.
Secure Browser Service
Secure Browser Service protège le réseau de l’entreprise contre les attaques via navigateur en
isolant la navigation sur le Web. Lorsque des abonnés (utilisateurs) accèdent à l’URL fournie par
l’administrateur, leurs navigateurs publiés sont affichés, ainsi que d’autres applications et postes
de travail configurés pour eux dans d’autres services Citrix Cloud. Suivez les étapes pour configurer
Secure Browser Service, puis testez et partagez le lien de l’URL de l’espace de travail avec vos abonnés
pour leur donner accès à un navigateur sécurisé.
© 1999-2020 Citrix Systems, Inc. All rights reserved. 5Citrix Workspace Exemple de cas d’utilisation Votre entreprise gère actuellement un parc hétéroclite d’applications Microsoft Office via Citrix Virtual Apps and Desktops Service ainsi que des applications SaaS telles que Workday via Citrix Gateway Ser- vice. Vous disposez également d’anciennes applications provenant d’un déploiement Virtual Apps and Desktops local. Vous pouvez maintenant fournir toutes ces applications au sein d’une seule expérience utilisateur intégrée. L’utilisateur peut accéder à son espace de travail contenant toutes les applications dont il a besoin à partir d’un navigateur ou d’une application - l’application Citrix Workspace. Vous pouvez person- naliser l’expérience dans une console simplifiée (Configuration de l’espace de travail) dans Citrix Cloud et choisir la méthode à utiliser par les utilisateurs pour s’authentifier. Pour ce cas d’utilisation, complétez d’abord la configuration des services individuels. Basculez vers la configuration de l’espace de travail pour personnaliser davantage le comportement global de l’expérience utilisateur de Workspace. La configuration de l’espace de travail (sous l’onglet Sites) vous permet également de connecter votre déploiement Virtual Apps and Desktops local à l’expérience utilisateur de Workspace (appelée agrégation de sites). Partagez l’URL de l’espace de travail avec vos utilisateurs pour un accès sans client et guidez-les à travers l’installation de l’application Citrix Workspace pour une expérience optimale. Nouveautés February 25, 2020 L’un des objectifs de Citrix est d’offrir de nouvelles fonctionnalités et des mises à jour aux clients de Citrix Workspace lorsqu’elles sont disponibles. Les nouvelles versions étant plus avantageuses, il est important que vous en profitiez le plus rapidement possible. Ce processus est transparent pour l’utilisateur. Les mises à jour initiales sont uniquement appliquées aux sites Citrix internes pour être ensuite graduellement appliquées aux environnements des clients. La mise à disposition des mises à jour de façon incrémentielle permet de garantir la qualité des pro- duits et de maximiser la disponibilité. Pour plus d’informations sur le contrat de niveau de service dans le cadre de l’évolutivité et la disponi- bilité des services dans le cloud, consultez l’Accord de niveau de service de Citrix Cloud. Pour contrôler les interruptions de service et la maintenance planifiée, consultez le tableau de bord de l’état de ser- vice. © 1999-2020 Citrix Systems, Inc. All rights reserved. 6
Citrix Workspace Décembre 2019 Micro-apps pour Workspace : le service de micro-apps est désormais disponible pour vous perme- ttre d’envoyer des notifications pertinentes et exploitables à partir de vos applications directement dans les espaces de travail des utilisateurs. Grâce aux micro-apps, les utilisateurs peuvent interagir avec les principaux systèmes d’entreprise sans jamais quitter leur espace de travail, ce qui leur permet de gagner du temps et de se concentrer sur leur travail quotidien. Pour de plus amples informations, consultez la section Micro-apps. Service de localisation réseau (Technical Preview) : vous pouvez désormais vous assurer que les utilisateurs qui lancent des applications et des bureaux dans Workspace à partir du réseau d’entreprise sont acheminés directement vers leurs VDA. Cela permet de contourner la passerelle et se traduit par des sessions Virtual Apps and Desktops plus rapides. Pour plus d’informations sur ce service et pour obtenir des instructions de configuration, consultez la section Optimiser la connectivité aux espaces de travail avec le service de localisation réseau. Améliorations apportées aux applications récentes et préférées : les applications récentes et préférées sont chargées en premier dans Workspace afin que les utilisateurs puissent lancer immédiatement leurs applications et bureaux utilisés fréquemment. Application Citrix Workspace et Citrix Receiver December 20, 2019 Citrix recommande aux abonnés Workspace d’utiliser la dernière version de l’application Citrix Workspace. Vous pouvez également accéder aux espaces de travail à l’aide d’Internet Explorer 11 ou des dernières versions de Edge, Chrome, Firefox ou Safari. Certains clients continuent à utiliser Citrix Receiver. Citrix Receiver est pris en charge sur toutes les plates-formes de bureau (Windows, Mac et Linux). Citrix Receiver pour HTML5 et Citrix Receiver pour Chrome sont également pris en charge. Pour plus d’informations sur les fonctionnalités prises en charge par plate-forme applicative, reportez- vous au tableau des fonctionnalités de l’application Workspace. Méthodes d’authentification prises en charge pour l’application Citrix Workspace Le tableau suivant répertorie les méthodes d’authentification prises en charge par l’application Citrix Workspace. © 1999-2020 Citrix Systems, Inc. All rights reserved. 7
Citrix Workspace
Authentification
Application Citrix Authentification Active Directory + Authentification
Workspace Active Directory jeton Azure Active Directory
Citrix Workspace pour Oui Oui Oui (application
Windows Workspace ; Receiver
4.9 LTSR CU2 et
versions ultérieures
uniquement ;
Receiver 4.11 CR et
versions ultérieures
uniquement)
Citrix Workspace pour Oui Oui Oui (application
Linux Workspace ; Receiver
13.8 ou versions
ultérieures
uniquement)
Citrix Workspace pour Oui Oui Oui
Mac
Citrix Workspace pour Oui Oui Oui
iOS
Citrix Workspace pour Oui Oui Oui (application
Android Workspace ; Receiver
3.13 et versions
ultérieures
uniquement)
Pour plus d’informations sur la prise en charge par l’application Workspace de fonctionnalités spéci-
fiques, reportez-vous au tableau des fonctionnalités de l’application Workspace.
Pour un aperçu de la prise en charge de TLS et SHA2 avec Citrix Receiver, consultez l’article CTX23226.
Citrix Receiver et l’application Citrix Workspace
Cette section guide les clients existants qui utilisent Citrix Receiver via la migration vers l’application
Citrix Workspace.
La dernière expérience Citrix Workspace est disponible avec les services suivants dans Citrix Cloud :
• Virtual Apps Essentials
© 1999-2020 Citrix Systems, Inc. All rights reserved. 8Citrix Workspace
• Virtual Desktops Essentials
• Virtual Apps and Desktops Service (inclut l’agrégation de sites à partir des ressources locales de
Virtual Apps and Desktops)
• Citrix Gateway Service (mise à disposition d’applications Web et SaaS sécurisées)
• Content Collaboration (anciennement ShareFile)
• Secure Browser Service
Nouveaux clients. Si c’est la première fois que vous utilisez un espace de travail, vous obtiendrez la
dernière version de l’interface utilisateur dès qu’elle est disponible. Vous pouvez accéder à l’espace
de travail depuis votre navigateur ou depuis une application Citrix Workspace locale.
Clients existants. Si vous avez utilisé une version antérieure de Citrix Workspace, l’interface utilisa-
teur mise à jour peut prendre environ cinq minutes à s’afficher dans les applications Citrix Workspace
locales. Vous pouvez voir temporairement une ancienne version de l’interface utilisateur. Vous pou-
vez également cliquer sur le bouton Actualiser de votre navigateur Web pour mettre à jour l’interface
utilisateur si nécessaire. Si vous avez utilisé Citrix Receiver en tant qu’application locale, vous devez
guider vos utilisateurs pour qu’ils mettent à niveau vers l’application Citrix Workspace afin de tirer
parti de toutes les fonctionnalités des services Citrix Cloud.
Les scénarios ci-dessous illustrent ce que les utilisateurs sont susceptibles de voir.
Citrix Receiver
Si vos utilisateurs accèdent à Workspace avec Citrix Receiver, et que les intégrations de services ci-
dessus sont activées, ils verront l’interface utilisateur de couleur mauve illustrée ci-dessous. Ils ver-
ront les applications Virtual Apps and Desktops ainsi que les applications Web et SaaS provenant de
Citrix Gateway Service. Les fichiers ne sont pas pris en charge dans Citrix Receiver et les utilisateurs
ne pourront pas y accéder de cette manière.
© 1999-2020 Citrix Systems, Inc. All rights reserved. 9Citrix Workspace Avec les mêmes services activés et le contrôle d’accès activé, les utilisateurs verront toujours l’interface utilisateur mauve, mais sans applications Web et SaaS, car la fonction de contrôle d’accès n’est pas prise en charge dans Citrix Receiver. Le contrôle d’accès est une fonctionnalité qui permet aux utilisateurs finaux d’accéder aux applica- tions SaaS, Web et virtuelles avec une expérience d’authentification unique (SSO). © 1999-2020 Citrix Systems, Inc. All rights reserved. 10
Citrix Workspace Application Citrix Workspace ou navigateur Lorsque vos utilisateurs mettent à niveau vers l’application Citrix Workspace ou qu’ils utilisent un nav- igateur Web pour accéder à Workspace, ils voient la nouvelle interface utilisateur et peuvent utiliser toutes les nouvelles fonctionnalités, y compris Fichiers. Azure Active Directory (AAD) Ce scénario s’applique lorsque AAD est activé comme méthode d’authentification de Workspace. Si vos utilisateurs essaient de se connecter à l’aide de Citrix Receiver, ils verront un message indiquant que l’appareil n’est pas pris en charge et qu’ils doivent utiliser un navigateur. Une fois qu’ils ont mis à niveau vers l’application Citrix Workspace, ils peuvent accéder à Workspace. © 1999-2020 Citrix Systems, Inc. All rights reserved. 11
Citrix Workspace StoreFront (déploiement sur site) Si vous disposez d’un environnement local de StoreFront et que les utilisateurs choisissent de mettre à niveau Citrix Receiver vers l’application Citrix Workspace, le seul changement sera l’icône permettant d’ouvrir l’application Citrix Workspace. Utilisateurs du gouvernement Les utilisateurs de Citrix Cloud Government continueront d’utiliser l’interface utilisateur de couleur « mauve » lorsqu’ils utilisent l’application Workspace ou lors de l’accès à partir d’un navigateur Web. Configurer les espaces de travail February 25, 2020 © 1999-2020 Citrix Systems, Inc. All rights reserved. 12
Citrix Workspace
Cet article explique comment configurer des espaces de travail pour les abonnés qui peuvent utiliser
un ou plusieurs services disponibles auprès de Citrix Cloud.
Remarque :
Vous recherchez des articles sur l’authentification de l’espace de travail ?
Espaces de travail sécurisés est le nouveau site d’accueil pour obtenir des informations sur les
méthodes prises en charge pour l’authentification des abonnés aux espaces de travail. Consultez
les sections suivantes :
• Active Directory
• Azure Active Directory
• Active Directory + jeton
• Citrix Gateway
• Okta
Pour plus d’informations sur l’authentification unique (Single Sign-On) pour les abonnés de
l’espace de travail, consultez la section Activer l’authentification unique pour les espaces de
travail avec Service d’authentification fédérée de Citrix.
Accès administrateur à la configuration de l’espace de travail
Lorsque vous ajoutez des administrateurs à votre compte Citrix Cloud, vous définissez les autorisa-
tions d’administrateur appropriées selon leur rôle dans votre organisation. Les administrateurs dis-
posant d’un accès complet peuvent accéder à la configuration de l’espace de travail par défaut. Les
administrateurs disposant d’un accès personnalisé ne peuvent accéder qu’aux fonctions et services
que vous sélectionnez.
Pour activer l’accès à la configuration de l’espace de travail, procédez comme suit :
1. Dans le menu Citrix Cloud, sélectionnez Gestion des identités et des accès, puis sélectionnez
Administrateurs.
2. Recherchez l’administrateur que vous souhaitez gérer, cliquez sur le bouton représentant des
points de suspension et sélectionnez Modifier l’accès.
© 1999-2020 Citrix Systems, Inc. All rights reserved. 13Citrix Workspace
3. Vérifiez que l’option Accès personnalisé est activée.
4. Pour activer uniquement l’accès à la configuration de l’espace de travail, sous Administration
générale, sélectionnez Configuration de l’espace de travail. La sélection Administration
générale active toutes les autorisations du groupe.
Après avoir activé l’accès, les administrateurs se connectent à Citrix Cloud et sélectionnent Configu-
ration de l’espace de travail dans le menu Citrix Cloud.
© 1999-2020 Citrix Systems, Inc. All rights reserved. 14Citrix Workspace
Exigences en termes de connectivité
Les adresses suivantes doivent pouvoir être contactées afin d’utiliser correctement Citrix Workspace
:
• https://*.cloud.com
• https://*.citrixdata.com
Pour obtenir la liste complète des adresses contactables requises pour les services Citrix Cloud, con-
sultez la section Exigences en termes de connexion Internet.
URL Workspace
Dans Citrix Cloud > Configuration de l’espace de travail > Accès, l’URL de l’espace de travail est
activée et prête à l’emploi.
© 1999-2020 Citrix Systems, Inc. All rights reserved. 15Citrix Workspace
Remarques :
• Dans Citrix Virtual Apps Essentials, la configuration de l’espace de travail est disponible
dans le menu Citrix Cloud après la création du premier catalogue.
• Workspace ne prend pas en charge les connexions des clients d’ancienne génération qui
utilisent une URL PNAgent pour se connecter aux ressources. Si votre environnement in-
clut ces clients d’ancienne génération, vous devez plutôt déployer un magasin StoreFront
local et activer la prise en charge d’ancienne version. Pour sécuriser ces connexions client,
utilisez une instance Citrix Gateway locale au lieu de Citrix Gateway Service.
Personnaliser l’URL de l’espace de travail
La première partie de l’URL de l’espace de travail est personnalisable. Vous pouvez modifier l’URL,
par exemple, de https://example.cloud.com à https://newexample.cloud.com.
Important :
La première partie de l’URL de l’espace de travail représente la société ou l’organisation qui utilise
le compte Citrix Cloud et doit respecter le Contrat des services de l’utilisateur final de Citrix. Toute
utilisation abusive des droits de propriété intellectuelle d’un tiers, y compris les marques, peut
entraîner la révocation et la réaffectation de l’URL de l’espace de travail et/ou la suspension du
compte Citrix Cloud.
Dans le menu Citrix Cloud, accédez à Configuration de l’espace de travail > Accès, puis sélectionnez
le lien Modifier en regard de l’URL de l’espace de travail.
Conseils pour créer de nouvelles URL :
• La partie personnalisable de l’URL (« nouvelexemple ») doit comporter entre 6 et 63 caractères.
Si vous souhaitez modifier la partie personnalisable de l’URL en utilisant moins de 6 caractères,
veuillez ouvrir un ticket dans Citrix Cloud.
• Elles doivent être composées uniquement de lettres et de chiffres.
• Elles ne peuvent pas contenir de caractères Unicode.
© 1999-2020 Citrix Systems, Inc. All rights reserved. 16Citrix Workspace
• Lorsque vous renommez une URL, l’ancienne URL est immédiatement supprimée et n’est plus
disponible.
• Si vous modifiez l’URL de l’espace de travail, vos abonnés ne peuvent pas accéder à leurs es-
paces de travail tant que la nouvelle URL n’est pas active (environ 10 minutes). Vous devrez
également leur communiquer la nouvelle URL et mettre à jour manuellement toutes les appli-
cations Citrix Receiver locales pour utiliser la nouvelle URL.
• Vous ne pouvez modifier l’URL de l’espace de travail que lorsqu’elle est activée. Si l’URL est
désactivée, vous devez d’abord la réactiver. La réactivation de l’URL de l’espace de travail peut
prendre jusqu’à 10 minutes pour prendre effet.
Désactiver l’URL de l’espace de travail
Vous pouvez désactiver l’URL de l’espace de travail pour empêcher les utilisateurs de s’authentifier via
Workspace. Par exemple, vous pouvez préférer que les abonnés utilisent une URL StoreFront locale
pour accéder aux ressources ou vous souhaitez empêcher l’accès à l’espace de travail pendant les
périodes de maintenance.
La désactivation ou la réactivation de l’URL de l’espace de travail peut prendre jusqu’à 10 minutes.
Une fois l’URL de l’espace de travail désactivée, Citrix Cloud parque le domaine de sorte qu’il ne soit
pas accessible. Toute personne accédant à l’URL reçoit un message 404 dans son navigateur.
La désactivation de l’URL de l’espace de travail a les effets suivants :
• Toutes les intégrations de services sont désactivées. Les abonnés n’ont plus accès aux données
et applications de tous les services dans Citrix Workspace.
• Vous ne pouvez pas personnaliser l’URL de l’espace de travail. Vous devez réactiver l’URL avant
de pouvoir la modifier.
© 1999-2020 Citrix Systems, Inc. All rights reserved. 17Citrix Workspace Connectivité externe Fournissez un accès sécurisé à vos abonnés distants en ajoutant des Citrix Gateway ou Citrix Gateway Service aux emplacements de ressources. Vous pouvez ajouter des Citrix Gateway à partir de Configuration de l’espace de travail > Accès > Connectivité externe ou à partir de Citrix Cloud > Emplacements des ressources. Remarque : La partie Connectivité externe de la page Configuration de l’espace de travail > Accès n’est pas disponible dans Citrix Virtual Apps Essentials. Citrix Virtual Apps Essentials Service utilise Citrix Gateway Service, qui ne nécessite aucune configuration supplémentaire. Activer et désactiver les services Vous pouvez activer ou désactiver la disponibilité de ressources de service individuelles à partir de l’onglet Intégrations de services. Par défaut, Virtual Apps and Desktops Service et Secure Browser Service sont activés une fois que vous y êtes abonné. Tous les autres nouveaux services auxquels votre organisation est abonnée sont désactivés par défaut. Remarque : Citrix App Essentials Service, Citrix Desktop Essentials Service et Citrix Virtual Apps and Desktops Service s’affichent en tant que « Citrix Virtual Apps and Desktops Service » dans l’onglet Intégra- tions de services. © 1999-2020 Citrix Systems, Inc. All rights reserved. 18
Citrix Workspace
Pour activer l’intégration de l’espace de travail pour un service
1. Accédez à Configuration de l’espace de travail > Intégrations de services.
2. Sélectionnez le bouton représentant des points de suspension à côté du service, puis sélection-
nez Activer.
3. Pour désactiver l’intégration, sélectionnez le bouton représentant des points de suspension à
côté du service, puis sélectionnez Désactiver.
Pour désactiver l’intégration de l’espace de travail pour un service
Important :
La désactivation de l’intégration de l’espace de travail bloque l’accès des abonnés à ce service.
Cela ne désactive pas l’URL de l’espace de travail, mais les abonnés n’auront plus accès aux don-
nées et applications de ce service dans Citrix Workspace.
1. Accédez à Configuration de l’espace de travail > Intégrations de services.
2. Sélectionnez le bouton représentant des points de suspension à côté du service, puis sélection-
nez Désactiver.
3. Lorsque vous y êtes invité, cliquez sur Confirmer pour confirmer que les abonnés n’auront plus
accès aux données ou à l’application depuis le service.
© 1999-2020 Citrix Systems, Inc. All rights reserved. 19Citrix Workspace Personnaliser l’apparence des espaces de travail Pour personnaliser l’apparence des espaces de travail de vos abonnés, modifiez les paramètres dans Configuration de l’espace de travail > Personnaliser > Apparence et Enregistrer. © 1999-2020 Citrix Systems, Inc. All rights reserved. 20
Citrix Workspace © 1999-2020 Citrix Systems, Inc. All rights reserved. 21
Citrix Workspace
Les modifications apportées à l’apparence de l’espace de travail prennent effet immédiatement. Il
faut environ cinq minutes pour que l’interface utilisateur mise à jour s’affiche dans les applications
Citrix Receiver locales.
Remarque :
L’aperçu de l’espace de travail n’affiche pas d’aperçu si vous travaillez actuellement avec
l’ancienne interface utilisateur de couleur mauve.
Formats pris en
Logo Dimensions requises Taille maximale charge
Logo de connexion 350 x 120 pixels 2 Mo JPEG, JPG ou PNG
Logo après la 340 x 80 pixels 2 Mo JPEG, JPG ou PNG
connexion
Les logos non conformes aux dimensions requises peuvent apparaître déformés.
Le logo Connexion apparaît sur le formulaire de connexion à l’espace de travail. Vous pouvez rem-
placer le logo Workspace par le vôtre. Les couleurs et le branding du reste de la page de connexion ne
sont pas affectés.
© 1999-2020 Citrix Systems, Inc. All rights reserved. 22Citrix Workspace Les modifications apportées au logo de connexion n’ont aucun impact sur les utilisateurs qui s’authentifient auprès de leur espace de travail à l’aide d’Azure Active Directory. Pour plus d’informations sur l’ajout du branding d’entreprise à votre page de connexion dans Azure AD, consultez la documentation Microsoft. Le logo Après la connexion apparaît en haut à gauche de l’espace de travail. Les couleurs du Contenu de marque changent la couleur de l’arrière-plan d’en-tête, du texte et de l’icône ainsi que la couleur d’accentuation dans l’espace de travail. Personnaliser les fonctionnalités de l’espace de travail Activez des fonctionnalités qui permettent aux abonnés de gagner du temps et d’accomplir des tâches plus efficacement sans quitter leur espace de travail dans Configuration de l’espace de travail > Per- sonnaliser > Fonctionnalités. © 1999-2020 Citrix Systems, Inc. All rights reserved. 23
Citrix Workspace Actions, assistance virtuelle et flux d’activités Les paramètres Actions, assistance virtuelle et flux d’activités nécessitent que le service Micro-apps soit activé dans Configuration de l’espace de travail > Intégrations de services. À l’aide des micro- apps, vous pouvez créer des intégrations à partir des sources de données applicatives de votre organ- isation pour extraire les actions de ces applications dans l’espace de travail de vos abonnés. Lorsque ce paramètre est activé, les abonnés voient des alertes et des notifications personnalisées dans leur flux d’activités au centre de la page d’accueil de leur espace de travail. Sélectionnez Aperçu pour voir comment le flux d’activités apparaît dans l’espace de travail des abonnés. © 1999-2020 Citrix Systems, Inc. All rights reserved. 24
Citrix Workspace Si l’abonné doit effectuer une action sur un élément, par exemple approuver une demande, il peut effectuer cette action directement dans le flux d’activités. Il n’a pas besoin d’accéder à une autre ap- plication pour effectuer des actions. L’onglet Actions sur le côté gauche de l’espace de travail affiche toutes les actions disponibles aux abonnés ayant accès aux micro-apps. Par exemple, ces actions peuvent inclure des liens vers d’autres systèmes organisationnels ou sites intranet. Pour obtenir plus d’informations sur l’utilisation de micro-apps pour fournir aux abonnés des élé- ments interactifs provenant des systèmes de votre organisation, consultez Mise en route dans la doc- umentation Micro-apps. Personnaliser les préférences de l’espace de travail Personnalisez la manière dont les abonnés interagissent avec leur espace de travail dans Configura- tion de l’espace de travail > Personnaliser > Préférences. © 1999-2020 Citrix Systems, Inc. All rights reserved. 25
Citrix Workspace
Autoriser les favoris
L’option Autoriser les favoris est disponible pour les clients qui ont accès à la configuration de l’espace
de travail et à la nouvelle expérience de l’espace de travail.
Activé (valeur par défaut). Les abonnés à l’espace de travail peuvent ajouter des applications favorites
(maximum de 250) en sélectionnant l’icône d’étoile.
Désactivé. Les abonnés ne peuvent pas sélectionner d’applications en tant que favoris. Les favoris
ne sont pas supprimés et peuvent être récupérés si vous réactivez les favoris.
Remarque :
Pour certains clients existants (nouveaux dans l’espace de travail entre décembre 2017 et avril
2018), l’option Autoriser les favoris est désactivée par défaut. L’administrateur peut décider
quand activer cette fonctionnalité pour ses abonnés.
• Si un abonné ajoute plus d’applications favorites que le maximum (250) autorisé, l’application
« favorite la plus ancienne » sera supprimée (ou aussi proche que possible pour conserver les
favoris les plus récents).
• Les administrateurs peuvent ajouter automatiquement des applications favorites pour les
abonnés en utilisant les mots-clés KEYWORDS: Auto et KEYWORDS: Mandatory. Ces paramètres
sont disponibles dans Virtual Apps and Desktops Service dans Gérer > Configuration complète
> Applications.
© 1999-2020 Citrix Systems, Inc. All rights reserved. 26Citrix Workspace
– KEYWORDS: Auto. L’application est ajoutée en tant que favori, mais les abonnés peuvent
supprimer le favori.
– KEYWORDS: Mandatory. L’application est ajoutée en tant que favori, mais les abonnés ne
peuvent pas supprimer le favori. Les applications obligatoires n’affichent pas une icône
d’étoile.
Lancer bureau automatiquement
L’option Lancer bureau automatiquement est disponible pour les clients qui ont accès à la configura-
tion de l’espace de travail et à la nouvelle expérience de l’espace de travail. Cette préférence s’applique
uniquement à l’accès à l’espace de travail à partir d’un navigateur.
© 1999-2020 Citrix Systems, Inc. All rights reserved. 27Citrix Workspace Désactivé (défaut). Empêche Citrix Workspace de démarrer automatiquement un poste de travail lorsqu’un abonné se connecte. Les abonnés doivent lancer manuellement leur poste de travail après la connexion. Activé. Si un abonné ne dispose que d’un poste de travail disponible, le poste se lance automatique- ment lorsque l’abonné se connecte à l’espace de travail. Les applications de l’abonné ne sont pas reconnectées, quelle que soit la configuration du contrôle de l’espace de travail. Remarque : Pour permettre à Citrix Workspace de lancer automatiquement des postes, les abonnés qui ac- cèdent au site via Internet Explorer doivent ajouter l’URL de l’espace de travail à la zone Intranet local ou Sites de confiance. Délai d’expiration de Workspace Utilisez la préférence Délai d’expiration de Workspace pour spécifier le temps d’inactivité autorisé (jusqu’à 8 heures maximum) avant que les abonnés ne soient automatiquement déconnectés de Citrix Workspace. Cette préférence s’applique uniquement à l’accès au navigateur et ne s’applique pas à l’accès à partir d’une application Citrix Workspace locale. Préférences de Citrix Workspace Les préférences Citrix Workspace sont disponibles pour les clients qui ont accès à la configuration de l’espace de travail et à la nouvelle expérience de l’espace de travail. Cette préférence s’applique à la façon dont les utilisateurs ouvrent les applications et les bureaux fournis par Citrix Virtual Apps and Desktops uniquement (service ou application locale à partir de la fonctionnalité Agrégation de sites). Elle ne s’applique pas, par exemple, aux applications SaaS fournies par Citrix Gateway Service. Cette préférence est disponible pour les nouveaux clients et les clients existants. Toutefois, l’introduction de cette fonctionnalité ne modifie aucun paramètre pour les clients existants. © 1999-2020 Citrix Systems, Inc. All rights reserved. 28
Citrix Workspace
• Dans une application native (par défaut) : utilise une version de Citrix Workspace installée
localement. Offre la meilleure expérience pour la plate-forme de l’utilisateur.
• Dans un navigateur : utilise Citrix Workspace pour HTML5. Aucun logiciel client n’est requis.
• Laisser les utilisateurs choisir : invite les utilisateurs à détecter une version de Citrix
Workspace installée localement ou à utiliser Citrix Workspace pour HTML5 dans leur navigateur
si cela est possible
Pour les options Dans une application native et Laisser les utilisateurs choisir, il existe une case à
cocher supplémentaire pour aider les utilisateurs à installer la dernière version de Citrix Workspace si
une application locale ne peut pas être détectée automatiquement. La suppression de cette sélection
est logique si vos utilisateurs n’ont pas les droits d’installer un logiciel.
Agréger les applications et les bureaux virtuels locaux dans des espaces
de travail
February 25, 2020
Si vous disposez d’un déploiement Virtual Apps and Desktops local, vous pouvez ajouter votre site à
Citrix Workspace pour rendre vos applications et bureaux locaux existants disponibles pour les abon-
nés de l’espace de travail. Ce processus est appelé Agrégation de sites. Une fois votre site ajouté, les
abonnés peuvent accéder à toutes leurs applications et bureaux virtuels, ainsi qu’à leurs fichiers et
autres ressources, lorsqu’ils se connectent à leur espace de travail.
Regardez cette vidéo pour en savoir plus sur la façon d’intégrer vos applications et bureaux locaux
dans les espaces de travail des abonnés :
© 1999-2020 Citrix Systems, Inc. All rights reserved. 29Citrix Workspace
Environnements pris en charge
L’agrégation de sites est prise en charge sur les déploiements sur site des produits Citrix suivants :
• Virtual Apps and Desktops 7 1808 ou version ultérieure
• XenApp et XenDesktop 7.0 à 7.18
• XenApp 6.5
Les sites locaux exécutant des versions antérieures de XenApp ou XenApp et XenDesktop ne sont pas
pris en charge avec Citrix Workspace.
Important :
XenApp et XenDesktop 7.x inclut des versions en fin de vie. Les versions actuelles de XenApp
et XenDesktop antérieures à la version 7.14 ont atteint leur fin de vie le 30 juin 2018. La prise
en charge de l’agrégation de sites Workspace avec des versions en fin de vie de XenApp et Xen-
Desktop 7.x est conditionnelle à l’énumération et au lancement réussis de ressources avec votre
déploiement local existant de StoreFront.
XenApp 6.5 est arrivé en fin de vie le 30 juin 2018. La prise en charge de l’agrégation de sites
© 1999-2020 Citrix Systems, Inc. All rights reserved. 30Citrix Workspace
Workspace avec les versions en fin de vie de XenApp est conditionnelle à l’énumération et au
lancement réussis de ressources avec votre déploiement local existant de StoreFront ou de
l’Interface Web.
Pour utiliser l’agrégation de sites avec un déploiement local qui inclut le Service d’authentification
fédérée de Citrix (FAS), vous devez répondre aux exigences suivantes :
• Votre site local utilise l’une des versions de produit Citrix suivantes :
– Virtual Apps and Desktops 7 1808 ou version ultérieure
– XenApp et XenDesktop 7.16 jusqu’à 7.18
• Vos serveurs FAS sont mis à jour vers la dernière version du logiciel FAS qui se connecte à Citrix
Cloud. La connexion à Citrix Cloud est requise pour utiliser FAS avec Citrix Workspace. Pour
de plus amples informations, consultez la section Activer l’authentification unique pour les es-
paces de travail avec Service d’authentification fédérée de Citrix.
Vue d’ensemble des tâches
Lorsque vous ajoutez votre site local à Citrix Workspace, l’assistant Ajouter un site vous guide à travers
les tâches suivantes :
• Découverte de votre site et sélection de l’emplacement de ressources par défaut. L’emplacement
de ressources par défaut spécifie le domaine et la méthode de connectivité pour tous les util-
isateurs qui accèdent à votre site. Au cours de ce processus, Citrix Cloud effectue un test
de connectivité pour vérifier que votre site est accessible et affiche vos emplacements de
ressources. Si vous disposez d’emplacements de ressources sans Cloud Connector, vous
pouvez télécharger et installer le logiciel requis.
• Détection des domaines Active Directory sur lesquels vos Cloud Connector sont installés. Pour
XenApp 6.5, Citrix Cloud détecte également si des applications publiées sont affectées à des
comptes d’utilisateurs locaux sur des serveurs XenApp. Pour utiliser Citrix Workspace, les util-
isateurs de l’application doivent pouvoir s’authentifier avec Active Directory. Citrix Cloud four-
nit une liste des comptes d’utilisateurs locaux détectés afin que vous puissiez vous assurer qu’ils
peuvent s’authentifier auprès de Citrix Workspace.
• Spécification de la connectivité à utiliser entre Citrix Cloud et votre site. Pour une connectiv-
ité externe, vous pouvez utiliser votre propre Citrix Gateway ou Citrix Gateway Service. Pour
vous assurer que seuls les utilisateurs sur le même réseau que votre site peuvent accéder aux
applications, vous pouvez spécifier un accès uniquement en interne.
© 1999-2020 Citrix Systems, Inc. All rights reserved. 31Citrix Workspace
Composants requis
Cloud Connector
Vous devez disposer d’au moins deux (2) serveurs sur lesquels installer le logiciel Citrix Cloud Connec-
tor. Ces serveurs doivent satisfaire aux exigences suivantes :
• Les serveurs doivent répondre à la configuration système décrite dans la section Détails tech-
niques sur Cloud Connector.
• Aucun autre composant Citrix ne doit être installé sur ces serveurs, ils ne doivent pas être
un contrôleur de domaine Active Directory ou une machine critique à votre infrastructure
d’emplacement de ressources.
• Être joints au domaine sur lequel réside votre site. Si les utilisateurs accèdent aux applications
de votre site dans plusieurs domaines, vous devez installer au moins deux Cloud Connector
dans chaque domaine.
• Être connectés à un réseau pouvant contacter votre site.
• Être connectés à Internet. Pour de plus amples informations, consultez la section Exigences en
termes de connexion Internet.
• Citrix recommande deux serveurs pour garantir la haute disponibilité de Cloud Connec-
tor. Après l’installation, les Cloud Connector permettent à Citrix Cloud de localiser et de
communiquer avec votre site.
Pour plus d’informations sur l’installation du Cloud Connector, consultez la section Installation de
Cloud Connector.
Bien que vous puissiez installer les Cloud Connector pendant le processus d’ajout de votre site à Cit-
rix Workspace, Citrix recommande de les installer préalablement pour veiller à ce que votre site soit
ajouté avec une interruption minimale.
Configuration du proxy Web
Si vous avez un proxy Web dans votre environnement, vous devez vous assurer que les Cloud Con-
nector peuvent valider la connectivité au service XML dans votre site. Pour ce faire, ajoutez chaque
serveur XML à la liste de contournement proxy sur chaque Cloud Connector. N’utilisez pas de carac-
tères génériques ; le Cloud Connector prend uniquement en charge la gestion des noms de domaine
complets.
1. Ajoutez les serveurs XML à la liste de contournement proxy :
a) Sur le Cloud Connector, cliquez sur Start, puis tapez Internet Options.
b) Sélectionnez l’onglet Connections, puis LAN Settings.
c) Sous Proxy server, cliquez sur Advanced.
© 1999-2020 Citrix Systems, Inc. All rights reserved. 32Citrix Workspace
d) Sous Exceptions, ajoutez le nom de domaine complet de chaque serveur XML dans votre
site.
2. Importez la liste afin que les services Cloud Connector puissent les consommer correctement.
À l’invite de commandes, tapez netsh winhttp import proxy source=ie.
3. À partir de la console Services, redémarrez tous les services Citrix Cloud sur chaque machine
hébergeant le Cloud Connector. Vous pouvez également redémarrer chaque machine.
Active Directory
L’agrégation de sites prend en charge les sites qui utilisent un Active Directory local.
Configuration de Azure Active Directory
Pour autoriser l’ajout des sites utilisant Azure Active Directory à Citrix Workspace, vous devez config-
urer votre site pour faire confiance aux demandes de service XML. Pour des instructions détaillées,
consultez les articles suivants :
• Pour XenApp et XenDesktop 7.x et Virtual Apps and Desktops 7 1808, consultez l’article
CTX236929.
• Pour XenApp 6.5, consultez la section Configuration du port et de l’approbation du Service XML
Citrix.
Important :
Si vous choisissez d’utiliser l’authentification Azure Active Directory avec l’agrégation de sites,
les utilisateurs seront invités à s’authentifier auprès de chaque application qu’ils lancent.
Approbations Active Directory
Si vous disposez de forêts d’utilisateurs et de ressources distinctes dans Active Directory, des Cloud
Connector doivent être installés dans chaque forêt avant d’ajouter votre site local. Lorsque vous
ajoutez votre site, Citrix Cloud détecte ces forêts au cours du processus de détection du site via les
Cloud Connector. Vous pouvez ensuite utiliser les utilisateurs et les ressources des forêts pour créer
des espaces de travail pour vos utilisateurs.
Limitations :
• Vous ne pouvez pas utiliser des forêts d’utilisateurs et de ressources distinctes lorsque vous
définissez l’emplacement de ressources par défaut pendant l’ajout de votre site. Étant donné
que les Cloud Connector ne participent pas aux approbations inter-forêts qui pourraient
être établies, Citrix Cloud ne peut pas détecter votre site via les Cloud Connector dans ces
forêts. Vous pouvez utiliser ces forêts lorsque vous définissez un emplacement de ressources
secondaire afin d’offrir une option de connectivité différente à vos utilisateurs. Pour de plus
© 1999-2020 Citrix Systems, Inc. All rights reserved. 33Citrix Workspace
amples informations, consultez la section Ajouter des plages d’adresses IP pour différentes
options de connectivité.
• Les forêts non approuvées ne sont pas prises en charge pour l’agrégation de sites. Bien que
Citrix Cloud et Citrix Workspace prennent en charge les utilisateurs issus de forêts non approu-
vées, ces utilisateurs ne peuvent pas utiliser Citrix Workspace après l’ajout d’un site local via
l’agrégation de sites. Seuls les utilisateurs situés dans des forêts approuvées par le site peuvent
se connecter et utiliser Citrix Workspace. Si les utilisateurs d’une forêt non approuvée tentent
de se connecter à Citrix Workspace, ils reçoivent le message d’erreur « Votre ouverture de ses-
sion a expiré. Rouvrez une session pour continuer. »
Connectivité interne et externe aux ressources d’un espace de travail
Au cours du processus d’ajout de votre site à Citrix Workspace, vous pouvez spécifier si vous souhaitez
fournir un accès interne ou externe aux ressources que vous mettez à la disposition des utilisateurs via
Workspace. Si vous avez l’intention d’autoriser uniquement les utilisateurs internes à accéder à votre
site via Citrix Workspace, les utilisateurs doivent être sur le même réseau que le site pour accéder à
leurs applications.
Si vous avez l’intention d’autoriser des utilisateurs externes à accéder à ces ressources, vous disposez
des options suivantes :
• Utiliser votre Citrix Gateway existant pour gérer le trafic entre votre site local et Citrix Cloud.
Pour utiliser cette option, votre Citrix Gateway doit être configuré pour utiliser des Cloud Con-
nector en tant que serveurs STA (Secure Ticket Authority) avant d’ajouter votre site à Citrix
Workspace. Pour obtenir des instructions, veuillez consulter la section CTX232640.
• Utiliser le Citrix Gateway Service si vous préférez autoriser Citrix à gérer le trafic entre votre site
et Citrix Cloud. Vous pouvez activer une évaluation du service et configurer le service lorsque
vous ajoutez votre site. Si vous êtes déjà inscrit au Citrix Gateway Service, Citrix Cloud détecte
votre abonnement lorsque vous sélectionnez cette option.
Remarque :
Pour que Citrix Cloud détecte votre abonnement au service Citrix Gateway Service lors de l’ajout
de votre site à Workspace, vous devez utiliser le même OrgID que celui que vous avez utilisé lors
de votre inscription à Citrix Gateway Service. Pour plus d’informations sur les OrgID dans Citrix
Cloud, consultez la section Qu’est-ce qu’un OrgID ?.
Informations d’identification et ports pour la détection du site
Au cours du processus d’ajout de votre site à Citrix Workspace, Citrix Cloud détecte votre site et s’assure
que le Controller que vous spécifiez est disponible. Avant d’ajouter votre site local, effectuez les tâches
suivantes :
© 1999-2020 Citrix Systems, Inc. All rights reserved. 34Vous pouvez aussi lire