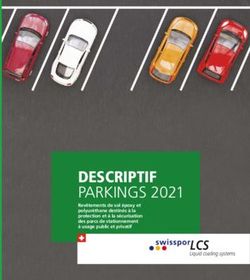AUTHENTICATION À DEUX FACTEURS - GUIDE UTILISATEUR - BNP ...
←
→
Transcription du contenu de la page
Si votre navigateur ne rend pas la page correctement, lisez s'il vous plaît le contenu de la page ci-dessous
AUTHENTICATION À DEUX FACTEURS (2FA)
Configuration du téléphone mobile (smartphone)
Vous devrez vous rendre sur l'App Store sur votre smartphone et télécharger une application
d'authentification qui prend en charge les mots de passe à usage unique basés sur le temps (OTP).
Vous trouverez ci-dessous un échantillon d'applications d'authentification disponibles pour les utilisateurs de
smartphones Android et iPhone:
- Authy 2-Factor Authentication
- Duo Mobile
- Google Authenticator
- IBM Authenticator
Lors de l'ouverture de l'application, vous devrez scanner le code QR ou saisir manuellement la clé secrète
fournie (vous aurez 90 secondes pour saisir les 32 caractères).
Vous ne serez tenu de le faire qu'une seule fois pour la configuration initiale de 2FA.
“L'authentification à deux
Entrez le mot de passe à usage unique fourni par votre application, puis cliquez pour soumettre et terminer
votre inscription. facteurs fonctionne comme
une deuxième couche de
Cela ne remplace en aucun cas l'offre de mot de passe et de jeton physique - nos clients pourront décider à l'avenir
comment les utilisateurs doivent s'authentifier:
sécurité, qui reconfirmera
votre identité et
• Mot de passe - recommandé pour les utilisateurs disposant d'un accès en lecture seule.
• Secure ID (jeton physique) - obligatoire pour les utilisateurs disposant d'un accès aux instructions et les clients qui ne
contribuera à réduire les
sont pas prêts à migrer vers un jeton virtuel. risques de piratage et de
• Soft Token (jeton virtuel) - nouvelle offre d'utilisation d’authentification à deux facteurs, fonctionnant à la fois pour
l'accès en lecture seule et pour l'accès aux instructions. fraude”.
2AUTHENTICATION À DEUX FACTEURS (2FA) – INSCRIPTION AVEC MOT DE PASSE À
USAGE UNIQUE
Pour ce processus, vous devez avoir déjà téléchargé l'application d'authentification de votre choix sur
votre appareil (smartphone).
1
Sélectionnez Standard comme méthode
d'authentification 4
Dans l'écran suivant, le système affichera un code QR -
2 ouvrez l'application d'authentification sur votre appareil
Saisissez l'ID utilisateur et le mot de passe et Ajoutez le compte, l'application demandera
fournis dans le premier e-mail d'accéder à votre caméra
d'authentification envoyé par BNP Paribas.
3
5
Placez le téléphone devant votre moniteur pour que le
code QR soit scanné. Une fois enregistrée, l'application
sur votre téléphone affichera un code à 6 chiffres.
6
Entrez le code à 6 chiffres dans la section
Jeton et cliquez sur Soumettre
3AUTHENTICATION À DEUX FACTEURS (2FA) – INSCRIPTION AVEC MOT DE PASSE À
USAGE UNIQUE
Pour toutes les connexions ultérieures, vous devrez ouvrir l'application d'authentification sur votre
smartphone ou votre ordinateur et suivre ces étapes:
1
Sélectionnez Standard comme méthode d'authentification
2
Saisissez l'ID utilisateur et le mot de passe fournis dans le premier e-
mail d'authentification envoyé par BNP Paribas.
3
4
Ouvrez votre application d'authentification,
saisissez le code à 6 chiffres dans le champs
Jeton, puis cliquez sur Soumettre
4COMMENT DEMANDER 2FA POUR VOS NOUVEAUX UTILISATEURS?
Rappel: veuillez vous assurer d'avoir validé auprès de 1
vos services de sécurité informatique que vous êtes
autorisé à utiliser des applications d'authentification Accédez à l'écran Gérer les utilisateurs et cliquez sur Créer
sur vos appareils une demande comme d'habitude
Une fois dans le formulaire, assurez-vous de sélectionner l'option
d'authentification forte pour afficher les options - continuez le
processus de demande comme d'habitude en ajoutant un
abonnement, des droits, un périmètre, etc.
2 Nouvelle option lors de la sélection de l'authentification forte - sélectionnez
SecurID pour le jeton physique à expédier à l’adresse de l’utilisateur ou
Soft Token (pour 2FA)
5COMMENT DEMANDER 2FA POUR VOS NOUVEAUX UTILISATEURS?
Accédez à l'écran Gérer les utilisateurs, recherchez 1
l'utilisateur et cliquez sur Modifier comme d'habitude
Rappel: veuillez vous assurer d'avoir validé auprès de vos
services de sécurité informatique que vous êtes autorisé à
utiliser des applications d'authentification sur vos appareils
Une fois dans le formulaire, dans l'onglet Information, assurez-vous
de sélectionner l'option d'authentification forte pour que les options
s'affichent comme ci-dessous
Sélectionnez Soft Token et cliquez sur Enregistrer. Cela créera une
nouvelle demande et le profil utilisateur sera mis à jour. Vous recevrez une
notification et l'utilisateur recevra un e-mail avec des instructions
2 supplémentaires pour la première authentification.
6VOS CONTACTS
Neolink Support EMEA (GB/Allemagne/Channel Islands) Neolink Support Luxembourg
bp2s_neolinksupport_emea@bnpparibas.com neolink_support_lux@bnpparibas.com
+44 (0) 207 410 1026 (English) +352 2696 2500
+49 (0) 69 1520 5751 (German)
Neolink Support Espagne
bp2s_neolink_spain@bnpparibas.com
+34 91762 5149 / +34 91762 5242 / +34
91762 5133
Neolink Support Italie
bp2s_neolink_italy@bnpparibas.com
+39 02 7247 4254 / +39 02 7247 4135
Neolink Support Amériques
bp2s_neolink_americas@bnpparibas.com
Neolink Support France
US: +1 201-850-5060
neolink.support.fr@bnpparibas.com
LatAM: +571 651 6440
+39 02 7247 4254 / +39 02 7247 4135
Neolink Support Asie Neolink Support Australie et Nouvelle Zélande
bp2s_neolinksupport_asia@bnpparibas.com bp2s_neolink_ausnz@bnpparibas.com
+91 44 71 1234 56 Australia: +61 2 8116 0500
New Zealand: +64 4 439 2198
7Vous pouvez aussi lire