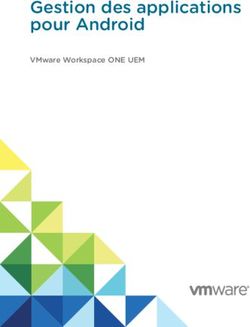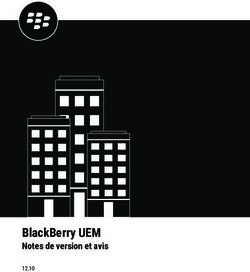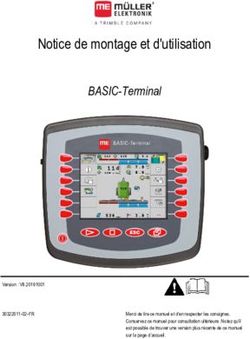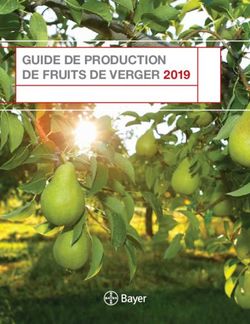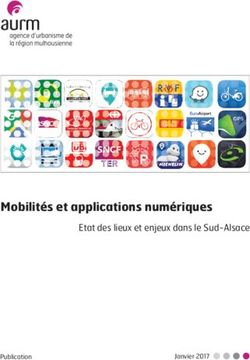Guide VMware AirWatch pour la plateforme Android - VMware Docs
←
→
Transcription du contenu de la page
Si votre navigateur ne rend pas la page correctement, lisez s'il vous plaît le contenu de la page ci-dessous
Guide VMware AirWatch pour la plateforme
Android
AirWatch v9.4
Vous avez des commentaires sur la documentation ? Envoyez un ticket de support avec vos commentaires sur la
documentation en utilisant l’assistant de support sur support.air-watch.com.
Copyright © 2018 VMware, Inc. Tous droits réservés. Ce produit est protégé par les lois du copyright et par les traités internationaux concernant le copyright, ainsi que par les lois et les
traités sur la propriété intellectuelle. Les produits VMware sont couverts par un ou plusieurs brevets, répertoriés à l’adresse http://www.vmware.com/go/patents.
VMware est une marque déposée ou une marque de VMware, Inc. aux États-Unis et dans d’autres juridictions. Tous les autres noms et marques mentionnés ici sont des marques
commerciales de leurs propriétaires respectifs.
Guide VMware AirWatch pour la plateforme Android | v.2018.05 | May 2018
Copyright © 2018 VMware, Inc. Tous droits réservés.
1Sommaire
Chapitre 1 : Aperçu 4
Présentation de l'intégration de Workspace ONE UEM avec Android 5
Changement de nom d'Android 5
Exigences pour le déploiement d'Android 5
Termes clés pour Android 6
Présentation des modes des terminaux Android 7
Chapitre 2 : Configuration d'Android 9
Présentation de l'inscription EMM pour Android 10
Inscription EMM pour Android avec un compte Google Play géré 10
Inscription EMM pour Android avec un domaine Google géré (clients G-Suite) 11
Déconnecter le domaine d'AirWatch 17
Chapitre 3 : Enrôlement Android 18
Enrôlement Android 19
Terminaux et utilisateurs / Android / Inscription EMM pour Android 20
Protection des terminaux Android 20
Enrôlement par détection automatique 21
Enrôlement des terminaux gérés pour le travail 22
Enrôlement d'un terminal Android en mode Profil professionnel 32
Chapitre 4 : Profils Android 35
Profils Android 36
Profil Code d'accès 38
Appliquer les paramètres du navigateur Chrome 41
Profil Restrictions 42
Activer Exchange Active Sync 43
Identifiants 44
Contrôle d'applications 45
Configurer les paramètres proxy 46
Activer les mises à jour système 46
Profil Wi-Fi 47
Guide VMware AirWatch pour la plateforme Android | v.2018.05 | May 2018
Copyright © 2018 VMware, Inc. Tous droits réservés.
2Configurer un VPN 48
Définition des autorisations 51
Configurer le mode d'application unique 51
Créer un profil AirWatch Launcher 52
Configurer le profil Zebra MX 53
Utilisation de paramètres personnalisés 56
Chapitre 5 : Gestion des applications pour Android 58
Aperçu de la gestion des applications pour Android 59
Applications internes avec Android 59
Ajout d'applications publiques pour Android 59
Attribuer des applications pour Android 61
Activer Play for Work 62
Caractéristiques d'intégration 62
Chapitre 6 : Android Management 64
Aperçu de la gestion de terminaux Android 65
Commandes de gestion des terminaux 65
Onglet des applications Détails des terminaux 65
Fonctionnalités des profils spécifiques pour Android 65
Restrictions spécifiques pour Android 68
Guide VMware AirWatch pour la plateforme Android | v.2018.05 | May 2018
Copyright © 2018 VMware, Inc. Tous droits réservés.
3Chapitre 1 :
Aperçu
Présentation de l'intégration de Workspace ONE UEM avec
Android 5
Changement de nom d'Android 5
Exigences pour le déploiement d'Android 5
Termes clés pour Android 6
Présentation des modes des terminaux Android 7
Guide VMware AirWatch pour la plateforme Android | v.2018.05 | May 2018
Copyright © 2018 VMware, Inc. Tous droits réservés.
4Chapitre 1 : Aperçu
Présentation de l'intégration de Workspace ONE UEM avec Android
Workspace ONE UEM fournit un ensemble de solutions de gestion de la mobilité robustes pour enrôler, sécuriser,
configurer et gérer les déploiements de terminaux Android. Workspace ONE UEM Console met à votre disposition
plusieurs outils et fonctionnalités pour gérer le cycle de vie complet des terminaux de l'entreprise et des employés.
Le guide explique comment intégrer Workspace ONE UEM en tant que fournisseur EMM avec les terminaux Android pour
un profil professionnel et un terminal géré pour le travail.
Changement de nom d'Android
Android for Work a été lancé en 2015 pour encourager l'adoption des terminaux Android par les entreprises. Depuis,
Google a travaillé pour implémenter les fonctionnalités Android for Work disponibles dans la majorité des terminaux
Android. Depuis la version 9.4 de Workspace ONE UEM Console, Workspace ONE UEM a adopté la convention de
dénomination simplifiée. Android for Work a été renommé Android ; il s'agit de la méthode de déploiement par défaut
pour les nouveaux enrôlements. Ce guide explique cette méthode de déploiement. Si vous êtes déjà client
VMware AirWatch, vous pouvez poursuivre votre déploiement Android en utilisant Android (hérité) pour gérer votre
flotte de terminaux. Pour en savoir plus sur la gestion d'Android (hérité), consultez le Guide VMware AirWatch pour la
plateforme Android (hérité).
Exigences pour le déploiement d'Android
Avant le déploiement sur les terminaux Android, prenez connaissance des prérequis, des exigences concernant
l'enrôlement, des documents d'accompagnement et des suggestions fournis par l'équipe d'AirWatch.
Systèmes d'exploitation pris en charge
Android 5.X.X (Lollipop)
Android 6.X.X (Marshmallow)
Android 7.X.X (Nougat)
Android 8.X.X (Oreo)
Votre terminal Android doit pouvoir communiquer avec le Google Play Store. Si vos terminaux ne prennent pas en charge
l'intégration de Google Play, reportez-vous à la section Déploiement d'Android (hérité).
Conditions requises en matière d'enrôlement
Tous les terminaux Android de votre déploiement d'entreprise doivent être enrôlés pour pouvoir communiquer avec
AirWatch et accéder au contenu et aux fonctionnalités internes. Avant d'enrôler vos terminaux, vous devez fournir les
informations suivantes.
Si un domaine de messagerie est associé à votre environnement – Si la détection automatique est utilisée
l Adresse e-mail – Il s’agit de l’adresse e-mail professionnelle. Exemple : JohnDoe@acme.com.
l Identifiants – Nom d'utilisateur et mot de passe qui permettent d'accéder à l'environnement AirWatch. Vous
pouvez utiliser vos identifiants de services d'annuaire ou en définir d'autres dans Workspace ONE UEM Console.
Guide VMware AirWatch pour la plateforme Android | v.2018.05 | May 2018
Copyright © 2018 VMware, Inc. Tous droits réservés.
5Chapitre 1 : Aperçu
Si un domaine de messagerie n’est pas associé à votre environnement – Si la détection automatique n'est pas
utilisée
Si un domaine de messagerie n'est pas associé à votre environnement, il vous sera demandé de saisir votre adresse e-
mail. Puisque la détection automatique n'est pas activée, vous devrez ensuite fournir les informations suivantes :
l URL d’enrôlement – Propre à l’environnement d’enrôlement de l’entreprise, cette URL vous dirige directement vers
l’écran d’enrôlement. Exemple : mdm.acme.com/enroll.
l ID de groupe – Défini dans Workspace ONE UEM Console, l'ID de groupe associe le terminal au rôle dans l'entreprise.
l Identifiants – Nom d'utilisateur et mot de passe uniques, qui permettent d'accéder à l'environnement AirWatch.
Vous pouvez utiliser vos identifiants de services d'annuaire ou en définir d'autres dans
Workspace ONE UEM Console.
Pour télécharger l'Agent puis enrôler un terminal Android, vous devez disposer des informations suivantes :
l URL d'enrôlement – L'URL d'enrôlement est AWAgent.com pour l'ensemble des utilisateurs, entreprises et terminaux
s'enrôlant dans AirWatch.
Termes clés pour Android
Ces termes clés associés à Android vous aideront à comprendre comment configurer et déployer les paramètres pour vos
utilisateurs.
l Profil professionnel – Le mode Profil professionnel, également appelé Propriétaire du profil, permet de créer un
conteneur dédié sur votre terminal pour les applications et les contenus professionnels uniquement. Le mode Profil
professionnel permet aux organisations de gérer les données et les applications professionnelles, mais elles n'ont pas
accès aux applications et aux données personnelles de l'utilisateur. Les applications Android sont signalées par une
icône en forme de mallette pour pouvoir les distinguer des applications personnelles.
l Terminaux gérés pour le travail – Le mode Terminaux gérés pour le travail, également appelé Propriété du terminal,
est étendu à l'ensemble du terminal. Le terminal n'est pas destiné à un usage personnel et les API poussées par
AirWatch Agent s'appliquent à l'ensemble du terminal. Le mode Terminaux gérés pour le travail s'applique à un
terminal qui démarre dans un état non provisionné. Il installe, par le biais d'un processus de provisionnement
séparé, AirWatch Agent et accorde à l'Agent le contrôle total de l'ensemble du terminal.
l Compte Google géré – Se réfère au compte Google inscrit sur le terminal utilisé pour Android et fournit la gestion des
applications Android via le Google Play. Ce compte est géré par le domaine qui gère votre configuration Android.
l Compte de service Google – Le compte de service Google est un compte Google spécial utilisé par les applications
pour accéder aux API Google recommandées pour les clients de G Suite.
l Jeton EMM – ID unique que Workspace ONE UEM utilise pour connecter Workspace ONE UEM Console au compte
Google géré.
l Domaine Google géré – Domaine demandé pour l'activation d'Android, associé à votre entreprise.
l Configuration du domaine Google – Processus Google pour demander un domaine Google géré.
l G Suite – Marque de Google à partir de laquelle vous pouvez pousser des outils, des logiciels et des produits de cloud
computing, de productivité et de collaboration, développés par Google.
Guide VMware AirWatch pour la plateforme Android | v.2018.05 | May 2018
Copyright © 2018 VMware, Inc. Tous droits réservés.
6Chapitre 1 : Aperçu
l AirWatch Relay – L'application Workspace ONE UEM permet aux administrateurs d'enrôler par lots des terminaux
Android dans Workspace ONE UEM.
l Transfert NFC – Cette opération est effectuée lors de l'utilisation de l'application AirWatch Relay pour transmettre les
informations du terminal parent au terminal enfant.
Présentation des modes des terminaux Android
Les fonctions de gestion intégrées d'Android permettent aux administrateurs de gérer entièrement les terminaux utilisés
exclusivement pour le travail.
Android propose deux modes en fonction de la propriété du terminal en cours d'utilisation au sein de votre organisation.
Le Profil professionnel (également appelé Propriétaire du profil) permet de créer un espace dédié sur le terminal pour les
applications et les données professionnelles. Il s'agit du déploiement idéal pour les programmes d'utilisation de
terminaux personnels (BYOD, Bring Your Own Device). Pour les terminaux qui sont déployés auprès des utilisateurs
finaux en tant que terminaux professionnels, le mode Terminaux gérés pour le travail permet à Workspace ONE UEM et
aux administrateurs de contrôler totalement le terminal. Il applique un large éventail de contrôles de la politique non
disponibles pour les profils professionnels, mais limite l'utilisation du terminal à un usage professionnel.
Fonctionnalité du mode Profil professionnel
Les applications dans le mode Profil professionnel se différencient par une icône rouge. Appelées applications badgées,
elles s'affichent dans un seul et même lanceur avec les applications personnelles de l'utilisateur. Par exemple, votre
terminal affiche une icône personnelle pour Google Chrome et une icône distincte pour Work Chrome marquée avec le
badge. L'utilisateur final peut penser qu'il s'agit de deux applications différentes. En fait, l'application n'est installée
qu'une seule fois, mais les données professionnelles sont stockées séparément des données personnelles.
AirWatch Agent est badgé et n'existe que dans l'espace de données Profil professionnel. Il n'existe aucun contrôle sur les
applications personnelles, et l'Agent n'a pas accès aux informations personnelles.
Quelques applications système sont incluses par défaut dans le profil professionnel : Work Chrome, Google Play,
Google Settings, Contacts et Camera, par exemple. Ces applications peuvent être masquées à l'aide d'un profil de
restrictions.
Certains paramètres indiquent la séparation entre les configurations personnelles et professionnelles. Des configurations
différentes s'affichent pour les paramètres suivants :
l Identifiants – Affiche les certificats d'entreprise pour l'authentification des utilisateurs sur les terminaux gérés.
l Comptes – Affiche le compte Google géré lié au profil professionnel.
l Applications – Répertorie toutes les applications installées sur le terminal.
l Sécurité – Affiche le statut de chiffrement du terminal.
Fonctionnement du mode Terminaux gérés pour le travail
Lorsque les terminaux sont enrôlés en mode Terminaux gérés pour le travail, un mode de propriété professionnelle réel
est créé. Workspace ONE UEM contrôle l'intégralité du terminal, et il n'existe aucune séparation entre les données
personnelles et professionnelles.
Les choses importantes à prendre en compte pour le mode Terminaux gérés pour le travail sont :
Guide VMware AirWatch pour la plateforme Android | v.2018.05 | May 2018
Copyright © 2018 VMware, Inc. Tous droits réservés.
7Chapitre 1 : Aperçu
l L'écran d'accueil n'affiche pas les applications badgées comme dans le mode Profil professionnel.
l Les utilisateurs ont accès à différentes applications préchargées lorsque le terminal est activé. Les applications
supplémentaires peuvent uniquement être approuvées et ajoutées via Workspace ONE UEM Console.
l AirWatch Agent est défini comme administrateur du terminal dans les paramètres de sécurité. Il ne peut pas être
désactivé.
l Le désenrôlement du terminal du mode Terminaux gérés pour le travail demande une réinitialisation du terminal sur
les paramètres d'usine.
Guide VMware AirWatch pour la plateforme Android | v.2018.05 | May 2018
Copyright © 2018 VMware, Inc. Tous droits réservés.
8Chapitre 2 :
Configuration d'Android
Présentation de l'inscription EMM pour Android 10
Inscription EMM pour Android avec un compte Google Play
géré 10
Inscription EMM pour Android avec un domaine Google
géré (clients G-Suite) 11
Déconnecter le domaine d'AirWatch 17
Guide VMware AirWatch pour la plateforme Android | v.2018.05 | May 2018
Copyright © 2018 VMware, Inc. Tous droits réservés.
9Chapitre 2 : Configuration d'Android
Présentation de l'inscription EMM pour Android
Pour commencer à gérer les terminaux Android, vous devrez inscrire Workspace ONE UEM comme fournisseur de
gestion de la mobilité d'entreprise (EMM, Enterprise Mobility Management) avec Google. La page de démarrage dans
Workspace ONE UEM Console fournit une solution détaillée pour configurer les outils de gestion d'entreprise nécessaires
pour sécuriser et gérer votre flotte de terminaux.
Il existe deux façons de configurer Android : en utilisant un compte Google Play géré (solution préférée) ou à l'aide d'un
domaine Google géré (solution recommandée par Google pour les clients de la suite d'outils G Suite). Un compte
Google Play géré est utilisé si votre entreprise n'utilise pas G Suite. Il permet plusieurs configurations d'Android au sein de
votre organisation à l'aide d'un compte Google personnel. Workspace ONE UEM permet de gérer ce compte et ne
nécessite aucune synchronisation Active Directory ni vérification Google.
La configuration d'Android à l'aide du domaine Google géré (G Suite) nécessite que votre entreprise configure un
domaine Google. Elle doit également suivre une procédure de vérification pour prouver que vous possédez le domaine.
Ce domaine peut uniquement être lié à un compte EMM vérifié. La configuration consiste notamment à créer un compte
de service Google et à configurer Workspace ONE UEM en tant que fournisseur EMM. Pensez à créer un compte Google
spécialement pour Android pour votre organisation afin d'éviter tout conflit avec des comptes Google existants.
Le compte de service Google est un compte Google spécial qui est utilisé par les applications pour accéder aux API
Google. Il est obligatoire lors de la configuration d'Android à l'aide de la méthode de domaine Google géré pour votre
entreprise. Les identifiants du compte de service Google sont automatiquement renseignés lors de la configuration des
comptes Android si l'inscription est effectuée à l'aide d'un compte Google Play géré. Si vous rencontrez une erreur lors de
la configuration des comptes Android, effacez vos paramètres dans Workspace ONE UEM Console et réessayez. Vous
pouvez également créer le compte manuellement. Pour les comptes Google, pensez à créer votre compte de service
Google avant d'utiliser l'une ou l'autre méthode de configuration.
Pour modifier le compte Google ou apporter des modifications à vos paramètres d'administration, vous devez
déconnecter le compte de Workspace ONE UEM Console.
Important : la configuration d'Android inclut l'intégration d'outils tiers qui ne sont pas gérés par VMware AirWatch.
Les informations contenues dans ce guide concernant la console d'administration Google et
Google Developer Console correspondent à la version disponible en janvier 2018. L'intégration avec un produit tiers
n'est pas garantie et dépend du bon fonctionnement des solutions tierces.
Inscription EMM pour Android avec un compte Google Play géré
Workspace ONE UEM Console vous permet de suivre un processus de configuration simplifié pour relier UEM Console à
Google en tant que fournisseur EMM.
Pour démarrer la configuration d'Android dans UEM Console, procédez comme suit :
1. Naviguez vers Démarrage > Workspace ONE > Inscription EMM pour Android.
2. Sélectionnez Configurer. Vous êtes alors redirigé vers la page d'inscription EMM pour Android.
Guide VMware AirWatch pour la plateforme Android | v.2018.05 | May 2018
Copyright © 2018 VMware, Inc. Tous droits réservés.
10Chapitre 2 : Configuration d'Android
Remarque : si pour une raison quelconque, la page d'inscription d'Android EMM est bloquée, assurez-vous
d'avoir activé les URL Google dans votre architecture réseau pour communiquer avec les points de terminaison
internes et externes. Pour plus d'informations, consultez le manuel Recommended Architecture Guide.
3. Sélectionnez Inscrire avec Google. Si vous êtes déjà connecté avec vos identifiants Google, vous êtes redirigé vers
Workspace ONE Console.
4. Sélectionnez Se connecter, si vous ne l'êtes pas déjà, et entrez vos identifiants de connexion Google, puis
sélectionnez Démarrer.
5. Saisissez le nom de votre organisation. Le champ du fournisseur EMM est automatiquement rempli avec AirWatch.
6. Sélectionnez Confirmer > Terminer l'inscription. Vous êtes redirigé vers Workspace ONE Console et vos identifiants
de connexion du compte de service Google sont automatiquement renseignés.
7. Sélectionnez Enregistrer > Tester la connexion pour vous assurer que le compte de service est correctement
configuré et connecté.
Remarque : si vos paramètres dans UEM Console ont été effacés et que vous souhaitez procéder à l'inscription
auprès de Google, un message s'affiche vous invitant à terminer la configuration. Vous êtes redirigé vers
Workspace ONE Console afin de terminer la configuration.
Inscription EMM pour Android avec un domaine Google géré (clients G-Suite)
Pour configurer votre compte avec un domaine Google géré, l'organisation doit configurer un domaine Google s'ils n'en
utilisent pas déjà un.
Vous devez effectuer plusieurs tâches manuelles, comme vérifier la propriété du domaine avec Google, obtenir un jeton
EMM et créer un compte de service d'entreprise pour utiliser ce type de configuration.
Pour commencer à configurer Android dans Workspace ONE UEM Console en utilisant la méthode du domaine Google
géré, procédez comme suit :
1. Naviguez vers Démarrage > Workspace ONE > Inscription EMM pour Android.
2. Sélectionnez Inscrire pour être redirigé vers l'assistant de configuration Android afin d'effectuer ces trois étapes :
l Générer un jeton : obtenez votre jeton d'entreprise en inscrivant votre domaine d'entreprise auprès de Google.
l Importer un jeton : entrez le jeton EMM dans l'assistant de configuration Android.
l Utilisateurs installés : configurez le mode de création des utilisateurs pour l'ensemble de votre entreprise.
3. Sélectionnez Accéder à Google. Vous êtes redirigé vers le site G Suite.
4. Inscrivez votre entreprise et vérifiez votre domaine.
Configurer un compte de service Google
Le compte de service Google est un compte Google spécial utilisé par les applications pour accéder aux API Google. Vous
devez créer ce compte après avoir généré votre jeton EMM afin de pouvoir importer toutes les informations en même
Guide VMware AirWatch pour la plateforme Android | v.2018.05 | May 2018
Copyright © 2018 VMware, Inc. Tous droits réservés.
11Chapitre 2 : Configuration d'Android
temps. Le compte est uniquement requis si vous utilisez la méthode des comptes Google pour déployer Android.
1. Naviguez vers Google Cloud Platform – Google Developers Console.
2. Connectez-vous avec vos identifiants Google.
Remarque : les identifiants Google de type Administrateur n'ont pas besoin d'être associés à votre domaine
d'activité. Pensez à créer un compte Google spécialement pour Android pour votre organisation afin d'éviter tout
conflit avec des comptes Google existants.
3. Utilisez le menu déroulant du menu Sélectionner un projet et sélectionnez Créer un projet.
4. Entrez un Nom de projet pour créer votre projet API dans la fenêtre Nouveau projet. Pensez à utiliser Android EMM-
NomSociété comme convention de dénomination.
5. Acceptez les conditions générales et sélectionnez Créer.
Votre projet est généré et Google Developer Console vous redirige vers la page API Manager.
6. Sélectionnez Activer les API et les services pour Android à partir du Tableau de bord des API et des services.
7. Recherchez et activez les API suivantes : Google EMM API et Admin SDK API.
Après avoir créé votre projet et activé les API, créez votre compte de service dans Google Developer's Console.
Créer un compte de service
Restez dans Google Developer's Console pour créer le compte de service.
1. Naviguez vers API et services > Identifiants > Créer des identifiants > Clé de compte de service > Nouveau compte
de service.
2. Définissez le nom du compte de service pour votre compte de service. Pensez à respecter la convention de
dénomination Android et assurez-vous de noter le nom que vous choisissez car vous en aurez besoin dans les étapes
suivantes.
3. Utilisez le menu déroulant pour sélectionner Propriétaire pour l'option Rôle > Projet.
4. Sélectionnez le Type de clé P12.
5. Sélectionnez Créer. Le certificat d'identité est automatiquement créé et téléchargé sur votre disque local.
Attention : vous devez enregistrer votre certificat d'identité et le mot de passe lorsque vous importez le certificat
dans Workspace ONE UEM Console.
6. Sélectionnez Gérer les comptes de service dans la liste Clés de compte de service pour ouvrir la page Comptes de
service.
7. Sélectionnez le bouton de menu (trois points verticaux) à côté de votre compte de service et sélectionnez Modifier.
8. Sélectionnez Activer la délégation pour le domaine G Suite.
9. Entrez un nom de produit afin de modifier les paramètres du domaine G Suite. Pensez à utiliser AndroidEMM-
NomSociété comme convention de dénomination.
Guide VMware AirWatch pour la plateforme Android | v.2018.05 | May 2018
Copyright © 2018 VMware, Inc. Tous droits réservés.
12Chapitre 2 : Configuration d'Android
10. Cliquez sur Enregistrer.
11. Sélectionnez ID View Client sous le champ Options. Les détails de votre compte de service s'affichent. Vous devez
alors quitter Developer Console et entrer vos identifiants de connexion dans la console d'administration Google.
Assurez-vous d'enregistrer votre ID client avant de quitter Developer's Console. Vous utiliserez également ces
informations d'identification dans Workspace ONE UEM Console lorsque vous importez votre jeton EMM. Pour plus
d'informations, reportez-vous à la section Importer un jeton EMM à la page 14
Pour connaître les étapes de configuration de la console d'administration Google, consultez la section Configurer la
console d'administration Google à la page 13.
Configurer la console d'administration Google
La console d'administration Google permet aux administrateurs de gérer les services Google pour les utilisateurs d'une
organisation. AirWatch utilise la console d'administration Google pour l'intégration avec les OS Android et Chrome.
La page Gérer l'accès client des API vous permet de contrôler l'accès des applications internes personnalisées et des
applications tierces aux API Google prises en charge (portées).
Pour configurer votre console d'administration Google :
1. Connectez-vous à la console d'administration Google et naviguez vers Sécurité > Paramètres > Paramètres avancés
> Gérer l'accès client des API.
2. Remplissez les informations suivantes :
Paramètre Description
Nom du client Entrez le numéro de client obtenu auprès d'AirWatch.
Collez l'ID de votre compte de service.
Un ou plusieurs Copiez et collez les champs d'application de l'API Google
champs suivants pour Android :
d'application de Android :
l'API
https://www.googleapis.com/auth/admin.directory.user
3. Sélectionnez Autoriser.
Générer un jeton EMM
Votre jeton EMM unique fait la liaison entre votre domaine pour la gestion Android et AirWatch. Vous êtes dirigé vers le
site de configuration de G Suite après avoir sélectionné Accéder à Google à partir de la tâche précédente.
1. Remplissez les champs suivants :
l À propos de vous – Entrez vos coordonnées administratives.
l À propos de votre entreprise – Remplissez les informations sur votre entreprise.
l Votre compte administrateur Google – Créez un compte administrateur Google.
l Finalisation – Entrez les données de vérification de la sécurité.
2. Sélectionnez Accepter et créer votre compte après avoir lu et accepté les conditions définies par Google.
Guide VMware AirWatch pour la plateforme Android | v.2018.05 | May 2018
Copyright © 2018 VMware, Inc. Tous droits réservés.
13Chapitre 2 : Configuration d'Android
3. Suivez les invites suivantes pour vérifier la propriété du domaine et vous connecter avec votre fournisseur. Une
fois les vérifications effectuées, celui-ci devient votre domaine Google géré.
Pour vérifier la propriété du domaine, les options suivantes sont disponibles : ajouter une balise meta à votre page
d'accueil, ajouter un enregistrement d'hôte de domaine ou télécharger un fichier HTML sur votre site de
domaine. Configurez les paramètres des options disponibles.
4. Sélectionnez Vérifier pour continuer. Si ce processus réussit, la section Connexion avec votre fournisseur affiche
votre jeton EMM. Ce jeton est valable 30 jours.
Remarque : si vous rencontrez des problèmes au cours de cette étape, veuillez vous reporter au service
d'assistance Google en utilisant le numéro d'assistance et le code PIN unique figurant sur la liste.
5. Copiez le jeton EMM généré et sélectionnez Terminer.
AirWatch vous recommande de créer votre compte de service Google avant de retourner à Workspace ONE UEM Console
pour télécharger le jeton EMM, afin que vous puissiez importer tous les identifiants de connexion en une seule fois.
Importer un jeton EMM
Une fois que vous avez terminé toutes les tâches dans la console d'administration Google et dans
Google Developer Console, vous êtes redirigé vers Workspace ONE UEM Console pour terminer la liaison entre votre
domaine G Suite et AirWatch comme fournisseur EMM pour Android.
1. Naviguez vers Démarrage > Workspace ONE > Inscription EMM pour Android. Si vous avez fermé la fenêtre ou si
vous n'êtes pas automatiquement redirigé vers AirWatch :
2. Sélectionnez Importer un jeton à partir de l'assistant de configuration Android.
3. Remplissez les champs suivants :
Paramètre Description
Domaine Domaine demandé pour l'activation d'Android, associé à votre entreprise.
Important : Si votre domaine a déjà été inscrit auprès d'un autre fournisseur EMM, vous ne
serez pas autorisé à télécharger un nouveau jeton EMM.
Jeton Identifiant unique qui relie AirWatch à votre configuration G Suite.
d'entreprise
Adresse e-mail E-mail administrateur créé dans la console d'administration Google. L'adresse e-mail affichée
de correspond à l'ID View Client à partir duquel vous avez créé votre compte de service. Pour plus
l'administrateur d'informations, consultez la section Configurer la console d'administration Google à la page 13
Google
4. Entrez les Identifiants d'accès à l'annuaire, si nécessaire. Il est uniquement nécessaire de les configurer si vous
prévoyez de créer automatiquement des utilisateurs. Pour la création manuelle, vous n'avez pas besoin de saisir ces
identifiants de connexion.
Guide VMware AirWatch pour la plateforme Android | v.2018.05 | May 2018
Copyright © 2018 VMware, Inc. Tous droits réservés.
14Chapitre 2 : Configuration d'Android
5. Procédez à l'importation de vos Paramètres Google Developer Console récupérés à partir de votre compte de
service Google.
Utilisateurs installés
Les utilisateurs de votre entreprise utilisant Android auront tous besoin de disposer d'un compte Google pour se
connecter à leurs terminaux. Son format sera nom_utilisateur@.com. Cet écran vous
permet de déterminer la méthode de configuration que vous préférez pour créer des utilisateurs. Les administrateurs ont
deux options pour créer des utilisateurs sous Android :
l Créer des utilisateurs manuellement en se connectant à la console d'administration Google ou en utilisant l'outil
Google Active Directory Sync (GADS).
l Autoriser AirWatch à créer automatiquement des comptes Google lors de l'enrôlement.
Pour configurer ces paramètres :
1. Répondez Oui ou Non à l'invite Créer des comptes lors de l'enrôlement à partir des e-mails des utilisateurs
enrôlés.
Si vous répondez Oui, l'invite suivante vous demande si vous souhaitez utiliser SAML pour authentifier les comptes.
Si vous répondez Non, Workspace ONE UEM Console vous dirige vers la méthode alternative de création de comptes
Google à l'aide de l'outil Google Active Directory Sync ou de la console d'administration Google.
2. Sélectionnez Terminer.
Création automatique des utilisateurs de l'enrôlement Android
AirWatch vous suggère de créer automatiquement des utilisateurs pour Android lors de l'enrôlement. L'assistant de
configuration Android vous permet d'indiquer si vous voulez créer automatiquement des comptes d'utilisateur pendant
l'enrôlement, et si oui, si vous souhaitez utiliser SAML pour authentifier les comptes. Si vous n'avez pas configuré SAML
auparavant, l'assistant affichera un lien qui vous dirigera vers la configuration de vos paramètres.
Si vous souhaitez créer des utilisateurs automatiquement :
1. Répondez Oui à l'invite Créer des comptes lors de l'enrôlement à partir des e-mails des utilisateurs enrôlés.
Si vous répondez Oui, vous devrez configurer les paramètres Identifiants d'accès à l'annuaire dans l'assistant de
configuration. Importez un certificat d'accès à l'annuaire et entrez l'adresse e-mail du compte de service et l'adresse
e-mail de l'administrateur pour configurer ces paramètres.
2. Sélectionnez Oui pour utiliser le point de terminaison SAML pour l'authentification des comptes.
Si vous n'avez pas configuré SAML, l'assistant vous demandera de configurer les paramètres d'authentification
SAML.
3. Sélectionnez Terminer pour terminer la configuration d'Android.
Création manuelle des utilisateurs de l'enrôlement Android
Vous pouvez créer manuellement des comptes utilisateurs pour l'ensemble de votre entreprise en dehors de
Workspace ONE UEM Console en utilisant l'outil Google Cloud Directory Sync (GCDS) ou la console d'administration
Google. Pour accéder à la console d'administration Google, vous pouvez cliquer sur le lien fourni dans l'assistant de
configuration. Vous devrez contacter Google pour en savoir plus sur l'utilisation de la console.
Guide VMware AirWatch pour la plateforme Android | v.2018.05 | May 2018
Copyright © 2018 VMware, Inc. Tous droits réservés.
15Chapitre 2 : Configuration d'Android
La méthode GCDS exige que vous utilisiez des paramètres similaires à ceux des services d'annuaire AirWatch. Accédez aux
paramètres des services d'annuaire en naviguant vers Groupes et paramètres ► Tous les paramètres ► Système ►
Intégration d'entreprise ► Services d'annuaire.
Vous pouvez accéder à l'outil GCDS en cliquant sur le lien affiché dans l'assistant de configuration ou en téléchargeant
l'outil directement sur votre ordinateur à partir de la page d'assistance Google.
L'outil GADS vous permet de créer manuellement en une seule fois des comptes Google pour tous les employés de votre
entreprise. Les comptes sont créés par synchronisation avec les informations de votre service d'annuaire AirWatch.
Remarque : les informations présentées ici sont à jour par rapport à la dernière version de GCDS v4.4.0 pour
mars 2017.
Pour créer des utilisateurs à l'aide de cette méthode, procédez comme suit :
1. Sélectionnez le lien à partir de l'assistant de configuration ou téléchargez l'outil GADS directement depuis Google.
2. Ouvrez l'outil à partir de votre bureau et sélectionnez les Comptes utilisateur et les Groupes à synchroniser.
3. Sélectionnez l'onglet Configuration des applications Google et entrez les informations suivantes :
a. Entrez le nom du domaine principal.
b. Sélectionnez cette option pour remplacer les noms de domaine dans l'adresse e-mail LDAP (des utilisateurs et
des groupes) par ce nom de domaine. Cela permettra de s'assurer que toutes les adresses e-mail des
utilisateurs correspondent au nom de domaine.
4. Sélectionnez le bouton Autoriser maintenant.
5. Suivez les étapes pour poursuivre le processus d'autorisation lorsque la boîte de dialogue Autoriser la
synchronisation de l'annuaire des applications Google s'affiche.
a. Connectez-vous à votre compte administrateur Android.
b. Entrez le code de vérification reçu par e-mail.
c. Sélectionnez Valider pour confirmer ces paramètres.
6. Sélectionnez l'onglet Configuration LDAP pour entrer les paramètres de connexion afin de synchroniser les services
d'annuaire AirWatch avec Google.
Vous pouvez alors entrer les mêmes paramètres que ceux enregistrés dans les services d'annuaire AirWatch pour les
synchroniser avec cet outil. Pour accéder à ces paramètres, naviguant vers Groupes et paramètres ► Tous les
paramètres ► Système ► Intégration d'entreprise ► Services d'annuaire.
7. Sélectionnez Test de la connexion. Si la synchronisation a réussi, les comptes Active Directory liés et les comptes
Google d'entreprise sont automatiquement créés dans Google.
Vous serez redirigé vers l'assistant de configuration pour terminer la configuration.
Guide VMware AirWatch pour la plateforme Android | v.2018.05 | May 2018
Copyright © 2018 VMware, Inc. Tous droits réservés.
16Chapitre 2 : Configuration d'Android
Déconnecter le domaine d'AirWatch
Vous pouvez déconnecter le compte administrateur Android dans Workspace ONE UEM Console si vous avez besoin de
modifier des comptes Google.
1. Naviguez vers Terminaux > Paramètres des terminaux > Terminaux et utilisateurs > Android > Inscription EMM
pour Android.
2. Sélectionnez Effacer les paramètres sur la page d'inscription EMM pour Android.
Guide VMware AirWatch pour la plateforme Android | v.2018.05 | May 2018
Copyright © 2018 VMware, Inc. Tous droits réservés.
17Chapitre 3 :
Enrôlement Android
Enrôlement Android 19
Terminaux et utilisateurs / Android / Inscription EMM pour
Android 20
Protection des terminaux Android 20
Enrôlement par détection automatique 21
Enrôlement des terminaux gérés pour le travail 22
Enrôlement d'un terminal Android en mode Profil
professionnel 32
Guide VMware AirWatch pour la plateforme Android | v.2018.05 | May 2018
Copyright © 2018 VMware, Inc. Tous droits réservés.
18Chapitre 3 : Enrôlement Android
Enrôlement Android
Tous les terminaux Android de votre déploiement d'entreprise doivent être enrôlés pour pouvoir communiquer avec
Workspace ONE UEM Console et accéder au contenu et aux fonctionnalités internes.
AirWatch Agent fournit une unique ressource pour enrôler le terminal et obtenir des informations sur la connexion et le
terminal. L'enrôlement avec l'Agent vous permet :
l d'authentifier les utilisateurs à l'aide d'une méthode basique ou des services d'annuaire, comme les services
AD/LDAP/Domino, la norme SAML, des jetons ou des serveurs proxy ;
l d'inscrire des terminaux par lots ou de permettre aux utilisateurs de les inscrire eux-mêmes ;
l de définir des versions de système d'exploitation, des modèles approuvés, ainsi qu'un nombre maximum de
terminaux par utilisateur.
Android dispose de deux options d'enrôlement : l'enrôlement de terminaux gérés pour le travail et l'enrôlement avec un
profil professionnel. Des options d'enrôlement supplémentaires sont proposées pour chaque mode.
Enrôlement des terminaux gérés pour le travail
Le mode Terminaux gérés pour le travail, également appelé Propriété du terminal, permet à Workspace ONE UEM de
contrôler l'ensemble du terminal. Ce mode est idéal pour les configurations de terminaux professionnels qui nécessitent
un processus de mise à niveau parent. Pour plus d'informations, consultez la section Enrôlement des terminaux gérés
pour le travail à la page 22.
Enrôlement avec un profil professionnel
AirWatch Agent simplifie l'enrôlement avec un profil professionnel, également appelé Propriétaire du profil. Il sécurise
une connexion entre le terminal Android et Workspace ONE UEM Console. Pour plus d'informations, consultez la section
Enrôlement d'un terminal Android en mode Profil professionnel à la page 32.
Paramètres d'enrôlement
La page Inscription EMM pour Android vous permet de configurer les différentes options d'intégration avec Android.
Cette page utilise un assistant pour vous aider à configurer l'intégration des terminaux. Activez ces paramètres avant de
commencer l'enrôlement.
Protection du terminal
Android OS 5.1 et versions ultérieures comporte une fonction appelée Protection du terminal qui exige que les
identifiants de connexion Google soient entrés avant et après la réinitialisation d'un terminal. Lorsqu'un terminal est prêt
à être enrôlé en tant que Terminal géré pour le travail pour Android, il doit être réinitialisé sur les paramètres d'usine.
Cette fonctionnalité a un impact sur l'enrôlement Android. Pour plus d'informations, reportez-vous à la section
Protection des terminaux Android à la page 20.
Enrôlement par détection automatique
Workspace ONE UEM simplifie le processus d'enrôlement grâce à un système de détection automatique pour enrôler les
terminaux dans des environnements et
des groupes organisationnels à l'aide des adresses e-mail des utilisateurs. Pour plus d'informations, consultez la section
Enrôlement par détection automatique à la page 21.
Guide VMware AirWatch pour la plateforme Android | v.2018.05 | May 2018
Copyright © 2018 VMware, Inc. Tous droits réservés.
19Chapitre 3 : Enrôlement Android
Terminaux et utilisateurs / Android / Inscription EMM pour Android
La page des paramètres Android vous permet de configurer les différentes options d'intégration avec Android avant
l'enrôlement des terminaux Android. La configuration d'Android utilise un assistant pour vous aider à configurer
l'intégration des terminaux.
Configuration
La page Configuration affiche les paramètres de la console d'administration Google et les paramètres de l'API Google une
fois que l'inscription EMM pour Android a réussi.
Paramètres d'enrôlement
Paramètre Description
Type Choisissez si les terminaux doivent être associés à l'utilisateur ou au terminal de l'enrôlement.
d'enrôlement Lors de l'utilisation d'applications payantes, Basé sur l'utilisateur est l'option préférée pour une
géré par allocation optimale des licences et pour la plupart des cas d'utilisation BYOD. Pour les scénarios où
Work plusieurs utilisateurs peuvent être associés au terminal (comme Kiosques), il est préférable d'utiliser
l'option Basé sur le terminal.
Restrictions d'enrôlement
Paramètre Description
Définir les Sélectionnez Ne pas utiliser Android (hérité), Toujours utiliser Android (hérité) ou Exempter
terminaux qui les Smart Groups d'Android (hérité).
utiliseront Android
(hérité) dans ce
groupe
organisationnel.
Groupes Sélectionnez un Smart Group dans la liste déroulante.
d'attribution Lorsqu'un ou plusieurs Smart Groups sont sélectionnés, les terminaux ou les utilisateurs qui
n'appartiennent pas à ces groupes passeront par l'enrôlement Android hérité (administrateur de
terminaux). Les terminaux qui appartiennent au Smart Group s'enrôleront en mode Profil
professionnel ou Terminaux gérés pour le travail en supposant qu'ils prennent en charge les
modes d'enrôlement suivants :
Protection des terminaux Android
Android OS 5.1 et versions ultérieures comporte une fonction appelée Protection du terminal qui exige que les
identifiants de connexion Google soient entrés avant et après la réinitialisation d'un terminal. Lorsqu'un terminal est prêt
à être enrôlé en tant que Terminal géré pour le travail pour Android, il doit être réinitialisé sur les paramètres d'usine.
Tout compte Google existant doit être supprimé du terminal et l'écran de verrouillage sécurisé désactivé afin d'éviter de
déclencher la protection du terminal pour qu'AirWatch Agent puisse être installé au cours de l'enrôlement. L'utilisation
Guide VMware AirWatch pour la plateforme Android | v.2018.05 | May 2018
Copyright © 2018 VMware, Inc. Tous droits réservés.
20Chapitre 3 : Enrôlement Android
du terminal à partir de l'état de réinitialisation sur les paramètres d'usine empêche également le nouvel utilisateur d'être
verrouillé sur le terminal.
Si le propriétaire précédent a changé le mot de passe du compte Google, vous devez attendre trois jours avant de
réinitialiser vos terminaux Android 5.1 (et versions ultérieures) pour l'enrôlement sauf si vous avez explicitement
désactivé la protection des terminaux Android. Si vous réinitialisez l'un de vos terminaux Android avant la fin de ces trois
jours et que vous tentez de vous connecter à ce terminal avec votre compte Google, vous recevrez un message d'erreur
et vous ne serez pas autorisé à vous connecter au terminal avec un compte avant 72 heures après la réinitialisation du
mot de passe.
Enrôlement par détection automatique
Workspace ONE UEM simplifie le processus d'enrôlement grâce à un système de détection automatique pour enrôler les
terminaux dans des environnements et des groupes organisationnels à l'aide des adresses e-mail des utilisateurs.
Inscription pour l’enrôlement par détection automatique
Le serveur vérifie que le domaine d’e-mail a un nom unique et qu’il n’est pas déjà inscrit dans un autre groupe
organisationnel de l’environnement. À cause de cette vérification du serveur, enregistrez votre domaine au niveau de
votre plus haut groupe organisationnel.
La détection automatique est configurée automatiquement pour les nouveaux clients SaaS.
Enrôlement par détection automatique
Workspace ONE UEM simplifie le processus d'enrôlement grâce à un système de détection automatique pour enrôler les
terminaux dans des environnements et des groupes organisationnels à l'aide des adresses e-mail des utilisateurs.
Inscription pour l’enrôlement par détection automatique
Le serveur vérifie que le domaine d’e-mail a un nom unique et qu’il n’est pas déjà inscrit dans un autre groupe
organisationnel de l’environnement. À cause de cette vérification du serveur, enregistrez votre domaine au niveau de
votre plus haut groupe organisationnel.
La détection automatique est configurée automatiquement pour les nouveaux clients SaaS.
Enrôlement par détection automatique à partir d'un sous-groupe organisationnel
Vous pouvez configurer l’enrôlement à détection automatique depuis un sous-groupe organisationnel du groupe
organisationnel d’enrôlement. Pour activer l’enrôlement de détection automatique de cette manière, vous devez
demander aux utilisateurs de sélectionner un ID de groupe pendant l’enrôlement.
1. Naviguez vers Terminaux > Paramètres des terminaux > Général > Enrôlement et sélectionnez l’onglet
Regroupement.
2. Sélectionnez Sélection manuelle de l’ID de groupe par l’utilisateur.
3. Cliquez sur Enregistrer.
Configuration de l’enrôlement par Autodiscovery à partir d'un groupe organisationnel parent
L’enrôlement par détection automatique simplifie le processus d’enrôlement des terminaux dans les environnements et
groupes organisationnels auxquels ils sont destinés à l’aide des adresses e-mail des utilisateurs finaux.
Guide VMware AirWatch pour la plateforme Android | v.2018.05 | May 2018
Copyright © 2018 VMware, Inc. Tous droits réservés.
21Chapitre 3 : Enrôlement Android
Configurez un enrôlement de détection automatique depuis un groupe organisationnel parent en effectuant les
opérations suivantes.
1. Naviguez vers Groupes et paramètres > Tous les paramètres > Administrateur > Services Cloud et activez le
paramètre Détection automatique. Saisissez l’adresse e-mail de connexion dans ID AirWatch de détection
automatique et sélectionnez Définir une identité.
a. Si nécessaire, accédez à https://my.air-watch.com/set-discovery-password afin de définir votre mot de passe
myAirWatch pour le service de détection automatique. Une fois vous avez enregistré et sélectionné cliqué sur
Définir une identité, le jeton HMAC s’affiche automatiquement.. Cliquez sur Tester la connexion pour vous
assurer que la connexion fonctionne.
2. Activez l’option Épinglage de certificat de détection automatique pour importer votre propre certificat et l’épingler
à la fonction de détection automatique.
Vous pouvez passer en revue les dates de validité et d’autres informations concernant les certificats existants, et
utiliser les options Remplacer et Supprimer pour ces certificats.
Sélectionnez Ajouter un certificat ; les paramètres Nom et Certificat s’affichent. Saisissez le nom du certificat à
importer, sélectionnez le bouton Importer et choisissez le certificat qui se trouve sur votre terminal.
3. Cliquez sur Enregistrer pour terminer la configuration de la détection automatique.
Demandez aux utilisateurs finaux qui se sont enrôlés de sélectionner l’option d’adresse e-mail pour l’authentification au
lieu de l’URL d’environnement et de l’ID de groupe. Lorsque les utilisateurs enrôlent des terminaux à l'aide de leur
adresse e-mail, ils s'enrôlent dans le groupe indiqué dans le champ Groupe organisationnel d'enrôlement du compte
utilisateur associé.
Enrôlement des terminaux gérés pour le travail
Le mode Terminaux gérés pour le travail d'Android donne le contrôle de l'ensemble du terminal à Workspace ONE UEM.
L'utilisation d'un terminal réinitialisé sur les paramètres d'usine permet de s'assurer qu'il n'est pas configuré pour un
usage personnel.
Il existe plusieurs façons d'enrôler des terminaux gérés pour le travail :
l Par communication en champ proche (CCP) avec AirWatch Relay
l Avec un identifiant unique ou un code de jeton
l En scannant un code QR
l À l'aide de l'enrôlement sans contact
Les méthodes d'enrôlement que vous souhaitez utiliser dépendent de vos besoins professionnels. Vous ne pouvez pas
enrôler des terminaux tant que vous n'avez pas terminé l'inscription du jeton EMM pour Android. Consultez la section
Présentation de l'inscription EMM pour Android pour effectuer l'inscription.
Si les terminaux Android que vous utilisez sont sur un réseau fermé, incapables de communiquer avec Google Play, ou
s'ils fonctionnent sous Android 5.0 ou version antérieure, enrôlez Android en utilisant la méthode d'enrôlement héritée
dans le Guide VMware AirWatch pour la plateforme Android (hérité).
Guide VMware AirWatch pour la plateforme Android | v.2018.05 | May 2018
Copyright © 2018 VMware, Inc. Tous droits réservés.
22Vous pouvez aussi lire