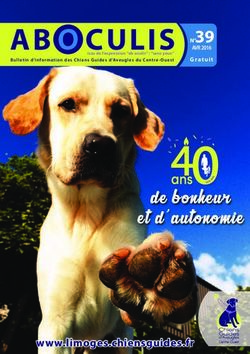BIEN UTILISER LA MESSAGERIE
←
→
Transcription du contenu de la page
Si votre navigateur ne rend pas la page correctement, lisez s'il vous plaît le contenu de la page ci-dessous
Guide du bon usage de la messagerie électronique - mai 2012
INTRODUCTION
L'objet de ce guide est de réglementer le fonctionnement et l'utilisation du système de la messagerie
électronique ou BAL.
La messagerie (ou courrier électronique) est un service mis à la disposition des agents de l’Agence
Régionale de Santé d’Ile de France, pour faciliter la communication et les échanges d’informations
professionnelles.
Chaque utilisateur est responsable des outils informatiques mis à sa disposition, notamment du
contenu de sa boîte aux lettres, de la manière dont il utilise le courrier électronique et en particulier
des messages qu’il envoie. Pour que la messagerie reste sûre et efficace, les utilisateurs doivent
appliquer les règles de sécurité, de prudence et de bon usage, et respecter l’éthique et la législation.
Ce guide a pour but d’établir les normes pour assurer le bon usage de la messagerie électronique et
garantir l’intégrité des systèmes d’information de l’Agence Régionale de Santé d’Ile de France. Elle
rappelle notamment l’application du droit afin de sensibiliser et de responsabiliser l’utilisateur.
Ce guide s’inscrit dans la charte des bonnes pratiques d’utilisation des systèmes d’information de
l’ARS Ile-de-France mis à disposition des agents dans le cadre de leur travail. D’autres chapitres de
cette charte concernant en particulier, la gestion des mots de passe, des espaces collaboratifs et des
partages réseaux seront réalisés.
1Guide du bon usage de la messagerie électronique - mai 2012
SOMMAIRE
1/ - Description du service proposé ___________________________________ 3
1- 1 Les BAL Nominatives (individuelles) ___________________________________________ 3
1-2 Les BAL Fonctionnelles ______________________________________________________ 3
1-3 Listes de diffusion (ou listes de distribution) ____________________________________ 3
1-4 La limitation de la taille des messages __________________________________________ 4
2/ - Gestion de la BAL_______________________________________________ 5
2-1 Principes généraux __________________________________________________________ 5
2-2 Autres recommandations_____________________________________________________ 6
3/ - Structure des courriels envoyés ___________________________________ 6
3-1 Règle de courtoisie __________________________________________________________ 6
3-2 Une signature explicite_______________________________________________________ 6
3-3 Une diffusion mesurée des messages et des réponses ____________________________ 7
3-4 Les messages adressés à l’extérieur ___________________________________________ 8
4/ - Fonctionnement et utilisation du Service ___________________________ 8
4-1 Protection des pièces jointes envoyées _________________________________________ 8
4-2 La Sécurité des fichiers sensibles _____________________________________________ 8
4-3 La prévention des virus ______________________________________________________ 8
5/ - Les bons usages _______________________________________________ 9
5-1 Archivage des messages dans un emplacement sécurisé et sauvegardé _____________ 9
5-2 Différentes options lors de l’envoi d’un message _________________________________ 9
5-3 Objet des messages ________________________________________________________ 10
6/ - Quelques astuces ______________________________________________ 10
6-1 Retarder la remise d’un message _____________________________________________ 10
6-2 Rappeler ou remplacer un message envoyé par erreur ___________________________ 10
6-3 Récupérer des messages effacés _____________________________________________ 11
6-4 Pour d’autres astuces ______________________________________________________ 11
7/ -Rappel : Respect de la législation _________________________________ 11
7-1 Les textes de référence législatifs applicables __________________________________ 11
7-2 Définition de l’utilisateur de la BAL ___________________________________________ 11
7-3 Droits et devoir de l’utilisateur de la BAL ______________________________________ 12
7-4 Préservation de l’intégrité du service __________________________________________ 12
8/ - Protection des données à caractère personnel de l’utilisateur _________ 13
9/ - Texte de référence _____________________________________________ 13
ANNEXES _______________________________________________________ 14
2Guide du bon usage de la messagerie électronique - mai 2012
1/ - Description du service proposé
1- 1 Les BAL Nominatives (individuelles)
L’Agence offre à l’utilisateur, un service de messagerie électronique à usage « professionnel»,
permettant d’établir une communication interne ou externe entre les différents utilisateurs, suivant
les standards techniques en vigueur sur les réseaux de communication numérique.
L’adresse électronique de référence fournie par le Ministère dans le cadre du service prend la forme
suivante :
@ars.sante.fr>
Les BAL nominatives sont individuelles, l’agent y accède via un identifiant et un mot de passe non
cessible. Que la BAL utilisée soit fonctionnelle ou nominative, le contenu d’un message engage non
seulement le signataire, mais aussi son service.
La procédure d’installation d’une BAL nominative est décrite dans l’annexe 1.
1-2 Les BAL Fonctionnelles
Les BAL fonctionnelles favorisent la communication du type institutionnel. Leurs typologies normées
permettent d’identifier des groupes administratifs qui peuvent représenter des niveaux
hiérarchiques ou des domaines de compétence.
Pour favoriser les échanges institutionnels, le nom des BAL fonctionnelles doit suivre des conventions
de nommage. Par exemple, les BAL des cellules informatiques (ARS-IDF-INFORMATIQUE) permettent
de centraliser les messages des utilisateurs d’une direction vers la cellule informatique. Ils sont
ensuite ventilés en fonction de la disponibilité des agents de la cellule.
L’usage des boîtes aux lettres fonctionnelles est analogue à celui du courrier papier. Notamment
l’auteur d’un message doit indiquer son nom à la fin de celui-ci.
La procédure d’installation d’une BAL fonctionnelle est décrite dans l’annexe 2.
1-3 Listes de diffusion (ou listes de distribution)
Les listes de diffusion ne doivent être utilisées que pour un motif professionnel. Elles sont
répertoriées sous Outlook dans le « Carnet d’adresse », quand il s’agit de contacts internes et dans
les « dossiers publics » quand il s’agit de contacts externes.
Il existe deux sortes de listes de diffusion :
• Les listes de diffusion (groupes projet, groupes de travail….) propres à l’agent sont
constituées directement dans le client de messagerie « Fichier / Nouveau / Liste de
distribution ». Elles peuvent contenir des adresses internes et des adresses externes. Ces
listes ne sont accessibles que sur le poste client et ne sont pas partagées ; elles sont dites
« privées ».
3Guide du bon usage de la messagerie électronique - mai 2012
• Les listes de diffusion « publiques » sont réservées à l’usage des agents de l’ARS et
confidentielles. Elles ne doivent en aucun cas être communiquées à l’extérieur de l’Agence.
Un message d’information, adressé à des listes de diffusion n’appelle pas de réponse, ni de
commentaires.
Dans le cas particulier où le message d’information adressé à des listes généralement de diffusion
appelle une réponse, la fonctionnalité « répondre à tous » ne doit pas être utilisée puisqu’elle
encombre inutilement le réseau et la messagerie. En revanche, il est tout à fait possible de répondre
à l’expéditeur du message uniquement.
Afin d’éviter des envois en nombre à des personnes non concernées, il est nécessaire de privilégier
les listes par secteur géographique (et donc de revoir certaines listes globales existantes), ce qui
permet de composer au plus fin en combinant différentes listes.
Il est nécessaire d’utiliser des règles de nommage pour harmoniser ces listes au sein du répertoire.
Exemples :
LD-SIEGE-GROUPE-AGENTS
LD-DT95-AGENTS
LD-DT94-FONCT….
La procédure de création d’une liste de diffusion est décrite dans l’annexe 3.
1-4 La limitation de la taille des messages
Dans un message, il est possible d’insérer une ou plusieurs pièces jointes, de préférence en format
compressé, en respectant les contraintes de taille des messages décrites ci après. La taille d’un
message comprend celle de l’enveloppe du message, additionnée à celle du corps du message,
additionnée à celle de la pièce jointe, additionnée d’un tiers de la taille de la pièce jointe.
Les messages dont la taille est inférieure à 1Mo, passent au fil de l’eau en permanence. Ceux
adressés à des contacts externes dont la taille est comprise entre 1Mo et 4Mo, sont différés jusqu’au
soir et placés en file d’attente du serveur de messagerie. Ils sont ainsi acheminés et délivrés la nuit.
Ceux dont la taille excède 4Mo, sont rejetés immédiatement, avec une notification de non remise à
l’émetteur.
Pour les fichiers volumineux, deux solutions s’offrent à vous :
• Déposer votre fichier dans le répertoire réseau partagé commun I:\DEPOT_TEMPORAIRE et
prévenir votre contact de le récupérer par Couper / Coller dans les plus brefs délais.
• Déposer le fichier sur le SHAREPOINT adapté (lorsqu’il existe) et envoyer le lien au
destinataire.
• Utiliser le service mis à disposition par le Ministère pour l’envoi de fichiers volumineux
(jusqu’à 120 Mo) accessible à l’adresse :
http://depot.intranet.sante.gouv.fr/
4Guide du bon usage de la messagerie électronique - mai 2012
2/ - Gestion de la BAL
2-1 Principes généraux
Il est préconisé de :
• Vérifier son courrier quotidiennement afin que les messages soient traités sans délai.
• S’assurer que tous les messages ou fichiers éphémères (accusés de réception, messages aux
seuls fins d’envoyer une pièce jointe…) sont régulièrement supprimés du système.
• Veiller à ce que tous les messages ayant une valeur professionnelle soient régulièrement
transférés dans un dossier sécurisé, organisé et sécurisé (se reporter à l’annexe 5).
• S’assurer que les messages électroniques n’ont pas été mis dans la « Corbeille » par
inadvertance, soit en la vidant manuellement, soit avant de quitter la messagerie si cette
opération a été automatisée lors de la fermeture.
• Être responsable des activités résultant de l’utilisation de sa messagerie et prendre des
mesures raisonnables afin de protéger ses courriels et garantir ainsi l’intégrité et la
confidentialité des informations (par exemple mettre son écran en veille avec mot de passe
quand vous vous absentez du bureau).
• Ne pas changer le paramétrage par défaut du client de messagerie tel qu’il est défini et
installé par les services de support informatique.
5Guide du bon usage de la messagerie électronique - mai 2012
2-2 Autres recommandations
Gestion des absences :
Lors d’une absence prévue, positionner un message en indiquant les dates et, si possible, le nom
d’un correspondant pour cette période. Pour positionner ce message passer par « Options /
Gestionnaire d’absence du bureau ». Penser à enlever le message après votre retour.
Si la redirection automatique des messages à été programmée, l’indiquer dans le message pour que
l’expéditeur en soit informé. ATTENTION, dans ce cas tous les messages sont redirigés qu’ils soient
professionnels ou personnels. Pensez à enlever la redirection qui demeure après le retour.
Notion privé / professionnel :
Les messages reçus qualifiés de personnel doivent être rangés dans un dossier dont le nom indique
sans ambiguïté leur caractère en utilisant les adjectifs « privé » ou « personnel ».
Les messages envoyés doivent contenir dans l’Objet du message un de ces mêmes adjectifs.
3/ - Structure des courriels envoyés
3-1 Règle de courtoisie
Bien que parfois proche de l’oral, les messages peuvent être conservés voire rediffusés comme des
notes écrites. Dans un souci de convivialité et pour une meilleure efficacité, il convient donc d’être
bref et de rappeler le contexte dans lequel s’inscrit le message, et ce dans le respect des règles de
courtoisie.
L’utilisation des majuscules pouvant être interprétée comme une injonction doit être modérée.
L’utilisation des « smileys » ou autres symboles amusants doit être réservée aux échanges informels.
3-2 Une signature explicite
Elle sert à vous présenter, à communiquer vos coordonnées, à indiquer un lien vers le site Internet de
l’Agence et éventuellement contient une dimension personnelle.
Dans le cadre d’une BAL générique, il peut être nécessaire de s’identifier afin que le destinataire
puisse directement contacter l’expéditeur.
L’émetteur d’un message est responsable de son contenu et engage également la responsabilité de
son service ainsi que celle du Directeur Général au regard de la Loi. Il doit donc signer le message
comme suit :
Se reporter à l’annexe 4 pour insérer et personnaliser sa signature.
6Guide du bon usage de la messagerie électronique - mai 2012
3-3 Une diffusion mesurée des messages et des réponses
• Limiter le nombre de copies (Cc): Il faut donc veiller à ne transmettre de copie qu’aux
personnes réellement concernées.
• Répondre seulement en cas de nécessité : il ne faut répondre aux messages qui demandent
une réponse ou qui appellent, du point de vue du destinataire, une réaction de sa part. Il faut
notamment éviter de répondre à des messages généraux à large diffusion.
• N’utiliser qu’exceptionnellement la fonctionnalité répondre à tous : la fonctionnalité
répondre à tous ne doit être utilisée que quand tous les destinataires sont effectivement
concernés par la réponse et qu’ils ne sont pas excessivement nombreux.
• Ne transférer de message qu’aux personnes réellement susceptibles d’être intéressées : il
faut notamment éviter de faire suivre des informations provenant d’émetteurs extérieurs et à
caractère non professionnel (les fausses chaînes de solidarité, les fausses alertes aux virus, les
canulars…)
• Vérifier l’ensemble des destinataires pour éviter les envois en double pour les personnes
responsables des BAL fonctionnelles.
• Ne demander d’accusés de réception ou de confirmations de lecture qu’en cas d’extrême
nécessité : ces messages encombrent les réseaux et les BAL. Il faut donc réserver cette
fonctionnalité aux messages réellement importants ou urgents.
• Limiter l’envoi de pièces jointes au strict nécessaire compte tenu de leur encombrement ;
les placer rapidement dans des dossiers par thématique dès réception.
• Envoyer des messages de préférence aux heures ouvrables ou pendant les plages fixes de
travail.
• Eviter les textes en majuscule, les polices imposantes, les points d’exclamation….
• Une vigilance particulière est demandée sur la rédaction des mails destinés à l’extérieur.
• Le mail ne se substitue pas à l’explication orale.
• En cas de message du « Postmaster », vérifier le contenu de ce message : Il indique
généralement qu’un de vos courriels n’a pu être transmis à un ou plusieurs destinataires. Il
convient de vérifier l’adresse et le contenu du message. En cas de doute contacter le service de
support informatique.
L’émetteur doit s’assurer que le contenu de son message est conforme aux objectifs de son service.
Pour les sujets importants, il consultera sa hiérarchie et lui adressera ensuite une copie de son
message.
7Guide du bon usage de la messagerie électronique - mai 2012
Si le message demande à certains destinataires n’appartenant pas à son bureau ou à sa direction une
réponse importante ou l’exécution d’un travail, l’émetteur devra adresser une copie de son message
à son responsable ou à la boîte fonctionnelle du directeur.
3-4 Les messages adressés à l’extérieur
Tout courrier électronique adressé à des destinataires extérieurs doit, plus que tout autre, respecter
les principes déontologiques du secret et de la discrétion professionnels, les règles de validation
hiérarchique en vigueur et le devoir de réserve, autre que technique, devant être bannie.
4/ - Fonctionnement et utilisation du Service
L’Utilisateur s’engage à utiliser le Service de manière la plus raisonnable possible. Il est demandé,
notamment pour faciliter la circulation de l’information :
• d’indiquer, de manière explicite pour chaque message son objet, de n’aborder qu’un sujet à
la fois et de le traiter que par un court message ;
• d’utiliser le marquage « urgent » uniquement lorsque c’est vraiment nécessaire afin
d’éviter qu’il perde rapidement tout son sens ;
• d’insérer dans le texte du message envoyé son nom en qualité de signataire, notamment
avec la fonction « insertion de signature » ;
4-1 Protection des pièces jointes envoyées
Pour augmenter la sécurisation des pièces jointes envoyées vers l’extérieur, il convient de favoriser
les formats PDF ou les documents MS Office protégé par mot de passe.
Un agent transmettant des documents en pièces jointes d’un message peut souhaiter qu’ils ne soient
pas modifiés. Pour les protéger contre toute modification, il peut soit les transmettre sous forme
d’un fichier PDF, soit les enregistrer dans Word ou Excel en lecture seule (commande Enregistrer
sous, bouton Options, cocher Lecture seule recommandée, remplir éventuellement le cadre Mot de
passe pour la modification).
La confidentialité peut être également nécessaire exemple « hospitalisation d’office » : nécessité de
crypter les données avec un logiciel type axcrypt.
Dans ce cas il convient de prendre l’attache du DSI pour l’installation d’un logiciel de cryptage
adapté.
4-2 La sécurité des fichiers sensibles
Il appartient à l’utilisateur d’assurer la protection des informations jugées sensibles qu’il reçoit ou
émet. Si l’utilisateur copie un fichier sensible sur son poste de travail ou sur un espace réseau
partagé, il doit en assurer la sécurité en prévoyant un mot de passe pour la lecture et pour la
modification.
4-3 La prévention des virus
La messagerie est devenue le principal vecteur pour importer des virus au sein d’une organisation. Si
un message comporte un virus, il est en principe supprimé. Si le message est sain mais comporte une
8Guide du bon usage de la messagerie électronique - mai 2012
pièce jointe avec virus, le message est transmis au destinataire sans pièce jointe. Dans les deux cas, le
destinataire est averti par courriel, par le logiciel anti-virus, de l’action qui a été menée.
Le système de messagerie filtre l’arrivée et le départ des messages, l’objectif étant de bloquer les
pièces jointes potentiellement dangereuses (extensions en EXE, BAT, COM, VBS, JS, WSH…). Il est
souhaitable de transmettre ce type de pièces jointes sous forme de fichier compressé (ZIP ou RAR).
Certains messages semblent incompréhensibles, d’émetteur inconnu ou rédigés dans une langue
étrangère. Il s’agit de « spams » ou « pourriels » qui polluent le système, il est donc préférable de
supprimer sans ouvrir les messages suspects, ni les pièces jointes, ne pas les transférer et ne pas y
répondre.
Si un message non suspect est réceptionné à tort, il est nécessaire d’en informer l’émetteur par
retour de courriel.
Tout courrier entrant à l’Agence est traité. De même tout courriel entrant doit être traité.
5/ - Les bons usages
Pour des raisons de capacité limitée de la boite aux lettres, il convient de :
• supprimer après lecture tous les messages qui ne méritent pas d’être conservés,
• ne garder que les informations utiles à un usage ultérieur,
• nettoyer régulièrement les dossiers « éléments envoyés », « éléments supprimés »,
« reçus » et « brouillons ».
• créer un dossier d’archivage par thématiques et y transférer les messages au fil de l’eau par
un simple « glisser/déplacer ».
5-1 Archivage des messages dans un emplacement sécurisé et sauvegardé
Si votre structure n’a pas mis en place une procédure automatisée d’archivage pour les boites
nominatives vous pouvez gérer vous-même cette opération (comme décrite en annexe 5).
Le départ d’un agent de l’Agence déclenche automatiquement la suppression de sa BAL.
Avant son départ de l’Agence, l’agent doit archiver ce qu’il souhaite récupérer. (fichiers .PST)
5-2 Proposer un rendez-vous
Fixer ou proposer à un ou plusieurs interlocuteurs une réunion de travail ou un rendez-vous doit se
faire en utilisant les fonctions de l’agenda de la messagerie Outlook.
L’envoi d’une occurrence dans le contenu d’un email simple n’est pas assez efficace pour ce type
d’opération et est à éviter.
L’invitation sera faite en précisant l’objet, l’ordre du jour, le lieu et sera communiqué à tous les
participants potentiels.
9Guide du bon usage de la messagerie électronique - mai 2012
5-3 Différentes options lors de l’envoi d’un message
Il est d’usage d’utiliser « A… » comme destinataire principal en charge du traitement du message.
La copie conforme « Cc… » permet d’informer simultanément plusieurs destinataires, les noms de
toutes les personnes ayant reçu ce même courriel sont affichés et connu de tous les destinataires.
La copie cachée « Cci… » est utilisé pour les personnes qui ne souhaitent pas divulguer les différents
destinataires ou pour éviter qu’un des destinataires ne répondent, par inadvertance, à tout le monde
ou bien ne crée une liste d’adresse.
Eviter les copies cachées, n’utiliser la touche CCI que si cela est véritablement nécessaire.
5-4 Objet des messages
L’objet des messages doit toujours être rédigé d’une façon claire et précise, pour faciliter leur prise
en compte par les destinataires.
6/ - Quelques astuces
Les options proposées dans Outlook sont nombreuses et certaines peuvent rendre de précieux
services. Nous décrivons ici les plus simples.
6-1 Retarder la remise d’un message
Il est possible de programmer la date et l’heure de remise d’un message ce qui peut être très utile en
cas d’absence ou de congé. Ce décalage peut aller de quelques minutes à plusieurs jours.
Cette procédure est décrite en annexe 6.
6-2 Rappeler ou remplacer un message envoyé par erreur
Cette opération est possible mais sous certaines conditions. Vous pouvez rappeler ou remplacer un
message uniquement si son destinataire n'a pas lu le message, ni l'a déplacé de sa Boîte de
réception.
Cette procédure est décrite en annexe 7.
10Guide du bon usage de la messagerie électronique - mai 2012
6-3 Récupérer des messages effacés
Dans la configuration actuelle du Ministère l’utilisateur d’Outlook a la possibilité de récupérer des
messages effacés même si la corbeille a été vidée.
Les messages supprimés de la corbeille sont encore conservés 10 jours.
Cette procédure est décrite dans l’annexe 8.
6-4 Pour d’autres astuces
http://office.microsoft.com/fr-fr/training/CR006183272.aspx?CTT=97
7/ - Rappel : respect de la législation
7-1 Les textes de référence législatifs applicables
Loi n°78-17 du 6 janvier 1978 relative à l’informatique, aux fichiers et aux libertés, modifiée par la loi
n°2004-801 du 6 août 2004, décret d’application n°2005-1309 du 20 octobre 2005.
Le rappel des règles de droit principalement concernées par l’utilisation du service de messagerie
proposé à pour objectifs :
• de sensibiliser l’utilisateur à leur existence et à leur respect ;
• de renforcer la prévention d’actes illicites.
Sont ainsi notamment (mais pas exclusivement) interdits et pénalement sanctionnés :
• l’atteinte à la vie privée d’autrui ;
• la diffamation et l’injure ;
• la reproduction, représentation ou diffusion d’une œuvre de l’esprit ou d’une prestation de
droits voisins en violation des droits de l’auteur, du titulaire de droits voisins et/ou du
titulaire des droits de propriété intellectuelle ;
• les copies de logiciels commerciaux pour quelque usage que ce soit, hormis une copie de
sauvegarde dans les conditions prévues par le code de la propriété intellectuelle ;
• l’accès à des sites pornos, pédophiles, racistes, néo-nazis et autres.
7-2 Définition de l’utilisateur de la BAL
L’Utilisateur est le bénéficiaire d’un accès au service de messagerie proposé par le ministère.
L’Agence fait bénéficier l’Utilisateur d’un compte d’accès au service de messagerie électronique.
11Guide du bon usage de la messagerie électronique - mai 2012
7-3 Droits et devoir de l’utilisateur de la BAL
L’Utilisateur reconnaît que l’Agence n’exerce aucun contrôle sur le contenu des messages envoyés ou
reçus dans le cadre de la messagerie électronique et l’accepte. L’Agence ne pourra, de ce fait, être
tenue pour responsable des contenus échangés.
L’utilisateur s’engage à n’utiliser le service que :
• dans le respect des lois relatives à la propriété littéraire et artistique ;
• dans le respect des lois relatives à l’informatique aux fichiers et libertés ;
• dans le respect des règles relatives à la protection de la vie privée et notamment du droit à
l’image d’autrui ;
• en s’assurant de ne pas envoyer de message à caractère raciste, pornographique, pédophile,
injurieux, diffamatoire… et de manière générale à ne pas diffuser d’informations présentant
le caractère d’un délit.
Lorsque l’utilisateur est amené à constituer des fichiers comportant des données à caractère
personnel telles que définies par la loi du 6 janvier 1978 relative à l’informatique, aux fichiers et aux
libertés et par la Directive européenne 95/46/CE relative à la protection des données personnelles et
à la libre circulation de ces données du 23 novembre 1995, l’Agence s’engage à respecter les règles
légales de protection de ce type de données.
7-4 Préservation de l’intégrité du service
L’Utilisateur est responsable de l’usage qu’il fait du service. Il assure notamment, à son niveau, la
sécurité de celui-ci et s’engage à ne pas apporter constamment de perturbations à son
fonctionnement.
L’Utilisateur s’engage à ne pas effectuer, de manière volontaire, des opérations pouvant nuire au
fonctionnement de la messagerie. Il s’engage notamment :
• limiter l’envoi de message qu’aux destinataires réellement intéressés ou concernés, pour
éviter la saturation du réseau et des serveurs et de ne pas obliger les destinataires à lire des
messages sans intérêt pour eux ;
• revoir les listes de diffusion à supprimer ou à mettre à jour ;
• ne pas procéder à des envois ou à des réponses ou transferts massifs de courriers ;
• pour les pièces jointes volumineuses, il est recommandé d’utiliser la fonctionnalité d’envoi
de fichier volumineux décrite au paragraphe 3-4 ;
• Autant que possible, envoyer dans le corps des messages les liens vers les documents plutôt
que les documents eux-mêmes.
12Guide du bon usage de la messagerie électronique - mai 2012
8/ - Protection des données à caractère personnel de l’utilisateur
En application des dispositions de la loi Informatique et Libertés n°78-17 du 6 janvier 1978 et de la
Directive européenne 95/46/CE relative à la protection des données personnelles et à la libre
circulation de ces données du 23 novembre 1995, l’Agence s’engage à respecter les règles légales de
protection de ce type de données.
9/ - Texte de référence
Loi n°78-17 du 6 janvier 1978 relative à l’informatique, aux fichiers et aux libertés, modifiée par la loi
n°2004-801 du 6 août 2004, décret d’application n°2005-1309 du 20 octobre 2005.
13Guide du bon usage de la messagerie électronique - mai 2012
/ - ANNEXES
Annexe 1 : Configurer sa boite personnelle
Annexe 2 : Configurer une boite fonctionnelle
Annexe 3 : Créer une liste de distribution
Annexe 4 : Insérer et configurer une signature
Annexe 5 : Archiver ses messages
Annexe 6 : Retarder la remise d’un message
Annexe 7 : Rappeler un message envoyé par erreur
Annexe 8 : Récupérer des éléments effacés (message ou dossier)
Annexe 9 : inviter des participants à une réunion à l’aide du calendrier
14Guide du bon usage de la messagerie électronique - mai 2012
Annexe 1 : Configurer sa boite personnelle
15INSTALLATION INDIVIDUELLE
DE VOTRE BOITE AUX LETTRES PERSONNELLE
Ce tutoriel va vous permettre d'installer par vous même sur un poste votre boite personnelle
Table des matières :
- Installer sa boîte personnelle
- Erreurs possibles et solutions
- Ouverture d'Outlook avec plusieurs profils et profil par défaut
INSTALLER SA BOITE PERSONNELLE
La première chose à faire : Si OUTLOOK est ouvert : fermez OUTLOOK
L'utilitaire d'installation se trouve dans :
Démarrer Programmes Accessoires Config user Boites aux lettres.bat
Un écran noir va appraître, puis quelques secondes plus tard, la fenètre suivante :
- Cliquez sur Installer la BAL perso de …
La fenêtre suivante va s'afficher- Cliquez sur Ouvrir
La fenêtre suivante va s'afficher
- Cliquez sur Oui : Outlook s'ouvre et se place sur la boite que vous venez d'installer
ERREURS POSSIBLES ET SOLUTIONS
- Vous n'avez pas accès à l'utilitaire depuis le menu Démarrer ou vous avez un message d'erreur en
essayant de l'ouvrir Contactez le support informatique (2258)
- Le message suivant s'affiche lorsque vous tentez d'ouvir la Boîte aux lettres que vous venez d'installer :
Il y a un problème de droits d'accès sur votre boîte. Contactez le support informatique (2258)
- Le message suivant s'affiche lorsque vous tentez d'ouvir la Boîte aux lettres que vous venez d'installer
Votre boite personnelle n'est pas active. Contactez le support informatique (2258)
17OUVERTURE D'OUTLOOK AVEC PLUSIEURS PROFILS
ET PROFIL PAR DEFAUT
1 – Voir tous les profils disponibles
Si vous avez plusieurs profils installés sur Outlook (par exemple Votre boîte perso + un ou plusieurs boites
fonctionnelles) vous devez pouvoir choisir la boite à ouvrir.
Pour cela :
- Sur votre bureau Windows, faites un clic droit sur l'icône Outlook
- Cliquez sur Propriétés
- Cliquez sur Afficher les profils
- Sélectionnez Choisir le profil à utiliser
- Cliquez sur OK
Désormais, à l'ouverture d'Outlook, vous aurez la liste des profils.
2 – Selectionner un profil par défaut
Lorsque vous installez une boîte aux lettres, il arrive qu'elle se mette comme profil par défaut dans la liste des
profils à l'ouverture d'Outlook.
Pour changer de profil par défaut :
- Ouvrez Outlook
- Selectionnez dans la liste le profil que vous voulez voir apparaître par défaut
- Cliquez sur Options
- cochez la case Définir comme profil par défaut
- Cliquez sur OK
A la prochaine ouverture d'Outlook, le profil s'affichera en premier dans la liste
18Guide du bon usage de la messagerie électronique - mai 2012
Annexe 2 : Configurer une boite fonctionnelle
19INSTALLATION INDIVIDUELLE
D'UNE BOITE FONCTIONNELLE
Ce tutoriel va vous permettre d'installer par vous même sur un poste une boîte aux lettres fonctionnelle
sur laquelle vous avez des droits d'accès
Table des matières :
- Installer la boîte fonctionnelle
- Erreurs possibles et solutions
- Ouverture d'Outlook avec plusieurs profils et profil par défaut
INSTALLER LA BOITE FONCTIONNELLE
La première chose à faire : Si OUTLOOK est ouvert : fermez OUTLOOK
L'utilitaire d'installation se trouve dans :
Démarrer Programmes Accessoires Config user Boites aux lettres.bat
Un écran noir va appraître, puis quelques secondes plus tard, la fenètre suivante :
- Sélctionnez la boîte à installer dans la liste.
- Cliquez sur INSTALLER
La fenêtre suivante va s'afficher
20- Cliquez sur Ouvrir
La fenêtre suivante va s'afficher
- Cliquez sur Oui : Outlook s'ouvre et se place sur la boite que vous venez d'installer
ERREURS POSSIBLES ET SOLUTIONS
- Vous n'avez pas accès à l'utilitaire depuis le menu Démarrer ou vous avez un message d'erreur en
essayant de l'ouvrir Contactez le support informatique (2258)
- Le message suivant s'affiche lorsque vous tentez d'ouvir la Boîte aux lettres que vous venez d'installer :
Vous n'avez pas les droits d'accès necessaires pour ouvrir la boîte. Contactez le support informatique par
mail et demandez que l'on vous ouvre l'accès, si c'est justifié.
- Le message suivant s'affiche lorsque vous tentez d'ouvir la Boîte aux lettres que vous venez d'installer
La boîte n'est pas active. Contactez le support informatique (2258)
21OUVERTURE D'OUTLOOK AVEC PLUSIEURS PROFILS
ET PROFIL PAR DEFAUT
1 – Voir tous les profils disponibles
Si vous avez plusieurs profils installés sur Outlook (par exemple Votre boîte perso + un ou plusieurs boites
fonctionnelles) vous devez pouvoir choisir la boite à ouvrir.
Pour cela :
- Sur votre bureau Windows, faites un clic droit sur l'icône Outlook
- Cliquez sur Propriétés
- Cliquez sur Afficher les profils
- Sélectionnez Choisir le profil à utiliser
- Cliquez sur OK
Désormais, à l'ouverture d'Outlook, vous aurez la liste des profils.
2 – Selectionner un profil par défaut
Lorsque vous installez une boîte aux lettres, il arrive qu'elle se mette comme profil par défaut dans la liste des
profils à l'ouverture d'Outlook.
Pour changer de profil par défaut :
- Ouvrez Outlook
- Selectionnez dans la liste le profil que vous voulez voir apparaître par défaut
- Cliquez sur Options
- Cochez la case Définir comme profil par défaut
- Cliquez sur OK
A la prochaine ouverture d'Outlook, le profil s'affichera en premier dans la liste
22Guide du bon usage de la messagerie électronique - mai 2012
Annexe 3 : Créer une liste de distribution
23Créer une liste de distribution
Création de la liste :
Sélectionner dans le menu « Fichier / Nouveau / Liste de distribution » ou utiliser le raccourci
clavier CTRL+MAJ+L
Une fenêtre apparait.
Dans l’onglet « Membres / Nom » saisir le nom à donner à cette liste de distribution, ici LD-ARS-IDF-
MON-GROUPE-DE-TRAVAIL.
Dans l’onglet « Notes » il est possible d’ajouter des commentaires décrivant cette liste.
Pour insérer des contacts dans cette liste, deux méthodes sont possible et cumulables.
1- Entrer des contacts à partir d’un annuaire :
Il suffit de sélectionner les personnes « Sélectionner les membres » et de les valider en cliquant sur
« Ajouter à la liste de distribution / Membres »
242 - Entrer des contacts manuellement
Par exemple pour des adresses externes, choisir « Ajouter un nouveau… » et saisir les coordonnées
de la personne. Il est possible d’ajouter cette personne à votre carnet d’adresse en cliquant sur la
case à cocher « Ajouter aux contacts ».
Ajouter ou supprimer des contacts dans la liste :
Sélectionner la liste de distribution dans votre liste de contacts.
Pour ajouter un nouveau contacte procéder comme décrit ci-dessus puis valider par « Enregistrer et
fermer ».
Pour supprimer un contact dans la liste de distribution, le sélectionner et appuyer sur la touche
« Suppr » puis valider par « Enregistrer et fermer »
25Guide du bon usage de la messagerie électronique - mai 2012
Annexe 4 : Insérer et configurer une signature
261) Sélectionnez Outils / Options
2) Cliquez sur l’onglet « Format du courrier », puis sur « Signatures… » situé en bas de la fenêtre :
Vérifier que le format du
message est HTML
3) Puis, sélectionnez la signature pré-définie et
cliquez sur « Modifier » pour personnaliser votre signature.
Si les signatures pré-définies n’apparaissent pas dans la liste de signatures, voir 7)
274) La fenêtre suivante s’affiche, vous pouvez modifier la saisie directement sur cet écran .
Cliquez sur « OK » à la fin des modifications.
5) Enfin, sélectionnez la signature souhaitée pour les nouveaux messages / les réponses et les transferts
6) Puis, cliquez sur « Appliquer »
7) Dans le cas où vous ne trouvez pas les signatures pré-définies ARS :
Vous trouverez 3 fichiers situés sur le réseau
(chemin d’accès : I:\LA_DRASS\CROMI\signatures_ars_outlook).
Copier les 3 fichiers et les coller dans le répertoire suivant :
C:\Documents and Settings\ »votre identifiant de connexion »\Application Data\Microsoft\Signatures
Une entrée « signature_ars » devrait être ajoutée dans la liste des signatures, que vous pourrez ensuite modifier -
voir 3)
28Guide du bon usage de la messagerie électronique - mai 2012
Annexe 5 : Archiver ses messages
29Création d’un répertoire d’archive (fichier .PST)
1. Créer un répertoire nommé OUTLOOK sur l’espace réseau qui vous est personnel sur le
lecteur H : que vous pouvez identifier avec l’explorateur de fichier et ayant un nom comme
[ nom_user « Dr75s02\DR75user$ »H :]
2. Aller dans la messagerie OUTLOOK
3.
4.
5. Donner un nom au fichier PST correspondant à la thématique désirée et le sauvegarder sur le
lecteur réseau personnel H:\
306. Donner un nom pour votre archive qui apparaitra dans les dossiers de votre messagerie
7. Valider en cliquant sur OK le nouveau dossier d’archive apparait à gauche parmi les autres
dossiers de votre messagerie. Vous pouvez ainsi créer autant de dossier d’archives que de
thématiques désirées.
31Guide du bon usage de la messagerie électronique - mai 2012
Annexe 6 : Retarder la remise d’un message
32Retarder la remise d’un message
Création du message :
Pour créer un nouveau message cliquer sur « Fichier / Nouveau / Message » ou utiliser le raccourci
clavier CTRL + N.
Programmation du délais de remise :
Dans le message cliquer sur le bouton « Options »
Cocher la case « Ne pas envoyer avant »
Sélectionner le jour et l’heure choisie pour la remise du message.
Cliquer sur « Fermer »
Enfin envoyer votre message, celui-ci sera en attente sur le serveur et sera délivré au moment choisi.
33Guide du bon usage de la messagerie électronique - mai 2012
Annexe 7 : Rappeler un message envoyé par erreur
34Rappeler un message envoyé par erreur
Vous pouvez rappeler ou remplacer un message uniquement si son destinataire n'a pas lu le
message, ni l'a déplacé de sa Boîte de réception.
Dans le volet de navigation de Courrier,
cliquez sur « Éléments envoyés. »
Ouvrez le message que vous souhaitez rappeler ou remplacer.
Dans le menu « Actions », cliquez « Rappeler ce message ».
Rappeler le message :
Cliquez sur « Supprimer les copies non lues de ce message ».
Pour savoir si le rappel a été effectué correctement pour chaque destinataire, activez la case à cocher
« M'avertir si le rappel a réussi ou échoué pour chaque destinataire ».
Remplacer le message :
Cliquez sur « Supprimer les copies non lues et les remplacer par un nouveau message ».
Pour savoir si le remplacement a été effectué correctement pour chaque destinataire, activez la case
à cocher « M'avertir si le rappel a réussi ou échoué pour chaque destinataire ».
Cliquez sur « OK » puis taper le nouveau message.
Il faut savoir que :
Si le destinataire ouvre le message de rappel en premier, le message d'origine est supprimé et le
destinataire est informé que vous, l'expéditeur, avez supprimé le message de sa boîte aux lettres.
Si le destinataire ouvre le message d'origine avant le rappel, le rappel échoue et les deux messages
peuvent être lus.
Si le destinataire a lu le message d'origine et l'a marqué comme non lu, Outlook le traite comme s'il
n'avait jamais été lu et parvient à le rappeler.
35Guide du bon usage de la messagerie électronique - mai 2012
Annexe 8 : Récupérer des éléments effacés (message ou dossier)
36Récupérer les messages effacés
Pour récupérer les éléments supprimés :
Dans le menu gauche « Tous les dossiers Courrier » puis dans le volet de navigation cliquez sur
« Eléments supprimés »
Dans la barre de menu :
Dans « Outils » sélectionnez « Récupérer les éléments supprimés… »
Une fenêtre s’ouvre avec tous les éléments supprimés depuis 10 jours.
Pour récupérer certains des éléments effacés :
Sélectionner le(s) élément(s) et/ou le(s) dossier(s) à récupérer puis cliquer sur l’icône
« Récupérer les éléments sélectionnés »
Pour tout récupérer en une fois tous les éléments effacés :
Cliquer sur l’icône « Sélectionner tout ».
Puis récupérer les éléments sélectionnés, cliquer sur l’icône .
Le(s) message(s) et/ou élément(s) récupéré(s) seront affichés automatiquement dans
le dossier « Eléments supprimés » et se placeront selon la date d’arrivée et non à la date de
suppression.
37Guide du bon usage de la messagerie électronique - mai 2012
Annexe 9 : inviter des participants à une réunion à l’aide du calendrier
38Inviter des participants pour une réunion
Pour inviter des participants à une réunion, il convient d’utiliser la fonctionnalité offerte par le
calendrier plutôt que d’envoyer un mail aux personnes.
En effet, cette fonctionnalité permet d’automatiser l’insertion de la réunion dans le calendrier de
chaque personne invitée après acceptation par celle-ci
Dans le volet de navigation de Calendrier,
Créer l’évènement réunion et inviter des participants :
Choisir la date et l’heure du début prévue pour cette réunion dans le calendrier en cliquant puis cliquer
droit et choisir « Nouvelle demande de réunion »
Une fenêtre s’ouvre.
Renseigner clairement l’ « Objet ».
Renseigner l’ « Emplacement » en indiquant le numéro de pièce.
39Renseigner l’heure de « Début » et l’ « Heure de fin » de la réunion.
L’option « Rappel » est positionnée à 15 minutes et signifie qu’une alerte apparaitra 15 mn avant
cette réunion (ce paramètre peut être inhibé ou modifié)
Sélectionner les participants à inviter en cliquant sur « A… », il est à noter que votre nom est déjà
sélectionné.
Enfin cliquer sur « Envoyer »
La réunion s’inscrit automatiquement dans votre calendrier
40Chaque participant reçoit une invitation
Chaque participant qui valide l’invitation en cliquant sur « Accepter » ou la refuse en
cliquant sur « Refuser » déclenche un accusé de réception que reçoit l’organisateur.
L’organisateur sait ainsi en temps réel les engagements des participants.
41ARS-IDF / DDSCP / DS -DSI / GU - Mai © - 2012 Direction de la stratégie - Département Systèmes d’information et appui aux métiers 35 rue de la Gare - 75935 Paris Cedex 19 Tél. : 01 44 02 00 00 www.ars.iledefrance.sante.fr
Vous pouvez aussi lire