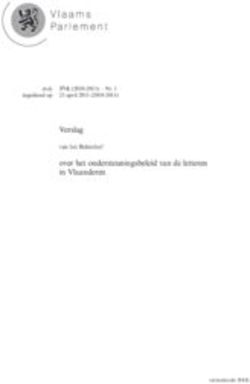Chess Challenger Instructions Bedienungsanleitung Mode d'emploi Handleiding
←
→
Transcription du contenu de la page
Si votre navigateur ne rend pas la page correctement, lisez s'il vous plaît le contenu de la page ci-dessous
Chess Challenger
Instructions
Bedienungsanleitung
Mode d’emploi
HandleidingQUICK START
To play a game right away, without reading the entire manual first, simply follow these Quick Start steps!
1 Plug in the AC adapter
(supplied), or insert four
“C” (Type AM2/R14)
5 Enter moves by making
them on the board,
pressing the pieces down
batteries into the com- gently on the from and to
puter, making sure to squares for each move.
observe the correct The board automatically
polarity. When using the 4 x C/AM2/R14
senses which piece you
adapter (see Section 9), are moving!
plug it into the wall and
then into the unit.
2 Press GO/STOP to turn
the computer on. If the GO/STOP 6 As soon as the computer
makes a move, its move
is shown in the display
unit doesn’t respond, reset window. Two board lights
it as noted in Section 9.1. also come on, pointing to
the row and column of the
piece to be moved. Press
ዛዒዓዔዕዖዘዙዜ the computer’s piece
ዑ尷尽尻就尯尹尿尵ዑ
3 Set up the chess pieces in
the initial starting position
with the White pieces
ዐ屁屃屁屃屁屃屁屃ዐ
ዏ巀居巀居巀居巀居ዏ
lightly onto the indicated
from and to squares to
complete the computer’s
ዎ居巀居巀居巀居巀ዎ
closest to you, as shown ው巀居巀居巀居巀居ው move. That’s it!
in this diagram. ዌ居巀居巀居巀居巀ዌ Make your next move as
ዋ屄层屄层屄层屄层ዋ described above. Enjoy
ዊ尶局尺尴尮尼尾尸ዊ
ዝዒዓዔዕዖዘዙዞ your game!
4 To reset the computer for
a NEW GAME of chess,
simultaneously press the
NEW GAME
CLEAR ENTER
Press GO/STOP at any time to turn the computer off.
Your current position and game (up to 50 individual
CLEAR and ENTER keys. moves) will be stored in memory. When you switch back
on again, you can continue right where you left off!
1 2 3 4 5
KEYS AND FEATURES
1. BATTERY COMPARTMENT: In base of unit. Uses four “C”
(AM2/R14) alkaline batteries.
2. SENSORY CHESSBOARD: Each square contains a sensor
8
that automatically registers piece movement. Certain squares
can also be pressed within Level Mode and Option Mode to 7
select levels and options.
3. PIECE STORAGE COMPARTMENT: In base of unit. 6
GO/STOP OPTION INFO LEVEL STUDIES
4. ADAPTER SOCKET: For AC-DC adapter. 5 NEW GAME
5. DISPLAY WINDOW: Used to show moves and move informa- TAKE BACK POSITION < / WHITE BLACK / > CLEAR ENTER
tion during a game. Also used for Level, Option, and Study 4
Game selection, piece verification, position set-up, and more.
3
6. GAME KEYS
• GO/STOP: Press to turn the unit on and off. 2
• OPTION: Press to enter Option Mode; within Option Mode,
press to cycle through the main option groups. 1
• INFO: Press to enter Info Mode; within Info Mode, press to A B C D E F G H
cycle through the main info groups. Press during your move
to request a hint.
• LEVEL: Press to enter Level Mode; within Level Mode,
8 7 6
press to skip over eight levels at a time. Also used to access
the Extended Teach Modes. Mode if you decide not to make changes (unless you have
• STUDIES: Press to enter Study Mode. pressed board squares to change levels).
• TAKE BACK: Press to take back an individual move (a • ENTER: Press simultaneously with CLEAR to reset for a NEW
move for either side). Take back up to a maximum of 50 GAME. Press to change sides with the computer, and press
individual moves. while the computer is thinking to force it to move. Press to turn
• POSITION: Press to enter Position Mode. Option settings on and off, to select Bronstein Clock settings,
• > KEYS: Press to change levels and to exit Level Mode with your new level or Teach Mode game
one at a time in Level Mode, and press to cycle through selected. Press to exit Study Mode with a new Study Game
options in Option Mode and Info Mode. Also used to select selected. Press to clear the board in Position Mode, then press
Study Games in Study Mode, and to select the color in again to confirm.
Position Mode. • PIECE SYMBOL KEYS: Used in Verify, Position, and Teach
• CLEAR: Press simultaneously with ENTER to reset for a Modes. Also used for pawn promotions.
NEW GAME. Press to exit Option, Verify, and Position 7. ACL (Reset): In base of unit. Used to eliminate static discharge
Modes. Press to clear Info Displays and cancel Clear Board after inserting new batteries or adapter.
requests in Position Mode. Press to cancel Study Mode (if 8. BOARD LIGHTS: Used to show game moves, take back moves,
you haven’t yet pressed ENTER), and press to cancel Level and verify/set up board positions.TABLE OF CONTENTS 1. LET’S GET STARTED!
QUICK START 1.1 First, Install the Batteries or Adapter
KEYS AND FEATURES Your computer runs on four “C” (Type AM2/R14) batteries.
INTRODUCTION Insert the batteries into the compartment in the base of the
ENGLISH
1. LET’S GET STARTED! unit, making sure to observe the correct polarity. Use fresh
1.1 First, Install the Batteries or Adapter alkaline batteries for longer battery life.
1.2 Ready to Play? Here’s How to Move!
Please use only the adapter specified in Section 9.3. Using
1.3 Now It’s the Computer’s Turn
1.4 Change Your Mind? Take Back any other adapter could damage the computer and will invali-
1.5 Game Over? Why Not Play Again date your warranty. Please also read the precautionary
1.6 Too Easy/Hard? Change the Level information regarding adapter use in Section 9.2. When using
2. MORE FEATURES TO EXPLORE an adapter, first plug it into a wall outlet, and then into your
2.1 Whose Move? Check the Display computer.
2.2 Special Chess Moves Important: To ensure that the computer’s memory con-
2.3 Illegal Moves tents are not lost, keep good batteries installed in the unit
2.4 Check, Mate, and Draw even when you are using the AC-DC adapter.
2.5 Interrupting the Computer’s Search Turn the computer on by pressing GO/STOP, and a beep
2.6 Changing Sides with the Computer
will signal that the game is ready to play. If the computer fails
2.7 Built-In Openings
2.8 Thinking on the Opponent’s Time to respond (static discharge may cause it to lock up), use a
2.9 Game Memory paper clip or another sharp object to press down into the hole
3. THE PLAYING LEVELS marked ACL in the base of the unit for at least one second.
Setting a Playing Level This will reset the computer.
3.1 Normal Playing Levels (Squares A1-B7)
3.2 Infinite Level (Square B8) Tip: To conserve energy and extend battery life, turn on
3.3 Tournament Levels (Squares C1-C8) the Auto Power Down option (see Section 5.1).
3.4 Blitz Levels (Squares D1-D8)
3.5 Fun Levels (Squares E1-E8)
3.6 Mate Search Levels (Squares F1-F8) 1.2 Ready to Play? Here’s How to Move!
3.7 Training Levels (Squares G1-G8) Okay, now it’s time to start a game! It’s so easy—just follow
3.8 Self-Adaptive Weak Levels (Squares H1-H8) these steps:
4. INFO MODE: WATCH THE COMPUTER THINK a. Press GO/STOP to turn the computer on, if you haven’t
Using Info Mode already done so.
4.1 Principal Variation b. Press the CLEAR and ENTER keys together to reset
4.2 Search Information the computer for a NEW GAME of chess. Set up the
4.3 Chess Clock Information pieces in their starting positions, with the White pieces
4.4 Move Count/Game Moves
nearest to you, as shown in the Quick Start.
4.5 Want a Hint? Just Ask!
5. OPTIONS FOR FUN AND VARIETY c. To make a move, lightly press down on the piece you
Selecting Game Options want to move until you hear a beep and two board lights
5.1 Operation Mode Options (Squares A1-H1) turn on to indicate that square. The sensory board will
5.2 Rotating Display Options (Squares A3-H3) recognize your piece automatically. Don’t believe it?
5.3 Bronstein Clock Options (Square A4) Just look at the display window, which is suddenly full of
6. TEACH MODE: LEARN ABOUT TACTICS information—it shows your piece, along with the piece
Using the Teach Modes color and the square you just pressed!
7. STUDY MODE: TRY RATING YOURSELF d. Take that piece and gently press it down on the square
Understanding ELO Ratings to which you are moving. You’ll hear a second beep as
Using Study Mode
8. VERIFYING/SETTING UP POSITIONS
the computer confirms your move. That’s it—you’ve just
8.1 Verifying Positions made your first move of the game! Next, it’s Black’s
8.2 Changing and Setting Up Positions turn—and the computer will make its first move.
9. TECHNICAL DETAILS You’ll notice that the computer often moves instantly at the
9.1 The ACL Function beginning of a game, instead of taking time to think. This is
9.2 Care and Maintenance because it is playing from memory, using a built-in “book” of
9.3 Technical Specifications opening moves (for more information, see Section 2.7).
TROUBLESHOOTING GUIDE
APPENDIX: 20 STUDY GAMES
1.3 Now It’s the Computer’s Turn
When the computer makes its move, it beeps and turns on
two board lights indicating the square of the piece it wants to
move. It also shows its full move in the display window.
INTRODUCTION Check it out—you’ll see the from and to squares of the
We’d like to welcome you to the exciting world of computer computer’s move, along with the color and type of piece it is
chess! Whether you’re just starting to learn about this great moving. Notice that the from square is flashing in the display.
game or you’re already a seasoned player, using your new Press the indicated piece down on the from square until you
chess computer will give you the opportunity to discover so hear a beep. The to square is now flashing in the display—
much more about chess than you ever thought possible! Take move that same piece to the indicated to square and press it
a look through this manual to get an overview of your down to complete the computer’s move. And it’s your turn
computer’s capabilities—all the special features and modes, again…
all the unique options and playing levels. And take advantage By the way, while you’re thinking about your next move,
of them over time, one by one. You’ll have great fun—and notice that the chess piece symbols are displayed, one by
you’ll never look at chess the same way again. one, counting “up” from pawn to King. This means the built-in
Your computer knows all the rules of chess—and it will chess clock is in normal mode, counting your elapsed time. If
never cheat. For those of you who haven’t played before, we the Countdown Clock is activated, as noted in Section 5.1,
have included a brief overview of the rules to get you started. the displayed symbols will reverse direction. You’ll find details
For more detailed information, why not visit your local library, on all the chess clock features in Section 4.3.
where you’re sure to find lots of interesting chess books.
31.4 Change Your Mind? Take Back
When you’re playing chess against this computer, nothing
is “set in stone”—you can change your mind or decide to play MAKING THE COMPUTER’S MOVE:
a different move whenever you want. When it’s your turn to AN EXAMPLE!
move, simply press TAKE BACK. The display shows the
move to be taken back, with the original to square flashing ዛዒዓዔዕዖዘዙዜ
and indicated by board lights. Press the piece down gently on ዑ尷尽尻就尯尹尿尵ዑ
the indicated square, and the computer shows you where ዐ屁屃屁屃屁屃屁屃ዐ
that piece came from by flashing that display and using ዏ巀居巀居巀居巀居ዏ
board lights to point to that square. Press the piece down on After the computer moves,
ዎ居巀居巀居巀居巀ዎ
the from square to complete the take-back. Repeat this as ው巀居巀层巀居巀居ው
it’s up to you to make its ዌ居巀居巀居巀居巀ዌ
often as you’d like, taking back up to 50 individual moves (or move on the board! Here,
25 moves for each side). To continue playing at any point,
ዋ屄层屄居屄层屄层ዋ
the display indicates the ዊ尶局尺尴尮尼尾尸ዊ
just make another move on the board. computer wants to move ዝዒዓዔዕዖዘዙዞ
After taking back a capture, the computer will make sure its Black pawn (]!) from
your board is still set up correctly by reminding you to put the d7 to d5. Pick up the d7
captured piece back on the board! It does this by displaying ዛዒዓዔዕዖዘዙዜ
pawn (indicated by the
the piece symbol and its location, along with a “+” symbol, ዑ尷尽尻就尯尹尿尵ዑ
board lights) and press it ዐ屁屃屁巀屁屃屁屃ዐ
and turning on the board lights for that square. Put the indi-
down lightly on Square d7. ዏ巀居巀居巀居巀居ዏ
cated piece back on the board and press that square to
complete the take-back.
The board lights now point ዎ居巀居屃居巀居巀ዎ
to Square d5. Press the ው巀居巀层巀居巀居ው
1.5 Game Over? Why Not Play Again pawn down on Square d5 ዌ居巀居巀居巀居巀ዌ
Whenever you finish a game (or if you give up on your to complete the computer’s ዋ屄层屄居屄层屄层ዋ
current game), it’s easy to start over again! Reset the com- move. Now it’s your turn ዊ尶局尺尴尮尼尾尸ዊ
puter for a NEW GAME by pressing the CLEAR and ENTER again! ዝዒዓዔዕዖዘዙዞ
keys together, and a series of beeps tells you the computer is
ready. The same playing level will be in effect, but you can
change it if you’d like, as explained in Section 3.
IMPORTANT: Resetting the computer for a new game board! When the computer promotes a pawn, the display
clears your current game from the computer’s memory—be shows both the pawn and the promoted piece. Don’t forget to
careful not to press these keys by mistake! replace the computer’s pawn with its new piece.
1.6 Too Easy/Hard? Change the Level! 2.3 Illegal Moves
When you first turn your computer on, it’s automatically set
Your computer will never accept an illegal move! If you try
to Normal Playing Level A4 (five seconds a move). However,
to make one, you’ll hear a low double beep, and the board
you have 64 different levels to choose from—you’ll want to try
lights and display will simply continue to show the square the
them all out! For descriptions of the playing levels and how to
piece came from. Either move that same piece to another
change levels, see Section 3.
square, or press the piece back down on the original from
square and move a different piece.
If you don’t make the computer’s move correctly, you’ll also
2. MORE FEATURES TO EXPLORE get an error beep. This means you are either moving the
2.1 Whose Move? Check the Display wrong piece, or moving the computer’s piece to the wrong
When the computer plays Black, it flashes a black square square. If the computer wants to move its pawn from C7 to
in the display while it is thinking. After it has moved, a white C5, for example, and you press down on C7 and then C6, the
square shows that it is now White’s turn to move. You can tell display shows :C5 briefly, pointing out your error. The display
at a glance if the computer is currently thinking, and which then returns to showing the move again (C7-C5), and the
side is to move. computer expects you to press C5 to complete its move.
If you press down on a piece and the from square is
2.2 Special Chess Moves displayed, but you decide not to make that move, simply
Captures: To capture, press down on the piece you want press down on that same square again to cancel. Then make
to move, remove the captured piece from the board, and another move. If you change your mind after entering your
press your piece down on the square of the captured piece. whole move, take the move back as described in Section 1.4.
Captures are displayed as in E5•F4.
En Passant Captures: In this type of capture, the com- 2.4 Check, Mate, and Draw
puter reminds you to remove the captured pawn by display- When a King is in check, the computer first displays its
ing the pawn’s position, along with a minus sign, and using move as usual. After the move is made, CHECK flashes in the
two board lights to indicate that square. Press down on the display for a few seconds, along with the checking move. The
captured pawn before removing it from the board. display then goes back to showing the clock.
Castling: The computer automatically recognizes castling If the computer discovers a forced mate against its oppo-
after the King is moved. After you have pressed the King nent, it first displays its move as usual. After the move has
down on its from and to squares, the computer uses the been made on the board, the computer flashes a mate an-
display and board lights to remind you to move the Rook. nouncement along with the move for several seconds (e.g.,
Press down on the Rook’s from and to squares to complete =in 2 for a mate in two moves). The display then goes back
the move. Note that Kingside castling is displayed as 0-0, to showing the clock.
and Queenside castling as 0-0-0. When a game ends in checkmate, the display flashes MATE
Pawn Promotions: When you promote a pawn, first (along with the mating move) for a short time after the move
make your move as usual, pressing your pawn down on its is made. The display then goes back to showing the clock.
from and to squares. Next, press the Piece Symbol Key for The computer recognizes draws by stalemate, three-fold
your desired promotion piece (%, $, #, or @). The computer repetition, 50-move rule, and insufficient material. After a
recognizes your new piece immediately, and begins thinking draw has occurred, the display flashes End, EnD:3, End:50,
about its next move. Remember to change your piece on the or End:In (along with the drawing move) for a brief time after
4the move has been made. The display then goes back to
showing the clock.
NEED HELP CHOOSING A LEVEL?
2.5 Interrupting the Computer’s Search SOME TIPS FOR YOU
Think the computer is taking too long to move? You can • Are you a beginning player? You have lots of
interrupt it any time! Simply press ENTER while the computer
ENGLISH
choices! Check out the Fun Levels, the lower Train-
is thinking, and it will stop and play the best move it has ing Levels, or the Self-Adaptive Weak Levels. These
found so far. This feature can be handy on the higher levels, levels all restrict the computer’s search depth in
where the computer can take a long time to move, and on the different ways, resulting in weaker play and giving
Infinite Level, where the computer thinks indefinitely unless you the chance to learn more about the game and
you stop it. perhaps even beat the computer occasionally.
On the Mate Search Levels, pressing ENTER won’t force • Are you an intermediate or more advanced
the computer to make a move. Instead, the computer will player? Try the Normal, Training, or Tournament
sound an error beep and display – – – – – to indicate that it Levels. The Normal Levels range from easy all the
was interrupted before it found a mate. To continue play, way up to a difficult 10-minute response time, and
switch to another level. the Tournament Levels are extremely challenging.
And don’t forget to try the Blitz Levels for some fast
2.6 Changing Sides with the Computer and exciting games of Speed Chess! By the way, for
To change sides with the computer, simply press ENTER Tournament and Blitz Games, you can activate the
when it’s your turn—and the computer will make the next built-in Bronstein Clock, as you’ll see in Section 5.3.
move for your side. Change sides as often as you wish. • Want to experiment? Use the Mate Search Levels
Note that if you press ENTER at the beginning of a new to solve problems up to mate in eight—try searching
game, the computer will play White from the top of the board. from a position in one of your own games, or set up
For details, see Section 5.1. an actual mate problem. Choose the Infinite Level to
have the computer analyze complicated positions
2.7 Built-In Openings for hours or even days.
At the beginning of a game, the computer will often move
instantly on many levels. This is because it is playing from
memory, using its own built-in “book” of opening chess
moves. This book contains thousands of positions, including Setting a Playing Level
most major openings and many positions from grandmaster See “USE THIS CHART TO SELECT A PLAYING
play. If the current board position is in its book, the computer LEVEL!” for an illustrated look at how to set a level and
plays a response to that position automatically, instead of a chart showing all the levels at a glance.
having to think about the move!
A special feature of this computer’s opening book is its There are two methods of setting levels—by using the
ability to handle transpositions. A transposition occurs when a game keys or pressing the board squares. Whichever
position reached by a certain set of moves can also be method you use, always press LEVEL first to enter Level
reached when those same moves occur in a different order. Mode, and the computer will display the current playing level.
The computer’s integrated Automatic Transposition Manager When you enter Level Mode the first time, the computer is set
handles these cases with ease. on Normal Playing Level A4 (with an average response time
Note that the opening book is not used in the Teach Mode of five seconds a move), and the display shows L 0:05.
games (see Section 6). • To select a level by using game keys: After entering
Level Mode by pressing LEVEL, change levels one at a
2.8 Thinking on the Opponent’s Time time by using the BLACK/> and• The LEVEL Key is also used to enter Teach Mode, as 3.4 Blitz Levels (Squares D1-D8)
you will see in Section 6. If you accidentally press a LEVEL TIME PER GAME DISPLAY
PIECE SYMBOL KEY while in Level Mode, you will enter D1 ................. 5 minutes ............... 0:05;99
Teach Mode and lose your current game after exiting D2 ............... 10 minutes ............... 0:10;99
Level Mode. To prevent this and retain your current board D3 ............... 15 minutes ............... 0:15;99
position, press CLEAR to cancel Level Mode. D4 ............... 20 minutes ............... 0:20;99
D5 ............... 30 minutes ............... 0:30;99
3.1 Normal Playing Levels (Squares A1-B7) D6 ............... 45 minutes ............... 0:45;99
LEVEL TIME PER MOVE DISPLAY D7 ............... 60 minutes ............... 1:00;99
A1 ................. 1 second ................ L 0:01 D8 ............... 90 minutes ............... 1:30;99
A2 ................. 2 seconds .............. L 0:02 On the Blitz Levels (also called Speed Chess or “Sudden
A3 ................. 3 seconds .............. L 0:03 Death” Levels), you set the total time for the whole game. If
A4 ................. 5 seconds .............. L 0:05 game time is exceeded, the computer flashes “time” (TImE)
A5 ............... 10 seconds .............. L 0:10 along with the elapsed time, to show that the game is over.
A6 ............... 15 seconds .............. L 0:15 If you select a Blitz Level, you may want to set the chess
A7 ............... 20 seconds .............. L 0:20 clocks to display countdown time instead of elapsed time
A8 ............... 30 seconds .............. L 0:30 (see Section 5.1). When game time runs out, the countdown
B1 ............... 45 seconds .............. L 0:45 clock automatically reverts back to the normal clock display.
B2 ................. 1 minute ................ L 1:00 Your computer also offers the option of using Bronstein
B3 ................. 1.5 minutes ............ L 1:30 Clock time controls when playing Blitz games! For complete
B4 ................. 2 minutes ............... L 2:00 details, see Section 5.3.
B5 ................. 3 minutes ............... L 3:00
B6 ................. 5 minutes ............... L 5:00 3.5 Fun Levels (Squares E1-E8)
B7 ............... 10 minutes ............... L10:00 LEVEL TIME PER MOVE DISPLAY
When you choose one of the Normal Playing Levels, you E1 ................ 1 second ................. Fun: 1
are selecting an average response time for the computer. E2 ................ 2 seconds ............... Fun: 2
Note that the times are averaged over a large number of E3 ................ 3 seconds ............... Fun: 3
moves. In the opening and endgame, the computer tends to E4 ................ 4 seconds ............... Fun: 4
play faster, but in complicated middlegame positions, it may E5 ................ 5 seconds ............... Fun: 5
take longer to move. E6 ................ 6 seconds ............... Fun: 6
E7 ................ 7 seconds ............... Fun: 7
3.2 Infinite Level (Square B8) E8 .............. *8 seconds ............... Fun: 8
LEVEL MOVE TIME DISPLAY *Increases with user’s time per move.
B8 .............. No time limit ............. 9:99;99 Are you a novice or beginning chess player? If so, these
On the Infinite Level, the computer will search indefinitely, levels are especially for you! Here, the computer restricts its
until it finds a forced mate or forced move; until it has fully search so that it deliberately plays weaker and gives you a
searched the position to its maximum depth; or until you stop better chance to win. The Fun Levels start out easy and get
the search by pressing ENTER. If you halt the search, the a little harder as you go. The computer’s playing strength
computer makes the move it currently thinks is best. Try goes up gradually from Levels E1 to E6—but be prepared for
experimenting with this level—set up interesting board some stiffer competition when you reach Levels E7 and E8.
positions and let the computer analyze them for you! It will The two highest Fun Levels represent a much greater jump
think for hours or even days on end, trying to come up with in playing strength, and you’ll see that they’re quite a bit
the best possible move. And don’t forget to watch the com- more challenging. Try out all the Fun Levels—as you beat
puter as it thinks—take advantage of the Rotating Display each one, go on to the next. By the time you reach Levels E7
feature described in Section 5.2! and E8, your improved chess skills should make them much
easier to handle.
3.3 Tournament Levels (Squares C1-C8)
LEVEL TOTAL TIME / NUMBER OF MOVES DISPLAY 3.6 Mate Search Levels (Squares F1-F8)
C1 ......... 1 hr. 30 min. / 40 moves ............ 1:30;40 LEVEL PROBLEM DISPLAY
C2 ......... 1 hr. 45 min. / 35 moves ............ 1:45;35 F1 ................. Mate in 1 ................ =in: 1
C3 ......... 1 hr. 45 min. / 40 moves ............ 1:45;40 F2 ................. Mate in 2 ................ =in: 2
C4 ......... 1 hr. 30 min. / 35 moves ............ 1:30;35 F3 ................. Mate in 3 ................ =in: 3
C5 ......... 2 hrs. / 40 moves ....................... 2:00;40 F4 ................. Mate in 4 ................ =in: 4
C6 ......... 2 hrs. 30 min. / 45 moves .......... 2:30;45 F5 ................. Mate in 5 ................ =in: 5
C7 ......... 2 hrs. / 50 moves ....................... 2:00;50 F6 ................. Mate in 6 ................ =in: 6
C8 ......... 3 hrs. / 40 moves ....................... 3:00;40 F7 ................. Mate in 7 ................ =in: 7
The Tournament Levels require you to make a certain F8 ................. Mate in 8 ................ =in: 8
number of moves within a given amount of time. If a player Selecting one of these levels activates a special Mate
exceeds the allotted time for a given number of moves, the Finder Program. If you have a position where there may be a
computer flashes “time” (TImE) along with the elapsed time, mate and you would like the computer to find it, set the
to show that the game is over. If you wish, you can continue computer on one of the Mate Search Levels. Your computer
to play even after the time has run out. can solve mates in up to eight moves. Mates in one to five
If you choose a Tournament Level, you may want to set are usually found quite quickly, whereas solutions taking six
the chess clocks to display countdown time instead of the to eight moves may take quite some time. If there is no mate
elapsed time (see Section 5.1). When the game time runs present or the computer can’t find a mate, it will sound an
out, the countdown clock automatically reverts back to the error beep and display a series of dashes (– – – – –). To
normal clock display. continue play, simply switch to another level.
Your computer also offers the option of using Bronstein
Clock time controls when playing Tournament games. For 3.7 Training Levels (Squares G1-G8)
complete details, see Section 5.3. LEVEL SEARCH DEPTH DISPLAY
G1 ................ 1 move ................... PLY: 1
G2 ................ 2 moves ................. PLY: 2
G3 ................ 3 moves ................. PLY: 3
6USE THIS CHART TO SELECT A PLAYING LEVEL!
1. LEVEL
Press LEVEL to enter Level Mode.
ENGLISH
2. Next, select your level, using the chart below. There are two ways to do this.
• Cycle through the levels until your level is displayed:
Press BLACK/> to increase levels by one.
Pressstrength to a deliberately weakened setting of about –350
ELO. On the upper end, Level H8 matches the strength of the
player by putting the ELO difference at zero. As you play, the
INFO MODE AT A GLANCE
For details, see Section 4.
computer will try to keep this difference constant. That is, if
you play badly, the computer will not play well either—but it
will fight to win back material it has lost to you, if necessary. PRINCIPAL VARIATION INFO:
On the other hand, if you play stronger, the computer will also INFO
play stronger. Work your way up! x1 • Move 1 (predicted line of play)
For more information on ELO ratings, see Section 7. • Move 2 (predicted line of play)
< / WHITE
• Move 3 (predicted line of play)
• Move 4 (predicted line of play)
4. INFO MODE: WATCH THE COMPUTER THINK BLACK / >
• Move 5 (predicted line of play)
Imagine this: You’re playing chess against a friend, and • Move 6 (predicted line of play)
it’s his move. You’d love to know what move he’s thinking
about, and you’d really like to get his opinion of the board SEARCH INFO:
position. But, of course, you won’t ask—because that’s just INFO
not done! Well, guess what—when you play against this x2 • Evaluation of current position
chess computer, you can ask anything you want, and you’ll
get all the answers! In fact, you can get an incredible amount < / WHITE • 2 numbers: Search depth + number of
of information about the computer’s thought process. On moves examined so far
request, it will show you the move it’s thinking of, the line of BLACK / >
• Current move under consideration
play it expects after that move, its evaluation of the current • Number of positions being searched per
board position, how deeply it is searching, and more. As you second
can imagine, studying this information can help you learn so
much more about chess. CHESS CLOCK INFO:
INFO
Using Info Mode x3 • Elapsed time since last move
How do you access all this game information? By using
Info Mode at any time! If you do this while the computer is < / WHITE • Total elapsed time for White
thinking, you’ll see the information displays change as the • Total elapsed time for Black
computer considers different moves and searches deeper BLACK / > • Remaining time for White*
• Remaining time for Black*
See “INFO MODE AT A GLANCE” for a chart which *Blitz/Tournament Levels only
summarizes all the Info Mode displays.
Game information is divided into four groups, and pressing MOVE COUNT INFO:
INFO cycles from one group to another. The BLACK/> and INFO
for a description of the Rotating Display feature. Selecting
this feature makes the computer automatically cycle through
the requested information in about one-second intervals
every time it thinks about its move—you can actually watch
the computer think out loud! 4.2 Search Information
Whenever requested information is not available, the Press INFO a second time to get information on the
display will show dashes (– – – – –). computer’s search. Press BLACK/> repeatedly to cycle
forward through these four displays:
4.1 Principal Variation • Evaluation of the current position (based on a pawn being
Press INFO the first time to get information on the princi- worth 1.0 points; a positive number indicates White is
pal variation (the predicted line of play, or the sequence of ahead)
moves the computer thinks will be made). The first display • Two numbers: The first is the current search depth, or the
you will see is the move the computer is currently thinking of number of individual moves the computer is looking
making. Notice that the move is shown in the display, and the ahead; the second is the number of moves the computer
lights for the from and to squares for that move also flash has examined so far
alternately. This principal variation is shown to a maximum • The move currently being considered
depth of six individual moves. Press BLACK/> repeatedly to • The search speed, or number of positions (nodes) being
cycle forward through all the moves: searched every second
• Move 1 (predicted line of play) Press• Remaining time for Black (Blitz/Tournament Levels only) Press and and
THE BASICS OF OPTION MODE: HERE’S HOW
OPTION
1. Press repeatedly to select a Mode:
x1 = OPERATION MODE (Auto...)
x2 = ROTATING DISPLAY MODE (rd:1...)
x3 = BRONSTEIN CLOCK MODE (bron)
x4 = back to OPERATION MODE...
2. Next, select your option(s), using the chart below. There are two ways to do this.
• Cycle through the options within that mode:
Press BLACK/> to cycle > forward.
Press +b0:02 >+b0:03 >+b0:05 >+b0:10 >+b0:20 >+b0:30
OPTIONS -bron
A4 B4 C4 D4 E4 F4 G4 H4
Variation Variation Variation Variation Position Depth & Nodes Time per
ROTATING to ply 1 to ply 2 to ply 3 to ply 4 Evaluation Moves Searched Move
DISPLAY
OPTIONS -rd:1 -rd:2 -rd:3 -rd:4 -rd:E -rd:d -rd:n -rd:t
A3 B3 C3 D3 E3 F3 G3 H3
N O O P T I O N S O N T H E S E S Q U A R E S
A2 B2 C2 D2 E2 F2 G2 H2
Auto Sound with Silent Coach Ticking Countdown Play White Auto Power
OPERATION Answer Keypress Mode Mode Clock Clock from Top Down
MODE
OPTIONS +AuTo +SNd -SIL -Co:ch -tic -c:dn -toP -aPd
A1 B1 C1 D1 E1 F1 G1 H1
3. Finally, press CLEAR
to exit Option Mode, using your new option(s)!
For more details, see Section 5.
c. Silent Mode (Square C1) e. Ticking Clock (Square E1)
On:+SIL Off:-SIL On:+tic Off:-tic
Normally, the computer always beeps when it has found its When you turn this option on, you activate a ticking sound
move. For completely silent operation, turn on Silent Mode. that makes the computer’s clock sound like a real chess
clock! Just imagine—you can create the atmosphere of a
d. Coach Mode (Square D1) championship chess tournament in your own living room!
On:+Co:ch Off:-Co:ch
Selecting +Co:ch turns on special coaching features that f. Countdown Clock (Square F1)
encourage you to concentrate on your strategic planning! In On:+c:dn Off:-c:dn
Coach Mode, the computer looks over your shoulder while Turning this option on causes the computer to display the
you play, watching what you do and helping you when you countdown time instead of the elapsed time. Notice that the
need assistance! In this unique “Guardian Angel” capacity, piece symbols also reverse direction, counting “down” from
the computer will warn you with a Capture Alert if you are in King to pawn. This option is only available in combination
danger of losing a piece. If one of your pieces is threatened with the Tournament and Blitz Levels.
by a lesser valued piece, for example, the computer will
sound a series of warning beeps and flash the board lights of g. Play White from the Top (Square G1)
the threatened piece for a few seconds. To continue the On:+toP Off:-toP
game, make your next move (or take back your last move Want to depart from the usual standard and let the com-
and make a different one). puter play the White pieces from the top of the board? Then
With Coach Mode on, the computer will also sound a try out this interesting option! Choose +toP at the beginning
Tactical Alert if it thinks you have committed a blunder and of a new game (or a Teach Mode game), and set up the
your move is about to lead to an avoidable material loss. It board with the Black pieces closest to you. The piece set up
does this by sounding a series of warning beeps and flashing for a new game when White plays from top is shown in the
the move it intends to make. You can either enter the diagram in this section. Press ENTER to start the game, and
computer’s move, or take back your own move and make watch as the computer makes the first move for White from
another one. the top of the board.
10See “PLAYING BLACK FROM THE BOTTOM?
HERE’S THE POSITION!” for a diagram showing the
correct piece set-up when using this option.
A LOOK AT THE TEACH MODES
When the computer plays White from the top, board nota- LEVEL 1. Press LEVEL, and the current playing level
tion is automatically reversed. Additionally, this option will go is displayed.
ENGLISH
back to its default setting of OFF when you start a new game 2. If you want to change levels, press a square to select
or a Teach Mode game. a different level.
3. To enter Teach Mode, press any PIECE SYMBOL KEY
h. Auto Power Down (Square H1) (except KING):
On:+aPd Off:-aPd
Press To study Pieces on the board Display
Auto Power Down option is a handy battery-saving feature.
With this option activated, the computer will automatically QUEENS Queens + Kings % &
turn itself off if no keypresses or moves are made for about
ROOKS Rooks + Kings $ &
15 minutes. To continue the game where you left off, press
GO/STOP to turn the computer back on. Note that the com- BISHOPS Bishops + Kings # &
puter will not turn itself off while it is thinking about a move.
KNIGHTS Knights + Kings @ &
5.2 Rotating Display Options (Squares A3-H3)
Normally, the computer’s display shows the time for the PAWNS Pawns + Kings ! &
player to move. However, the computer can also display
other information, as described in Section 4 (Info Mode). The Note: Press more than one key to study any combination of
pieces! To cancel a piece, press the same key again. Pressing
Rotating Display feature works hand-in-hand with Info Mode, KING selects a new game position–all 32 pieces (!@#$%&).
since it allows you to choose which of the Info Displays you
ENTER 4. Press ENTER. The computer will reset for a
want to see, and then cycles your choices in about one-
second increments. You may turn on any or all of the Rotat- new game, using only the pieces you have
ing Display options, as desired. chosen to study. Make sure you put only those
pieces on the board!
IMPORTANT: The Rotating Display feature is only To reset and return to the standard game, press
activated WHILE THE COMPUTER IS THINKING.
For more details, see Section 6.
Press OPTION twice to select the Rotating Display
Options. Then use the BLACK/> and andlevel, press a board square as described in Section 3. If you
don’t change the level, the current level will remain in effect.
When you are using any of the Teach Modes, the computer’s STARTING UP STUDY MODE
playing strength will be determined by the level you choose—
just like in a normal game. After deciding on the level, you are 1. Set up the pieces for a new game.
ready to activate Teach Mode.
Selecting a piece to study is easy—simply press any STUDIES 2. Press STUDIES. Display shows the current
PIECE SYMBOL KEY (%, $, #, @, or !) except KING (&). Study Game (tst:1 = Study Game 1).
Notice that the symbol for your selected study piece shows in BLACK / >
the display as soon as you press its key! You’ll also see the 3. Press BLACK/> or or
position, press CLEAR to cancel.estimated ELO rating, based on how well you did. The display
alternates between the points and the ELO rating until you
press CLEAR or start a new game. If your first try doesn’t IT’S EASY TO VERIFY PIECES
give you as high a rating as you’d like, just keep working on
the Study Games—and watch your rating go up as you learn
NEW GAME 1. Press CLEAR and ENTER to reset
CLEAR ENTER
and improve. the computer, and set up the pieces
ENGLISH
in their starting positions.
Bonus: The Appendix at the end of this manual gives a Display: [ 0:00:00.
complete listing of all 20 Study Games. These games have
been included for reference and historical value, and to 2. Press the KNIGHT Key.
provide details on the players, locations and dates for each Display: [,@,b1 (first White Knight).
match. Remember that the listings are included as a refer- Board lights on: B+1.
ence—you will only be cheating yourself if you look at the 3. Press KNIGHT again.
game listings before trying to solve the puzzles on your own! Display: [,@,G1 (second White Knight).
Board lights on: G+1.
4. Press KNIGHT again.
8. VERIFYING/SETTING UP POSITIONS Display: ],@,b8 (first Black Knight).
8.1 Verifying Positions Board lights on: B+8.
See “IT’S EASY TO VERIFY PIECES” for a step-by- 5. Press KNIGHT again.
step example of using Verify Mode. Display: ],@,g8 (second Black Knight).
Board lights on: G+8.
If you should knock over the chess pieces or if you think
your board position may be incorrect, the computer can verify 6. Press KNIGHT again.
Display: @ (no more Knights left on the
all the piece locations for you.
board).
When it is your turn, press one of the PIECE SYMBOL
KEYS (&, %, $, #, @, or !). The computer shows you where CLEAR 7. Repeat the above for any piece you want
the first piece of that type is located on the board—the dis- to verify! Press CLEAR to exit Verify
play shows the piece symbol, color indicator, and square Mode.
designation, and board lights also indicate the square. Press For more details, see Section 8.1.
the same PIECE SYMBOL KEY again to see the location of
the next piece of that same type. All the White pieces are
shown first, then the Black pieces. When there are no more
pieces of that type on the board, only the piece symbol
remains in the display. TRY OUT POSITION MODE!
Want to verify more pieces? Repeat the above procedure
using the other PIECE SYMBOL KEYS, verifying the entire
NEW GAME 1. Press CLEAR and ENTER to reset
CLEAR ENTER
board if desired! Press CLEAR to return to normal play. the computer, and set up the pieces
in their starting positions.
Display: [,0:00:00.
8.2 Changing and Setting Up Positions
POSITION 2. Press POSITION to enter Position Mode.
See “TRY OUT POSITION MODE!” to get an idea of Display: -POS-.
how this feature works.
3. Press the White pawn down on Square E2,
Position Mode is an exciting feature which lets you set up and remove it from the board.
special board positions to play from, or problems you want E2 Display: [,!,-E2.
the computer to solve! Caution: All previous moves in your
current game will be erased from the computer’s memory if 4. Press that same pawn down on Square E3
you make changes to the position during a game. to add it to the board.
Press POSITION to enter Position Mode, and the display E3 Display: [,!,+E3.
shows -POS-. You can change or set up a position whenever 5. Press the Black Queen down on Square D8,
it is your turn to move. After you have set up your new posi- and remove it from the board.
tion, press CLEAR to exit Position Mode. D8 Display: ],%,-D8.
• To remove a piece from the board, press the piece
down on its square and then remove it. Notice that the 6. Press that same Queen down on Square H5
display indicates the piece type and color, along with a to add it to the board.
minus sign (–) and the square location.
H5 Display: ],%,+H5.
• To move a piece from one square to another, press the < / WHITE 7. Press or Position Mode. The display will show _ to symbolizedisplay is showing the correct color of the side to move.
Change the color, if necessary, by pressing BLACK/> or CONDITIONS OF WARRANTYTROUBLESHOOTING GUIDE
SYMPTOMS POSSIBLE CAUSES ACTION TO TAKE
ENGLISH
The computer doesn’t react, • Batteries are not installed correctly. • Reinstall the batteries, making sure to observe
behaves erratically, or the correct polarity.
“freezes” during a game.
• Batteries are weak or bad. • Replace the batteries.
• Static discharge or an electrical disturbance has • Press into the hole marked ACL to reset the
caused a lock-up. computer (see Section 9.1).
The display is difficult to read. • Batteries are weak or bad. • Replace the batteries with fresh alkalines.
The computer won’t make a • The Auto Answer option may be turned off. • The computer only responds automatically if
move. Auto Answer is on (see Section 5.1).
• You may be on a level where the computer • To interrupt the computer and force it to make a
thinks for a long time. move, press ENTER.
The computer won’t accept • Is it your turn? Is your King in check? Will your • Review the chess rules. Verify the position to
your move. move put your King into check? Are you trying to make sure it is correct (see Section 8.1).
castle incorrectly? Are you moving to an illegal
square?
• The computer is thinking (its color symbol is • To interrupt the computer, press ENTER.
flashing in the display).
An error beep sounds when a • You have not entered the computer’s last move • Check the display, and press the correct square
square is pressed. correctly (wrong from or to square). to complete the computer’s move.
You hear a series of beeps, • Coach Mode is activated, and a Capture Alert is • Make your next move, or take back your last
and flashing lights indicate advising that one of your pieces is in danger. move and make a different one. (see Section
one of your pieces. 5.1).
You hear a series of beeps, • Coach Mode is activated, and a Tactical Alert is • Enter the computer’s move, or take back your
and flashing lights indicate a advising that you are committing a blunder. last move and make a different one. (see
move. Section 5.1).
You can’t exit Position Mode • You have set up an illegal position. A King may • Check your position, and make the necessary
with CLEAR—the computer be in check, it is opponents turn to move, you changes (see Section 8.2). Then press CLEAR
only beeps. may have too many pawns on the board, etc. again to exit Position Mode.
The display is showing _. • You are in Position Mode, and have pressed • To clear the board, press ENTER once more; to
ENTER to clear the board. cancel, press CLEAR (see Section 8.2).
The computer seems to be • The computer has made a special move, such • Review the chess rules. Verify the position as
making illegal moves. as en passant, castling, or a pawn promotion. described in Section 8.1.
• Your board position is incorrect—pieces have • Verify the position (see Section 8.1).
been moved.
• Batteries are running out. • Replace the batteries with fresh alkalines.
The computer is making • The computer may be on a low level, where it • Press LEVEL to see which level is selected
instant or irrational moves. moves quickly and plays weaker than normal (see Section 3). Change to another level, if
because its search depth is limited. desired.
• Batteries are running out. • Replace the batteries with fresh alkalines.
The computer is silent. • The Silent Mode option may be activated. • Check the option settings (see Section 5.1).
15SCHNELLSTART
Um sofort ein Spiel zu spielen, ohne erst das gesamte Handbuch zu lesen, folgen Sie einfach diesen Schnellstart-Schritten.
1 Stecken Sie das Netzteil an
(mitgeliefert) oder legen Sie
vier “C” Batterien (Typ AM2/
5 Sie führen Schachzüge aus,
indem Sie die Figuren auf
dem Brett setzen. Die Figur
R14) in den Schachcomputer wird dabei jeweils sanft auf
ein. Bitte versichern Sie sich, das von und zu Feld
dass die Batterien mit der gedrückt. Das Schachbrett
korrekten Polarität eingelegt registriert automatisch, mit
werden. 4 x C/AM2/R14 welcher Figur Sie ziehen!
2 Drücken Sie GO/STOP, um
den Computer einzuschalten.
Falls das Gerät nicht GO/STOP 6 Sobald der Computer einen
Schachzug ausführt, wird
dieser im Anzeigenfenster
reagiert, stellen Sie es neu gezeigt. Gleichzeitig
ein, wie in Abschnitt 9.1 leuchten zwei Lichter auf
beschrieben. dem Brett, die auf die Reihe
und Spalte der zu ziehenden
Figur zeigen. Drücken Sie
ዛዒዓዔዕዖዘዙዜ diese jeweils vorsichtig auf
ዑ尷尽尻就尯尹尿尵ዑ das angezeigte von und zu
3 Stellen Sie die Schachfiguren
in der Eröffnungsstellung auf,
die weißen Figuren zu Ihnen
ዐ屁屃屁屃屁屃屁屃ዐ
ዏ巀居巀居巀居巀居ዏ
Feld, um den Zug des
Computers zu vervoll-
gewandt (siehe Abbildung). ዎ居巀居巀居巀居巀ዎ ständigen. Das ist alles!
ው巀居巀居巀居巀居ው Führen Sie Ihren nächsten
ዌ居巀居巀居巀居巀ዌ
ዋ屄层屄层屄层屄层ዋ Schachzug aus, wie oben
ዊ尶局尺尴尮尼尾尸ዊ beschrieben. Wir wünschen
ዝዒዓዔዕዖዘዙዞ Ihnen viel Vergnügen bei
Ihrem Spiel!
4 Um den Computer für ein
NEW GAME (neues Spiel)
einzustellen, drücken Sie die CLEAR
NEW GAME
ENTER
Drücken Sie jederzeit GO/STOP, um den Computer
auszuschalten. Ihre aktuelle Stellung und das aktuelle Spiel
CLEAR (Löschen) und wird vom Computer gespeichert (bis zu 50 individuellen Zügen).
ENTER (Eingabe) Tasten Sobald Sie den Computer wieder einschalten, können Sie
gleichzeitig. fortfahren, wo Sie aufgehört haben!
1 2 3 4 5
TASTEN UND FUNKTIONEN
1. BATTERIEFACH: Im Sockel des Geräts. Benötigt vier “C” (AM2/R14)
Alkalin Batterien.
2. SENSOR-SCHACHBRETT: Jedes Feld hat einen Sensor, der
automatisch die Bewegung von Figuren registriert. Bestimmte Felder 8
können auch während des Stufenmodus und Funktionsmodus
gedrückt werden, um Schwierigkeitsgrade und Funktionen zu wählen. 7
3. FIGURENFACH: Im Sockel des Geräts.
4. NETZADAPTERANSCHLUSS: Für AC-DC Netzadapter. 6
5. ANZEIGENFELD: Zeigt während des Spiels Züge und GO/STOP OPTION INFO LEVEL STUDIES
Zuginformationen an. Zeigt u.a. auch Informationen über Stufen, 5 NEW GAME
Funktionen, Lehrspiele, Figurenüberprüfungen und Neuaufstellungen. TAKE BACK POSITION < / WHITE BLACK / > CLEAR ENTER
6. SPIELTASTEN:
4
• GO/STOP: Drücken, um das Gerät an- und auszuschalten.
• OPTION (Funktion): Drücken, um den Funktionsmodus zu
3
aktivieren; während des Funktionsmodus drücken, um die
Hauptinformationsgruppen zu rotieren.
• INFO (Information): Drücken, um den Informationsmodus zu 2
aktivieren. Im Informationsmodus drücken, dann können Sie die
Hauptinformationsgruppen durchsehen. Drücken während Sie einen 1
Zug ausführen, um einen Hinweis zu bekommen. A B C D E F G H
• LEVEL (Stufe): Drücken, um den Stufenmodus zu aktivieren;
erweitert des Stufenmodus drücken, um jeweils acht Stufen
weiterzuspringen. Wird auch benutzt, um den erweiterten
Lehrmodus zu aktivieren.
• STUDIES (Lernspiele): Drücken, um den Lernmodus zu aktivieren. 8 7 6
• TAKE BACK (Rücknahme): Drücken, um einen einzelnen Zug
zurückzunehmen (gilt für beide Seiten). Nehmen Sie bis zu maximal denn, Sie haben zuvor Felder auf dem Schachbrett benutzt, um Stufen
50 Einzelzüge zurück. zu wechseln).
• POSITION (Stellung): Drücken, um den Stellungsmodus zu • ENTER (Eingabe): Gleichzeitig mit CLEAR drücken, um ein neues
aktivieren. Spiel einzustellen. Drücken, um mit dem Computer die Seiten zu
• (Schwarz) TASTEN: Während tauschen. Drücken während der Computer denkt, um ihn zum Zug zu
des Stufenmodus drücken, um jeweils von einer Stufe zur nächsten zwingen. Drücken, um die Funktionseinstellungen ein- und
zu wechseln. Während des Funktionsmodus und des auszuschalten, um Bronstein- Uhr-Einstellungen zu wählen, und um
Informationsmodus drücken, um die Wahlfunktionen zu rotieren. Wird den Stufenmodus mit einer neu gewählten Stufe oder im Lehrmodus zu
auch im Lehrmodus verwendet, um Lehrspiele auszuwählen. Im beenden. Drücken, um den Lernmodus mit einem neu gewählten
Stellungsmodus wird mit diesen Tasten die Spielfarbe gewählt. Lernspiel zu verlassen. Während des Stellungsmodus drücken, um das
• CLEAR (Löschen): Gleichzeitig mit ENTER (Eingabe) drücken, um Schachbrett zu leeren, dann ein zweites Mal drücken, um die Eingabe
ein NEW GAME (neues Spiel) einzustellen. Drücken, um den zu bestätigen.
Funktions-, Überprüfungs- und Stellungsmodus zu verlassen. • FIGUREN-TASTEN: Werden im Kontroll-, Stellungs- und Lehrmodus
Drücken, um Informationen auf der Anzeige zu löschen, und gebraucht. Werden auch für Bauernumwandlungen benutzt.
während des Stellungsmodus drücken um “Clear Board” (das 7. ACL (Neueinstellung): Im Gerätesockel. Wird benutzt, um statische
Schachbrett leeren) Befehle abzubrechen. Drücken, um den Aufladung zu eliminieren nachdem neue Batterien eingelegt oder ein
Lehrmodus abzubrechen (falls Sie noch nicht ENTER gedrückt Netzadapter angeschlossen wurde.
haben). Drücken, um den Stufenmodus abzubrechen, wenn Sie sich 8. BRETTLICHTER: Zeigen Spielzüge, zurückgenommene Züge,
entschieden haben, doch keine Änderungen zu machen (es sei Überprüfungen und Aufstellungen an.INHALTSVERZEICHNIS 1. LOS GEHT’S!
SCHNELLSTART 1.1 Zuerst: Das Einlegen der Batterien/Adapter
TASTEN UND FUNKTIONEN Ihr Computer arbeitet mit vier “C” (Typ AM2/R14) Alkalin
EINFÜHRUNG
1. LOS GEHT’S! Batterien. Setzen Sie die Batterien in das Fach im Sockel des
1.1 Zuerst: Das Einlegen der Batterien/Adapter Gerätes ein, wobei Sie die korrekte Polarität beachten
1.2 Spielbereit? So wird gezogen! müssen. Benutzen Sie neue Alkalin Batterien für ein längeres
1.3 Jetzt ist der Computer am Zug Batterieleben.
1.4 Sie ändern Ihre Meinung? Rücknahme
1.5 Das Spiel ist vorbei? Warum nicht nochmal spielen Bitte verwenden Sie nur den Adapter, der in Abschnitt 9.3
1.6 Zu einfach/zu schwer? Ändern Sie den Schwierigkeitsgrad spezifiziert wird. Die Verwendung jedes anderen Adapters
2. ERKUNDEN SIE WEITERE FUNKTIONEN könnte Ihren Computer beschädigen und Ihre Garantie
2.1 Wer ist am Zug? Überprüfen Sie die Anzeige ungültig machen. Bitte lesen Sie vorsichtshalber auch die
2.2 Spezielle Schachzüge
2.3 Nicht erlaubte Züge
Informationen in Abschnitt 9.2 über die Verwendung von
DEUTSCH
2.4 Schach, Matt und Remis Netzadaptern. Falls Sie einen Netzadapter verwenden,
2.5 Die Suche des Computers unterbrechen stecken Sie ihn zuerst in eine Wandsteckdose, und schließen
2.6 Seitenwechsel mit dem Computer Sie erst dann Ihren Computer an.
2.7 Vorprogrammierte Eröffnungen
Wichtig: Um sicherzustellen, daß der Speicherinhalt des
2.8 Denken zu Lasten der gegnerischen Zeit
2.9 Spielspeicher Computers nicht verloren geht, lassen Sie stets aufgeladene
3. DIE SPIELSTUFEN Batterien im Gerät, auch wenn Sie einen AC-DC Netzadapter
Einen Schwierigkeitsgrad einstellen verwenden.
3.1 Normale Spielstufen (Felder A1-B7) Sie schalten den Computer ein, indem Sie auf GO/STOP
3.2 Unbegrenze Stufe (Feld B8)
3.3 Turnierstufen (Felder C1-C8) drücken. Daraufhin wird Ihnen ein Ton signalisieren, daß das
3.4 Blitzstufen (Felder D1-D8) Spiel bereit ist. Falls der Computer nicht reagiert (statische
3.5 Spaßstufen (Felder E1-E8) Aufladung kann eine Sperre verursachen), benutzen Sie eine
3.6 Mattsuchstufen (Felder F1-F8) Büroklammer oder einen anderen spitzen Gegenstand, um
3.7 Übungsstufen (Felder G1-G8)
3.8 Sich selbst anpassende, schwache Stufen (Felder H1-H8) für mindestens eine Sekunde in die mit ACL markierte
4. INFORMATIONSMODUS: SEHEN SIE DEM COMPUTER BEIM Öffnung zu drücken. Dieses wird den Computer neu
DENKEN ZU einstellen.
Den Informationsmodus benutzen
4.1 Hauptvarianten Hinweis: Schalten Sie die “Automatische Energieein-
4.2 Suchinformation sparung” (Auto Power Down) ein, um Energie zu sparen
4.3 Schachuhr-Information
4.4 Zugzählung/Spielzüge und die Lebensdauer Ihrer Batterien zu verlängern
4.5 Hinweis gefällig? Fragen Sie einfac (siehe Abschnitt 5.1).
5. FUNKTIONEN FÜR SPASS UND ABWECHSLUNG
Spielfunktionen auswählen
5.1 Umgang mit den Modusfunktionen (Felder A1-H1) 1.2 Spielbereit? So wird gezogen!
5.2 Anzeigenrotationsfunktionen (Felder A3-H3) Also gut, jetzt ist es an der Zeit, ein Spiel zu beginnen. Es
5.3 Bronstein-Uhr-Funktionen (Feld A4) ist ganz einfach—folgen Sie einfach diesen Schritten:
6. LEHRMODUS: LERNEN SIE ALLES ÜBER TAKTIK
Den Lehrmodus benutzen a. Drücken Sie GO/STOP, um den Computer
7. LERNMODUS: VERSUCHEN SIE, SICH SELBER EINZUSCHÄTZEN einzuschalten, falls Sie das nicht schon gemacht haben.
ELO Wertungen verstehen b. Drücken Sie gleichzeitig CLEAR und ENTER, um den
Lernspiele benutzen Computer auf ein NEUES SPIEL einzustellen. Stellen
8. STELLUNGEN AUFBAUEN UND KONTROLLIEREN
8.1 Stellungen überprüfen
Sie die Figuren in der Eröffnungsstellung auf, mit den
8.2 Stellungen aufbauen und wechseln weißen Figuren zu Ihnen gewandt, wie in Schnellstart
9. TECHNISCHE DETAILS gezeigt.
9.1 Die ACL Funktion c. Um einen Zug auszuführen, drücken Sie die betreffende
9.2 Pflege und Wartung
9.3 Technische Daten
Figur sachte auf ihr Feld, bis Sie einen Ton hören, und
MÖGLICHE STÖRUNGSURSACHEN zwei Lichter aufleuchten, die auf dieses Feld weisen.
Das Sensor-Schachbrett wird Ihre Figur automatisch
ANHANG: 20 LERNSPIELE erkennen. Das glauben Sie nicht? Dann schauen Sie
mal auf das Anzeigenfenster, das plötzlich voll mit
Informationen ist—es zeigt Ihre Figur, die Farbe der
EINFÜHRUNG Figur und das Feld, das Sie gerade gedrückt haben.
Wir heißen Sie herzlich willkommen in der spannenden d. Nehmen Sie die Figur und drücken Sie sie vorsichtig auf
Welt des Computerschachs! Ob Sie gerade erst beginnen das Feld, auf das Sie ziehen. Sie werden einen zweiten
dieses großartige Spiel zu lernen, oder schon ein erfahrener Ton hören, sobald der Computer Ihren Zug bestätigt.
Spieler sind—durch den Umgang mit Ihrem Schachcomputer Das ist alles—Sie haben soeben Ihren ersten Zug
werden Sie mehr über Schach lernen, als Sie je für möglich gemacht! Als nächstes ist Schwarz an der Reihe—und
gehalten hätten! Schauen Sie dieses Handbuch durch, um der Computer wird seinen ersten Zug machen.
einen Eindruck von den Fähigkeiten Ihres Computers zu Sie werden bemerken, daß der Computer zu Beginn einer
bekommen—eine Fülle von Spezialfunktionen, einzigartigen Partie oft sofort zieht, ohne Zeitverzögerung. Der Grund dafür
Möglichkeiten und Spielstufen. Mit der Zeit werden Sie von all ist, daß der Computer aus seinem Speicher heraus spielt,
diesen Funktionen profitieren. Und Sie werden viel Spaß und das einprogrammierte “Buch” der Eröffnungszüge
haben—und Schach bald in einem ganz neuen Licht benutzt (mehr Informationen darüber in Abschnitt 2.7).
betrachten!
Ihr Computer kennt alle Schachregeln—und mogelt nie! 1.3 Jetzt ist der Computer am Zug
Für diejenigen unten Ihnen, die nie zuvor gespielt haben, Sobald sich der Computer für seinen Zug entschieden hat,
haben wir eine kurze Übersicht der Regeln beigefügt, mit gibt er einen Ton ab und schaltet zwei Leuchten ein, die auf
denen Sie beginnen können. Für detailiertere Informationen das Feld der Figur, die er bewegen möchte, zeigen.
empfehlen wir Ihnen einen Besuch in Ihrer örtlichne Gleichzeitig zeigt er seinen vollständigen Zug im
Bücherei, wo Sie mit Sicherheit eine Menge interessanter Anzeigenfenster. Überprüfen Sie es—Sie sehen die von und
Schachbücher finden können. zu Felder des Computer-Schachzugs, und die Farbe und Art
der Figur, die er zieht. Beachten Sie, daß die Anzeige des
17Vous pouvez aussi lire