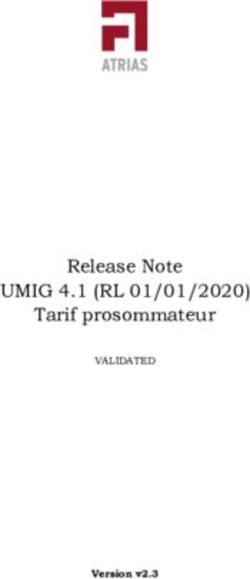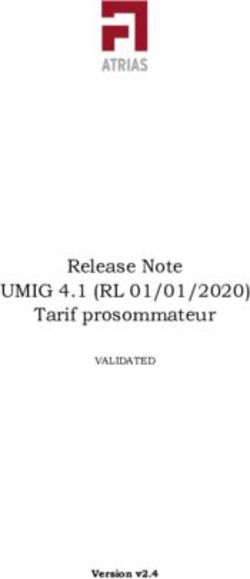CHITA MODEM UPC BUSINESS INTERNET DHCP
←
→
Transcription du contenu de la page
Si votre navigateur ne rend pas la page correctement, lisez s'il vous plaît le contenu de la page ci-dessous
Sommaire 1 Connexions et affichage .................................................................................................... 3 1.1 Statut ..................................................................................................................................... 3 2 Login: Modem ...................................................................................................................... 4 3 Statut ..................................................................................................................................... 4 4 Primaire ................................................................................................................................ 4 4.1 Configuration LAN ................................................................................................................. 4 4.2 Fonction passerelle (Bridge).................................................................................................. 6 4.3 Port forwarding ...................................................................................................................... 6 4.4 Port Triggering ....................................................................................................................... 7 4.5 DMZ ....................................................................................................................................... 8 4.6 DNS ....................................................................................................................................... 9 5 WIRELESS .......................................................................................................................... 11 5.1 Réglages de base Wi-Fi ...................................................................................................... 11 5.2 WPS Conectivity .................................................................................................................. 13 5.3 Réseau invité ....................................................................................................................... 13 5.4 Access Control..................................................................................................................... 14 5.5 Paramètres sans fil avancés ............................................................................................... 15 5.6 ATF Air Time Fairness ......................................................................................................... 16 6 ADMIN ................................................................................................................................. 17 6.1 Management ........................................................................................................................ 17 6.2 Diagnostics .......................................................................................................................... 17 6.3 Backup ................................................................................................................................. 18 6.4 Time Setting......................................................................................................................... 18 6.5 Réinitialiser (device reset) ................................................................................................... 18 7 SÉCURITÉ........................................................................................................................... 18 7.1 Pare-feu ............................................................................................................................... 18 7.2 Port Blocking........................................................................................................................ 19 7.3 Device Filter ......................................................................................................................... 21 7.4 Filtrage de mot-clef .............................................................................................................. 24 7.5 DDNS ................................................................................................................................... 25 CHITA manual Version 1.1 / UPC Business / 01.10.2019 2 / 26
1 Connexions et affichage
RESET : redémarrage (5s) ou
réinitialisation (10s) du modem
TEL : connexion inactive
Power
USB : pour Mobile Backup Downstream
(optionnel) UPC Business
Upstream
LAN : connexions pour les clients, té- Online connection
léphones SIP ou composants réseau
Router/LAN
WIRELESS 2.4 GHz
WIRELESS 5 GHz
TEL: Inactive
COAX : connexion pour le câble de
raccordement à large bande
WPS
ON/OFF : Interrupteur WIFI: ON/OFF (10s)
POWER : Raccordement
1.1 Statut
LED Statut Description
Vert clignotant Le modem se trouve en procédure de démarrage.
Recherche de upstream et downstream. (Peut prendre
jusqu'à 30 minutes lors de la première installation.)
Bleu Le modem a trouvé des canaux upstream et
downstream.
Vert clignotant Tentative d’établir une connexion à Internet.
Vert La connexion à Internet est établie.
Vert Il existe une connexion LAN.
CHITA manual Version 1.1 / UPC Business / 01.10.2019 3 / 262 Login: Modem Internet Browser: 192.168.0.1 Username & Passwort from Modem 3 Statut 4 Primaire 4.1 Configuration LAN La partie « Configuration LAN » contient des informations sur l’adressage IP, qui sont envoyées à votre réseau local ou aux appareils reliés à la passerelle. CHITA manual Version 1.1 / UPC Business / 01.10.2019 4 / 26
Adresse IP : l’adresse IP est l’adresse IP LAN du Gateway. Vos appareils reliés à votre service à large bande ont besoin d’adresses IP DHCP qui appartiennent au même sous-réseau que les adresses IP LAN de votre service à large bande. Masque de sous-réseau : ce champ définit la taille du sous-réseau LAN qui sera utilisé par le serveur DHCP de vos services pour l’adressage LAN privé. Boutons pour activer ou désactiver le LAN DHCP : utilisez ces boutons pour activer/désactiver la fonc- tion serveur DHCP pour les adresses IP LAN privées. Si le serveur DHCP est activé, des adresses IP LAN et des informations DNS seront envoyées aux appareils. Boutons pour la réservation DHCP : une fenêtre pop-up apparaîtra en cliquant sur ces boutons, permet- tant de pouvoir assigner des adresses IP fixes à certains appareils. Durée du bail : il s’agit de la durée du bail IP de LAN DHCP. Ces données définissent combien de temps l’adresse IP est réservée pour un client. Ensuite, le client devra demander un prolongement au serveur. S’il ne le fait pas, l’adresse sera libérée et pourra être donnée à un autre (ou au même) client. Adresse IP de départ : c’est ici que la première adresse IP LAN sera définie, qui sera assignée par LAN DHCP. Adresse IP de fin : sert à définir la dernière adresse IP LAN disponible, qui sera assignée par DHCP LAN. Le nombre d’adresses IP entre le DHCP-Start-IP et le DHCP-End-IP détermine la taille du pool d’adresses DHCP IP. CHITA manual Version 1.1 / UPC Business / 01.10.2019 5 / 26
4.2 Fonction passerelle (Bridge) Le mode routeur est le mode standard. Le routeur, les fonctions pare-feu et le wi-fi du Hitron sont dis- ponibles. Lors de la désactivation, le Hitron se trouve en mode modem (mode bridge). Ce paramètre est nécessaire lors de l’utilisation d’un routeur/pare-feu. L’accès à l’interface du modem en mode bridge n’est plus possible. La réinitialisation du mode du routeur est possible grâce à Modem Reset. UPnP signifie Universal Plug and Play. Il s’agit d’une norme grâce à laquelle un appareil peut être con- figuré avec transfert automatique de connexion LAN au Hitron (et ainsi aussi influencer le pare-feu !). Il sera défini ici si le Hitron autorise le UPnP ou non. 4.3 Port forwarding Le port forwarding sera utilisé pour rediriger le trafic entrant au serveur correspondant ou pour transférer des applications identifiées et spécifiques au sein de votre réseau. Activé/Désactivé : avec ces boutons, il est possible d’ajouter ou de modifier les paramètres du tableau de port forwarding. Avec l’option d’ajout ou de modification, vous pouvez accéder à la fenêtre pop-up qui permet de configurer le tableau où se trouvent les règles pour le port forwarding. CHITA manual Version 1.1 / UPC Business / 01.10.2019 6 / 26
Common Applications : il est possible ici de définir des règles avec cette fonction spécialement pour des applications générales et connues. L’application peut être mise à disposition grâce à un menu dé- roulant. Après le choix de l’application, le nom de l’application, le protocole et le domaine publique dis- ponible seront automatiquement complétés. Protocole : ce champs sert à définir le type de protocole Internet utilisé pour les règles de transfert. Les exemples de protocole sont TCP, UDP, TCP/UDP, GRE et ESP. Public Port Range : le port public sert à définir les ports qui peuvent être utilisés pour connecter vos services LAN par la redirection de port. Les ports qu’il est possible d’assigner se trouvent entre 1 et 65535. Private Port Range : le port privé sert à définir le port de l’appareil à qui sont transférées les règles de trafic. La taille du port privé doit correspondre à celle du port publique et sera automatiquement calculé. Local IP Address : ce champ va définir l’appareil à qui le trafic de données devra être transféré. 4.4 Port Triggering Avec Port Triggering, il est possible d’activer une redirection de port dynamique pour des services/ap- plications donnés. Le modem surveille le trafic de données sortant sur les ports correspondants. Lors- que des activités sont détectées sur ces ports, l’adresse IP de l’appareil qui envoie les données sera enregistrée et le trafic de données entrant vers les ports de destination sera redirigé vers cette adresse IP de votre réseau. Le port de destination s’ouvrira alors afin de laisser passer le trafic de données par le pare-feu du routeur pendant la durée de temporisation. Activé/Désactivé : avec ces boutons, vous pouvez ajouter/modifier des détails configurables du tableau Port Triggering. CHITA manual Version 1.1 / UPC Business / 01.10.2019 7 / 26
APPLICATION NAME : ce champ sera utilisé pour l’identification de la règle de déclenchement du port. TRIGGER PORT RANGE : ce champ va définir les ports sortants par lesquels les règles de connexion pour le trafic entrant s’ouvrent. TARGET PORT RANGE : ce champ va définir le port auquel le trafic de données entrant sur le PC local du client sera redirigé. PROTOCOLE : ce champ sert à définir le protocole utilisé pour ces règles. TIMEOUT : ce champ sert à définir la valeur du temps effectif pour les ports déclenchés et redirigés. 4.5 DMZ DMZ (Demilitarized Zone) permet à un appareil donné de créer une fonction de pare-feu et permet donc un accès illimité à Internet. Si un client local ne peut pas exécuter une application web derrière un pare- feu NAT, ce client peut être paramétré avec un accès à Internet illimité et bidirectionnel en tant qu’hôte DMZ. Activé/Désactivé : le champ ne peut être traité que si « DMZ » est activé. CHITA manual Version 1.1 / UPC Business / 01.10.2019 8 / 26
BOUTON « CONNECTED DEVICES » : en cliquant sur ce bouton, une fenêtre pop-up va apparaître avec le titre « Connection Information » (information de connexion). Dans cette fenêtre, vous trouverez les appareils connectés à votre réseau. Les utilisateurs peuvent sélectionner l’adresse IP de l’appareil raccordé afin de la saisir dans le champ « hôte DMZ ». Il est également possible de saisir l’adresse IP manuellement, qui peut se trouver dans le sous-réseau LAN de votre réseau. 4.6 DNS DNS (Domain Name System) sera utilisé pour traduire les conventions d’appellation pour les sites web en adresses IP numériques. Les informations DNS peuvent être prélevées du serveur et directement mises à disposition des appareils. CHITA manual Version 1.1 / UPC Business / 01.10.2019 9 / 26
LAN DNS OBTAIN : si le bouton « Automatique » est sélectionné et que le proxy LAN DNS est désac- tivé, l’adresse du serveur DNS utilisée par le routeur sera automatiquement complétée. Si le bouton « Manual » est sélectionné, il est possible de saisir les adresses du serveur DNS du routeur. LAN DNS PROXY : si « Activé » est sélectionné, le routeur devient un serveur proxy DNS. Lors du paramétrage, l’adresse IP LAN privée du routeur sera mise à disposition comme serveur DNS pour les appareils se trouvant sur le réseau. Quand « Désactivé » est sélectionné, le routeur ne fonctionne pas en tant que serveur proxy DNS et les adresses demandées par le routeur seront fournies aux appareils dans le réseau par LAN-DHCP. DOMAIN SUFFIX : ce champ sert à définir les noms de domaines du service. Les appareils seront mis à disposition dans le réseau par LAN DHCP. Si les noms de proxy de l’hôte n’ont pas été définis, ils reçoivent un suffixe de domaine standard pour l’accès à Internet. Un suffixe de domaine comprend un nom de sous-domaine et un nom de domaine de premier niveau, séparés par des points (par ex. myof- fice.com). PROXY HOSTNAME1 : ce champ doit comprendre le paramètre « Domain Suffix ». L’utilisateur peut utiliser ce paramètre avec le suffixe de domaine, afin de construire un nom de domaine complet (FQDN), et de pouvoir accéder à la GUI du routeur pour la gestion. Si ce champ s’intitule « host1 », par exemple, et que le suffixe de domaine est « myoffice.com », le FQDN pour l’accès local au web est http://host1.myoffice.com. PROXY HOSTNAME2 : ce champ doit comprendre le paramètre « Domain Suffix ». L’utilisateur peut utiliser ce paramètre avec le suffixe de domaine, afin de construire un nom de domaine complet (FQDN), et de pouvoir accéder au GUI du routeur pour la gestion. Si ce champ s’intitule « host2 », par exemple, et que le suffixe de domaine est « myoffice.com », le FQDN pour l’accès local au web est http://host2.myoffice.com. Ces paramètres pour le nom d’hôte ne peuvent être utilisés que lorsque le paramètre de proxy DNS LAN est sur « Activé ». Si ils sont désactivés, l’utilisateur final ne pourra pas les définir et devra utiliser les adresses IP pour l’accès à la GUI. CHITA manual Version 1.1 / UPC Business / 01.10.2019 10 / 26
5 WIRELESS 5.1 Réglages de base Wi-Fi Le Wi-Fi est déjà activé dans la configuration standard. Vous trouverez les données de connexion à l’arrière du modem. Utilisez les boutons allumer/éteindre pour activer ou désactiver le Wi-Fi ou appuyez sur le bouton WIFI sur le modem avant. Onglets 2.4G et 5G : changez les onglets pour choisir une bande de fréquence que vous souhaitez configurer. Wireless Mode : choisissez la norme prise en charge par votre appareil. Le paramètre par défaut est « 802.11b/g/n mixed » pour la fréquence 2,4 GHz et « 802.11n/ac mixed » pour la fréquence 5 GHz. Channel BandWidth : pour la fréquence 2,4 Ghz, les fréquences 20 Mhz et 20/40 Mhz sont prises en charge. 20/40 Mhz sera utilisée comme paramètre par défaut. La fréquence 5 GHz est compatible avec 20 MHz, 40 MHz et 80 MHz. 80 MHz est le paramètre par défaut. Wireless Channel : sélectionnez le canal sans fil que votre appareil doit utiliser. Avec le paramètre « Automatique », votre environnement sera analysé et le meilleur canal wi-fi disponible sera sélec- tionné. Ce paramètre est réglé sur « Automatique » par défaut. Sur la bande de 5 GHz, (selon le ca- nal) jusqu’à 10 minutes sont parfois nécessaires après la saisie manuelle pour que le wi-fi soit détec- table. WPS Enabled : interrupteur général WPS ON / OFF Band Steering : connecte automatiquement vos appareils à la meilleure fréquence Wi-Fi disponible - 2,4 GHz et 5 GHz - et vous demande de choisir l'une d'elles lorsque vous connectez un appareil à votre réseau. Lorsque cette option est activée, vous n'avez pas besoin de choisir la fréquence qui supportera le mieux votre appareil: le modem le fait automatiquement. CHITA manual Version 1.1 / UPC Business / 01.10.2019 11 / 26
DSC Enabled : Activer / désactiver la prise en charge de DCS (Dynamic Channel Selection). La sélec- tion dynamique de canal est une fonctionnalité qui surveille le niveau de bruit sur le canal et commute automatiquement la passerelle sur un canal vierge. DFS (DYNAMIC FREQUENCY SELECTION) : cette fonction n’est disponible que pour la bande de 5 GHz et sert à réduire les interférences. Il est possible d’activer ou de désactiver ce paramètre avec le bouton allumer/éteindre. En cas de désactivation du DFS, la puissance de transmission sera diminuée et le nombre de canaux disponibles sera fortement réduit. Network Name (SSID) : entrez votre nom SSID ici. Activer le réseau 2.4G/5G : utilisez les boutons allumer/éteindre pour activer ou désactiver le réseau wi-fi. Si les deux réseaux 2.4 G et 5 G sont désactivés, le Wi-Fi est complètement coupé. Broadcast SSID : utilisez les boutons allumer/éteindre pour activer ou désactiver la transmission d’un SSID donné. Si cette fonction est désactivée, le SSID ne sera pas reconnu par les appareils. WMM (QoS): Wi-Fi Multimedia (WMM) est une fonction de qualité de service (QoS) sans fil qui améliore la qualité des applications audio, vidéo et vocales en hiérarchisant le trafic de données sans fil. La section Configuration contient les informations IP distribuées par la passerelle à votre réseau local. Security Mode : Dans le tableau affiché, vous pouvez sélectionner le type de sécurité sans fil que vous souhaitez utiliser. MODE DE SÉCURITÉ SANS FIL: Le menu déroulant permet aux utilisateurs de choi- sir entre "AUCUN", "WEP" et "WPA Personnel". Si NO-NE est sélectionné, aucun mécanisme de sécu- rité n'est appliqué et tout client sans fil peut se connecter à cet AP. Si vous sélectionnez «WEP» ou «WPA-Personal», le tableau correspondant s'affiche pour des réglages supplémentaires. Authentification: les utilisateurs peuvent choisir WPA-PSK (clé pré-partagée WPA), WPA2-PSK ou Auto (compatible avec les clients WPA-PSK et WPA2-PSK). Password: Il s'agit du mot de passe utilisé par le cryptage WPA / WPA2. Le mot de passe par défaut peut être écrasé. CHITA manual Version 1.1 / UPC Business / 01.10.2019 12 / 26
5.2 WPS Conectivity Pour le fonctionnement WPS, la fonction PBC (Configuration par bouton-poussoir) sera activée via le bouton WPS (sur le modem avant ou virtuellement). Si cette touche est activée, le périphérique com- mence le processus de négociation WPS avec un autre client sans fil qui exécute également le mode PBC. Si vous appuyez sur le bouton PIN, l'appareil affiche une boîte de dialogue permettant aux utilisateurs de saisir un code PIN à 8 caractères pour la négociation WPS. En même temps, le client sans fil doit utiliser le même code PIN pour la négociation WPS. WPS PBC : Configuration du bouton poussoir. Code PIN client WPS : Entrez le code PIN généré à partir de votre appareil client. 5.3 Réseau invité Grâce à l’accès pour les invités, les visiteurs peuvent se connecter à Internet, sans avoir accès à d’autres ordinateurs ou données personnelles. Ils peuvent se connecter au réseau invité et surfer sur Internet. Le réseau LAN est un réseau séparé. CHITA manual Version 1.1 / UPC Business / 01.10.2019 13 / 26
5.4 Access Control Vous pourrez ici choisir quels utilisateurs et quels appareils peuvent accéder à des SSID spécifiques. Sur le bouton « Block Listed » (bloquer), il est possible à certains appareils d’accéder au Gateway. Avec « Allow-Listed », vous pouvez accéder aux appareils dans cette liste. « Allow All » permet l’ac- cès au Gateway à tous les appareils connectés à celui-ci. Il est possible d’ajouter les appareils de deux différentes manières dans le tableau de règles : La première méthode est l’utilisation du bouton « Manage » de l’appareil dans le tableau « Appareils connectés ». Dès que ce bouton est utilisé, une fenêtre pop-up apparaît avec les champs configurables suivants : Adresse MAC : ce champ sera complété avec les adresses MAC du tableau « Appareils connectés ». CHITA manual Version 1.1 / UPC Business / 01.10.2019 14 / 26
La deuxième méthode consiste à sélectionner le bouton « Add Managed Device ». Une fenêtre pop-up s’ouvre et n’affichera pas d’informations dans le champ « Host-Name » mais une adresse MAC par défaut avec « 00: 00: 00: 00: 00: 00 ». L’utilisateur doit compléter les paramètres dans les deux champs manuellement. Les autres champs peuvent également être complétés de la même manière que la pre- mière méthode ci-dessus. Appuyez sur « Appliquer » pour confirmer ou sur « Fermer » pour ignorer. L’utilisateur doit retourner sur la page « Contrôle d’accès » et cliquer sur « Enregistrer les modifica- tions » pour les activer. 5.5 Paramètres sans fil avancés Cette page propose quelques fonctions avancées pour le wi-fi. WIFI SITE SURVEY : en cliquant sur ce bouton, votre routeur peut chercher et afficher d’autres signaux dans les environs. WIFI-CLIENTS : ainsi, vous avez des informations sur tous les clients connectés au wi-fi via la GUI. CHITA manual Version 1.1 / UPC Business / 01.10.2019 15 / 26
5.6 ATF Air Time Fairness L’Air Time Fairness (ATF) se concentre en première lieu sur la planification de la juste transmission du trafic de l’Access Point (AP) ainsi que l’utilisation efficiente de la bande passante du wi-fi. L’algorithme ne s’occupe pas de la transmission de Frames d’autres clients. ATM Algorithme Type : ce paramètre est utilisé pour désactiver l’algorithme ATM ou pour configurer son type, qui devra être utilisé pour se servir de l’Air Time Fairness. Ce paramètre doit comporter les valeurs suivantes : Disable, Global Fairness ou Weighted Fairness. L’ATF-Policy gère deux algorithmes de gestion de temps qui vont s’opposer : une file d’attente stricte et une file d’attente juste. La file d’attente stricte va suivre un temps de diffusion stricte configuré par l’utilisateur et n’essaie pas d’utiliser la largeur de bande non utilisée. L’algorithme de la file d’attente « juste » va garantir la période de transmission configurée dans un environnement chargé et va utiliser la largeur de bande inutilisée. Attribution d’Air Time basée sur SSID : la hiérarchisation sera configurée avec ce paramètre pour chaque SSID. La hiérarchisation ATM d’un SSID doit avoir une valeur située entre 5 et 100. En appuyant sur le bouton « Supprimer », le pourcentage de l’Air Time du SSID passera à -1. Cela signifie que le pourcentage de l’Air Time de ce SSID sera supprimé. Si vous souhaitez fixer un temps de transfert pour un SSID, vous devez d’abord appuyer sur le bouton Set. Lorsque le statut SSID est désactivé, le temps de transmission du SSID que vous avez défini n’est pas valable. Assignation de temps de transmission par station : le mécanisme doit être utilisé en premier lieu pour s’assurer que la largeur de bande suffisante pour les STA est assignée pour l'exécution des diffé- rentes tâches (streaming etc.) Avec ce paramètre, il est possible d'établir une hiérarchie pour chaque STA. Le temps de transmission de STA connectés à des SSID ne doit pas dépasser 100 %. CHITA manual Version 1.1 / UPC Business / 01.10.2019 16 / 26
6 ADMIN 6.1 Management Les utilisateurs peuvent utiliser cette section pour modifier le mot de passe permettant l'accès à la GUI. Les paramètres pour Username et GUI Idle Timeout peuvent uniquement être modifiés par l’utilisateur. 6.2 Diagnostics Ping ou « Trace route » pour une vérification de connexion. CHITA manual Version 1.1 / UPC Business / 01.10.2019 17 / 26
6.3 Backup Il est possible ici d’enregistrer localement les configurations du modem Hitron. Avec la fonction de réi- nitialisation, l’état enregistré peut être réinitialisé à tout moment. 6.4 Time Setting Les utilisateurs peuvent choisir entre deux « Time protocol », ToD et SNTP. Pour chaque protocole, les utilisateurs peuvent choisir le fuseau horaire dans lequel ils se trouvent. Le protocole ToD est utilisé par défaut dans les paramètres DOCSIS-Provisioning. Cette page contient également la fonction pour l’heure d’été. Quand cette fonction est activée, le service va suivre pour chaque fuseau horaire les règles de l’heure d’été, afin que les utilisateurs puissent mo- difier l’heure. 6.5 Réinitialiser (device reset) Redémarrage du modem ou réinitialisation aux réglages d'usine. 7 SÉCURITÉ 7.1 Pare-feu Les utilisateurs peuvent définir le niveau de sécurité du pare-feu dont ils ont besoin pour le service. Il existe trois niveaux de pare-feu par défaut : maximum, standard et minimum. Avec les paramètres per- sonnalisés, l’utilisateur peut définir ses propres règles de pare-feu. CHITA manual Version 1.1 / UPC Business / 01.10.2019 18 / 26
SÉCURITÉ MAXIMALE : de LAN à WAN, toutes les applications y compris les applications vocales (GTalk ou Skype, par exemple) et les applications P2P seront bloquées. Ces paramètres permettent de surfer sur Internet et d’utiliser les services d’e-mail, de VPN, de DNS et d’iTunes. SÉCURITÉ MOYENNE : de LAN à WAN, les applications P2P et le ping du Gateway seront bloqués, l’ensemble du trafic de données sera autorisé. SÉCURITÉ MINIMALE : de LAN à WAN, le trafic de données et les applications ne seront pas bloquées. Il s’agit de la configuration par défaut. NIVEAU DE SÉCURITÉ PERSONNALISÉ : les applications fréquemment utilisées peuvent être blo- quées en cliquant sur le bouton « Refuser ». Tous les autres services peuvent être activés par défaut. Pour bloquer un port en particulier, l’option « Service-Filter » peut être utilisée. 7.2 Port Blocking Le service de filtrage sera utilisé pour bloquer un trafic de données entrant spécifique adressé à un port cible ou port de la part d’un ordinateur dans un réseau interne. Dans la liste des PC de confiance, les PC qui s’y trouvent seront exclus des filtres du tableau de filtrage du service. CHITA manual Version 1.1 / UPC Business / 01.10.2019 19 / 26
Voici comment configurer les règles du service de filtrage : Le service de filtrage sera utilisé pour bloquer un trafic de données sortant spécifique qui est adressé à un port cible de la part d’un ordinateur dans un réseau interne. Lorsque la règle de filtrage est activée, les utilisateurs peuvent utiliser le bouton « ajouter un Managed Service » pour ajouter une règle pour le service de filtrage. Une fenêtre pop-up apparaît alors permettant de modifier les paramètres. Nom d’application : la règle sera saisie dans ce champ. Protocole : l’utilisateur peut choisir le protocole (TCP, UDP ou TCP/UDP) pour la règle du filtre. Plage de ports : avec ce paramètre, l’utilisateur peut configurer le domaine de connexion qui autorise 1 à 65535. Statut de règle (rule status) : dans ce champ, il est possible d’activer ou de désactiver certaines règles. Gestion quotidienne (manage all day) : ce champ sera utilisé pour gérer la planification d’application des règles. En cliquant sur « OUI », plus de champs de contrôle apparaîtront pour la gestion du calen- drier. Des paramètres supplémentaires de planification, y compris les réglages du jour de la semaine et les réglages d’heure de début/de fin. Gestion des jours de la semaine : si « Gestion quotidienne » est sur « OUI », ce champ sera affiché. L’utilisateur peut choisir le jour durant lequel la règle doit être appliquée. Les jours de la semaine vont de dimanche à samedi. Gestion du temps : ce champ sera affiché pour gérer l’heure de début et de fin de l’application de la règle. Après avoir défini les paramètres ci-dessus, cliquez sur le bouton « Appliquer » pour importer les ré- glages dans le tableau de filtrage de service ou cliquez sur « Fermer » pour ignorer ces réglages. Si vous souhaitez supprimer la règle, sélectionnez simplement « Désactiver » pour le champ « Statut de la règle ». Après le retour sur la page de filtrage du service, les utilisateurs doivent encore cliquer sur « Enregistrer les modifications » pour qu’elles s’appliquent. Voici comment configurer une liste avec des PC de confiance : Les utilisateurs peuvent utiliser le bouton « Ajouter un appareil de confiance » pour ajouter des appareils à la liste. Si vous cliquez sur « Ajouter un appareil de confiance », une fenêtre pop-up apparaîtra dans laquelle les utilisateurs peuvent autoriser les paramètres comme ils sont décrits ci-dessous. CHITA manual Version 1.1 / UPC Business / 01.10.2019 20 / 26
Nom de l’hôte : dans ce champ, le nom d’hôte de l’appareil ajouté sera affiché. Adresse MAC : ce champ contient l’adresse MAC des PC de confiance. Statut de règle : les utilisateurs peuvent activer ou désactiver ces règles en cliquant sur les boutons « Activer/Désactiver ». Après avoir réglé les paramètres ci-dessus, cliquez sur « Appliquer » pour importer les paramètres dans la liste des PC de confiance ou appuyez sur « Fermer » pour ignorer les réglages. Après le retour sur la page de filtrage du service, les utilisateurs doivent encore cliquer sur « Enregistrer les modifications » pour qu’elles s’appliquent. Bouton « Supprimer » : supprime une règle existante de la liste des PC de confiance. 7.3 Device Filter Avec le paramètre « Device Filter », vous pouvez choisir les ordinateurs où l’accès à Internet et au réseau doit être interdit. De plus, le paramètre peut gérer le blocage ou l’autorisation d’accès grâce au calendrier qui a été enregistré dans la règle. CHITA manual Version 1.1 / UPC Business / 01.10.2019 21 / 26
Voici comment configurer le paramètre de filtrage d’appareil : À l’aide du filtre d’appareil, vous pouvez créer une liste d’ordinateurs dont la connexion à un Gateway par la connexion LAN à port switch sera refusée. Tous les ordinateurs qui se trouvent dans la liste ne peuvent pas établir de connexion au Gateway si vous cliquez sur le bouton « Block Listed » et que vous remplissez la période d’accès dans le calendrier qui se trouve dans la règle. Chaque ordinateur dans la liste peut établir une connexion au Gateway si vous cliquez sur « Allow Listed » et que vous remplissez le temps d’accès dans le calendrier dans la liste. Si vous cliquez sur « Allow Listed » (auto- riser tout), tous les ordinateurs, indépendamment des paramètres dans le tableau de règles, peuvent établir une connexion avec le Gateway. Il existe deux méthodes différentes pour ajouter des PC dans le tableau de règles. La première consiste à cliquer sur le bouton « Manage » dans « Connected Devices » du tableau des PC. Après avoir cliqué sur « Manage », une fenêtre pop-up apparaîtra avec le champ suivant : CHITA manual Version 1.1 / UPC Business / 01.10.2019 22 / 26
Adresse MAC : ce champ va être complété avec l’adresse MAC du tableau de l’appareil connecté. Gestion de l’appareil : en cliquant sur le bouton « OUI », la ligne « Gestion quotidienne » sera créée. Si vous cliquez sur « NON » et « Apply », la règle du tableau de filtrage de l’appareil sera supprimée. Gestion quotidienne : le paramètre par défaut est « YES ». Cela signifie que la règle sera appliquée 7 jours sur 7 et 24h sur 24. En cliquant sur « NO », toutes les lignes « Managed Weekdays » et « Time » seront affichées, et l’utilisateur pourra définir le calendrier pour la règle. Gestion des jours de la semaine : l’utilisateur peut choisir une combinaison de 7 touches (dimanche à samedi). CHITA manual Version 1.1 / UPC Business / 01.10.2019 23 / 26
Gestion du temps : les utilisateurs peuvent choisir les heures et les minutes de la journée pour la planification de la règle. La deuxième méthode est de cliquer sur « Add Managed Device ». Une fenêtre pop-up qui permet une saisie manuelle. Après avoir enregistré les paramètres ci-dessus, cliquez sur le bouton « Appliquer » pour appliquer les paramètres dans le tableau de filtrage des appareils ou appuyez sur « Fermer » pour ignorer ces ré- glages. Si vous souhaitez supprimer les règles, cliquez sur « NON » pour le champ « Gestion des ap- pareils ». Après le retour à la page de filtrage d’appareil, l’utilisateur doit encore cliquer sur « Enregistrer les modifications » afin qu’elles soient appliquées. 7.4 Filtrage de mot-clef Les utilisateurs peuvent configurer quels mots-clefs doivent être verrouillés s’ils sont utilisés dans l’URL. Dans le même temps, les utilisateurs peuvent établir un calendrier qui sera utilisé avec les règles. Si l’utilisateur souhaite exclure quelques ordinateurs du blocage de mots-clefs, ils peuvent peut être con- figurés dans la liste des PC de confiance. Voici comment configurer le filtre de mots-clefs : Si vous souhaitez paramétrer un ou plusieurs mots clé, vous devez cliquer sur « Activer ». Entrez en- suite un mot clé que vous souhaitez bloquer et choisissez l’horaire. Cliquez sur le bouton « Ajouter ». Les utilisateurs peuvent répéter ce processus pour ajouter des mots clé. CHITA manual Version 1.1 / UPC Business / 01.10.2019 24 / 26
Voici comment configurer une liste avec des PC de confiance : Les utilisateur peuvent cliquer sur le bouton « Ajouter un appareil de confiance » pour ajouter des appareils à la liste. En cliquant sur le bouton « Ajouter un appareil de confiance », une fenêtre pop- up apparaît dans laquelle l’utilisateur va pouvoir modifier les paramètres comme dans la description ci- dessous. Nom de l’hôte : ce champ donne le nom d’hôte de l’ordinateur. Adresse MAC : ce champ doit comporter l’adresse MAC de l’ordinateur qui doit être révoqué du filtrage de mots-clefs. Statut de règle : il est possible d’activer ou de désactiver cette règle avec le bouton « Activer » ou « Désactiver ». Après avoir réglé les paramètres ci-dessus, cliquez sur « Appliquer » pour importer les paramètres dans la liste des PC de confiance ou appuyez sur « Fermer » pour ignorer les réglages. Après le retour à la page de filtrage d’appareil, l’utilisateur doit encore cliquer sur « Enregistrer les mo- difications » afin qu’elles soient appliquées. Bouton « Supprimer » : supprime une règle existante de la liste des PC de confiance. 7.5 DDNS Un DNS dynamique ou DDNS est une technique permettant d’actualiser un domaine dans un Domain Name System (DNS) de manière dynamique. L’objectif est que l’ordinateur (un PC ou un routeur, par exemple) puisse changer d’enregistrement de domaine automatiquement et rapidement après la modi- fication d’adresse IP. CHITA manual Version 1.1 / UPC Business / 01.10.2019 25 / 26
DDNS : utilisez le bouton « En ligne » / « Hors ligne » pour activer ou désactiver le service DDNS. Lorsque le service DDNS est désactivé, il n'est pas possible de modifier ou de configurer les champs restants. SERVICE PROVIDER : les utilisateurs peuvent sélectionner leur fournisseur DDNS dans le menu dé- roulant dans ce champ. IDENTIFIANT UTILISATEUR : nom d’utilisateur pour le service DDNS. MOT DE PASSE : mot de passe pour le service DDNS. NOM D’HÔTE : nom d’hôte réservé pour le service DDNS. CHITA manual Version 1.1 / UPC Business / 01.10.2019 26 / 26
Vous pouvez aussi lire