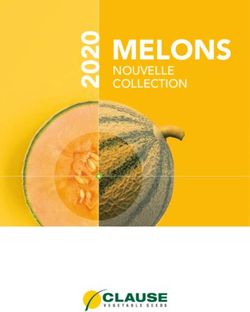Conception de documents et d'interfaces numériques - LRI
←
→
Transcription du contenu de la page
Si votre navigateur ne rend pas la page correctement, lisez s'il vous plaît le contenu de la page ci-dessous
IUT d’Orsay Année 2019-2020 DUT S1
Conception de documents et d’interfaces numériques
TP no 2 : Utilisation d’un logiciel de présentation
Durée : 3h.
Objectifs du TP :
– Se familiariser avec les fonctionnalités d’un logiciel de présentation.
– Rédiger une diapositive.
– Utiliser les masques.
– Sauver les ornithorynques.
Points généraux
– Surveillez les polices trop petites (IUT d’Orsay Année 2019-2020 DUT S1
Encore une fois tout est sur le Moodle. Il importe qu’ils récupèrent et lisent Contenu.txt
avant de commencer. Un peu d’aide aux étudiants étrangers lors de cette phase peut
être nécessaire.
Question 2 (Titre général). La présentation vierge comporte déjà une page de titre.
−→ Choisissez un titre général pour votre présentation et placez-le dans la zone de
titre.
N’hésitez pas à leur demander ce qu’ils ont mis et à en discuter ; il faut notamment
être vigilant aux titres trop longs.
−→ Utilisez la zone de sous-titre pour mettre vos noms et prénoms, ainsi que la date
actuelle.
4
! Pour le moment, ne vous souciez pas de l’apparence (couleurs, police. . .).
−→ Réarrangez les deux zones en plaçant le titre proche du haut de la page et le
sous-titre proche du bas. Attention à bien recentrer les zones après.
−→ Entre les deux zones, ajoutez les logos des sponsors : IUT.jpg et Saclay.jpg (à
trouver sur Moodle). Redimensionnez-les (sans les déformer) pour qu’ils aient la même
hauteur et soient bien alignés. Puis, centrez-les sur la diapositive, un à gauche et un à
droite.
4
! Pour vérifier qu’ils sont bien alignés, utiliser les lignes d’alignement qui appa-
raissent quand on redimensionne ou déplace une image. Un solution plus générale est
de les sélectionner l’un après l’autre (avec Ctrl) et d’utiliser les différentes options
d’alignement.
4
! Pour les centrer ensemble, on utilisera les options de groupage comme lors du TP
précédent.
Attention à ce qu’il ne déforment pas les images. Il est important qu’elles fassent la
même hauteur puisqu’elles sont alignées horizontalement.
« Aligner sur la diapositive » mettra les images à mi-hauteur de la diapositive, tandis
que »Aligner sur les objets sélectionnés » les place à la même hauteur sans changer
leur position globale. Toutes ces opérations d’alignement peuvent aussi se faire en clic-
glissé avec la souris ; Powerpoint trace des lignes montrant l’alignement des objets.
Cependant, ça reste insuffisant pour certaines opérations.
Question 3 (Découpage de l’exposé). Lors d’un exposé, il est important de séparer
les parties importantes du discours (en plus de l’introduction et de la conclusion). On
peut utiliser des diapositives de titre de section pour aider le public à suivre.
−→ En lisant Contenu.txt, choisissez un découpage en sections principales (deux
ou trois). Dans la colonne de gauche (le plan de la présentation), ajoutez les sections
correspondantes avec leur nom, ainsi qu’une introduction et une conclusion.
2IUT d’Orsay Année 2019-2020 DUT S1
−→ Pour chaque section (sauf l’introduction et la conclusion), créez une diapositive de
titre de section avec un titre adapté et rangez-la au début de la section correspondante.
On ne s’intéresse toujours pas à l’apparence.
4
! Faire des diapositives de titre de section est recommandé surtout pour les longues
sections, pour que les spectateurs ne soient pas perdus et oublient le plan de la pré-
sentation.
Il y a deux sections claires : les problèmes et les solutions à l’installation des orni-
thorynques, et le sondage d’opinion. Inutile de faire des diapositives d’annonce de
l’introduction et de la conclusion, qui sont très courtes.
Question 4 (Introduction). On va ajouter une seconde diapositive correspondant à
l’introduction. Comme contrainte, on va utiliser comme illustration l’image ornithorynque.jpg
(sur Moodle).
−→ Réalisez une diapositive qui indique les points-clé de l’introduction (premier
paragraphe). N’hésitez pas à utiliser une liste. Si vous choisissez de mettre du texte
sur l’image, assurez-vous que les deux sont bien visibles (fond transparent. . .)
4
! Inutile de faire des phrases complètes, contentez-vous de mettre les points-clé.
N’oubliez pas que vous donnerez les détails à l’oral lors de la présentation.
−→ Indiquez le créateur de l’image (voir Contenu.txt) de manière discrète, par
exemple avec une petite zone de texte en bas de la diapositive.
Je demande qu’ils citent l’origine de l’image et je mentionne le sujet de la mention
des sources dans l’amphi de cette semaine. Il n’est pas nécessaire que ce soit écrit
gros. Pour la transparence, on peut la trouver dans Format →Remplissage →Autres
couleurs ; cliquer sur l’icône en bas à droite de “style de formes” fait également ap-
paraître un menu avec la transparence.
Question 5 (Masque des diapositives). Nous allons maintenant définir un style com-
mun à toute la présentation. Plutôt que de le faire diapositive par diapositive, on va
utiliser un masque pour modifier toutes les dispositives en même temps.
Le masque est un peu confusant, notamment le différentes diapositives. Il est important
qu’ils comprennent ce qui suit :
– La première diapositive correspond à l’ensemble des diapositives de la présentation.
– Les diapositives suivants représentent les différents styles de diapositive proposées
et permettent donc de faire des changements sur certaines diapositives seulement
(“Titre de section”. . .). Elle correspondent aux choix proposés quand on crée une
nouvelle diapositive.
−→ Trouvez et entrez dans le mode de masque de diapositives.
−→ La première diapositive dans le volet de gauche est la diapositive « générale » : les
modifications affectent toutes les diapositives. Centrez le titre et définissez une couleur
3IUT d’Orsay Année 2019-2020 DUT S1
d’arrière-plan pour la zone de titre. Faites de même avec l’arrière-plan de la diapositive.
Vous pouvez aussi modifier la couleur du texte, la police. . .
4
! Considérez bien le choix de la paire de couleurs que vous utilisez - le texte doit
rester lisible et certains choix sont désagréables à l’oeil. Vous pouvez vous renseigner
à ce sujet en lisant le début de cette page de support office, ou bien chercher d’autres
ressources sur Internet.
−→ Définissez une bordure pour la zone de titre. Dans ce même menu, vous pouvez
augmenter l’épaisseur du trait, et vous pouvez changer la forme du contour.
−→ Sélectionnez dans le masque la diapositive de titre de section (passez votre souris
dessus pour voir à quoi correspond chaque diapositive). Modifiez-la si vous le souhaitez,
et ajoutez le logo IUT.jpg en bas à droite.
4
! Ces modifications ne s’appliquent qu’aux diapositives ayant la disposition « Titre
de section ».
−→ Sortez du mode Masque. Vérifiez que les modifications sont bien appliquées sur
les diapositives voulues.
Question 6 (Résultats du sondage). On va reporter les résultats du sondage à l’aide
d’un tableau.
−→ Créez un tableau et entrez-y les résultats du sondage dans chaque département,
ainsi que les totaux. Vous pouvez choisir un style de tableau qui vous convient. Le
texte devra être aligné au centre des cases.
−→ Les lignes et colonnes qui indiquent le sens du contenu doivent être mises en
valeur. N’oubliez pas aussi de mettre en valeur les informations importantes que vos
lecteurs doivent retenir.
Il faut que les lignes et colonnes de titre soient mises en valeur (gras), ainsi que les
totaux. Prêter attention à la lisibilité.
−→ Sous le tableau, indiquez ce qui vous parait être les points clés à retenir du
sondage (sans répétition).
Il faut veiller à ce qu’ils ne répètent pas le contenu du tableau, mais bien qu’ils fassent
une synthèse en quelques mots.
Question 7 (Diapositive de témoignages). Pour la diapositive de témoignages, uti-
lisez une mise en page spéciale représentée ci-dessous :
4IUT d’Orsay Année 2019-2020 DUT S1
Témoignages
« bla bla . . . » photo
- auteur
photo « bla bla . . . »
- auteur
Le point d’interrogation consiste à mettre un point d’interrogation blanc sur fond noir
en très grande taille, pour remplacer la photo. C’est anecdotique mais ce genre de
manipulations simples peut se révéler utile.
−→ Reproduisez cette diapositive en prêtant attention aux points suivants :
– Le nom d’auteur est en italique et aligné à droite.
– Les bords des photos et zones de texte sont alignés.
– Les zones de texte font la même taille.
– L’espace à gauche et à droite est le même (les éléments sont centrés ensemble)
La photo pour l’étudiant est sur Moodle (etudiant.jpg). Pour l’administratif ano-
nyme, utilisez une zone de texte (même taille que la photo) contenant un point d’in-
terrogation sur fond noir.
Question 8 (Habitat). La diapositive suivante explique les contraintes d’habitat des
ornithorynques et les solutions proposées.
−→ Pour cette diapositive, on va utiliser un diagramme pour illustrer les conditions
de reproduction de l’ornithorynque. Vous êtes laissés libres pour ce diagramme, tant
qu’il illustre bien le propos. Vous êtes encouragés à utiliser des images trouvées sur
Internet, tant que vous indiquez aussi précisément que possible la source des images
(soit en petit dans un coin, soit dans une diapositive finale « Sources »)
En plus du diagramme, ajoutez quelques mots sur la solution proposée au problème
(que vous pouvez trouver dans contenu.txt).
Question 9 (Cohabitation avec les étudiants). La diapositive suivante liste les dif-
ficultés liées à la cohabitation des ornithorynques et des étudiants, et les solutions
proposées.
5IUT d’Orsay Année 2019-2020 DUT S1
−→ Réalisez cette diapositive à l’aide de listes. Pour que la structure apparaisse mieux,
modifiez les puces et faites la différence entre problèmes et solutions, en choisissant un
style qui vous parait adapté.
4
! N’hésitez pas à agrandir la taille du texte pour occuper l’espace disponible, si
nécessaire
Question 10 (Transitions et animations). Au lieu de faire apparaître une diapositive
d’un seul coup, on peut faire apparaitre différentes parties de la diapositive au fur et
à mesure pour suivre le rythme de l’exposé.
−→ Trouvez la diapositive contenant les problèmes posés par la réintroduction des or-
nithorynques et leurs solutions. Dupliquez-la en deux ou trois exemplaires et supprimez
des points de la liste pour qu’ils apparaissent progressivement.
−→ Vérifiez que la transition fonctionne bien, soit avec l’option Diaporama, soit en
enregistrant votre présentation au format pdf.
4
! Powerpoint propose des animations plus avancées, mais il est déconseillé de les
utiliser (ou avec extrême modération) car elles sont distrayantes et ralentissent la pré-
sentation. De plus, elles ne passent pas au pdf.
4
! Un aspect intéressant de passer au pdf est que les polices utilisées sont enregistrées
avec le fichier, ce qui garantit que l’affichage sera le même sur toute autre machine.
En transmettant une présentation au format .pptx, vous courez le risque que la police
que vous utilisez ne soit pas disponible sur la machine hôte.
Question 11 (Conclusion). La diapositive finale est importante, puisque c’est celle qui
reste affichée à la fin de la présentation.
−→ Concevez une diapositive de conclusion qui résume les points-clés de la présenta-
tion. Vous êtes libres ! (mais respectez les conseils donnés en cours et dans le polycopié).
Ils sont très libres sur cette question, il faut donc veiller à ce qu’ils ne mettent pas un
gros pavé de texte.
Question 12 (En-têtes et pieds de page). On peut ajouter des en-tête et pieds de
page, même s’ils sont plus limités que dans Word.
−→ Faites apparaître le numéro de diapositive et la date d’aujourd’hui sur toutes les
diapositives. Cochez aussi l’option pour ne pas afficher le pied de page sur la page de
titre.
−→ On aimerait qu’en plus aparaisse en bas de chaque diapositive votre nom.
4
! Contrairement à Word, Powerpoint ne permet pas d’afficher automatiquement la
section actuelle.
6IUT d’Orsay Année 2019-2020 DUT S1
Question 13 (Charte graphique, again). Votre employeur avait (encore) oublié de
vous informer que votre présentation doit suivre le style général de l’université Paris-
Saclay. Vous allez donc devoir mettre à jour votre style de présentation pour corres-
pondre à cette charte.
−→ Récupérez sur Moodle la charte graphique et trouvez les diapositives données en
exemple. Combien de types de diapositives distinguez-vous ?
−→ La charte indique la police à utiliser ainsi que des instructions pour la récu-
pérer. Suivez ces instructions et récupérez un dossier contenant des fichiers .tty et
une licence d’utilisation. Installez toutes ces polices sur votre machine (avec Clic
droit→Installer).
−→ Pour chaque type de diapositive que vous utilisez dans votre présentation,
modifiez-la pour correspondre (autant que possible) à l’exemple fourni. Ignorez le sym-
bole qui ressemble à un « é ».
4
! Les instructions sont moins précises que dans la charte Paris-Sud, mais utilisez
tout de même les couleurs exactes indiquées dans la charte.
Rendu : Déposez vos deux présentations sur Moodle, au format Powerpoint (.pptx) et
.pdf.
7Vous pouvez aussi lire