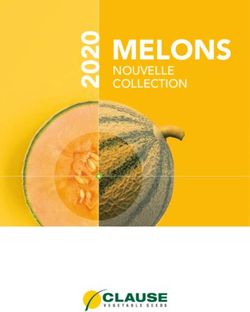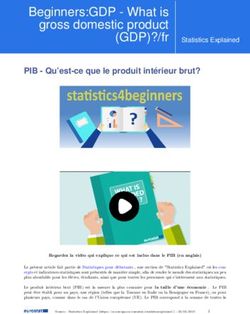Le publipostage avec Open Office - Distribué par Le projet OpenOffice.org
←
→
Transcription du contenu de la page
Si votre navigateur ne rend pas la page correctement, lisez s'il vous plaît le contenu de la page ci-dessous
Les informations contenues dans ce document peuvent faire l’objet de modifications sans préavis.
Les noms et les données utilisés dans les exemples sont complètement fictifs. Ce manuel peut être
reproduit mais ne peut en aucun cas être vendu.
Le terme texteur est équivalent à logiciel de traitement de texte.
Le manuel « Le publipostage avec Open Office » contient des informations détaillées sur
l’utilisation de Writer et Calc 1.1 pour Windows. Ce document est publié sous les termes et les
conditions de la PDL (PublicDocumentationLicence)
La suite bureautique Open Office.org est disponible gratuitement en télédéchargement depuis le site
http://fr.openoffice.org
2/20Sommaire
1. Présentation............................................................................................... 4
2. Notions........................................................................................................ 5
3. Les données............................................................................................... 6
4. Lettre type................................................................................................... 8
4.1 Création du lien vers la source.............................................................................. 8
4.2 Insertion des champs............................................................................................ 14
4.3 Fusion..................................................................................................................... 15
5. Techniques avancées.............................................................................. 16
5.1 Contrôle de mise en page..................................................................................... 16
5.2 Sauter les lignes vides.......................................................................................... 17
5.3 Sélection d’enregistrements................................................................................. 18
6. Étiquettes.................................................................................................. 19
7. Crédits ...................................................................................................... 20
8. Licence...................................................................................................... 20
3/201. Présentation
La suite bureautique Open Office.org fournit les outils nécessaires pour la réalisation de
publipostage et vous permet ainsi de réaliser et de personnaliser des lettres types, des planches
d'étiquettes ou des enveloppes.
Un document principal contient les informations se répétant dans chaque lettre type (texte sombre).
Les informations concernant chaque destinataire (texte rouge clair) changent pour chacune des
lettres.
Nous allons partir du principe que vous êtes dans une association et que vous décidez d'adresser à
tous les nouveaux membres une lettre personnalisée de bienvenue.
4/202. Notions
Une fusion permet à un document de profiter des informations d’un autre et de générer autant de
documents qu’il y a d’informations différentes.
Dans un publipostage1, vous avez d’un côté les informations des personnes à qui vous allez écrire
(appelé la source des données). Toutes les informations d’une personne s’appelle un
enregistrement. Chaque enregistrement se trouve dans une ligne de la source. Dans la majorité des
cas, la source de données sera réalisée avec Calc le tableur d'Open Office.
Vous avez de l’autre côté le document qui contient les informations générales de sortie et
l’emplacement des champs de la source de données (c’est le document principal). Ce dernier sera
réalisé avec Writer le texteur d'Open Office.
La fusion des deux éléments génère autant de lettres types qu’il y a de personnes (enregistrements) à
contacter dans la source de données.
1
L’anglicisme de publipostage est « mailing ».
5/203. Les données
Nous allons partir du principe que vous n'avez jamais exécuté cette fonction et que vous ne
possédez aucune source de données.
Info
Une source de données peut servir à réaliser plusieurs publipostages. Par exemple, avec
notre fichier associatif, vous pouvez envoyer une lettre d’information mais également un
carton d’invitation.
Vous devez donc créer d'abord un classeur depuis le tableur.
Si vous êtes dans le texteur, pointez sur le bouton « Nouveau »
et glissez sur l'option « Classeur ». Comme indiqué sur
l'illustration à droite.
Si vous êtes sous Windows, lancez tout simplement le tableur.
Lorsque vous créez une source de données, vous devez organiser les informations sous forme de
tableau dans la feuille de calcul. Il s'agit alors de déterminer les informations qui seront pertinentes
pour le publipostage.
Ce tableau contient une colonne pour chaque catégorie d’information. Une catégorie d’information
(par exemple le nom) s’appelle un champ. La première ligne du tableau est appelée ligne d’en-tête
des champs ou en-tête de colonnes. Elle contient l’identificateur de chaque champ. Les lignes
suivantes du tableau contiennent chacune une information complète (par exemple un membre de
l’association).
6/20Déterminer le nom des champs est une chose importante. Vous devez attribuer un mot relativement
court qui caractérise l'information. Par exemple, pour l'information qui contient les codes postaux
de chaque membre, on nommera l'en-tête Cpostal.
Important
Évitez les noms de champ avec accent. Ne séparez pas deux mots avec un espace et
préférez une syntaxe combinant majuscule et minuscule tel que TelPerso.
Pensez également à donner un nom pour caractériser les données de votre feuille de calcul. Passez
pour cela par le biais du menu Format/Feuille/Renommer. Dans notre exemple, la feuille s'appellera
tout simplement Membres.
On s'aperçoit également que l'on peut stocker plusieurs sources dans un même classeur en utilisant
plusieurs feuilles de calcul. Dans l'illustration ci-dessus, on pourra mettre les informations du
Personnel, les membres actifs, les membres partis, etc.
Enregistrez enfin votre classeur en lui donnant un nom rappelant qu'il s'agit d'une source de données
et ce qu'elle contient. Dans notre exemple, nous l'appellerons tout simplement MaBase.
Vous pouvez quitter le tableur et revenir au texteur.
7/204. Lettre type
Vous devez être sur un document de préférence vierge mais vous pouvez aussi compléter un
document existant. La démarche est identique.
En revanche, vous devez enregistrer votre document au format Open Office 1.0 texte.
Le format MS-Word ne permet
pas en effet de garder les
informations de publipostage.
4.1 Création du lien vers la source
Ce chapitre n'est à réaliser qu'une seule fois pour chaque source de données. Il s'agit de créer le lien
entre votre lettre-type et la base de données du Classeur. Sélectionnez le menu Outils/Mailing pour
commencer.
8/20Une première boîte apparaît...
Laissez l'option « A partir de ce
document » et cliquez sur OK
Il se peut qu'un message apparaisse (comme illustré ci-dessous) vous indiquant qu'il n'y a aucune
source de données. C'est bien entendu normal. Cliquez sur OK.
L'AutoPilote démarre.
Sélectionnez l'option « Autre source de données externe » et cliquez sur le bouton Suivant.
9/20L'étape suivante ne nous permet que de cliquer sur le bouton « Paramètres ».
10/20Lorsque la boîte ci-dessous apparaît, procédez comme suit :
1. Renommez votre source par un texte plus parlant en principe le nom de votre
classeur.
2. Choisissez dans la liste le type « Classeur »
3. Cliquez sur le bouton pour sélectionner votre fichier.
4. Fermer la boîte en cours avec « OK »
11/20L'Assignation des champs ne nous concerne pas dans le processus. Cliquez sur « Suivant »
Dernière étape, avec le titre de la source que vous pouvez éventuellement modifier. Ce nom est en
principe celui du Classeur utilisé pour la base de données. Cliquez sur « Créer ».
12/20Une dernière boîte d'information vous signale que vous pouvez à tout moment accèder aux
fonctions de base de données via la Poutrelle. Nous reparlerons de ce module et de ses spécificités
dans le chapitre 5. Techniques avancées.
Cliquez sur le bouton « OK ».
Voilà ! La procédure de paramétrage du lien est maintenant terminée.
13/204.2 Insertion des champs
Passons maintenant à la seconde étape. Il s'agit d'insérer les champs de votre source de données dans
votre lettre-type.
Une nouvelle boîte s'affiche comme ci-dessous...
Info
N'oubliez pas les espaces entre vos champs.
Une fois l'opération terminée, cliquez sur le bouton « Fermer ».
14/204.3 Fusion
Dernière étape avec l'apparition de la boîte de fusion (illustrée ci-dessous).
Si vous désirez imprimer tous les enregistrements de votre source ou une plage d'enregistrements
contiguës (par exemple les membres allant du numéro 1 au 15), vous pouvez cocher l'option qui va
bien dans la section Enregistrements. Il suffit ensuite de cliquer sur « OK » pour lancer votre
publipostage sur l'imprimante.
En revanche, vous pouvez sélectionner des enregistrements
disparates en maintenant la touche « Ctrl » et en cliquant sur
l'en-tête de ligne de l'enregistrement.
L'enregistrement se met alors en surbrillance.
Le nombre d'enregistrements que vous sélectionnez s'affiche en
bas de la grille sur la barre d'état.
Validez pour lancer la fusion.
15/205. Techniques avancées
Toutes ces techniques sont faisables à partir de la Poutrelle Source de données. Accessible
en appuyant sur la touche F4 ou en cliquant sur le bouton de la barre d'outils verticale.
La Poutrelle s'affiche alors en haut de votre écran. Vous pouvez régler le volet de gauche pour
voir l'ensemble des sources de données disponibles. Les données apparaissent alors dans le volet de
droite.
Par défaut, la Poutrelle recouvre votre document et masque la seconde barre d'outils. Appuyez sur le
bouton d'ancrage pour l'amarrer au texteur.
5.1 Contrôle de mise en page
Avec seulement les noms de champ dans un document, il n'est pas aisé de vérifier que tout est
correct avant l'édition. En effet, la fonction d'aperçu ne fonctionne pas pour le mode publipostage.
Vous pouvez néanmoins contrôler l'affichage de la façon suivante :
1. Sélectionnez l'enregistrement que vous voulez visualiser
2. Dans la barre d'outils de la Poutrelle,
appuyez sur le bouton « Données dans les champs » (illustré à droite)
Les champs se remplissent alors avec le contenu de l'enregistrement sélectionné. Vous pouvez bien
sûr répéter l'opération sur n'importe quel autre enregistrement.
16/205.2 Sauter les lignes vides
Par défaut, l'opération de publipostage imprime la totalité du contenu de chaque champ même si l'un
d'eux ne contient aucune information. Il est bien sûr possible d'empêcher cela.
Nous partons du principe que le champ Adresse peut être vide. (un membre habitant une petite
commune qui n'a pas d'adresse par exemple).
Placez vous devant le champ et appuyez sur le raccourci Ctrl + F2 pour appeler la boîte
de Champ. Choisissez l'onglet « Fonctions » et l'option « Paragraphe masqué » puis dans le champ
« Condition », saisissez le texte : not(Adresse).
Effectuez maintenant un test pour vérifier que la ligne ne s'affiche pas lorsque le texte est vide en
effectuant une nouvelle opération de contrôle de mise en page.
Info
Par défaut, les paragraphes masqués sont affichables. Vérifiez que dans le menu Outils /
Options / Texte / Aide au formatage que la case « Paragraphe masqué » est bien décochée.
17/205.3 Sélection d’enregistrements
Si votre source de données est très importante en nombre d’enregistrements, il peut s’averer utile
d’en sélectionner une plage suivant des critères précis. Ouvrez votre document principal et le
Beamer.
Dans notre exemple, nous voulons écrire uniquement aux
parisiens. Placez vous sur une donnée égale à PARIS.
Dans la barre d'outils du Beamer, cliquez sur ce bouton.
En validant, seuls les enregistrements dont la ville est égale à « Paris »
apparaissent. Pour revenir à une situation non filtrée, cliquez sur ce bouton.
Comparaison de texte
Lorsque vous comparez un champ de données contenant du texte, Open Office compare la séquence
de caractères suivant l’ordre de tri international ANSI. Le caractère « * » est ce que l'on appelle un
joker. Il remplace n'importe quel chaîne de caractères de n'importe quelle longueur.
Exemple
Pour sélectionner les membres de votre association dont les noms commencent par la lettre « M »,
tapez la règle suivante :
Champ Condition Valeur
Nom comme M*
Critères multiples
L’utilisation des opérandes Et et Ou permet de combiner plusieurs critères. Lorsque vous utilisez Et
pour connecter deux critères, le texteur ne sélectionne que les enregistrements qui satisfont aux
deux règles. Lorsque vous utilisez Ou, le texteur sélectionne les enregistrements qui satisfont à au
moins une des règles connectés.
Exemple
Pour sélectionner les membres qui commencent par la lettre « D » à l'exception des « Dupont »,
tapez la règle suivante :
Champ Condition Valeur
Nom comme D*
Et Nom différent de Dupont
Pour sélectionner les membres qui résident à Paris et à Nanterre, tapez la règle suivante :
Champ Condition Valeur
Ville comme Nanterre
Ou Ville comme Paris
18/206. Étiquettes
Plusieurs méthodes pour lancer l'assistant d'étiquettes.
Passez par le menu Fichier/Nouveau
Cliquez sur le bouton Nouveau (illustration de droite).
L'Assistant s'ouvre...
Personnaliser le format de la
planche en modifiant les
différentes valeurs...
Passez sous l'onglet
« Étiquettes ».
1. Sélectionnez la base et la
table de votre source.
2. Sélectionnez les champs que
vous désirez inclure
3. Cliquez sur ce bouton pour
faire passer le champ sur
l'étiquette.
Validez la procédure avec le bouton « Nouveau document ». La planche se crée automatiquement. Il
ne vous reste plus qu'à procéder à la fusion en utilisant le menu Outils / Mailing.
19/207. Crédits
Auteur: Cyril Beaussier
Remerciement :
Intégré par : Sophie Gautier
Dernière modification: 27/10/2003
Contacts: Projet Documentation OpenOffice.org http://fr.openoffice.org
Traduction:
8. Licence
Appendix
Public Documentation License Notice
The contents of this Documentation are subject to the Public Documentation License Version 1.0
(the "License"); you may only use this Documentation if you comply with the terms of this License. A copy
of the License is available at http://www.openoffice.org/licenses/PDL.html.
The Original Documentation is Cyril Beaussier. The Initial Writer of the Original Documentation is
Le publiposte avec OpenOffice.org Copyright (C) 2003. All Rights Reserved. (Initial Writer contact(s):
cbeaussier@mairie-francheville69.fr).
Contributor(s): ______________________________________.
Portions created by ______ are Copyright (C)_________[Insert year(s)]. All Rights Reserved.
(Contributor contact(s):________________[Insert hyperlink/alias]).
NOTE: The text of this Appendix may differ slightly from the text of the notices in the files of the
Original Documentation. You should use the text of this Appendix rather than the text found in the Original
Documentation for Your Modifications.
20/20Vous pouvez aussi lire