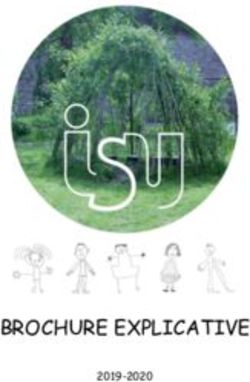Configuration et administration - ELO iSearch
←
→
Transcription du contenu de la page
Si votre navigateur ne rend pas la page correctement, lisez s'il vous plaît le contenu de la page ci-dessous
2 Configuration et administration Table des matières Guide ELO iSearch 3 Introduction 3 Les avantages d'ELO iSearch 3 ELO iSearch en pratique 4 Description technique 28 Glossaire 53 Structure de l'index 56 Structure de l'index 56 Indexation à l'arrière-plan 58 Introduction 58 Installation 58
3 Configuration et administration Guide ELO iSearch Introduction Ce guide a pour sujet les multiples possibilités que vous offrent les fonctions de recherche. Par ailleurs, nous souhaitons nous adresser aux administrateurs afin de leur donner des informations sur l'installation et l'exploitation de ELO iSearch. L'objectif de cette documentation est de profiter au maximum de toutes les fonctions d'ELO iSearch. Trouver au lieu de chercher La croissance des données non-structurées est chiffrée à 30% dans les systèmes d'information modernes. Un véritable challenge pour les sociétés. Avec la nouvelle technologie de recherche Elasticsearch, la iSearch ELO est prête à relever le défi. La technologie de recherche de ELO iSearch a l'avantage de pouvoir combiner différentes possibilités de recherche, par exemple, la recherche plein texte, la recherche dans les métadonnées et la recherche directe dans une structure de dépôt hiérarchique. La performance de votre infrastructure informatique est utilisée. Différents facteurs sont pris en compte, comme la stabilité, la performance, la scalabilité ainsi que la rapidité du système. Tous ces facteurs et d'autres avantages comme le plurilinguisme et la prise en compte de termes relatifs aux solutions métier font d'ELO iSearch une recherche excellente. Les avantages d'ELO iSearch ELO ECM Suite vous offre une excellente base pour accéder rapidement et simplement aux informations requises. Même si votre archive est volumineuse, les données pertinentes sont retrouvées en l'espace de quelques secondes. Les résultats sont affichés rapidement. Jour pour jour, vous perdez beaucoup de temps à rechercher des informations. Ce temps vous manque finalement pour accomplir les tâches essentielles. La recherche d'information est ce qui vous fait perdre le plus de temps au quotidien - mais nous pouvons vous aider à résoudre ce problème. Différentes fonctions de recherche vous permettent d'accéder de façon ciblée aux informations requises dans l'archive ELO, ainsi qu'aux informations provenant d'applications tierces, par exemple ERP, CRM ou les logiciels de messagerie. ELO iSearch vous aide dans la recherche, par exemple en auto-complétant le terme de recherche pendant la saisie. Par ailleurs, elle corrige d'éventuelles fautes de frappe. Par ailleurs, ELO iSearch vous propose des synonymes lors de l'entrée du terme du recherche. Même si le terme de recherche entré n'est pas univalent, ELO iSearch trouvera ce que vous recherchez. Les termes qui sont liés au terme de recherche entré, sont proposés sous forme de variante. Des dictionnaires intelligents sont en mesure de décomposer des termes composés. De plus, ELO iSearch est en mesure de composer la forme de base d'un terme. Vous ne devez pas faire attention à la question du singulier/pluriel, à la conjugaison ou aux termes composés
4 Configuration et administration lorsque vous entrez les termes de recherche. La technologie de recherche s'en charge pour vous. Lorsque vous vous trompez dans l'orthographe d'un terme de recherche, le logiciel vous demande si vous ne vouliez pas dire autre chose Cette surveillance intelligence permet d'améliorer vos résultats de recherche. Lorsque vous effectuez une recherche structurée dans les métadonnées, les requêtes sont souvent très précises et ciblées. Par exemple, la recherche d'un numéro de facture fonctionne rapidement et de manière fiable. Un autre défi est d'enregistrer les recherches récurrentes ou les recherches complexes avec des options de filtre pointues. Une fois ces recherches enregistrées, vous pourrez les relancer à l'avenir sans devoir effectuer de nouveaux réglages. Les tuiles mises en place avec ELO ECM Suite 10 sont parfaites pour ce genre de challenge. ELO iSearch en pratique Les bases et stratégies ELO iSearch ELO iSearch permet d'effectuer une recherche dans le texte intégral; cela signifie que la recherche est effectuée dans le document et dans les métadonnées. Cette recherche dans le plein texte peut également combiner différentes sections de recherche. Le plein texte est analysé et traité avec des règles de recherche et des algorithmes. Parallèlement à la base de données SQL, un index de recherche est créé et actualisé. Cela a pour effet que les résultats de recherche s'affichent rapidement, même en cas de requêtes complexes. En même temps, cela signifie que l'on doit attendre quelques instants avant de pouvoir démarrer une nouvelle recherche. En règle générale, cela dure moins d'une minute. Les autres chapitres se réfèrent à l'utilisation de ELO iSearch dans le client Java ELO. Recherche des métadonnées La recherche des métadonnées est un second type de recherche si vous avez des exigences spéciales. Elle recherche toujours exactement les valeurs entrées dans la base de données et n'entraîne pas de décalage. Par rapport à ELO iSearch, différents résultats peuvent apparaître, même si vous avez entré les mêmes termes de recherche. ELO iSearch trouvera plus de résultats que la recherche des métadonnées, étant donné que ELO iSearch prend également en compte les règles de recherche linguistiques, par exemple, le pluriel d'un terme de recherche entré au singulier. ELO iSearch peut être désignée comme la recherche la plus moderne et la plus performante. Dans ELO, nous vous recommandons de travailler avec ELO iSearch et non pas avec la recherche d'indexation.
5 Configuration et administration
Recherche plein texte
Le plein texte désigne tous les contenus de texte d'un document. Pour ce qui est d'une facture,
il s'agit du nom, de l'adresse du destinataire et de l'expéditeur, des différentes positions de la
facture, du montant, etc.
Linguistique
La linguistique se concentre sur les règles du langage humain. Sur la base de ces règles, ELO
iSearch utilise des méthodes automatisées qui permettent de préparer des textes de manière à
ce qu'ils puissent être trouvés simplement et rapidement. Des simples termes de recherche
suffisent pour trouver des documents dont le contenu concorde. Il n'est par conséquent pas
nécessaire de connaître l'orthographe exacte du terme dans le document. Cela peut
notamment être pratique lorsqu'il existe différentes orthographes possibles. Ce sont les soi-
disantes règles de recherche.
Décomposition des termes composés
Les termes composés peuvent s'avérer être très importants dans une recherche. Lors de la
recherche, les termes composés sont décomposés, afin d'élargir le cercle des résultats.
Création des formes de base
Dans cette forme de traitement, le terme entré est également recherché dans sa forme au
singulier, et les formes conjuguées des verbes sont également recherchées à l'infinitif. Si vous
recherchez le termes factures, ELO affiche également les documents dans lesquels apparaît le
terme facture. L'inverse n'est pas possible ! Le tableau ci-dessous permet de bien comprendre
la logique de la recherche.
Remarque
La décomposition des termes composés se fait lors de l'indexation. Vous devez entrer la
forme de base pour utiliser cette fonction. Si vous utilisez un terme conjugué, c'est cette
forme qui sera recherchée. Vous trouverez des exemples dans le tableau suivant.
Plein texte Terme de recherche résultats
Factures Factures Oui
Factures Facture Oui
Facture Factures Non
Factures entrantes Factures entrantes Oui
Factures entrantes Factures Non
Factures entrantes Facture Oui
Facture Facture Oui
Langues
Les règles de recherche dépendent de la langue utilisée.6 Configuration et administration
ELO iSearch utilise différentes règles en fonction de la langue. Les règles de recherche diffèrent
pour chaque langue. La plupart des optimisations des règles de recherche se réfèrent à la
langue allemande. Cela fonctionne également très bien en anglais.
Afin que les documents puissent être traités automatiquement, la langue du plein texte est
déterminée en fonction des termes. Celle-ci est alors utilisée pour le traitement des règles de
recherche. Les documents se composant de plusieurs langues peuvent s'avérer
problèmatiques.
Les champs des métadonnées sont toujours dans la langue de l'archive.
Recherche de plusieurs termes
Si vous entrez plusieurs termes dans le champ de recherche, la recherche trouverez les
documents dans lesquels tous les termes de recherche apparaissent. Chaque terme de
recherche permet donc de limiter encore plus la recherche.
Si vous souhaitez entrer des synonymes, il vous suffit de les séparer par une virgule. Il suffit
alors qu'un seul des termes de recherche apparaisse dans le document.
Remarque
Afin que la recherche multiple de termes fonctionne, tous les termes recherchés doivent
se trouver dans une section (voir Section de recherche / champs parcourus). La
recherche de Plan fête dans tous les domaines de recherche permet également de
trouver les documents dans lesquels les termes plan et fête apparaissent
simultanément, soit dans le plein texte, soit dans les métadonnées, soit dans le fil
d'actualité. Notez bien : si les termes sont répartis dans plusieurs domaines, par
exemple, un terme, dans le plein texte et l'autre dans les métadonnées, il n'y a pas de
résultat de recherche.
Recherche de parties de phrases
Il est également possible de rechercher des phrases entières. Il vous suffit de mettre des
guillemets pour que l'ELO iSearch comprenne que les termes appartiennent ensemble. Les
termes doivent survenir exactement dans cet ordre dans le plein texte.
Par exemple, si vous recherchez Claude Bassac, vous trouverez exactement ce nom. Sans les
guillemets, vous trouvez également les documents dans lesquels les mots ne sont pas
ensemble, par exemple Claude Martin et Jean Bassac.
Thésaure
Un thésaure est intégré dans ELO iSearch. Celui-ci vous permet de trouver des synonymes du
terme de recherche entré. Les synonymes apparaissent dès que vous avez terminé l'entrée du
terme avec un espace.7 Configuration et administration
Illustr. : Affichage de synonymes, dans cet exemple pour 'Facture'
Cliquez sur un synonyme pour l'adopter dans le champ de recherche. Il est possible d'élargir le
thésaure. Il est également possible de supprimer les propositions. Pour ceci, veuillez lire le
chapitre Intégration de propres thésaures
Section de recherche / champs parcourus
La sélection de la section de recherche se trouve directement à côté du champ d'entrée et du
bouton Démarrer la recherche. Vous pouvez définir les champs dans lesquels vous souhaitez
rechercher les termes entrés. Vous avez le choix entre plein texte, métadonnées et fil
d'actualité. Cette section Métadonnées se compose de Désignation, Champs et Texte
supplémentaire. Le réglage standard est la recherche dans toutes les sections.
Illustr. : menu déroulant "Champs parcourus"
Information
Comme c'est le cas pour la recherche plein texte, les mêmes règles de recherche sont
appliquées dans tous les champs. Les formes de base ou les compositions de mots sont
reconnues.
Plein texte
Le plein texte correspond toujours au texte dans le document. La recherche dans le plein texte
est donc en mesure de trouver tous les contenus du document. A l'opposé de la recherche dans
les métadonnées, il ne permet pas de trouver des mots-clés ou des métainformations. Seuls les
termes du document sont retrouvés.8 Configuration et administration
Les documents numérisés doivent tout d'abord être convertis en texte par le biais d'une
reconnaissance optique. Des erreurs de reconnaissance peuvent survenir, ce qui peut causer
des problèmes lors de la recherche du document. En raison des retours à la ligne, les phrases
peuvent être mélangées, ce qui pourrait causer des problèmes lors de la recherche de phrases
dans les documents numérisés.
Désignation
Les documents et classeurs sont affichés dans ELO avec leur désignation. Il est donc
recommandé d'utiliser une désignation pertinente.
Champs
Le réglage champs permet d'intégrer dans la recherche tous les champs personnalisés dans
tous les masques de l'archive. Par exemple, si vous recherchez le terme Dupont, vous obtenez
les résultats suivants :
• Dupont SARL dans un champ Fournisseur
• Serge Dupont dans un champ Client
• Rue Dupont dans le champ Adresse
Texte supplémentaire
Le texte supplémentaire (un onglet d'un masque) sert à enregistrer des informations
complémentaires sur un document ou classeur. L'on peut entrer des textes plus longs que dans
un champ, et le texte supplémentaire peut également être parcouru.
Fil d'actualité
Le réglage Fil d'actualité vous permet de parcourir tous les articles et commentaires dans le fil
d'actualité.
Information
Les numéros de version et les commentaires de version se trouvent également dans le
fil d'actualité, aussi bien sur les versions de travail d'un document que sur les versions
anciennes.
Filtre
Souvent, il peut être sensé de compléter la simple recherche de texte et d'ajouter des
informations structurées pour limiter la section de recherche. Pour ceci, ELO iSearch vous
propose les filtres suivants. Vous pouvez afficher ces filtres dans le ruban, ils apparaitront en
tant que bouton supplémentaires sous le champ d'entrée.9 Configuration et administration Illustr. : filtres de ELO iSearch dans le ruban Des filtres standards sont affichés sous le champ de recherche de façon standard. Il s'agit des filtres qui sont utilisés le plus fréquemment. Vous pouvez définir vous-même de quels filtres il s'agit, aussi bien pour les groupes que pour les utilisateurs individuels, cf chapitre Favoris de recherche. Illustr. : filtres standards sous le champ de recherche Il suffit de cliquer sur le bouton pour faire apparaître le filtre correspondant. L'entrée peut se faire avec la souris ou avec le clavier. Les filtres prennent également en compte les autorisations. Vous ne voyez que les valeurs de filtre pour les entrées que l'utilisateur a le droit de voir. Type d'entrée Le filtre pour le type d'entrée affiche une liste des valeurs possibles. L'utilisation se fait comme avec Search as you type. Les deux termes Documents et Classeurs s'affichent tout en haut.
10 Configuration et administration Illustr. : filtres pour le type d'entrée Date / date de dépôt Le filtre pour les indications de date des métadonnées propose de nombreuses possibilités de recherche d'une date. La recherche se fait toujours sur des journées entières, de 00:00:00 jusqu'à 23:59:59 d'une journée. Illustr. : menu déroulant du filtre 'date' Tout en haut, vous voyez un champ d'entrée dans lequel vous pouvez entrer une date précise. Le client Java utilise les formats de date utilisés dans la configuration. Pour entrer une période, il suffit d'entrer deux dates séparées de trois points, par exemple 01/05/2020…10/05/2020. L'entrée doit toujours être terminée par la touche RETOUR. Le filtre se referme et la période est affichée.
11 Configuration et administration Illustr. : filtre de date entré Pour entrer une période encore plus simplement, il est possible de basculer au mode Section avec deux champs d'entrée. Une fois la valeur de entrée, le curseur se trouve automatiquement dans le champ jusqu'à, et les deux champs peuvent être entrés par le biais de la fonction calendrier. Illustr. : entrée de section avec deux champs d'entrée Si l'entrée de date est invalide, le filtre reste ouvert lorsque vous tapez RETOUR et le champ d'entrée s'affiche en rouge pour montrer qu'il y a une erreur.
12 Configuration et administration Illustr. : entrée de date invalide Vous pouvez également entrer des durées relatives. Vous pouvez utiliser les signes plus et moins pour définir une période. L'entrée -2 recherche tout depuis avant-hier (minuit) jusqu'à la fin de la journée. Veuillez ajouter m pour utiliser les mois. +1m recherche tout à partir d'aujourd'hui minuit jusqu'à dans un mois. Illustr. : recherche relative A gauche, vous trouverez cinq boutons qui proposent les périodes fréquentes. La période est entrée après la sélection dans le champ d'entrée, pour afficher la syntaxe utilisée. A droite, s'affiche un calendrier afin que vous puissiez sélectionner la date. La date actuelle s'affiche en rouge. Les flèches au-dessus du calendrier permettent de naviguer dans les mois et années. Utilisez la souris pour choisir une seule journée. Vous pouvez utiliser la touche MAJ et cliquer sur une deuxième date pour sélectionner une période.
13 Configuration et administration Illustr. : période sélectionnée dans le calendrier En bas à gauche, vous trouverez deux autres boutons qui vous permettent de passer du calendrier à un aperçu sous forme de liste. Toutes les valeurs sont affichées et entre parenthèses s'affiche le nombreux d'entrées correspondantes. Vous pouvez sélectionner une année (clic dans la liste) ou plusieurs (clic sur la case à cocher). Illustr. : aperçu de l'année sous forme de liste
14 Configuration et administration Déposé par / utilisateur Ces deux filtres, déposé par et auteur ressemblent à ceux de Masque et Type d'entrée. Tout en haut s'affiche l'utilisateur authentifié à ELO actuellement. Il est très simple de trouver les documents ayant été déposés par un utilisateur précis. Illustr. : filtre 'Déposé par' Masque Tous les masques utilisés sont affichées et entre parenthèses s'affiche le nombreux d'entrées correspondantes. Les masques sont affichés par ordre alphabétique. Vous pouvez sélectionner un masque ou plusieurs par le biais des cases à cocher. Vous utilisez Search-as-you-type si vous entrez quelque chose dans le champ de filtre. Votre entrée actuelle est immédiatement comparée avec les valeurs possibles. La liste est limitée de façon à ce que seuls les masques contenant le texte entré soient affichés. L'emplacement du texte ne joue aucun rôle. Dans l'exemple suivant, si vous entrez Fa, on trouve aussi bien Facture que Affaires. L'emplacement du résultat s'affiche en jaune.
15 Configuration et administration Illustr. : exemple pour Search-as-you-type Lors de l'entrée, ELO vous propose de compléter le terme. L'entrée est comprise comme le début du nom de masque et le masque correspondant avec le nombre le plus important d'entrées est entré comme texte supplémentaire dans le champ d'entrée, puis marqué. Avec la touche ENTRÉE, vous pouvez accepter la fonction d'auto-remplissage. Vous pouvez continuer d'entrer le mot si vous recherchez un autre masque. Tous les champs Ce filtre parcourt tous les champs personnalisés dans tous les masques. Il utilise les mêmes règles linguistiques que le champ d'entrée de iSearch et permet de faire une différence entre la recherche dans le plein texte (par le biais du champ d'entrée) et dans les métadonnées (avec ce filtre). Si vous souhaitez trouver des termes associés, des valeurs numériques ou des indications de date, nous vous recommandons d'effectuer une recherche dans un champ spécifique. Sélectionner un champ Vous pouvez ajouter d'autres filtres pour certains champs manuellement. Il vous suffit de sélectionner le masque correspondant dans le dialogue, puis les champs. Si vous avez déjà limité la recherche avec un filtre de masque, celui-ci est présélectionné dans le dialogue.
16 Configuration et administration
Illustr. : afficher les filtres pour le champ
Information
La sélection des champs se fait pour une utilisation simple par le biais du masque. Le
filtre du champ est utilisé sur tous les masques, lorsque le modèle du champ du champ
sélectionné est également utilisé dans d'autres masques. Un filtre de masque est
nécessaire pour limiter la recherche à un masque.
Le filtre pour un champ peut travailler avec des méthodes de règles de recherche ou avec des
valeurs complètes. Il s'agit d'une configuration du modèle de champ.
L'option Désactiver la tokenisation (voir la section Tokenisation) d'un modèle de champ
désactive les règles de recherche pour ce champ. Dans la liste apparaissent alors les valeurs
exactes des métadonnées. La recherche travaille également dans un mode exact pour ce
champ. Les parties de termes ne sont pas prises en compte dans ce cas.17 Configuration et administration Illustr. : champ non divisé en token En ce qui concerne les règles de recherche actives, seuls des termes uniques apparaissent dans la liste du filtre, aussi bien les originaux que les formes créées. Les possibilités de recherche dans ce filtre correspondent aux possibilités dans le champ d'entrée de la recherche. Illustr. : champ divisé en token Vous pouvez également masquer les filtres via le menu contextuel. Illustr. : masquer les filtres dans un menu contextuel
18 Configuration et administration Champs numériques La liste du filtre affiche des plages de valeur en tant que propositions de recherche pour les champs qui sont configurés en tant que données numériques. Illustr. : filtres pour les champs numériques Il est également possible d'entrer de telles plages directement avec trois points de séparation, par exemple 100...900 pour une recherche de 100 à 900. Par ailleurs, une recherche avec "plus grand que" ou "plus petit que" est possible, par exemple >2500. Le champ d'entrée du filtre devient rouge lors de l'entrée (avec la touche ENTREE), si l'entrée du filtre n'est pas utilisable en tant que valeur numérique. Fil d'actualité Le filtre pour la recherche dans le fil d'actualité sert à effectuer une recherche dans tous les contenus du fil d'actualité. Il s'agit, par exemple, des articles et commentaires créés manuellement par les utilisateurs ELO, mais aussi d'entrées créées automatiquement, par exemple, des informations sur une nouvelle version de document. Les numéros de version et les commentaires de version se trouvent également dans le fil d'actualité, aussi bien sur les versions de travail d'un document que sur les versions anciennes. Dans la liste du filtre du fil d'actualité, les hashtags utilisés le plus souvent sont affichés en tant que propositions de recherche. Ceux-ci peut donc également faire l'objet d'une recherche.
19 Configuration et administration Illustr. : filtre du fil d'actualité Taille du fichier Le filtre pour la taille d'un document est le seul qui n'a pas de champ d'entrée. La sélection se fait dans une liste. Illustr : filtre pour la taille de fichier Recherche dans le classeur actuel L'option de recherche Seulement le classeur actuel se trouve dans le ruban et limite ELO iSearch au dernier classeur utilisé. L'infobulle vous montre duquel il s'agit.
20 Configuration et administration Illustr. : recherche dans le classeur actuel Ce réglage ralentit considérablement la recherche. Nous vous recommandons de n'utiliser ce réglage que lorsqu'un faible nombre de résultats est assuré par le biais d'autres critères de recherche. Nous vous recommandons d'utiliser les filtres de recherche dans ce contexte. Enregistrer la recherche Dans ELO iSearch, il est possible d'enregistrer des entrées de recherche. Pour ceci, veuillez utiliser la fonction Enregistrer la recherche (Ruban > Recherche > Favoris de recherche). L'enregistrement d'une recherche vous permet d'enregistrer la recherche intégrale, avec les filtres et valeurs de filtre. Le réglage Seulement le classeur actuel (dans le ruban) n'est pas enregistré, étant donné que cela peut avoir des effets négatifs sur la performance. Par exemple, vous pouvez créer un favori de recherche pour la recherche des e-mails actuels. Puis, il vous suffit d'entrer le terme de recherche. Illustr. : favori de recherche pour les e-mails actuels Lors de l'enregistrement de la recherche, deux options sont proposées : la création d'un nouveau favori de recherche ou l'ajustement des filtres standards.
21 Configuration et administration Illustr. : dialogue 'Enregistrer la recherche‘, sélection 'Ajouter un nouveau favori‘ Filtres standards Les filtres standards décrit dans le chapitre Filtre peuvent être ajustés en cliquant sur Enregistrer la recherche. Le standard défini de façon personnalisée pour vous sera utilisé lors du démarrage du client et peut être restauré à tout moment par le biais du bouton Réinitialiser le standard. Illustr. : bouton 'Réinitialiser le standard' Lorsqu'un favori de recherche est utilisé et adapté, le statut enregistré du filtre de recherche est initialisé. Dans ce cas, un deuxième lancement de Réinitialiser le standard permet de basculer vers les filtres standards. Favoris de recherche Les favoris de recherche vous permettent de simplifier les recherches récurrentes. Les favoris peuvent être affichés dans le ruban. Ceux-ci apparaissent après un redémarrage en tant que tuiles dans la section Mon ELO, aussi bien dans le client Java ELO que dans le client Web ELO. Lors de la création du favori de recherche, le logiciel vous demande d'entrer une désignation pertinente.
22 Configuration et administration Si vous utilisez un favori de recherche et que vous enregistrez la recherche, le dialogue vous permet d'ajuster le favori de recherche actuel. Illustr. : Dialogue 'Enregistrer la recherche', écraser le favori Administrer les filtres de recherche En tant qu'administrateur, vous avez la possibilité de définir les filtres de recherche pour vous, mais aussi pour d'autres groupes d'option ou pour tous les utilisateurs. Dans ce cas, la fonction Gérer les favoris contient une liste de sélection dont les favoris doivent être gérés.
23 Configuration et administration Illustr. : fonction 'Gérer les favoris de recherche' Il est possible de renommer, de supprimer ou d'afficher les favoris de recherche dans le ruban pour un utilisateur ou un groupe d'options. Le bouton Transférer les réglages à d'autres utilisateurs permet de transmettre des favoris de recherche sélectionnés à d'autres utilisateurs et groupes d'options. Le réglage des filtres standards est affiché dans le dialogue lorsqu'il a été enregistré pour l'utilisateur sélectionné. Liste de résultats Le résultat de votre recherche s'affiche sous forme d'un tableau avec les entrées qui correspondent à votre recherche. Le tri de vos entrées se fait de façon chronologique, en fonction de la date de dépôt. Cela signifie que les documents les plus actuels se trouvent tout en haut. Ce tri peut être ajusté à tout moment, en fonction de vos exigences et des valeur et informations pertinentes pour le résultat de recherche.
24 Configuration et administration
Illustr. : exemple d'un affichage sous forme de tableau dans la liste de résultats
Information
Lors de l'affichage des emplacements des informations recherchées sous forme d'un
tableau (voir la colonne correspondante), tous les emplacements correspondants à votre
recherche sont affichés, même lorsqu'un emplacement concret avait été exclu (voir le
paragraphe Section de recherche / champs parcourus). Le document correspondant a
été trouvé par le biais de la section de recherche paramétrée, mais il peut être utile à
l'utilisateur de visualiser d'autres textes correspondants apparaissant dans le document.
Nombre de résultats et pages de résultats
Pour afficher les résultats plus rapidement, il existe un paramètre qui vous permet de limiter le
nombre maximum de résultats qui doivent être affichés. Ce paramètre peut être configuré dans
le serveur en fonction de vos attentes. Il vous faut les droits correspondants.
Si le nombre de résultat est supérieur à la valeur que vous avez entrée, les documents anciens
ne seront pas affichés dans le résultat de recherche. Vous pouvez également utiliser un filtre de
date pour accéder à ces documents, ou encore les exclure.
Le client Java ELO affiche les résultats sur différentes pages. C'est nécessaire parce que
l'affichage des résultats dépend du nombre de résultats. Les flèches vous permettent de
feuilleter les résultats.25 Configuration et administration
Illustr. : résultat de recherche sur plusieurs pages
Remarque
Le nombre de résultats n'est qu'approximatif. Les autorisations dans l'archive peuvent
évoluer au fil du temps (par exemple, en raison de la modification des autorisations ou
lors du dépôt de nouveaux documents dans l'archive). Le serveur d'indexation effectue
un filtrage ultérieur de toutes les entrées, ce qui pourrait avoir pour résultat un nombre
inférieur ou supérieur de résultats. Le client adapte la valeur affichée, dès que le filtrage
ultérieur a été effectué. La recherche dans le classeur actuel utilise un filtrage ultérieur.
Les valeurs peuvent différer, étant donné que l'estimation concerne toute l'archive.
Représentation sous forme d'une liste, d'une tuile, d'une arborescence
Comme dans l'archive, le client Java ELO vous propose un affichage de liste, ainsi qu'un
affichage sous forme de tuiles ou d'une arborescence ( Ruban > Affichage > section
Représentation.
L'affichage de liste est particulièrement compact. Nous vous recommandons de l'utiliser
lorsque vous n'avez pas beaucoup de résultats, afin d'avoir plus de place pour l'aperçu des
documents sur l'écran.26 Configuration et administration Illustr. : exemple d'une représentation sous forme de liste L'affichage de tuiles est recommandé pour l'affichage de miniatures. Celles-ci sont créées par le client, tous les documents doivent donc être chargés par le serveur, puis traités. Cette visualisation est recommandée pour un nombre limité de résultats dans le réseau local.
27 Configuration et administration Illustr. : exemple d'une représentation de tuiles L'arborescence vous permet de structurer les résultats en fonction de certains critères. Une possibilité prédéfinie est de prendre la structure d'archive. Toutefois, vous pouvez également définir d'autres structures, par exemple en fonction des champs des entrées. Il serait par exemple imaginable de créer une structure en fonction de l'année et du client pour le masque Facture.
28 Configuration et administration Illustr. : exemple d'une représentation d'arborescence Pour le masque Contrat, il pourrait être sensé de travailler dans une structure avec la première lettre du nom du contractant (H) ainsi que le numéro de contrat + contractant ( C000001 magazines abonnement). Les valeurs requises doivent exister dans le masque en tant que masques. Description technique Architecture Elasticsearch Elasticsearch est un moteur de recherche Open Source sur la base de Apache Lucene. Elasticsearch permet d'enregistrer un volume important de données et de les parcourir rapidement. La communication se fait par le biais d'une interface Web RESTful.
29 Configuration et administration Sur Internet, vous trouverez de nombreux documents sur Elasticsearch. Nous abordons surtout les détails qui sont importants pour une mise en place dans un système ELO. Pour tout complément d'information, nous vous recommandons de consulter les sites suivants : https:// www.elastic.co/guide/en/elasticsearch/reference/current/index.html. Lucene Elasticsearch utilise Apache Lucene en tant que core library. Avec Elasticsearch, chaque index peut être divisé en plusieurs parties (Shards). Un shard correspond à un index Lucene. Celui-ci se compose d'un classeur avec les fichiers d'index correspondants. Illustr. : cluster, nodes, replicas et shards Les shards peuvent être répartis sur plusieurs serveurs ( Nodes). Il est possible de créer des replicas. Le résultat est un cluster. Analyse linguistique Elasticsearch effectue une propre analyse linguistique aussi bien lors de l'indexation que lors de la recherche. Cela permet d'optimiser les règles de recherche spécifiques. Il est important de souligner que la langue de l'archive (sélection lors de l'installation) a une influence considérable sur la recherche. Les langues suivantes sont supportées : allemand, anglais, français, espagnol, italien, portugais, arabe, danois, suédois, polonais, néerlandais, tchèque, hongrois, roumain, turque, bulgare, finlandais, grec, norvégien, russe.
30 Configuration et administration
Traitement avec ELO
Veuillez consulter ce schéma simplifié pour comprendre le traitement effectué par ELO.
Illustr : schéma simplifié du traitement
Le serveur d'indexation ELO transfère les données à Elasticsearch, qui effectue sa propre
analyse linguistique lors de l'indexation et la recherche. Les données d'indexation sont
enregistrées dans des index Lucene.
Pour la recherche dans l'index, il faut un accès aux éléments suivants :
• fichiers d'index
• base de données Lucene
• outil d'analyse linguistique Elasticsearch
• serveur d'indexation ELO (ELOix)
Sécurité
Depuis la version 10.2, la communication entre le Elasticseach et le serveur d'indexation ELO
est cryptée. Pour ceci, le plugiciel Search Guard est utilisé.
Installation et migration
ELO Server Setup
L'installation ou une mise à jour du client Web se fait par le biais de l'installation serveur.
Serversetup crée la configuration, installe le programme Elasticsearch et le service, ainsi qu'un
répertoire de données dans lequel sont enregistrés les données d'indexation. Les options
suivantes peuvent être sélectionnées dans ELO Server Setup :
• Nom du service
• Valeur mémoire
• Port
• Répertoire de données31 Configuration et administration
Illustr. : ELO Server Setup, section 'ELO iSearch'
• Avec ELOenterprise, d'autres serveurs Elasticsearch (pour ceci, voir le chapitre Licences
pour la répartition des processus serveur).
Vérifications après l'installation
Après l'installation, vous permet appeler (en tant qu'administrateur Tomcat) http://
. (le port standard est 9200). Si vous utilisez Internet Explorer, un fichier JSON
est créé. Vous pouvez l'ouvrir dans un éditeur.
Illustr. : données de base Elasticsearch
Cela permet d'afficher des données de base importantes, comme la version et le nom.
La cofiguration de ELO iSearch permet d'effectuer d'autres vérifications. Pour atteindre la
configuration, vous pouvez passer par le biais de la page de configuration du serveur
d'indexation ou par le lien suivant (authentification en tant qu'administrateur Tomcat) :
http://:ix-/manager/esconfig/#/iSearchConfig32 Configuration et administration Illustr. : page d'aperçu de la configuration de ELO iSearch Structure de l'index plein texte après la mise à jour d'anciennes versions ELO Une réindexation des données d'indexation vers la version 21.2 est nécessaire après une mise à jour d'une version ELO précédente (jusqu'à 21.1 incluse). ELO Server Setup supprime les indexes de Elasticsearch, étant donné que ceux-ci ne sont plus compatibles avec la version actuelle de Elasticsearch. Lors de la réindexation, l'index est supprimé, puis reconstruit. Tous les champs sont enregistrés aussi bien avec le principe de tokenization que sans celui-ci, de manière à ce qu'une modification de ce réglage ne requiert pas de réindexation. De plus, les fichiers plein texte FT*.txt (créés par le processus de plein texte ELO) sont lus et utilisés pour l'indexation. Une réindexation est effectuée par le biais de la configuration ELO iSearch dans l'onglet Indexer.
33 Configuration et administration Illustr. : configuration ELO iSearch, 'Create new index' La progression s'affiche après l'actualisation de la page : Illustr. : configuration ELO iSearch, statut de la réindexation Création du plein texte à l'arrière-plan Lors de mises à jour à partir de la version ELO 9.3., il est possible par le biais de ELO Server Setup d'installer un serveur d'indexation ELO isolé avec la fonction Upgrade Index qui reconstruit l'index Elasticsearch. C'est notamment sensé dans les grands systèmes, pour
34 Configuration et administration
lesquels la ré-indexation dure plusieurs jours. Vous pouvez utiliser cette fonction aussi bien
pour une mise à jour vers une version plus actuelle d'ELO que pour des modifications dans les
réglages de iSearch.
Illustr. : ELO Server Setup, Upgrade Index
Vous pouvez utiliser cet index lors d'une mise à niveau ELO, de manière à pouvoir utiliser
toutes les fonctions de recherche directement après la mise à niveau.
Vous trouverez plus de détails à ce sujet dans la documentation Structure de l'index plein texte
à l'arrière-plan.
Sizing et performance
Une recherche performante est importante pour l'acceptation du système ELO. C'est pourquoi il
est très important d'effectuer une optimisation de Elasticsearch de temps en temps, en plus de
l'optimisation de la performance de la base de données (par exemple, deux fois par an, selon le
nombre de documents et de données). Cette nécessité devrait être vérifiée du côté utilisateur
(grâce à l'exécution de recherches complexes), et du côté serveur (par des analyses de fichier
journal occasionnelles, voir le chapitre dédié à Fichier log).
Informations sur le "sizing"
La performance de Elasticsearch est influencée par les facteurs suivants :
• Mémoire de travail, aussi bien pour JVM (Java Virtual Machine) de Elasticsearch, mais
aussi pour le système d'exploitation en général.
• Nombre de processus
• Technologie de stockage
Voici quelques informations sur le dimensionnement :
• Mémoire de travail :
◦ Les 4 GB définis comme standards suffisent pour les petits environnements.
◦ Nous vous recommandons de prévoir environ 20 GB pour des environnements de
taille moyenne (environ 10 millions de documents).
◦ Pour les grands environnements, il existe une limite de 31 GB par JVM, et une
répartition sur plusieurs clusters est recommandée.
• Processeurs
◦ Un thread est requis par recherche, cela signifie q'un nombre plus élevés de
processeurs permet une meilleure parallélisation.
• Disques durs :
◦ Nous vous recommandons de travailler avec des disques durs rapides et
performants. La performance de recherche profite d'un accès rapide à la mémoire
lors du chargement des données d'indexation.35 Configuration et administration
Pour les environnements de moyenne taille, nous vous recommandons d'utiliser ELOenterprise
(voir Conditions de licence lors de la répartition des processus serveur).
Optimisation de l'indexation
L'indexation ne peut pas réellement être optimisée. Le nombre de documents pouvant être
indexés en même temps est déterminé par le serveur d'indexation ELO (ELOix). Si un ré-index
s'impose en cas d'un volume important de documents, nous vous recommadons de mettre à
disposition un propre serveur d'indexation pour cette tâche (pour ceci, consultez aussi
Structure du plein texte à l'arrière-plan).
Optimisation de la rapidité de la recherche
Les facteurs de la performance ont déjà été décrits dans le chapitre Informations générales au
sujet du sizing. Dans des grands environnements, cela a également une influence positive sur
la vitesse de recherche, étant donné que le nombre de shards par index augmente, si ceux-ci
sont répartis sur plusieurs noeuds. Veuillez noter qu'un ajustement du nombre de shards
requiert une réindexation. Pour obtenir des informations sur le nombre de shards, veuillez lire le
chapitre Définition du nombre de shards par index.
Exemples de sizings de systèmes
Dans le tableau suivant, vous trouverez quelques exemples issus de différents projets. Dans
tous ces environnements client, Elasticsearch est implanté sur des serveurs dédiés.
Mémoire de travail
Nombre de Nombre de Remarques sur
de Elasticsearch JVM SSD
documents processeurs l'environnement
en GB
8 millions 16 8 Oui ELO 11 et ELO 12
65 millions, environ
5 millions avec plein 4 8 Non ELO 10.1
texte
31 millions 6 26 Non ELO 10.2, workload élevé
ELO 10.2, workload
10 millions 2×4 2×8 Non modéré, environnment de
cluster
Durées de fonctionnement lors de la création de l'index plein texte
Les chiffres tournent autour de 20 heures pour 1 million de documents dans un environnement
peu performant et de 5 heures pour 1 millions de documents dans un environnement très
performant.
Exploitation
Il existe deux parties importantes pour l'exploitation de Elasticsearch :
• Fichiers log et leur contenu
• Création d'analyses36 Configuration et administration Fichier journal Illustr. : répertoire des fichiers log De façon standard, les fichier journaux de Elasticsearch se trouvent dans le répertoire d'installation ELO sous le répertoire logs. Le fichier log ELO.log est le fichier en question, et ELO-.log pour les fichiers journaux plus anciens. Dans certains cas, il pourrait être sensé de jeter un coup d'oeil au fichier journal du serveur d'indexation (ix-.log). Par exemple, pour ELO 11 et ELO 12, vous pouvez rechercher le terme queryTerm dans le fichier journal. Voici un exemple d'output pour une recherche du terme test dans le plein texte : 22:51:34,723 eloix-find-40 eloix-find-40 INFO (ElasticClient.java:183) - find(searchId=[(09A4500F-6BC6-4EC Analyses Vous pouvez demander le statut de Elasticsearch par le biais d'un navigateur. Vous pouvez également utiliser ces informations pour des solutions de monitoring (par exemple Nagios) L'administrateur Tomcat est nécessaire pour l'authentification. Un fichier JSON est créé; celui-ci peut être affiché directivement avec le navigateur Firefox. L'adresse URL pour Health est : http://:9200/_cluster/health?pretty=true.
37 Configuration et administration Illustr. : statut health de Elasticsearch Le statut yellow signifie que l'index fonctionne, mais que les shards Replica ne sont pas tous disponibles. Le statut yellow est normal dans un environnement de serveur unique dans lequel le réglage standard est utilisé pour les Replicas (1). L'URL pour le nom de répertoire de l'index est : http://:/_cat/indices. Illustr. : nom du répertoire d'indexation Il existe un index pour chaque masque; peut être reconnu à l'ID correspondant.
38 Configuration et administration
Illustr. : création des valeurs statistiques avec le navigateur Firefox
L'adresse URL pour les statistiques est : http://\:9200/_stats.
Vous pouvez vérifier si un nouveau document a été enregistré dans l'index. Lorsqu'un nouveau
document a été enregistré, la requête de count dans la première ligne a pour résultat une
valeur 1.
D'autres requêtes sont possibles sous la même forme. Celles-ci sont décrites dans la
documentation en ligne de Elasticsearch.
Possibilités et stratégies de sauvegarde
Les données de iSearch peuvent être restaurées à 100% depuis la base de données et le
serveur d'indexation. Les facteurs suivants entrent en compte pour décider si une sauvegarde
de l'index Elasticsearch doit être effectuée.
• Quel "downtime" de iSearch est recommandé pour les utilisateurs ?
Si le "downtime" doit être le plus bas possible, il est nécessaire d'avoir stratégie de sauvegarde
avec laquelle l'index iSearch sécurisé auparavant peut être enregistré rapidement dans le
système productif.
• Comment de temps cela dure-t-il de restaurer l'index iSearch ?
La durée de la ré-indexation initiale peut être une indication pour les prochaines ré-indexation.
Vous devez décider si cette durée est acceptable pour les utilisateurs.
Vous avez deux possibilités pour créer une sauvegarde : Les index entre différentes versions de
ELOix ne doivent pas forcément être compatibles. Une fois la sauvegarde enregistrée, il est
nécessaire de ré-indexer les documents qui ont changé depuis la création de la sauvegarde.
Cela peut être réalisé par le biais du processus Updater de la iSearch.39 Configuration et administration Illustr. : définir la valeur 'Process documents newer than' pour le cas qu'une sauvegarde doit être restaurée. Le moment pour Process documents newer than est le même que lorsque la sauvegarde a été créée. C'est pourquoi il est sensé d'effectuer une sauvegarde tous les jours ou au moins une fois par semaine, afin que la durée d'indexation des documents modifiés ne soit pas trop longue. Par ailleurs, veuillez noter que l'index nommé searchguard est requis, afin d'assurer le cryptage SSL par le biais de Search Guard Plugin. Si cet index n'existe pas, le serveur d'indexation ne peut pas se connecter à Elasticsearch. Si vous avez par mégarde supprimé l' index searchguard, vous pouvez le créer en exécutant Server Setup. Par ailleurs, le searchguard-Index dépend de l'administrateur Tomcat, de façon à ce que l'index ne puisse pas être copié s'il existe différents noms utilisateurs ou mots de passe. Au contraire, il doit être créé par le biais de Server Setup. Copier l'index existant Vous pouvez copier l'index existant dans le système de fichiers, puis l'utiliser ultérieurement. Pour ceci, vous devez copier l'intégralité du classeur sous
40 Configuration et administration
Remarque
Pour restaurer un snapshot, le fichier de configuration de Elasticsearch (41 Configuration et administration Updater Illustr. : configuration ELO iSearch, onglet 'Updater' Dans l'illustration ci-dessus, vous voyez aperçu du Updater. Le Updater est requis pour l'actualisation régulière de iSearch. Par ailleurs, il fait en sorte que les nouveaux objets ainsi que les objets modifiés soient envoyés à iSearch. Dans la ligne supérieure (1), vous pouvez voir le prochain démarrage du Updater et dans la prochaine ligne (2), vous pouvez voir à partir de quand les documents doivent être traités. Vous pouvez ajuster les deux valeurs. Dans la configuration standard, le Updater est actif toutes les minutes (5) et traite au plus 1000 objets (3) dans la plus petite unité de temps (1 minute). Le nombre d'objets sélectionné reste dans la mémoire de ELOix, la valeur devrait être effectuée avec prudence. S'il existe des problèmes lors de l'indexation d'un document, une référence vers le document dans l'archive ELO est créée sous le chemin suivant : Administration // Fulltext Configuration // Update Errors De cette manière, l'administrateur peut contrôler si des erreurs sont apparues. Par ailleurs, il peut faire en sorte que les documents soient à nouveau envoyés à iSearch, par exemple en ouvrant le dialogue Métadonnées. Le nom nombre max. de documents dans ce classeur est défini sous (4). Le réglage 0 fait qu'aucune référence n'est créée. Si vous effectuez des modifications, vous devez les enregistrer avec Save (9). Un aperçu de tous les processus en cours se trouve dans la section Updater status of all IX (10). Un processus de mise à jour peut être démarré manuellement par le biais du bouton Update (6) ainsi que par le biais du bouton Break (7). Les fonctions Démarrer et Annuler se réfèrent toujours à l'instance ELOix actuelle. La dernière erreur du processus de mise à jour s'affiche dans Last Error (8). Indexer
42 Configuration et administration Illustr. : configuration ELO iSearch, onglet 'Indexer’ Le Indexer (illustration ci-dessus) vous permet de prendre le remplissage initial de iSearch avec les objets de l'archive ELO. Pour ceci, tous les objets existants sont envoyés à iSearch. Le début se fait avec les objets de l'ID le plus élevé, l'indexation se fait par ordre décroissant. Ainsi, les nouveaux objets sont trouvés plus tôt, si l'index est tout de suite utilisé dans un environnement productif. Dans la ligne supérieure (1), vous voyez le point de démarrage du dernier processus de ré- indexation (2) et (3) vous permettent de sélectionner les ID d'objet qui sont indexés. Si vous souhaitez effectuer une ré-indexation complète, les deux valeurs doivent être placées sur -1. Cela entraîne aussi la suppression de l'index existant. Toutefois, si vous souhaitez ajouter seulement des objets précis à un index existant, vous pouvez le faire par le biais des IDs. Les réglages pour les objets par intervalle d'indexation (3) et références dans l'archive (4) correspondent à celui de l'Updater. Les références sont déposées dans le classeur sous le chemin suivant : Administration // Fulltext Configuration // Re-Index Errors Cette valeur est la même, aussi bien pour l'Updater que pour l'Indexer. Le réglage Continue Reindex on Failure (5) indique si le processus de réindexation doit être annulé ou poursuivi en cas d'erreur. Si vous souhaitez qu'il poursuive, un contrôle régulier des fichiers journaux est absolument nécessaire. La dernière erreur du processus de ré-indexation s'affiche dans Last Error (8). Les réglages doivent être enregistrés par le biais du bouton Save (9). Une ré-indexation peut être démarrée (lorsque les deux ID d'objet sont placés sur 1) poursuivie (6) et annulée (7). Comme pour l'Updater, vous devez prendre en compte que cette indication se réfère toujours à l'instance ELOix via laquelle la page de configuration a été appelée. Un aperçu des processus de réindexation actifs se trouve dans (10). Settings Illustr. : configuration ELO iSearch, onglet ‘Settings', effectuer les réglages pour '_ALL'
Vous pouvez aussi lire