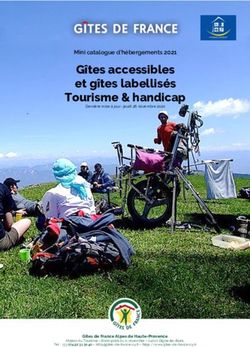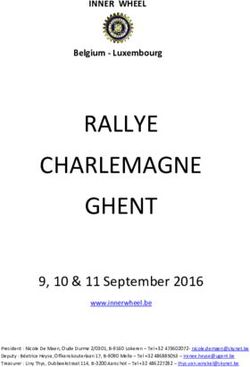Découverte et prise en main de SWEET HOME 3D
←
→
Transcription du contenu de la page
Si votre navigateur ne rend pas la page correctement, lisez s'il vous plaît le contenu de la page ci-dessous
Découverte et prise en main de SWEET HOME 3D Auteur du tutoriel : ALLARDIN Jérémie - Prof. Génie Mécanique. Site : http://www.technologie-tutoriel.fr/ Dans la première partie du TP, vous créerez les murs et cloisons du rez-de- chaussée d'une maison. Vous choisirez la texture des murs extérieurs. Et enfin, vous placerez et redimensionnerez 2 portes fenêtres. Résultat en fin de première partie : Dans la deuxième partie du TP, vous apprendrez à aménager l'intérieur du logement, c'est-à-dire : - Choisir les matériaux décorant les cloisons et les sols - Installer et redimensionner les meubles en proportion avec la taille du logement Résultat en fin de deuxième partie :
Dans la troisième partie, vous mettrez en œuvre tout ce que vous connaissez du logiciel Sweet Home 3D en imaginant l'aménagement du SEJOUR (mobilier, décoration). Je vous demanderai aussi d'installer des nouvelles fenêtres dans le SEJOUR ainsi que dans la SALLE DE BAINS et d'installer des radiateurs électriques dans le SEJOUR. Les dimensions et les distances de positionnement vous seront données par avance et devront être respectées. Présentation de l'interface utilisateur Chaque fenêtre Sweet Home 3D permet d'éditer l'aménagement intérieur d'un logement et est divisée en quatre panneaux redimensionnables, avec une barre d'outils en haut, comme le montre la figure ci-dessous.
Le catalogue des meubles Le plan du logement
Ce catalogue est organisé par catégories et Ce panneau affiche votre logement
contient tous les meubles et les objets que vous vue de haut, par dessus une grille et
1 pouvez ajouter à l'aménagement de votre
logement. Vous pouvez afficher les meubles
3 entourée de règles. C'est à cet endroit
que vous dessinez les murs de votre
d'une catégorie en cliquant sur le triangle affiché logement et que vous placez vos
à côté de son nom. meubles à l'aide de la souris.
La liste des meubles du logement
Cette liste contient tous les meubles de votre La vue 3D du logement
logement y compris les portes et les fenêtres. Le Ce panneau affiche votre logement en
2 nom, les dimensions, la couleur et d'autres
caractéristiques de chaque meuble y sont
4 3 dimensions. Vous pouvez y voir
votre logement soit du dessus, soit du
affichés. Cette liste peut être triée en cliquant point de vue d'un visiteur virtuel.
sur le titre de chacune des colonnes.
Conception d'un étage de logement à partir d'un
plan scanné :
Affichez la boite de dialogue préférence à partir de Fichier -> Préférence :Vérifiez que l'unité est le centimètre, l'épaisseur des murs est de 20 cm par défaut et que leur hauteur est de 250 cm. 1/ Importation du plan d'une maison Le plan est consultable en cliquant ici --> Ce plan de maison a été réalisé très rapidement à la régle et au crayon. Mais les mesures des différentes pièces du logement sont très précises. Il peut s'agir d'un plan de maison déjà réalisée ou en projet de construction ou bien d'une maison à vendre et à présenter aux futurs acquéreurs. Ce plan dessiné sur papier a été scanné pour obtenir un plan sous forme d'image jpg. Le fichier (ou l'image du plan) se nomme "plan.jpg" et doit être enregisté sur votre disque dur afin de pouvoir ensuite l'importer dans le logiciel sweet Home 3D : Cliquez ici pour télécharger le plan et l'enregister sur votre disque dur
Vous pouvez maintenant importer le plan dans sweet Home 3D : Choisissez le menu Plan > Importer image d'arrière plan Cet écran s'affiche : Cliquez sur l'image ci-dessous pour agrandir le plan. Vérifiez la distance 474 cm entre les murs du salon Ici, vous devez donner l'échelle du plan.
réduisez au maximum la taille des zones 1,2 et 3 pour avoir une zone de travail (3) la plus grande possible
2/ Conception des murs exterieurs ainsi que des cloisons : Faites un zoom sur le coin du plan afin de dessiner les murs avec précision Pour dessiner des murs, cliquez tout d'abord sur le bouton Créer les murs Cliquer sur : en haut, à gauche du plan pour dessiner votre premier mur et faites le glisser jusqu'à l'autre extrémité. Faites le tour de la maison sans tenir compte des fenêtres et des portes.
Contrôlez vos murs en vérifiant s'ils sont bien ajustés ( utilisez le bouton du zoom
)
/p>
Pour résoudre le problème :
Rectifiez la position du mur en cliquant sur le bouton « sélectionner »
Construisez les cloisons de la même manière que les murs extérieurs.Changez l'épaisseur et la matière des murs extérieurs Les murs extérieurs mesurent 30 cm de large et sont en briques rouges. Cliquez sur un mur extérieur de la maison à l'aide du bouton « sélectionner ». Le mur en question est en surbrillance. Choisissez le menu « Plan » > « Modifier les murs... » Modifiez l'épaisseur du mur par 30 cm. Choisissez la bonne texture « coté gauche » dans la liste déroulante puis cliquez sur OK Faites cela pour tous les murs extérieurs
Lorsque vous avez terminer les murs extérieurs, vous devez obtenir cela :
N'oubliez pas d'enregistrer votre travail dans un dossier nommé "sweethome3d_partie_1". Le fichier peut ,par exemple, être nommé "plan1.sh3d" (l'extension ".sh3d" est générée automatiquement par le logiciel Sweet Home 3D). 3/ Installation des fenêtres, des portes et des portes-fenêtres de la maison : Installez toutes portes de la maison : la porte d'entrée, du séjour, de la salle de bains et de la cuisine. Allez dans la liste déroulante et cliquer sur « Portes et fenêtre ». Sélectionnez « Porte » comme ci-dessous et glissez –là jusqu'à l'endroit voulu dans la vue quadrillé Procédez comme cela pour toutes les portes Exemple : La porte d'entrée
Vérifiez à ce que le sens d'ouverture des portes soient le même que sur le plan. Exemple : toujours la porte d'entrée Pour résoudre ce problème, il faut « double-cliquer » sur la porte et cocher la case « Miroir de forme » comme ci-dessous : Installez toutes les portes de la maison La cuisine comporte une porte-fenêtre et le séjours, une double porte-fenêtre.
Pour les installer, procédez de la même manière que pour les portes.
Redimensionnement des portes-fenêtres
Vous avez constatez que les dimensions de la double porte-fenêtre ne
correspondent pas à celles du plan. Il faut donc la redimensionner.
Pour résoudre ce problème, il faut « double-cliquer » sur la double porte-fenêtre
et le menu suivant s'affiche :Enregistrez votre travail. Pour obtenir une image de votre travail, cliquez tout d'abord sur le bouton "Vue 3D" puis sur "Créer une photo..."
Enregistrez la photo dans le dossier "sweethome3d_partie_1 sous le nom "plan1.png" (l'extension
".png" est généré automatiquement par le logiciel Sweet Home 3D").
2ème PARTIE
Dans cette partie, vous apprendrez à aménager l'intérieur du logement, c'est-à-
dire :
Choisir les matériaux décorant les cloisons et les sols
Installer et redimensionner les meubles en proportion avec la
taille du logement
1/ Création des pièces du logement
Avant de poursuivre, ouvrez votre fichier "plan1.sh3d" réalisé dans la 1ère
partie du tutoriel.
(Vous pouvez également ouvrir celui-ci ).
Dans le logiciel Sweet Home 3D, cliquez sur "Fichier"> "Enregistrer-sous" puis
renommé le fichier "plan1.sh3d" en "plan2.sh3d" dans un nouveau dossier
nommé "sweethome3d_partie_2".
Pour être efficace dans l'aménagement, il faut commencer par créer les pièces de
l'étage. Cela nous permettra de vérifier si les murs et cloisons sont bien fermés,
changer plus rapidement la texture des sols, dimensionner exactement la
surface en m² du plancher. Sélectionnez les différentes pièces de la maison en cliquant
d'abord sur l'icone « créer une pièce » puis « double-cliquez » sur
une des pièces du logement dans la zone quadrillée
Nommez les différentes pièces. Pour cela :
Cliquez sur l'icône « sélectionner » de la barre de commande.
Double-cliquez sur une des pièces puis nommer la pièce.
Ex : cuisine.
Cliquez sur OKQuand vous avez fait toutes les pièces, vous devez avoir cela : 2a/ Choix des revêtements des sols
Sur le sol de la salle de bains, nous mettrons du carrelage bleu. Pour cela :
Cliquez sur l'icône « sélectionner »
Double-cliquez sur le sol de la salle de bains de la zone quadrillée
Dans la zone « sol », cliquez sur « texture ».
Choisissez « sol – Carreaux bleus clairs ».
Cliquez sur OK
Pour les autres pièces, choisissez les textures suivantes :
Entrée et Séjour : Vieux parquet
Cuisine : carreaux bleus clairsVerrouillez le plan de base :
Un plan de base est une zone limitée par les murs d'une pièce que vous avez
créée. Il se peut que lors des manipulations précédentes, vous ayez décalés les
différents plans de bases de votre maison.
Tout d'abord, vérifiez si les plans de bases ou « les sols » de vos
pièces ne sont pas décalés. Réajustez le plan décalé en le
sélectionnant et en le glissant contre les murs. Aidez-vous du
zoom pour faire cela.
Cliquez sur n'importe quelle pièce puis cliquez « droit » sur la
souris.
Sélectionnez « Verrouiller le plan de base »
Vérifiez que vous ne pouvez plus bouger « les sols » dans la zone
quadrilléeVerrouillez le plan de base après ajustement N'oubliez pas d'enregistrer votre travail de temps en temps. 2b/ Choix des revetements de murs Sur les murs de la salle de bains, nous allons revêtir les murs d'un carrelage mural. Mais d'abord, remarquez que le mur de la salle de bain qui donne sur
l'extérieur n'est pas limité à cette pièce, il continue jusque dans la cuisine. Il va
falloir diviser en deux ce mur.
Divisez en deux le mur donnant sur l'extérieur de la salle de bains.
Pour cela :
Sélectionnez le mur à diviser en 2.
Dans « Plan », cliquez sur « Diviser le mur »
Choisir une texture pour les murs de la salle de bains. Les murs de la salle de
bains seront en carreaux bleus.
« Double-cliquez » sur le mur à revêtir
Dans le menu « coté droit », cliquez sur « texture »
Sélectionnez « Mur- carreaux bleus » puis ok
Faites cela pour tous les murs de la salle de bains.Revêtir tous les autres murs intérieurs de la maison. Procédez comme
précédemment.
Les murs de la cuisine seront en « carreaux belges »
Les murs du séjour seront en « petites briques »
Les murs de l'entrée seront en « petites briques blanches »
Petite indication : Comment reconnaître le sens « coté droit » ou « coté gauche »
des murs ?
Quand vous sélectionnez un mur, des petites flèches bleues indique le sens du
mur. Donc, le coté gauche sera à gauche du sens des flèches, et le coté droit, de
l'autre coté !
Ex : mur de la cuisine donnant sur l'extérieurQuand vous aurez terminé de revêtir tout les murs, ça doit donner cela : Enregistrer votre travail. 3/Ameublement du logement Dans cette partie, il va falloir aménager l'intérieur de la maison, c'est-à-dire, installer le mobilier, les radiateurs et la décoration. Dans un premier temps, prenons comme exemple l'aménagement de la cuisine : La cuisine comporte les éléments suivant :
Insérez et dimensionnez le mobilier.
De la même façon que vous avez importé les portes et les portes-fenêtres,
choisissez le mobilier cité ci-dessus et placez-le dans la cuisine et cela sans tenir
compte des contraintes de positionnement.
Double-cliquez sur les objets que vous avez insérés et rentrez les dimensions du
tableau ci-dessus.
Positionnez le mobilier selon les contraintes du dessin ci-
dessous. Pour cela :
Exemple : le radiateur
Sélectionnez le radiateur à positionner
Faites-le glisser contre le mur sur lequel il doit s'appuyer, en maintenant le
bouton gauche de la souris enfoncée. Des longueurs doivent s'afficher par
rapport aux murs limitrophes.
Relâchez le boutons lorsque 80 apparait Positionnez le restant du mobilier de la cuisine. Maintenant, meublez de la même façon la salle-de bain en respectant les dimensions du mobilier et les contraintes de positionnement du dessin ci- dessous.
Pour obtenir une image de votre travail, cliquez tout d'abord sur le bouton "Vue 3D" puis sur "Créer une photo..." Enregistrez la photo dans le dossier "sweethome3d_partie_2 sous le nom "plan2.png" (l'extension ".png" est généré automatiquement par le logiciel Sweet Home 3D"). Enregistrer votre travail. Dans cette partie, vous allez mettre en œuvre tout ce que vous connaissez du logiciel Sweet Home 3D en imaginant l'aménagement du SEJOUR (mobilier,
décoration). Je vous demanderai aussi d'installer des nouvelles fenêtres dans le
SEJOUR ainsi que dans la SALLE DE BAINS et d'installer des radiateurs
électriques dans le SEJOUR. Les dimensions et les distances de positionnement
vous seront données par avance et devront être respectées.
Cette partie sera notée sur 20. La note prendra en compte :
Le respect des dimensions des fenêtres et des distances de
positionnement.
La cohérence dans le choix, dans les dimensions et dans la
disposition du mobilier du séjour.
Ex1 : positionner une table juste devant une porte n'est pas
cohérent.
Ex2 : mettre un évier dans le séjour n'est pas logique.
Ex3 : dimensionner une table de salon aussi grande qu'une table à
manger est une erreur.
Vous travaillerez sur un modèle de logement identique à ce que vous avez fait
précédemment et dont l'état d'avancement correspond à la 1ère et à la 2ème
partie. Le fichier s'appelle « modèle » et se trouve ici. Téléchargez et enregistrez
"modele.sh3d" dans un nouveau dossier nommé "sweethome3d_partie_3".1) CREATION DES NOUVELLES FENETRES ET DU RADIATEUR DU SEJOUR. Insérez, dimensionnez et positionnez dans la zone quadrillée les éléments du tableau ci-dessous. Type Dimensions (cm) Contraintes de positionnement de la fenêtre de la salle de bains
Contraintes de positionnement de la fenêtre de la salle de bains. 2) AMEUBLEMENT DU SEJOUR.
Vous pouvez maintenant aménager le séjour. Voici la liste minimum des
meubles devant apparaître dans la zone quadrillée. Essayez d'agencer le séjour
en 2 zones distinctes :
Le salon
Canapé
Meuble TV + TV
Table basse
La salle à manger
Table
4 chaises
Bibliothèque
Vous pouvez ajouter d'autres meubles à votre guise tant qu'ils ne gênent pas la
circulation des habitants et que cela reste raisonnable.
Par ailleurs, des éléments comme des rideaux aux fenêtres ou des plantes vertes
sont permis !
Dimensionnez et positionnez les meubles de façon logique, en cohérence avec la
dimension de la pièce et de la taille humaine.
Enregistrer votre travail.
Fin de la troisième et dernière partie du tutorielVous pouvez aussi lire