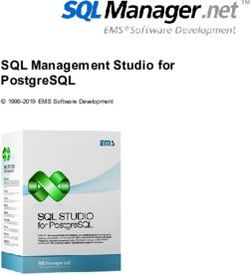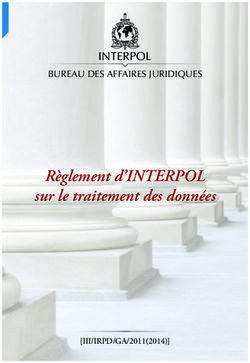DYMO ID guide d'utilisation
←
→
Transcription du contenu de la page
Si votre navigateur ne rend pas la page correctement, lisez s'il vous plaît le contenu de la page ci-dessous
Copyright
© 2015 Sanford, L.P. Tous droits réservés. Dernière révision : 18/11/2021
Aucune partie de ce document ou du logiciel ne peut être reproduite ou distribuée sous quelque forme ou
moyen que ce soit, ou traduite dans une autre langue sans le consentement préalable écrit de Sanford, L.P.
« Sans » est une police DejaVu. Les polices DejaVu reposent sur les polices Vera copyright © par
Bitstream, Inc. Les glyphes dans les polices DejaVu importées à partir des polices Arev sont copyright © par
Tavmjong Bah. Tous droits réservés.
Les symboles ISO sont reproduits avec la permission de l'Organisation internationale de normalisation, ISO.
Tout membre de l'ISO et le site Web du secrétariat central de l'ISO à l'adresse suivante : www.iso.org
peuvent vous fournir la norme correspondante.www.iso.org. L'ISO détient les droits d'auteur.
Les symboles de danger du SIMDUT (WHMIS), http://www.hc-sc.gc.ca/ewh-semt/occup-travail/whmis-
simdut/symbols-signaux-eng.php, Health Canada, 2011. Reproduit avec la permission du Ministre des
Travaux publics et des Services gouvernementaux du Canada, 2012.
Marques de commerce
DYMO, XTL, Rhino et LabelWriter sont des marques ou des marques déposées aux États-Unis et dans
d'autres pays. Toutes les autres marques appartiennent à leurs détenteurs respectifs.
Mentions légales
Le logiciel de code-barres PDF-417 est distribué sous la licence publique Mozilla v2.1 (« MPL »).
Le logiciel de code-barres du code QR est distribué sous la licence publique générale limitée v2.1 («
LGPLv2.1 »).
Pour obtenir des exemplaires de chacune des licences mentionnées ci-dessus, ou des informations sur la
façon d'obtenir le code source pertinent, visitez :
http://mediaserver.newellrubbermaid.com/industrial/License/Licenses.htm
Pour demander des copies du code source ou du code objet correspondant en vertu de l'autorisation
accordée par l'une des licences qui précèdent, envoyez un mandat ou un chèque d'un mondant de 10
dollars USD à :
DYMO License Request
Newell Rubbermaid
6655 Peachtree Dunwoody Road
Atlanta, GA 30328
États-Unis
Veuillez indiquer le logiciel sous licence et la licence mentionnée ci-dessus dans votre demande.Sommaire Introduction 1 Nouveautés de DYMO ID 2 Nouveautés de la version 1.5 2 Nouveautés de la version 1.4 2 Nouveautés de la version 13 2 Nouveautés de la version 1.2 2 Nouveautés de la version 1.1 2 Comment ... 3 Visite guidée du logiciel DYMO ID 5 Visite guidée de l'écran d'accueil 5 Visite guidée de l'éditeur d'étiquettes 7 Visite guidée de la grille de données 8 À propos de l'aide relative aux fonctionnalités 9 Raccourcis clavier 10 Menus contextuels 10 Utiliser les applications d'étiquettes 13 Définir les propriétés par défaut d'une étiquette 14 Création d'étiquettes rapides 14 Étiquettes générales 15 Étiquettes pour panneaux de brassage 17 Étiquettes drapeaux 19 Étiquettes de recouvrement pour câble 20 Étiquettes pour gaines thermorétractables 21 Étiquettes de recouvrement pour câble stratifié 23 Utiliser les étiquettes de feuille 24 Étiquettes pour disjoncteurs verticaux 25 Étiquettes pour disjoncteurs horizontaux 26 Étiquettes 110-Block 28 Étiquettes d'arc électrique 29 Étiquettes pour blocs de jonction 30 Étiquettes de suivi des actifs 31 Étiquettes pour panneaux de distribution 32 Étiquettes de gestion des matériaux 33 Étiquettes pour marquage de tuyaux 35
Étiquettes de sécurité 36 Recouvrement pour câble stratifié Rhino 37 Modifier des étiquettes 39 Utiliser des objets 39 Insérer des zones de texte 39 Insérer des codes-barres 40 Insérer des images 41 Insérer des formes 41 Sélectionner des objets 42 Redimensionner des objets 42 Rétablir les proportions 43 Aligner des objets 43 Déplacer des objets 43 Organiser des objets 44 Associer des objets 44 Supprimer des objets 45 Formater du texte 45 Insérer des symboles 46 Créer des étiquettes verticales 47 Utilisation des favoris 47 Enregistrer des étiquettes 48 Ouvrir des fichiers d’étiquettes 48 Utiliser des données 49 Saisir des données 49 Utiliser la sérialisation 51 À propos de la grille de données 53 Importer des données 54 Importer des données à partir de LinkWare Live 56 Mapper des données 57 Rappeler des données 57 Modifier la présentation des données 58 Exporter des données 59 À propos de l’impression d’étiquettes 61 Sélectionner une imprimante d’étiquettes 61 Sélectionner des étiquettes 62 Imprimer des étiquettes 63 Gérer des fichiers 65
Transférer des étiquettes 65 Supprimer des étiquettes sur l’étiqueteuse 66 Ajouter des images personnalisées 66 Transférer des images 66 Transférer les favoris 67 Supprimer des images 67 À propos des modèles 68 Mettre à jour des modèles 69 Transférer des modèles 69 Supprimer des modèles 69 Personnaliser DYMO ID 71 Paramètres généraux 71 Définir les options d’impression par défaut 71 Réinitialiser les propriétés des applications d'étiquettes 72 Aide 75 Erreurs d’impression 76 Afficher l'état de votre étiqueteuse XTL 79 Rechercher des erreurs 79 Mettre à jour le logiciel 81 Contacter DYMO 82 Assistance Internet 82 Informations de contact 82 Commentaires sur la documentation 83
Introduction
Le logiciel permet désormais de créer et d'imprimer des étiquettes, et de transférer les fichiers sur votre
étiqueteuse XTL encore plus facilement.
Premiers pas et visite guidée de DYMO ID.
n Visite guidée de l'écran d'accueil
n Visite guidée de l'éditeur d'étiquettes
n Visite guidée de la grille de données
Pour vous plonger directement au cœur de l'action, sélectionnez le type d'étiquette que vous souhaitez
créer :
Rapide Général Drapeau Recouvrement Gaine Recouvrement
Rapide pour câble thermorétractable pour câble
Rhino stratifié
110- Panneau de Disjoncteur Disjoncteur Panneau de Bloc de
Block brassage horizontal vertical distribution jonction
Suivi Gestion Sécurité Arc électrique Marquage Recouvrement
des actifs des matériaux de tuyau pour
câble stratifié
Rhino
Pour des informations complètes sur l’imprimante, consultez le guide d'utilisation approprié, accessible à
partir du menu Aide du logiciel.Nouveautés de DYMO ID
Outre toutes les fonctionnalités qui vous sont familières, cette rubrique répertorie les fonctionnalités
ajoutées dans chaque nouvelle version.
Nouveautés de la version 1.5
n Prise en charge de l'imprimante d'étiquettes Rhino 6000+
n Ajout des applications Rapide Rhino et Recouvrement pour câble stratifié Rhino
Nouveautés de la version 1.4
n Problème résolu dans l'application d'étiquettes Recouvrement pour câble
Nouveautés de la version 13
n Importez les données directement depuis LinkWare™ Live de Fluke Network.
n Marquez un fichier d'étiquette en tant que favori ainsi qu'un fichier image.
n Redimensionnez un code QR pour l'ajuster automatiquement à la taille d'étiquette sélectionnée.
n Choisissez le nombre de répétitions du texte sur l'étiquette avec l'application améliorée de l'étiquette de
recouvrement pour câble.
Nouveautés de la version 1.2
n Prise en charge de Microsoft Windows 10
n Prise en charge de l'imprimante d'étiquettes LabelWriter 4XL
n Prise en charge de l'impression sur des étiquettes durables LabelWriter à partir des éditeurs
d'étiquettes Général, Gestion des matériaux et Suivi des actifs
Nouveautés de la version 1.1
n Version initiale du logiciel DYMO IDComment ...
n Créer plusieurs étiquettes
Vous disposez de deux méthodes pour créer rapidement plusieurs étiquettes :
l Entrez ou importez les données dans la grille de données, puis mappez les données sur l’aperçu de
l’étiquette. Une nouvelle étiquette est créée pour chaque ligne de la grille de données. Voir À propos
de la grille de données pour plus d’informations sur l’utilisation de la grille de données.
l
Utilisez Sérialiser pour créer une série d’étiquettes en incrémentant les caractères dans vos
données. Voir Utiliser la sérialisation pour plus d’informations.
n Créer une série d’étiquettes
Vous pouvez créer rapidement une série d’étiquettes à l’aide de la commande Sérialiser pour
incrémenter un ou plusieurs caractères sur votre étiquette. Voir Utiliser la sérialisation pour plus
d’informations.
n Réutiliser des données
Lorsque vous créez une étiquette, vous pouvez réutiliser les données de l’étiquette précédente à l’aide
de la commande Rappeler. Voir Rappel des données pour plus d’informations.
n Importer un fichier de feuille de calcul
Vous pouvez importer les données d’un fichier de feuille de calcul ou de base de données dans une
grille de données. Pour importer les données d’une feuille de calcul, vous devez d’abord enregistrer les
données dans un fichier .CSV. Voir Importer des données pour de plus amples informations.
n Modifiez la sélection d’étiquette.
Cliquez sur pour afficher la boîte de dialogue de sélection des étiquettes. Voir
Sélectionner des étiquettes pour plus d’informations.
Seuls les types d’étiquettes compatibles avec l’imprimante d’étiquettes et l’application d’étiquettes
sélectionnées s’affichent dans la boîte de dialogue de sélection des étiquettes.
n Ajouter une image personnalisée
Vous pouvez importer une image personnalisée enregistrée sur votre ordinateur dans les formats
suivants : .jpg, .gif, .png. Les images importées sont stockées sous la catégorie Images personnalisées,
lorsque vous sélectionnez Image dans la barre d’outils Insérer. Voir Ajouter des images
personnalisées pour plus d’informations. Vous pouvez également transférer des images
personnalisées sur une étiqueteuse XTL.
n Transférer des modèles, images et étiquettes sur mon imprimante
Vous pouvez transférer des images personnalisées, des fichiers d’étiquettes enregistrés et des
modèles sur une étiqueteuse XTL à l’aide de la commande Gérer les fichiers. Vous pouvez
transférer des fichiers d’étiquettes simples sur une étiqueteuse Rhino 6000+. Voir Gestion des fichiers
pour plus d’informations.n Utiliser des objets d’étiquette
Vous pouvez utiliser des objets d’étiquette pour créer vos étiquettes. La plupart des étiquettes
comprennent déjà une zone de texte. Vous pouvez alors ajouter des zones de texte, des codes-barres,
des images et des formes supplémentaires à l’aide de la barre d’outils Insérer. Voir Utilisation des
objets pour plus d’informations.
Vous ne pouvez pas ajouter des objets supplémentaires à tous les types d’étiquettes. Consultez la
section relative à chaque application d’étiquette afin de déterminer comment vous pouvez
personnaliser ce type d’étiquette.
n Créer des étiquettes verticales
Certaines applications d’étiquette disposent d’une propriété d’orientation qui vous permet de créer des
étiquettes à lecture verticale. Toutefois, pour créer une étiquette simple à appliquer sur une surface
verticale, utilisez l’application Étiquette générale. Voir Créer des étiquettes verticales pour plus
d’informations.Visite guidée du logiciel
DYMO ID
Dans le logiciel DYMO ID, vous utilisez trois zones de base :
n Écran d'accueil - permet de sélectionner une application d'étiquettes, de
sélectionner une imprimante d'étiquettes, un type d'étiquette, de gérer des fichiers
et de personnaliser les paramètres.
n Éditeur d'étiquettes - comprend un éditeur qui permet de créer chaque type
d'étiquette.
n Grille de données - permet de saisir ou d'importer des données, puis de les
mapper sur les objets zone de texte ou code-barres de votre étiquette.
En outre, les raccourcis clavier et les menus contextuels vous permettent de travailler
plus efficacement.
Visite guidée de l'écran d'accueil
L'écran d'accueil constitue l'interface principale de DYMO ID.
L'écran d'accueil comprend les fonctions suivantes :
5Vous ramène à l'écran d'accueil où que vous soyez dans
le logiciel. Lorsque vous revenez à l'écran d'accueil
pendant que vous modifiez une étiquette, votre session
de modification reste active.
Affiche toutes les applications d'étiquettes que vous
Nouvelle étiquette pouvez sélectionner pour commencer à créer des
étiquettes.
Un symbole d'avertissement s'affiche lorsqu'une
application d'étiquettes et l'imprimante d'étiquettes ou le
type d'étiquette sélectionné ne correspondent pas.
Ouvrir un fichier d'étiquettes déjà enregistré.
Ouvrir une
étiquette
Transférer des fichiers d'étiquettes ou des images sur
Gérer les fichiers votre étiqueteuse XTL.
Mettre à jour et transférer des modèles sur votre
étiqueteuse XTL.
Modifier les paramètres généraux, d'impression et
Paramètres
d'applications d'étiquettes.
Poursuivre les modifications de l'étiquette sur laquelle
Poursuivre les vous travaillez avant de revenir à l'écran d'accueil.
modifications
Sélectionner une imprimante d'étiquettes pour créer et
imprimer des étiquettes.
Sélectionner un type d'étiquette pour créer des
étiquettes.
6Visite guidée de l'éditeur d'étiquettes
Chaque application d'étiquettes dispose de son propre éditeur. La plupart des éditeurs
d'étiquettes partagent les mêmes fonctionnalités répertoriées ici:
Vous pouvez épingler la barre d'outils de mise en forme dans l'éditeur
d'étiquettes afin qu'elle soit toujours visible.
L'éditeur d'étiquettes dispose des fonctionnalités suivantes :
Sérialisation Sérialisez vos données pour renseigner
automatiquement des étiquettes à cellules multiples ou
créer plusieurs étiquettes. Voir Utiliser la sérialisation.
Afficher ou masquer la règle. Vous pouvez modifier les
unités de mesure dans Paramètres généraux.
Zoom avant ou arrière sur l'étiquette dans l'aperçu.
Faire défiler plusieurs étiquettes. Chaque étiquette
s'affiche dans l'aperçu.
Vous pouvez également sélectionner une ligne d'une
étiquette dans la grille de données pour afficher une
étiquette.
Rechercher et corriger des erreurs sur une étiquette.
Imprimer vos étiquettes sur l'imprimante d'étiquettes
sélectionnée.
Enregistrer le fichier d'étiquette en tant que favori.
L'éditeur d'étiquettes dispose d'outils d'édition standard :
7Couper le texte ou l'objet sélectionné de l'étiquette.
Copier le texte ou l'objet sélectionné dans le presse-papiers.
Coller l'élément présent dans le presse-papiers sur l'étiquette.
Annuler la dernière action.
Rétablir la dernière action annulée.
Supprime toutes les données et la mise en forme de l'étiquette. Supprime
également plusieurs étiquettes.
Visite guidée de la grille de données
La grille de données est disponible dans la plupart des éditeurs d'étiquettes qui
permettent d'importer ou de mapper des données sur les objets de l'étiquette. Pour
obtenir des informations complètes sur l'utilisation de la grille de données, voir À propos
de la grille de données.
La grille de données dispose des fonctions suivantes :
8Importer Importer des données d'une feuille de calcul ou d'un fichier
de base de données. Voir Importer des données.
Exporter Exporter les données comme fichier .csv. Voir Exporter des
données.
Rappeler Renseigner la grille de données avec les données de
l'étiquette précédente. Voir Rappeler des données.
Modifier des Modifier la présentation des données. Voir Modifier la
données présentation des données.
Actualiser les Actualiser les données de la grille de données dans le
données fichier source associé.
Mapper Lorsque vous importez des données dans une étiquette à
automatiquement les cellules multiples et que les colonnes correspondent au
colonnes nombre de cellules de l'étiquette, les données importées
sont mappées automatiquement sur la zone de texte de
chaque cellule. Vous pouvez mapper les données
manuellement en décochant la case, puis en faisant glisser
les colonnes sur les objets texte ou code-barres de
l'étiquette.
Supprimer tous les Supprimer tous les mappages de données appliqués aux
mappages objets dans l'aperçu des étiquettes.
Ajouter une colonne ou une ligne à la grille de données.
Ajouter
Supprimer Supprimer une colonne ou une ligne dans la grille de
données.
À propos de l'aide relative aux fonctionnalités
DYMO ID comprend une aide relative aux fonctionnalités, qui vous guide dans
l'utilisation des différentes fonctionnalités.
Pour activer ou désactiver l'aide relative aux fonctionnalités
Sélectionnez Aide de la fonctionnalité activée/désactivée dans le menu Aide ou
appuyez sur Maj + F1.
En outre, différentes info-bulles peuvent s'afficher lorsque vous utilisez différentes
fonctionnalités. Vous pouvez décider ou non d'afficher à nouveau certaines info-bulles.
Vous pouvez toujours réinitialiser l'affichage des info-bulles en sélectionnant
Paramètres > Général.
9Raccourcis clavier
Vous pouvez utiliser les raccourcis clavier suivants :
Commande Séquence de touches
Ouvrir Ctrl + O
Enregistrer Ctrl + S
Enregistrer sous Ctrl + Maj + S
Imprimer Ctrl + P
Copier Ctrl + C
Coller Ctrl + V
Couper Ctrl + X
Annuler Ctrl + Z
Rétablir Ctrl + Y
Importer des données Ctrl + I
Sérialisation Ctrl + S
Aide relative aux fonctionnalités Maj + F1
Appuyez sur la touche Alt où que vous soyez dans l'application pour afficher des
raccourcis clavier supplémentaires.
Menus contextuels
Lorsque vous utilisez des applications d'étiquettes, certains éditeurs vous permettent
d'utiliser les menus contextuels. Ces fonctionnalités disponibles dans les menus
contextuels dépendent de l'objet sélectionné et si du nombre d'objets sélectionnés (un
ou plusieurs).
10Ces fonctionnalités sont les suivantes :
Couper Couper l'objet sélectionné sur l'étiquette. Au moins un objet doit
rester sur l'étiquette.
Copier Copier l'objet sélectionné dans le presse-papiers.
Coller Copier un objet du presse-papiers.
Sérialiser Sérialiser le texte dans la zone de texte sélectionnée.
Associer Associer un ou plusieurs objets sélectionnés.
Dissocier Dissocier des objets sélectionnés.
Organiser Déplacer l'objet sélectionné :
Mettre au premier plan tous les objets de l'étiquette.
Avancer un objet.
Reculer un objet.
Mettre à l'arrière-plan tous les objets de l'étiquette.
Aligner Aligner des objets horizontalement et verticalement sur
l'étiquette.
Aligner deux ou plusieurs objets verticalement ou
horizontalement les uns par rapport aux autres.
Saisir une taille précise pour l'objet sélectionné.
Dimensionner
Positionner Saisir une position x,y spécifique pour l'objet sélectionné par
rapport au coin supérieur gauche de la zone modifiable de
l'étiquette.
11This page intentionally left blank for double-sided printing.
12Utiliser les applications
d'étiquettes
Le logiciel DYMO ID comprend 17 applications d'étiquettes qui permettent de créer
facilement une étiquette qui répond à vos besoins.
La création d'une étiquette comprend :
n Sélectionner une imprimante d'étiquettes
n Sélectionner un type d'étiquette
n La création de l'étiquette à l'aide de l'application d'étiquettes appropriée
L'application d'étiquettes que vous pouvez sélectionner dépend de l'imprimante
d'étiquettes et du type d'étiquette sélectionnés. Les applications d'étiquettes
appropriées pour la combinaison d'imprimante d'étiquettes et de type d'étiquette
sélectionnés s'affichent dans l'écran d'accueil à gauche des applications d'étiquettes qui
ne peuvent pas être imprimées avec les sélections actuelles.
Un symbole d'avertissement s'affiche lorsqu'une application d'étiquettes et
l'imprimante d'étiquettes ou le type d'étiquette sélectionné(e)s ne correspondent pas.
Sélectionnez le type d'étiquette que vous souhaitez créer :
Rapide Général Drapeau Recouvreme Gaine Recouvreme
Rapide nt pour câble thermorétractab nt
Rhino le pour câble
stratifié
110- Panneau Disjoncteu Disjoncteur Panneau de Bloc de
Block de r vertical distribution jonction
brassage horizontal
Suivi Gestion Sécurité* Arc Marquage Recouvreme
des des électrique* de tuyau* nt pour
actifs matériau câble stratifié
x Rhino
Les types d'étiquettes marqués d'un * ne peuvent pas être créés lorsque
l'étiqueteuse Étiqueteuse XTL 300 est sélectionnée.
13Définir les propriétés par défaut d'une étiquette
Pour la plupart des étiquettes, vous devez définir les propriétés chaque fois que vous
créez une étiquette. Si vous utilisez fréquemment certaines étiquettes, vous pouvez
définir les propriétés par défaut de cette application d'étiquettes pour éviter de devoir les
redéfinir à chaque fois.
Vous pouvez rétablir les propriétés usine par défaut des étiquettes dans
Paramètres > Applications d'étiquettes.
Pour définir les propriétés par défaut d'une étiquette
1. Sélectionnez les propriétés que vous utilisez couramment pour une application
d'étiquettes.
2. Sélectionnez Définir par défaut.
Lorsque vous sélectionnez à nouveau cette application d'étiquettes, vous n'avez pas
besoin de définir les propriétés pour commencer à créer des étiquettes. Vous pouvez
modifier à votre convenance les propriétés d'une étiquette individuelle sans aucune
incidence sur les paramètres par défaut.
Création d'étiquettes rapides
L'étiquette rapide est une étiquette de texte simple créée en un seul clic. Aucune
propriété n'est à paramétrer pour commencer à créer les étiquettes. La longueur de
l'étiquette est déterminée par la longueur et la taille du texte ajouté à l'étiquette.
Une zone de texte est déjà insérée par défaut sur l'étiquette. Vous ne pouvez pas
ajouter des zones de texte, des codes-barres, des images et des formes
supplémentaires, ni utiliser la sérialisation pour créer plusieurs d'étiquettes.
La mise en forme s'applique à l'ensemble du texte sur l'étiquette.
Vous pouvez définir les propriétés suivantes des étiquettes :
Afficher le contour de Si cette option est sélectionnée, un contour
l'étiquette encadre le contenu de l'étiquette.
Aucun contour d'étiquette par défaut.
Faire correspondre la longueur Si cette option est sélectionnée, imprime une
de l'amorce de début et de fin ligne de séparation entre chaque port. (Par
défaut)
14Pour créer une étiquette rapide
1. Cliquez sur , puis sur Rapide ou sur Rapide Rhino.
2. Dans Présentation, sélectionnez l'une des options suivantes :
l Afficher le contour de l'étiquette : pour afficher le contour de l'étiquette dans la
zone d'édition.
l Faire correspondre la longueur de l'amorce de début et de fin : pour que la
longueur de l'amorce de début et de fin soit la même.
3. Saisissez les données directement sur l'étiquette.
Étiquettes générales
L'éditeur d'étiquettes générales ne dispose d'aucun outil de mise de forme ou de
modèles particuliers.
Vous pouvez insérer des zones de texte, des codes-barres ou des formes
pour créer des étiquettes personnalisées. L'étiquette comprend, par défaut,
une zone de texte au milieu de l'étiquette.
La mise en forme s'applique uniquement à l'objet sélectionné.
Utilisez l'option Sérialisation pour créer automatiquement une série d'étiquettes.
Vous pouvez imprimer des étiquettes générales à la fois sur des étiquettes
continues et prédimensionnées XTL. Vous pouvez uniquement imprimer des étiquettes
générales sur des étiquettes durables LabelWriter avec l'imprimante d'étiquettes
LabelWriter 4XL.
15Vous pouvez définir les propriétés suivantes des étiquettes :
Orientation Paysage (Par défaut)
Portrait
La modification de l'orientation de l'étiquette supprime tout
contenu sur l'étiquette et crée une nouvelle étiquette vierge.
Longueur de Minimum : 1" (25,4 mm)
l'étiquette Cette propriété est uniquement disponible si vous utilisez
des cartouches d'étiquettes continues. Vous ne pouvez pas
modifier la longueur d'une étiquette, si vous avez
sélectionné une étiquette prédimensionnée.
Afficher le Si cette option est sélectionnée, un contour encadre le contenu
contour de de l'étiquette.
l'étiquette Aucun contour d'étiquette par défaut.
Faire Si cette option est sélectionnée, le même espace blanc est
correspondre la ajouté au début et à la fin de l'étiquette. (Par défaut)
longueur de Si l'option n'est pas sélectionnée, l'espace blanc est uniquement
l'amorce de ajouté au début de l'étiquette.
début et de fin Cette propriété est uniquement disponible si vous utilisez
des cartouches d'étiquettes continues.
Vous pouvez modifier rapidement la Longueur d'une étiquette à l'aide du curseur
de dimension sous l'aperçu de l'étiquette.
Pour créer une étiquette générale
1. Cliquez sur , puis sur Général.
2. Dans Orientation, sélectionnez l'une des options suivantes :
l Paysage
l Portrait
3. Dans Longueur de l'étiquette, sélectionnez ou saisissez la longueur de votre
étiquette.
4. Dans Présentation, sélectionnez l'une des options suivantes :
l Afficher le contour de l'étiquette - pour afficher le contour de l'étiquette dans
la zone d'édition.
l Faire correspondre la longueur de l'amorce de début et de fin - pour que la
longueur de l'amorce de début et de fin soit la même.
5. Ajoutez des données à l'étiquette. Voir Saisir des données.
16Étiquettes pour panneaux de brassage
L'éditeur de panneaux de brassage permet de créer rapidement des étiquettes à
appliquer sur des panneaux de brassage. Chaque étiquette peut comprendre jusqu'à 99
ports et vous pouvez diviser les ports en groupes égaux.
Une zone de texte est ajoutée automatiquement pour chaque port. Vous ne pouvez
pas ajouter de codes-barres, images et formes à une étiquette pour panneau de
brassage.
La mise en forme s'applique à toutes les zones de texte de l'étiquette. Lorsque l'option
Ajustement auto du texte est sélectionnée, le texte pour chaque port est
redimensionné automatiquement en fonction de ce port. La taille du texte peut donc être
différente pour chaque port.
Vous pouvez imprimer des étiquettes pour panneaux de brassage sur tous les types
d'étiquettes continues XTL.
Utilisez l'option Sérialisation pour renseigner automatiquement les ports.
17Vous pouvez définir les propriétés suivantes des étiquettes :
Nombre de Maximum : 99 ports
ports
Entraxe L'entraxe entre deux ports. Détermine la longueur de chaque port.
L'entraxe est le même pour tous les ports.
Minimum : 5/32" (3,8 mm). Maximal : 20" (508 mm)
En groupes de Le nombre de ports disponibles par groupe est déterminé par le
nombre de ports sélectionnés pour préserver l'égalité de chaque
groupe. Si vous modifiez le nombre de ports, le nombre de ports
dans chaque groupe est automatiquement modifié en
conséquence.
Espacement La distance entre groupes de ports Obligatoire lorsque vous
entre groupes sélectionnez une étiquette continue pour tous les ports dans
Configuration de l'étiquette.
Minimum : 1/64" (0,4 mm). Maximal : 20" (508 mm)
Configuration Une étiquette pour tous les ports - Imprimer une étiquette
de l'étiquette continue.
Une étiquette par groupe - Imprimer chaque groupe de ports
sur une étiquette séparée. (Par défaut)
Afficher le Si cette option est sélectionnée, un contour encadre le contenu de
contour de l'étiquette.
l'étiquette Aucun contour d'étiquette par défaut.
Lignes de Si cette option est sélectionnée, imprime une ligne de séparation
séparation entre chaque port. (Par défaut)
Vous pouvez modifier rapidement l'Entraxe et l'Espacement entre groupes à
l'aide du curseur de dimension sous l'aperçu de l'étiquette.
Vous pouvez créer une étiquette pour panneau de brassage à l'aide d'un modèle
prédéfini ou en saisissant les propriétés de l'étiquette manuellement.
Pour créer une étiquette pour panneau de brassage à l'aide d'un modèle
1. Cliquez sur , puis sur Panneau de brassage.
2. Cliquez sur Appliquer un modèle, puis sélectionnez un modèle.
3. Saisissez directement les données pour chaque port sur l'étiquette ou dans la grille
de données.
Vous pouvez également importer les données depuis un fichier externe. Voir Saisir
des données.
18Pour créer manuellement une étiquette pour panneau de brassage
1. Cliquez sur , puis sur Panneau de brassage.
2. Dans Nombre de ports, sélectionnez le nombre total de ports dans la liste.
3. Dans Entraxe, sélectionnez ou saisissez l'entraxe entre chaque port.
4. Dans En groupes de, sélectionnez le nombre de ports de chaque groupe dans la
liste.
5. Dans Espacement entre groupes, sélectionnez ou saisissez la distance entre
chaque groupe de ports.
6. Dans Configuration de l'étiquette, sélectionnez l'une des options suivantes :
l Une étiquette pour tous les ports - pour imprimer tous les groupes de ports
sur une seule étiquette.
l Une étiquette par groupe - pour imprimer chaque groupe de ports sur une
étiquette séparée.
7. Dans Présentation, sélectionnez l'une des options suivantes :
l Afficher le contour de l'étiquette - pour afficher le contour de l'étiquette dans
la zone d'édition.
l Afficher lignes de séparation - pour afficher les lignes de séparation entre les
ports.
8. Saisissez directement les données pour chaque port sur l'étiquette ou dans la grille
de données.
Vous pouvez également importer les données depuis un fichier externe. Voir Saisir
des données.
Étiquettes drapeaux
L'étiquette drapeau est l'une des différentes étiquettes spécifiques à la gestion des
câbles. L'étiquette drapeau comprend deux segments correspondants qui, lorsqu'ils
recouvrent un câble, forment un drapeau qui affiche les mêmes données des deux côtés
du câble.
Une zone de texte est ajoutée automatiquement à l'étiquette. Vous pouvez
ajouter des zones de texte, des images, formes et codes-barres
supplémentaires à une étiquette drapeau.
La mise en forme s'applique uniquement à l'objet sélectionné.
Utilisez l'option Sérialisation pour créer automatiquement une série d'étiquettes.
Vous pouvez imprimer des étiquettes drapeaux sur tous les types d'étiquettes
continues XTL. Une ligne pointillée verticale est imprimée au milieu de la partie de
recouvrement de l'étiquette pour faciliter le centrage de l'étiquette sur le câble.
19Vous pouvez définir les propriétés suivantes des étiquettes :
Type de câble CAT 5/6, COAX, AWG : 4/0 - 2/0, AWG : 0 - 2, AWG : 3 - 5,
AWG : 6+ ou personnalisé
Diamètre du Disponible si l'option Personnalisé est sélectionnée pour le type
câble de câble.
Minimal : 5/32" (4 mm). Maximal : 2" (50,8 mm)
Long. drapeau Minimale : 7/16" (11,1 mm). Maximale : 10" (254 mm)
Vous pouvez modifier rapidement la longueur d'un drapeau à
l'aide du curseur de dimension sous l'aperçu de l'étiquette.
Afficher le Si cette option est sélectionnée, un contour encadre le contenu
contour de de l'étiquette.
l'étiquette Aucun contour d'étiquette par défaut.
Pour créer une étiquette drapeau
1. Cliquez sur , puis sur Drapeau.
2. Dans Type de câble, procédez comme suit :
l Pour saisir le diamètre du câble automatiquement, sélectionnez le type câble
pour lequel vous créez une étiquette.
l Pour saisir le diamètre du câble manuellement, sélectionnez Personnalisé, puis
saisissez le diamètre du câble dans Diamètre du câble.
3. Dans Longueur du drapeau, sélectionnez ou saisissez la longueur de la partie
drapeau de l'étiquette.
4. Dans Présentation, vous pouvez aussi sélectionner Afficher le contour de
l'étiquette - pour afficher le contour de l'étiquette dans la zone d'édition.
5. Ajoutez des données à l'étiquette. Voir Saisir des données.
Étiquettes de recouvrement pour câble
L'étiquette de recouvrement pour câble est l'une des différentes étiquettes spécifiques à
la gestion des câbles.
Le contenu de l'étiquette de recouvrement pour câble est répété trois fois afin qu'il soit
visible quel que soit l'angle lorsque l'étiquette recouvre le câble.
Une zone de texte est ajoutée automatiquement à l'étiquette, mais vous ne pouvez
pas ajouter des zones de texte, des codes-barres, des images et des formes
supplémentaires à une étiquette de recouvrement pour câble.
La mise en forme s'applique uniquement à la zone de texte sélectionnée.
Utilisez l'option Sérialisation pour créer automatiquement une série d'étiquettes.
20Vous pouvez imprimer des étiquettes de recouvrement pour câble sur tous les types
d'étiquettes continues XTL.
Vous pouvez définir les propriétés suivantes des étiquettes :
Type de CAT 5/6
câble COAX
AWG : 4/0 - 2/0
AWG : 0 - 2
AWG : 3 - 5
AWG : 6+>
Personnalisé
Répétition Auto (par défaut) = Le nombre de répétitions est déterminée par la
de texte taille d'étiquette. 4 répétitions minimum.
Sélection par l'utilisateur : Minimum : 1 ; Maximum : 20
Diamètre du Disponible si l'option Personnalisé est sélectionnée pour le type de
câble câble.
Minimum : 5/32" (4 mm). Maximum : 2 po (50.8 mm)
Pour créer une étiquette de recouvrement pour câble
1. Cliquez sur , puis sur Recouvrement pour câble.
2. Dans Type de câble, procédez comme suit :
l Pour saisir le diamètre du câble automatiquement, sélectionnez le type câble
pour lequel vous créez une étiquette.
l Pour saisir le diamètre du câble manuellement, sélectionnez Personnalisé, puis
saisissez le diamètre du câble dans Diamètre du câble.
3. Si vous le souhaitez, sélectionnez le nombre de répétitions de texte que vous
souhaitez voir figurer sur l'étiquette sous Répétition de texte. Répétition auto est la
sélection par défaut.
4. Ajoutez des données à l'étiquette. Voir Saisir des données.
Étiquettes pour gaines thermorétractables
L'étiquette pour gaine thermorétractable est l'une des différentes étiquettes spécifiques
à la gestion des câbles.
Sélectionner la largeur d'étiquette correcte
21Le tableau suivant doit vous permettre de sélectionner la largeur d'étiquette correcte
pour votre application.
Taille de la gaine Diamètre Diamètre AWG AWG
thermorétractable minimum du maximum du minimal maximum
câble câble
1/4”/6 mm 0.05”/1.24 mm 0.14”/3.50 mm 16 7
1/2”/12 mm 0.12”/3.00 mm 0.28”/7.20 mm 8 1
1”/24 mm 0.22”/5.5 mm 0.57”/14.50 3 4/0+
mm
2”/54 mm 0.46”/11.50 1.27”/32.3 mm 3 4/0+
mm
2 1/8”/54 mm 0.46”/11.50 1.27”/32.3 mm 3 4/0+
mm
Une zone de texte est ajoutée automatiquement à l'étiquette. Vous pouvez
ajouter des zones de texte, images, formes ou codes-barres supplémentaires.
La mise en forme s'applique uniquement à l'objet sélectionné.
Utilisez l'option Sérialisation pour créer automatiquement une série d'étiquettes.
Vous pouvez imprimer des étiquettes pour gaines thermorétractables sur tous les
types d'étiquettes continues ou prédimensionnées XTL.
22Vous pouvez définir les propriétés suivantes des étiquettes :
Orientation Paysage (Par défaut)
Portrait
La modification de l'orientation de l'étiquette supprime tout
contenu sur l'étiquette et crée une nouvelle étiquette vierge.
Longueur de Minimum : 1 1/4" (31,75 mm)
l'étiquette Cette propriété est uniquement disponible si vous utilisez
des cartouches d'étiquettes continues. Vous ne pouvez pas
modifier la longueur d'une étiquette, si vous avez
sélectionné une étiquette prédimensionnée.
Afficher le Si cette option est sélectionnée, un contour encadre le contenu
contour de de l'étiquette.
l'étiquette Aucun contour d'étiquette par défaut.
Faire Si cette option est sélectionnée, le même espace blanc est
correspondre la ajouté au début et à la fin de l'étiquette. (Par défaut)
longueur de Si l'option n'est pas sélectionnée, l'espace blanc est uniquement
l'amorce de ajouté au début de l'étiquette.
début et de fin Cette propriété est uniquement disponible si vous utilisez
des cartouches d'étiquettes continues.
Pour créer une étiquette pour gaine thermorétractable
1. Cliquez sur , puis sur Gaine thermorétractable.
2. Dans Orientation, sélectionnez l'une des options suivantes :
l Paysage
l Portrait
3. Dans Longueur de l'étiquette, sélectionnez ou saisissez la longueur de votre
étiquette.
4. Dans Présentation, sélectionnez l'une des options suivantes :
l Afficher le contour de l'étiquette - pour afficher le contour de l'étiquette dans
la zone d'édition.
l Faire correspondre la longueur de l'amorce de début et de fin - pour que la
longueur de l'amorce de début et de fin soit la même.
5. Ajoutez des données à l'étiquette. Voir Saisir des données.
Étiquettes de recouvrement pour câble stratifié
L'étiquette de recouvrement pour câble stratifié est l'une des différentes étiquettes
spécifiques à la gestion des câbles. Cette étiquette comprend deux segments : un
segment prévu pour le contenu de l'étiquette et un segment transparent à support
23adhésif qui entoure le câble et protège le contenu imprimé pour garantir une bonne
durabilité.
Une zone de texte est ajoutée automatiquement à l'étiquette. Vous pouvez
ajouter des zones de texte, images, formes et codes-barres supplémentaires.
La mise en forme s'applique uniquement à l'objet sélectionné.
Utilisez l'option Sérialisation pour créer automatiquement une série d'étiquettes.
Vous pouvez uniquement imprimer des étiquettes de recouvrement pour câble
stratifié à l'aide des étiquettes prédimensionnées de recouvrement pour fil/câble stratifié
XTL proposées dans des cartouches ou sur des feuilles. Reportez-vous à Utiliser les
étiquettes de feuille pour de plus amples informations sur l'utilisation d'étiquettes
prédimensionnées de recouvrement pour fil/câble stratifié proposées sur des feuilles.
Les propriétés des étiquettes de recouvrement pour câble stratifié dépendent du type
d'étiquettes sélectionné et elles ne peuvent pas être modifiées.
Pour créer une étiquette de recouvrement pour câble stratifié
1. Cliquez sur , puis sur Recouvrement pour câble stratifié.
2. Sélectionnez la cartouche d'étiquettes pour recouvrement pour fil/câble stratifié que
vous souhaitez utiliser et définissez les dimensions de l'étiquette.
Pour utiliser des étiquettes de recouvrement pour fil/câble stratifié
proposées en feuilles,
n
Sélectionnez Échanger dans l'éditeur d'étiquettes de recouvrement
pour câble stratifié.
Reportez-vous à Utiliser les étiquettes de feuille pour de plus amples informations
sur l'utilisation d'étiquettes prédimensionnées de recouvrement pour fil/câble
stratifié proposées sur des feuilles.
3. Ajoutez des données à l'étiquette. Voir Saisir des données.
Utiliser les étiquettes de feuille
Vous pouvez imprimer des étiquettes de recouvrement pour câble stratifié sur votre
imprimante laser de bureau générique à l'aide des étiquettes XTL de recouvrement pour
fil/câble stratifié proposées dans des cartouches. Visitez le site Web de DYMO pour en
savoir plus sur les différents formats d'étiquettes de feuille disponibles.
Lorsque vous utilisez des étiquettes de feuille, assurez-vous qu'elles sont
appropriées à votre imprimante et suivez toujours les instructions figurant sur
l'emballage.
24Pour utiliser des étiquettes de feuille
1. Créez votre étiquette dans dans l'éditeur d'étiquettes de recouvrement pour câble
stratifié.
2. Cliquez sur Échanger.
3. Sélectionnez la taille d'étiquette pour recouvrement pour fil/câble stratifié que vous
souhaitez utiliser.
4. Appliquez l'une des méthodes suivantes pour ajouter plusieurs étiquettes :
n Sélectionnez une étiquette sur l'aperçu de la feuille pour ajouter une copie de
cette étiquette.
n Utilisez la sérialisation pour ajouter plusieurs étiquettes séquentielles.
n Mappez des données à partir de la grille de données pour remplir les étiquettes
sur la feuille.
Étiquettes pour disjoncteurs verticaux
L'étiquette pour disjoncteur vertical est l'un des deux types d'étiquettes à utiliser sur un
tableau à disjoncteurs. Voir Étiquette pour disjoncteur horizontal.
Une zone de texte est ajoutée automatiquement pour chaque disjoncteur. Vous ne
pouvez pas ajouter des zones de texte, des codes-barres, des images et des
formes supplémentaires à des étiquettes pour disjoncteurs verticaux.
La mise en forme s'applique à toutes les zones de texte de l'étiquette. Lorsque l'option
Ajustement auto du texte est sélectionnée, le texte pour chaque port est
redimensionné automatiquement en fonction de ce disjoncteur. La taille du texte peut
donc être différente pour chaque disjoncteur.
Utilisez l'option Sérialisation pour renseigner automatiquement les disjoncteurs.
Vous pouvez imprimer des étiquettes pour disjoncteurs verticaux sur tous les types
d'étiquettes continues XTL.
25Vous pouvez définir les propriétés suivantes :
Nombre de disjoncteurs Maximum : 99 disjoncteurs
Hauteur d'un seul Minimum : 1/4" (6,35 mm)
disjoncteur Maximale : 5" (127 mm)
Nbre de pôles Nombre de pôle pour chaque disjoncteur.
Maximum : 3
Afficher le contour de Si cette option est sélectionnée, un contour encadre
l'étiquette le contenu de l'étiquette.
Aucun contour d'étiquette par défaut.
Lignes de séparation Si cette option est sélectionnée, imprime une ligne
de séparation entre chaque disjoncteur. (Par défaut)
Faire correspondre la Si cette option est sélectionnée, le même espace
longueur de l'amorce de blanc est ajouté au début et à la fin de l'étiquette.
début et de fin (Par défaut)
Si l'option n'est pas sélectionnée, l'espace blanc est
uniquement ajouté au début de l'étiquette.
Pour créer une étiquette pour disjoncteur vertical
1. Cliquez sur , puis sur Disjoncteur vertical.
2. Dans Nombre de disjoncteurs, sélectionnez ou saisissez le nombre de
disjoncteurs pour l'étiquette.
3. Dans Hauteur d'un seul disjoncteur, sélectionnez ou saisissez la hauteur d'un
seul disjoncteur.
4. Dans Présentation, sélectionnez l'une des options suivantes :
l Afficher le contour de l'étiquette - pour afficher le contour de l'étiquette dans
la zone d'édition.
l Afficher lignes de séparation - pour afficher les lignes de séparation entre les
disjoncteurs.
l Faire correspondre la longueur de l'amorce de début et de fin - pour que la
longueur de l'amorce de début et de fin soit la même.
5. Pour modifier le nombre de pôles pour chaque disjoncteur, procédez comme suit :
a. Dans la zone d'édition de l'étiquette, survolez le disjoncteur avec la souris.
b. Dans la boîte de dialogue Disjoncteurs, sélectionnez le nombre de pôles du
disjoncteur dans la liste Pôles.
6. Ajoutez des données à l'étiquette. Voir Saisir des données.
Étiquettes pour disjoncteurs horizontaux
L'étiquette pour disjoncteur horizontal est l'un des deux types d'étiquettes à utiliser sur
un tableau à disjoncteurs. Voir Étiquette pour disjoncteur vertical.
26Une zone de texte est ajoutée automatiquement pour chaque disjoncteur. Vous ne
pouvez pas ajouter des zones de texte, des codes-barres, des images et des
formes supplémentaires à des étiquettes pour disjoncteurs horizontaux.
La mise en forme s'applique à toutes les zones de texte de l'étiquette. Lorsque l'option
Ajustement auto du texte est sélectionnée, le texte pour chaque disjoncteur est
redimensionné automatiquement en fonction de ce port. La taille du texte peut donc être
différente pour chaque disjoncteur.
Utilisez l'option Sérialisation pour renseigner automatiquement les disjoncteurs.
Vous pouvez imprimer des étiquettes pour disjoncteurs horizontaux sur tous les
types d'étiquettes continues XTL.
Vous pouvez définir les propriétés suivantes des étiquettes :
Nombre de disjoncteurs Maximum : 99 disjoncteurs
Largeur d'un seul Minimum : 1/4" (6,35 mm)
disjoncteur Maximale : 5" (127 mm)
Multiplicateur Multiplicateur pour chaque disjoncteur. Maximum : 4
Peut être saisi manuellement en incréments de 0,5,
comme 2,5, 3,5, etc.
Afficher le contour de Si cette option est sélectionnée, un contour encadre
l'étiquette le contenu de l'étiquette.
Aucun contour d'étiquette par défaut.
Lignes de séparation Si cette option est sélectionnée, imprime une ligne
de séparation entre chaque disjoncteur. (Par défaut)
Faire correspondre la Si cette option est sélectionnée, le même espace
longueur de l'amorce de blanc est ajouté au début et à la fin de l'étiquette.
début et de fin (Par défaut)
Si l'option n'est pas sélectionnée, l'espace blanc est
uniquement ajouté au début de l'étiquette.
27Vous pouvez aussi lire