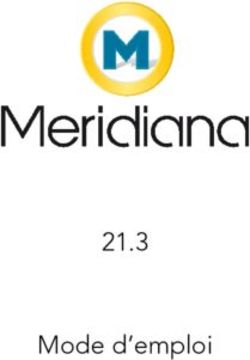DYMO Connect for Desktop - Guide d'utilisation - Guide d'utilisation
←
→
Transcription du contenu de la page
Si votre navigateur ne rend pas la page correctement, lisez s'il vous plaît le contenu de la page ci-dessous
Copyright
© 2018 Sanford, L.P. Tous droits réservés. Révision 2022-02-22.
Aucune partie de ce document ou du logiciel ne peut être reproduite ou
transmise sous quelque forme ou par quelque moyen que ce soit ou traduite
dans une autre langue sans l'accord préalable écrit de Sanford, L.P.
Le code QR utilisé dans cette application est régi par la licence GNU Lesser
General Public License 2.1.
Marques de commerce
DYMO, DYMO Connect, LabelManager et LabelWriter sont des marques
déposées aux États-Unis et dans d'autres pays.
Toutes les autres marques appartiennent à leurs propriétaires respectifs.
iiSommaire
Quoi de neuf dans DYMO Connect pour ordinateur de bureau 1
Version 1.4.3 1
Version 1.4.2 1
Version 1.3.2 1
Version 1.3.1 1
Version 1.2 1
Version 1.1 1
Introduction 3
Mise en route 4
Présentation du logiciel 4
Sélectionner des étiquettes 5
Imprimer une étiquette simple 5
Créer une nouvelle étiquette 6
Ouvrir une étiquette existante 6
Questions fréquemment posées 7
Concevoir des étiquettes 10
Ajouter des objets Conception 10
Ajouter un objet Texte 11
Ajouter un objet Adresse 12
Ajouter un objet Image 14
Ajouter un objet Forme 16
Ajouter un objet Trait 16
Ajouter un objet Code-barres 17
Ajouter un objet Code QR 18
Ajouter un objet Date et heure 19
Ajouter un objet Compteur 20
Sélectionner des objets 22
Utiliser des objets 23
Aligner des objets 23
iiiRéorganiser des objets 24
Utiliser des listes de contacts 25
Imprimer des contacts 25
Ajouter un contact 25
Ajouter un contact à partir d’une étiquette 26
Modifier un contact 26
Corriger une adresse américaine 26
Supprimer un contact 27
Créer une nouvelle liste de contacts 27
Importer un carnet d'adresses depuis DYMO Label 28
Changer de listes de contacts 28
Importer des données 29
Importer des contacts 29
Importer une feuille de calcul ou une base de données 30
Affecter des champs de données 30
À propos des imprimantes d'étiquettes 32
Vous ne voyez pas votre imprimante? 32
Imprimantes LabelWriter Wireless 34
Ajouter une imprimante réseau 35
Étiqueteuse MobileLabeler 35
Imprimante LabelWriter 450 Twin Turbo 35
Régler la qualité d’impression 36
À propos des étiquettes 38
Rouleaux d'étiquettes LW 38
Cassettes d’étiquettes D1 39
Acheter des étiquettes 40
Définir les préférences 42
Obtenir de l'aide 44
Mises à jour logicielles 45
ivVersion 1.4.3
Quoi de neuf dans DYMO Connect pour
ordinateur de bureau
Version 1.4.3
n Ajout de listes de contacts DYMO
n Ajout d'une catégorie d’objets graphiques sur la sécurité
Version 1.4.2
n Prise en charge des étiqueteuses LabelWriter 550, 550 Turbo et 5XL
n Prise en charge de Étiquettes authentiques DYMO avec Automatic Roll
Recognition™
n Prise en charge pour macOS v10.14 Mojave et version ultérieure
n Améliorations mineures des fonctionnalités.
Version 1.3.2
n Ajout de nouvelles étiquettes porte-nom colorées
n Améliorations mineures des fonctionnalités.
Version 1.3.1
n Prise en charge de la langue coréenne.
Version 1.2
n Amélioration de la méthode d’attribution des champs de données lors de
l’importation de données.
n Ajout de la fonction de capture d'écran à l’objet Image.
n Ajout du complément Imprimer l’étiquette DYMO dans Microsoft Word.
n SDK (Software Developer's Kit) est maintenant offert.
Version 1.1
n Prise en charge de langues supplémentaires : chinois simplifié, russe, hindi,
japonais, thaïlandais et vietnamien
n Mises à jour mineures des fonctionnalités.
1This page intentionally left blank for double-sided printing. 2
Introduction
Le logiciel DYMO Connect pour ordinateur de bureau vous permet de créer et
d'imprimer rapidement des étiquettes sur votre imprimante DYMO Label. Ce
guide d'utilisation décrit en détail comment utiliser le logiciel. Commencez par
les sections suivantes :
n Mise en route
n Questions fréquemment posées
n Concevoir des étiquettes
n Importer des données
Ce guide d'utilisation contient les mêmes informations que l'aide en ligne du
logiciel DYMO Connect pour ordinateur de bureau.
3Mise en route
Mise en route
Le logiciel DYMO Connect comprend plusieurs options permettant de créer et
d'imprimer rapidement une étiquette. Choisissez l'une des options suivantes :
n Choisissez une étiquette simple avec un seul objet Texte où vous pouvez
taper votre texte.
n Sélectionnez un modèle d'étiquette préformaté en fonction de l'application
de votre étiquette.
n Créez votre propre modèle personnalisé à partir d'une étiquette vierge.
Pour plus d'informations, consultez les sections suivantes :
Présentation du logiciel DYMO Connect
Imprimer une étiquette simple
Créer une nouvelle étiquette
Ouvrir une étiquette existante
Sélectionner votre type d'étiquette
Créer une disposition personnalisée
Présentation du logiciel
4Sélectionner des étiquettes
Sélectionner des étiquettes
Les étiquettes sont classées par type (étiquettes LW ou étiquettes en ruban D1)
et par taille. Les étiquettes de type LW sont utilisées dans les imprimantes
LabelWriter. Les étiquettes de bande D1 sont utilisées dans les étiqueteuses
LabelManager et MobileLabeler. Une fois que vous avez sélectionné le type et la
taille de l'étiquette, cette étiquette peut avoir des options supplémentaires pour
le matériau ou la couleur. Les étiquettes disponibles dans la liste sont basées
sur l'imprimante d'étiquettes actuellement sélectionnée. Par exemple, si vous
avez sélectionné une imprimante LabelWriter, vous ne pourrez pas choisir une
étiquette de ruban D1.
Lorsqu'une étiquette de ruban D1 a été changée dans l'imprimante pour une
taille ou un type différent, vous pouvez recevoir un message vous demandant si
vous souhaitez continuer avec l'étiquette actuellement sélectionnée ou si vous
souhaitez changer le type d'étiquette. Si vous choisissez de changer l'étiquette
pour qu'elle corresponde au rouleau d'étiquettes dans l'imprimante, les objets de
votre conception d'étiquette actuelle seront redimensionnés pour s'adapter à la
nouvelle étiquette. Vous pouvez continuer à travailler avec la taille d'étiquette
actuelle même si elle ne correspond pas à la taille de l'étiquette dans
l'imprimante. Cependant, vous devrez insérer des étiquettes qui correspondent
avant d'imprimer ou vous pourriez obtenir des résultats d'impression
inattendus.
Imprimer une étiquette simple
Les modèles d'étiquettes simples sont configurés avec un objet texte où vous
pouvez rapidement ajouter du texte et imprimer. Deux versions de l'étiquette
Simple sont disponibles : horizontale et verticale.
Pour imprimer une étiquette Simple
1. Si l'étiquette Simple n'est pas déjà affichée sur la page de conception,
cliquez sur Nouveau.
2. Sélectionnez le modèle d'étiquette simple horizontale ou verticale et cliquez
sur Ouvrir.
Vous pouvez également double-cliquer sur le modèle pour l'ouvrir.
3. Entrez le texte de votre étiquette dans l’objet Texte.
4. Formatez le texte ou modifiez la disposition à l'aide des options du volet des
propriétés situé à gauche de la zone de conception.
5. Cliquez sur Imprimer.
5Mise en route
Créer une nouvelle étiquette
Vous pouvez créer une nouvelle étiquette en commençant par une étiquette
vierge, ou vous pouvez commencer par sélectionner un modèle.
Un certain nombre d'étiquettes formatées sont disponibles pour vous aider à
démarrer. Ces étiquettes sont classées par application. Chaque application
propose un choix de plusieurs modèles d'étiquettes. Ces modèles ne sont pas
modifiables, mais vous pouvez les utiliser comme point de départ, apporter vos
propres modifications, puis enregistrer l'étiquette afin de l'utiliser par la suite.
Sélectionnez une étiquette Vierge pour créer votre propre étiquette.
Pour créer une étiquette à partir d'un modèle
1. Sélectionnez Nouveau.
2. Assurez-vous que le type d'étiquette correspond à l'étiquette de
l'imprimante. Voir Sélectionner des étiquettes.
3. Sélectionnez un modèle dans l'une des applications d'étiquettes.
Toutes les applications d'étiquettes ne sont pas disponibles pour les
étiquettes de type D1.
4. Sélectionnez Modifier. L'étiquette apparaît dans la zone de conception.
Vous pouvez maintenant modifier l'étiquette à l'aide des objets et propriétés
de l'étiquette. Voir Concevoir des étiquettes.
Lorsque vous avez terminé avec votre nouvelle conception, enregistrez
l'étiquette sur votre ordinateur local. Vos étiquettes sauvegardées apparaissent
dans la page Ouvrir, sous Récents. Vous pouvez également enregistrer ce
fichier dans les fichiers Favoris.
Ouvrir une étiquette existante
Vous pouvez sauvegarder vos modèles d'étiquettes et les réutiliser encore et
encore. Vous pouvez marquer un fichier et l'ajouter à vos Favoris pour qu'il
soit facile à retrouver.
Seuls les fichiers d'étiquettes compatibles avec l'imprimante d'étiquettes
actuellement sélectionnée seront disponibles pour l'ouverture.
Pour ouvrir un fichier d'étiquettes enregistré
1. Sélectionnez Ouvrir.
2. Sélectionnez un fichier dans l'onglet Récents ou Favoris ou cliquez sur
Parcourir pour trouver un fichier d'étiquettes sur votre appareil.
3. Cliquez sur Ouvrir.
6Ouvrir une étiquette existante
Questions fréquemment posées
Comment dois-je faire pour...
Imprimer une adresse de contact Google/Outlook?
1. Ajoutez ou sélectionnez un objet adresse sur l’étiquette.
2. Sélectionnez les contacts Google ou Outlook dans la liste
déroulante sous Gérer les contacts dans le volet des propriétés
de l'adresse.
3. Connectez-vous à vos contacts Google ou à votre compte
Microsoft Outlook lorsque demandé. Vos contacts apparaissent
dans la liste ci-dessous.
4. Sélectionnez un ou plusieurs contacts à utiliser.
Des étiquettes sont créées pour chacun des contacts
sélectionnés et le nombre d'étiquettes qui seront imprimées est
indiqué sur le bouton Imprimer.
Importer des données d’une autre application?
Vous pouvez imprimer un groupe d’étiquettes à partir de vos
contacts ou d’une autre application comme un tableur ou une base
de données. Voir Importer des données pour davantage
d’informations.
Vous pouvez également importer un carnet d'adresses de DYMO
Label comme liste de contacts dans DYMO Connect. Voir Importer
un carnet d'adresses depuis DYMO Label.
Ajouter un code-barres/Code QR?
1. Sélectionnez Code-barres ou Code QR dans la liste
Ajouter .
Un nouvel objet Code-barres ou Code QR est ajouté à votre
étiquette.
2. Sélectionnez le type et saisissez les données dans le volet des
propriétés.
Voir Ajouter un objet Code-barres ou Ajouter un objet Code QR
pour davantage de détails.
7Questions fréquemment posées
Ajouter une image ou une forme?
1. Sélectionnez Forme ou Trait dans la liste Ajouter.
Un nouvel objet Forme ou Trait est ajouté à votre étiquette.
2. Modifiez la forme ou le trait pour lui donner l’apparence
souhaitée dans le volet des propriétés.
Voir Ajouter un objet Forme ou Ajouter un objet Trait pour
davantage de détails.
Ajouter une bordure?
Pour ajouter une bordure à un seul objet de l’étiquette
n Sélectionnez l’objet puis activez Afficher la bordure dans le
volet des propriétés.
Pour ajouter une bordure autour de toute l’étiquette
1. Sélectionnez l’onglet approprié sur le côté gauche du volet
des propriétés.
2. Activez Afficher la bordure.
Sélectionner le bon type d'étiquette?
Pour de meilleurs résultats d’impression, le type et la taille de
l’étiquette sur laquelle vous travaillez doivent correspondre aux
étiquettes de votre imprimante. Vous sélectionnez le type
d'étiquette sur la page Nouveau.
1. Tout d’abord, sélectionnez l’imprimante sur laquelle vous
souhaitez imprimer cette étiquette dans la liste Imprimante.
2. Ensuite, sélectionnez le type d’étiquette et la taille dans la liste
Type d’étiquette. Pour certaines étiquettes, vous pouvez
également sélectionner le matériau et la couleur.
Si vous ne connaissez pas votre type d’étiquettes, cherchez la
description de l’étiquette ou le numéro de pièce sur l’emballage
de l’étiquette.
Voir Sélectionner des étiquettes ou Créer une nouvelle étiquette
pour davantage de détails.
Trouver mon imprimante?
Toutes les imprimantes d’étiquettes installées sur votre appareil
seront répertoriées dans la liste Imprimantes. Celles qui sont
installées mais qui ne sont pas connectées actuellement
8Ouvrir une étiquette existante
s’afficheront comme déconnectées.
Si vous avez une imprimante sans fil et qu’elle ne figure pas dans la
liste, assurez-vous que :
n L’imprimante est allumée.
n L’imprimante est connectée au même réseau sans fil que votre
ordinateur.
Si l’imprimante est allumée et connectée à votre réseau, cliquez sur
Ajouter une imprimante réseau depuis le menu Fichier et suivez
les étapes pour ajouter l’imprimante à la liste.
Si vous ne trouvez toujours pas votre imprimante, reportez-vous à
la section Dépannage du guide de l’utilisateur de l’imprimante
appropriée ou contactez le service clients de DYMO .
Ouvrir une étiquette enregistrée?
1. Cliquez sur Ouvrir dans la barre de menus.
2. Si l’étiquette que vous voulez ouvrir n’apparaît pas dans la liste
Récents ni Favoris, cliquez sur Parcourir pour trouver
l’étiquette sur votre appareil.
3. Sélectionnez l’étiquette et cliquez sur Ouvrir.
Obtenir plus d’étiquettes?
n
Cliquez sur Étiquettes.
9Concevoir des étiquettes
Concevoir des étiquettes
Vous pouvez créer une étiquette complexe avec votre propre conception
personnalisée. Vous pouvez commencer à partir d'une étiquette vierge ou
utiliser l'un des modèles de présentation comme point de départ.
Le logiciel DYMO Connect comprend de nombreux exemples de disposition. Ces
modèles sont classés par application d'étiquettes et contiennent la plupart des
objets de conception dont vous avez besoin pour une application d'étiquettes
particulière.
Les catégories d'application d'étiquettes sont :
Simple Adresse Étiquette de prix
Dossier de classement Expédition* Code-barres
Stockage/rayonnage Porte-nom* Support*
*Disponible uniquement lorsqu'une imprimante LabelWriter est sélectionnée.
Une étiquette vierge est également disponible.
Une fois que vous avez conçu votre étiquette, vous pouvez l'enregistrer pour
l'utiliser à tout moment.
Ajouter des objets Conception
Vous pouvez créer votre disposition d’étiquette personnalisée en y ajoutant des
objets de conception.
Vous pouvez ajouter les types d’objets suivants à votre étiquette :
Texte Code-barres Trait
Adresse Code QR Compteur
Image Forme Date et heure
Sur une étiquette, chaque information est un objet distinct. Par exemple,
l'étiquette Expédition grand format ci-dessous renferme les objets suivants :
n un objet Adresse contenant l’adresse du destinataire;
n un objet Texte contenant l’adresse de l’expéditeur;
n un objet Image pouvant notamment contenir le logo de votre entreprise;
n un objet Ligne horizontale servant à séparer le logo et l’adresse de
l’expéditeur de l’adresse du destinataire.
10Ajouter des objets Conception
Pour ajouter un objet
1. Cliquez sur Ajouter et sélectionnez le type d'objet que vous souhaitez
ajouter.
2. L'objet étant sélectionné sur l'étiquette, modifiez les options, le format ou la
disposition dans le volet des propriétés.
Pour des informations complémentaires à propos des objets, voir :
n Ajouter un objet Texte
n Ajouter un objet Adresse
n Ajouter un objet Image
n Ajouter un objet Code-barres
n Ajouter un objet Code QR
n Ajouter un objet Forme
n Ajouter un objet Trait
n Ajouter un objet Compteur
n Ajouter un objet Date et heure
Ajouter un objet Texte
Vous pourriez créer beaucoup d’étiquettes comportant du texte autre que celui
des adresses. Vous pouvez modifier l’apparence de ce texte en modifiant, entre
autres, la police, la taille et la justification. Les propriétés s'appliquent à tout le
texte de l'objet étiquette sélectionné. Pour appliquer différents styles de texte
sur l'étiquette, vous devrez ajouter un objet texte distinct pour chaque style.
11Concevoir des étiquettes
Propriétés Format et Disposition
Les polices disponibles sont les familles de
polices installées sur votre appareil.
Taille de police en points. L'ajustement
automatique redimensionne automatiquement la
police pour qu'elle s'adapte à la taille de l'objet
étiquette. Désactivez Ajustement auto. pour
définir une taille en points spécifique.
Style de police - Gras, souligné ou italique. (Si
disponible dans la famille de polices.)
Orientation du texte à l'intérieur de l'objet.
Alignement horizontal du texte à l'intérieur de
l'objet.
Alignement vertical du texte à l'intérieur de l'objet.
Couleur du texte.
Couleur d'arrière-plan de l'objet.
Rotation du texte à l'intérieur de l'objet.
Bordure autour de l'objet.
S'applique uniquement aux étiquettes D1. Règle
la quantité d'espace entre le bord de la forme et la
bordure de l'objet.
Ajouter un objet Adresse
Un objet Adresse est similaire à un objet Texte, mais est conçu pour imprimer
les informations d'adresse de vos contacts Microsoft Outlook ou Google ou
vous pouvez taper une adresse dans l'objet.
Vous pouvez également vous assurer que vous utilisez un format d'adresse
USPS standard en sélectionnant Réparer l'adresse États-Unis. Cette fonction
vérifie une adresse américaine par rapport à une base de données d'adresses
américaines, corrige toute erreur et ajoute automatiquement le code ZIP+4 à
neuf chiffres.
12Ajouter des objets Conception
Pour imprimer plus d'une étiquette à partir d'une liste d'adresses, créez votre
disposition d'étiquettes d'adresses, puis importez la liste d'adresses que vous
souhaitez imprimer. Voir Importer des données pour davantage d'informations.
Pour ajouter un objet Adresse
1. Sélectionnez Adresse dans la liste Ajouter .
Un nouvel objet Adresse vide est ajouté à votre étiquette.
2. Cliquez sur Insérer un contact et sélectionnez Microsoft Outlook ou
Contacts Google.
Le programme vous demandera de vous connecter à votre compte et votre
liste de contacts s'affichera.
3. Sélectionnez le contact que vous souhaitez utiliser et cliquez sur Insérer.
4. En option également, sélectionnez Réparer l'adresse États-Unis pour vérifier
une adresse États-Unis.
5. Formatez le texte d'adresse en utilisant les propriétés Format et Disposition.
13Concevoir des étiquettes
Propriétés Format et Disposition
Les polices disponibles sont les familles de
polices installées sur votre appareil.
Taille de la police en points. L'ajustement
automatique redimensionne automatiquement la
police pour qu'elle s'adapte à la taille de l'objet
étiquette. Désactivez Ajustement auto. pour
définir une taille en points spécifique.
Taille de la police - Gras, Souligné ou Italique. (Si
disponible dans la famille de polices.)
Orientation du texte à l'intérieur de l'objet.
Alignement horizontal du texte à l'intérieur de
l'objet.
Alignement vertical du texte à l'intérieur de l'objet.
Couleur du texte.
Couleur d'arrière-plan de l'objet.
Rotation du texte à l'intérieur de l'objet.
Bordure autour de l'objet.
S'applique uniquement aux étiquettes D1. Règle
la quantité d'espace entre le bord de la forme et le
bord de l'objet.
Ajouter un objet Image
Les objets Image servent à ajouter des images à n’importe quel type d’étiquette.
Vous pouvez choisir d'ajouter un clipart ou votre logo par défaut, d'insérer une
image du presse-papiers ou un fichier de votre périphérique, ou de prendre une
photo à l'aide de l'appareil photo de votre périphérique.
Vous pouvez utiliser les types de fichiers images suivants :
BMP GIF PNG JPG TIF
14Ajouter des objets Conception
Afin d’optimiser les résultats de l’importation de l’image, assurez-vous que le
format de l’image importée est similaire au format de l’image qui apparaîtra sur
l’étiquette. Par exemple, un logo de 12,5 cm x 17,5 cm (5 po x 7 po) importé pour
une étiquette d’expédition ne produirait pas de bons résultats. Méfiez-vous
également des images en couleurs. La conversion d’une image en couleurs en
image à niveaux de gris peut produire des résultats imprévus. Pour cette raison,
il est préférable, autant que possible, d’utiliser une image en noir et blanc ou à
niveaux de gris.
Pour ajouter un objet Image
1. Sélectionnez Image dans la liste Ajouter .
Un nouvel objet Image est ajouté à votre étiquette.
2. Dans le volet des propriétés, sélectionnez l'une des options suivantes pour
insérer l'image dans un objet image sur l'étiquette :
l Parcourir - Permet de localiser une image sur votre appareil.
l Capture d'écran - Pour capturer une zone du bureau directement sous le
logiciel DYMO Connect pour ordinateur de bureau.
l Image clipart - Pour sélectionner une des nombreuses images clipart
incluses dans le logiciel.
l Prendre une photo - Pour prendre une photo avec l'appareil photo de
votre périphérique.
l Depuis le presse-papiers - Pour coller une image que vous avez copiée
dans le presse-papiers.
3. Modifiez la disposition de l'objet image en utilisant les propriétés
Disposition.
Propriétés Disposition
Redimensionne l'image pour remplir l'objet en
Remplir
conservant le rapport hauteur/largeur.
Redimensionne l'image pour remplir l'objet en
Étirer
ignorant le rapport hauteur/largeur.
Alignement horizontal de l'image à l'intérieur de
l'objet.
Alignement vertical de l'image à l'intérieur de
l'objet.
Rotation de l'image à l'intérieur de l'objet.
S'applique uniquement aux étiquettes D1. Règle
la quantité d'espace entre les bords de l'image et
la bordure de l'objet.
15Concevoir des étiquettes
Ajouter un objet Forme
Vous pouvez ajouter des carrés, des rectangles, des cercles ou des ellipses à
votre étiquette.
Pour ajouter un objet Forme
1. Sélectionnez Forme dans la liste Ajouter .
Un nouvel objet Forme est ajouté à votre étiquette. Par défaut, l'objet
contient un cercle qui remplit la taille de l'objet.
2. Sélectionnez la forme désirée dans les options du volet des propriétés.
3. Redimensionnez la forme en redimensionnant l'objet sur l'étiquette. Voir
Redimensionner des objets.
4. Modifiez le contour de la forme ou la couleur du remplissage à l'aide des
propriétés Disposition.
Vous pouvez également double-cliquer sur une forme pour l'ajouter à
l'étiquette.
Propriétés Disposition
Couleur de trait
Couleur de remplissage
Style de trait
Épaisseur de trait
Rotation de la forme à l'intérieur de l'objet.
S'applique uniquement aux triangles droits
et aux triangles isocèles .
Ajouter un objet Trait
Vous pouvez ajouter des carrés, des rectangles, des cercles ou des ellipses à
votre étiquette.
Pour ajouter un objet Trait
1. Sélectionnez Trait dans la liste Ajouter .
Un nouvel objet Trait est ajouté à votre étiquette.
2. Sélectionnez l'angle de trait désiré dans les options du volet des propriétés.
16Ajouter des objets Conception
3. Redimensionnez le trait en redimensionnant l'objet sur l'étiquette. Voir
Redimensionner des objets.
4. Modifiez la couleur ou le style de trait à l'aide des propriétés Disposition.
Vous pouvez également double-cliquer sur une option de trait pour l'ajouter
à l'étiquette.
Propriétés Disposition
Couleur de trait,
Style de trait,
Épaisseur de trait,
Rotation du trait à l'intérieur de l'objet. S'applique
uniquement aux lignes diagonales.
S'applique uniquement aux étiquettes D1. Règle
la quantité d'espace entre les bords de la ligne et
la bordure de l'objet.
Ajouter un objet Code-barres
Vous pouvez créer des étiquettes qui incluent des codes-barres basés sur de
nombreux formats ou types. Vous pouvez choisir parmi les types de codes-
barres suivants : Code 39 (également appelé « Code 3 of 9 »), Code 128,
Interleaved 2 of 5, UPC, EAN, UCC/EAN 128, ITF-14, Codabar, QR et PDF417.
Le fait que vous consultiez la présente documentation suppose que vous
connaissez déjà les différents types de codes-barres et que votre
entreprise planifie l’établissement d’un système de code-barres. Si vous
avez besoin d'en apprendre davantage sur les codes-barres, vous
trouverez de nombreux livres d'aide pratique en ligne.
Pour ajouter un code-barres
1. Sélectionnez Code-barres dans la liste Ajouter .
Un nouvel objet Code-barres est ajouté à votre étiquette. Le type de code-
barres d'usine par défaut est le code 128 Auto.
2. Sélectionnez le type de code-barres et entrez les données dans le volet des
propriétés.
3. Vous pouvez aussi choisir d'afficher le texte du code-barres au-dessus ou en
dessous du code-barres.
4. Changez la taille du code-barres dans les propriétés Disposition .
17Concevoir des étiquettes
Propriétés Format et Disposition
Si vous choisissez d'afficher le texte du code-
barres, vous pouvez positionner le texte au-
dessus ou en dessous du code-barres. Vous
pouvez également sélectionner la police, la taille
et le style du texte.
La taille de l'objet code-barres sur l'étiquette.
L'alignement horizontal du texte à l'intérieur de
l'objet.
La rotation du code-barres à l'intérieur de l'objet.
S'applique uniquement aux étiquettes D1. Règle
la quantité d'espace entre le bord du code-barres
et la bordure de l'objet.
Ajouter un objet Code QR
Vous pouvez ajouter un code QR à votre étiquette en utilisant l'objet QR Code.
Un texte, un numéro de téléphone, une adresse de courriel, un SMS, une vCard
ou une donnée URL peuvent être utilisés dans le Code QR.
Le fait que vous consultiez la présente documentation suppose que vous
connaissez déjà les différents types de codes QR et que votre entreprise
planifie l’établissement d’un système de codes QR. Si vous avez besoin
d'en apprendre davantage sur les codes QR, vous trouverez de nombreux
livres d'aide pratique en ligne.
Pour ajouter un objet Code QR
1. Sélectionnez Code QR dans la liste Ajouter.
Un nouvel objet Code QR est ajouté à votre étiquette. Par défaut, l'objet
contient un cercle qui remplit la taille de l'objet.
2. Sélectionnez le type de code QR et entrez les données dans le volet des
propriétés.
3. Changez la taille du code QR dans les propriétés Disposition .
Propriétés Disposition
Taille du code QR. Auto est choisi par défaut.
18Ajouter des objets Conception
S'applique uniquement aux étiquettes D1.
Sélectionne la quantité d'espace entre le bord de
la forme et la bordure de l'objet.
Ajouter un objet Date et heure
Vous pouvez imprimer automatiquement la date et l’heure actuelles sur les
étiquettes contenant des objets Date et heure. La date et l'heure sont mises à
jour automatiquement.
Vous pouvez choisir d'imprimer seulement la date, seulement l'heure ou les
deux, et choisir d'imprimer du texte avant et après la date et l'heure. Vous
pouvez également modifier le format utilisé pour la date et pour l’heure et
changer l’apparence et la position de celles-ci sur l’étiquette.
Seul le texte avant et après la date ou l'heure peut être modifié
directement sur l'étiquette. Pour changer la date ou l'heure, utilisez les
propriétés. Pour supprimer complètement la date et l'heure, vous devez
supprimer la totalité de l'objet Date et heure.
Pour ajouter un objet Date et heure
1. Sélectionnez Date et heure dans la liste Ajouter.
Un nouvel objet Date et heure est ajouté à votre étiquette. Par défaut, l’objet
contient la date et l'heure actuelles.
2. Sélectionnez l'objet Date et heure sur l'étiquette.
3. Dans le volet des propriétés, personnalisez les options pour afficher la date
et l'heure comme vous le souhaitez.
4. Formatez le texte dans l'objet compteur à l'aide des propriétés Format et
Disposition.
19Concevoir des étiquettes
Propriétés Format et Disposition
Les polices disponibles sont les familles de
polices installées sur votre appareil.
Taille de police en points. L'ajustement
automatique redimensionne automatiquement la
police pour qu'elle s'adapte à la taille de l'objet
étiquette. Désactivez Ajustement auto. pour
définir une taille en points spécifique.
Style de police - Gras, souligné ou italique. (Si
disponible dans la famille de polices.)
Orientation du texte à l'intérieur de l'objet.
Alignement horizontal du texte à l'intérieur de
l'objet.
Alignement vertical du texte à l'intérieur de l'objet.
Couleur du texte.
Couleur d'arrière-plan de l'objet.
Rotation du texte à l'intérieur de l'objet.
Bordure autour de l'objet.
S'applique uniquement aux étiquettes D1. Règle
la quantité d'espace entre le bord de la forme et la
bordure de l'objet.
Ajouter un objet Compteur
L'objet Compteur numérote automatiquement et séquentiellement une série
d'étiquettes.
Vous pouvez établir le texte qui se trouvera avant et après les numéros du
compteur. Vous pouvez également préciser le numéro de départ, l’incrément (1,
2, 10, etc.), la largeur minimale des numéros et l’inclusion de zéros à gauche.
Modifiez les paramètres de police pour les nombres et le texte, et modifiez
l'alignement horizontal et vertical du texte et des nombres en utilisant les
propriétés Format et Disposition.
20Ajouter des objets Conception
Seul le texte avant et après les données du compteur peut être modifié
directement sur l'étiquette. Pour modifier les données du compteur,
utilisez les propriétés. Pour supprimer les données du compteur, vous
devez supprimer la totalité de l'objet Compteur.
Pour ajouter un objet Compteur
1. Sélectionnez Compteur dans la liste Ajouter .
2. Sélectionnez l'objet compteur sur l'étiquette.
3. Dans le volet des propriétés, entrez le Numéro de départ.
4. Entrez l'Incrément.
5. Facultativement, sélectionnez Ajouter un préfixe ou Ajouter un suffixe et
entrez le texte désiré.
6. Facultativement aussi, sélectionnez Ajouter des zéros à gauche et entrez le
nombre de chiffres.
7. Formatez le texte du compteur en utilisant les propriétés Format et
Disposition.
Les choix de formats s'appliqueront à toutes les étiquettes de votre
séquence.
8. Lorsque vous êtes prêt à imprimer la série, cliquez sur à côté de
Imprimer et entrez le nombre d'étiquettes que vous voulez inclure dans la
série.
21Concevoir des étiquettes
Propriétés Format et Disposition
Les polices disponibles sont les familles de
polices installées sur votre appareil.
Taille de police en points. L'ajustement
automatique redimensionne automatiquement la
police pour qu'elle s'adapte à la taille de l'objet
étiquette. Désactivez Ajustement auto. pour
définir une taille en points spécifique.
Style de police - Gras, souligné ou italique. (Si
disponible dans la famille de polices.)
Orientation du texte à l'intérieur de l'objet.
Alignement horizontal du texte à l'intérieur de
l'objet.
Alignement vertical du texte à l'intérieur de l'objet.
Couleur du texte.
Couleur d'arrière-plan de l'objet.
Rotation du texte à l'intérieur de l'objet.
Bordure autour de l'objet.
S'applique uniquement aux étiquettes D1. Règle
la quantité d'espace entre le bord de la forme et la
bordure de l'objet.
Sélectionner des objets
Il existe plusieurs façons de sélectionner un ou plusieurs objets sur une
étiquette.
Pour sélectionner un seul objet
Cliquez sur l'objet.
Pour sélectionner plusieurs objets
1. Sélectionnez le premier objet.
2. Tout en maintenant la touche Ctrl, cliquez sur des objets supplémentaires.
22Utiliser des objets
Pour sélectionner des objets qui peuvent se trouver sous d'autres objets
1. Cliquez avec le bouton droit de la souris et cliquez sur Sélectionner.
2. Cochez un ou plusieurs objets que vous souhaitez sélectionner ou cliquez
sur Sélectionner tout pour sélectionner tous les objets sur l'étiquette.
Utiliser des objets
Vous pouvez déplacer, redimensionner, copier ou supprimer des objets sur
l'étiquette.
Pour déplacer un objet
Sélectionnez l'objet et faites-le glisser vers une nouvelle position sur
l'étiquette.
Pour redimensionner un objet
Sélectionnez l'objet et faites glisser l'une des poignées pour redimensionner
dans n'importe quelle direction. Faites glisser une poignée d'angle pour
redimensionner la hauteur et la largeur proportionnellement.
Pour copier un objet
1. Cliquez avec le bouton droit de la souris sur un objet.
Le menu contextuel s'affiche.
2. Cliquez sur Copier.
L'objet est copié dans le presse-papiers. Vous pouvez coller l'objet sur la
même étiquette ou sur une nouvelle étiquette.
Pour supprimer un objet
1. Cliquez avec le bouton droit de la souris sur un objet.
Le menu contextuel s'affiche.
2. Cliquez sur Supprimer.
L'objet est supprimé.
Aligner des objets
Il est possible d’aligner avec précision des objets, que ce soit à l’horizontale ou à
la verticale. Les objets sont alignés les uns avec les autres en utilisant le côté le
plus proche de l'alignement que vous sélectionnez. Par exemple,si vous
sélectionnez trois objets texte, puis cliquez sur Aligner à gauche, les côtés
gauche des objets s'aligneront avec l'objet le plus à gauche de l'étiquette.
Vous pouvez aussi aligner les objets sélectionnés sur une position par rapport
au bord de l'étiquette.
23Concevoir des étiquettes
Pour aligner des objets les uns par rapport aux autres
1. Sélectionnez les objets que vous souhaitez aligner.
2. Cliquez sur
3. Sélectionnez les options d’alignement horizontal et vertical que vous
souhaitez appliquer.
Les objets sont alignés sur l’étiquette en fonction de votre sélection.
Pour aligner des objets dans l’étiquette
1. Sélectionnez les objets que vous souhaitez aligner.
2. Cliquez sur .
3. Sélectionnez les options d’alignement que vous souhaitez appliquer.
Les objets sont alignés sur l’étiquette en fonction de votre sélection.
Réorganiser des objets
Vous pouvez déplacer un objet en avant, en arrière, vers l'avant ou vers l'arrière
des autres objets de l'étiquette.
Pour réorganiser des objets
1. Sélectionnez un objet et cliquez sur .
2. Choisissez l'une des options pour déplacer l'objet sélectionné vers l'avant ou
vers l'arrière par rapport aux autres objets de l'étiquette.
24Imprimer des contacts
Utiliser des listes de contacts
Le logiciel DYMO Connect comprend une fonction liste de contacts, similaire au
carnet d'adresses du logiciel DYMO Label. Les listes de contacts DYMO Connect
vous permettent d'enregistrer des adresses ou autres informations que vous
utilisez couramment. Vous pouvez créer autant de listes de contacts que vous
le souhaitez.
Vous pouvez faire ce qui suit :
n Insérer les informations de votre liste de contacts dans un objet d'adresse
sur une étiquette en un clic de souris.
n Créer autant de listes de contacts que vous le souhaitez.
n Imprimer des étiquettes en utilisant les adresses de vos contacts Outlook.
n Importer une liste d'adresses à partir d'un carnet d'adresses du logiciel
DYMO Label.
n Trouver rapidement les adresses souhaitées en effectuant une recherche
dans une liste de contacts.
n Passer facilement d'une liste de contacts à une autre.
Imprimer des contacts
Vous pouvez créer des étiquettes en utilisant un ou plusieurs de vos contacts
provenant d'une liste de contacts DYMO Connect, de contacts Google ou de
contacts Outlook.
Pour créer des étiquettes à partir d'une liste de contacts
1. Sélectionnez un objet Adresse sur votre étiquette.
2. Dans le volet Objets d'adresse, sélectionnez la liste de contacts à utiliser
dans la liste déroulante sous Gérer les contacts.
3. Sélectionnez les contacts que vous souhaitez imprimer ou cliquez sur
Sélectionner tout.
Une étiquette sera créée pour chaque contact que vous avez sélectionné. Le
bouton Imprimer indiquera le nombre d'étiquettes que vous avez créées et qui
s'imprimeront.
Ajouter un contact
Vous pouvez ajouter des adresses à une liste de contacts DYMO
individuellement en inscrivant les informations ou en collant les données d'une
25Utiliser des listes de contacts
autre source.
Pour ajouter une entrée à une liste de contacts DYMO
1. Sélectionnez Gérer les contacts.
2. Cliquez sur Nouveau.
3. Saisissez ou collez les données de la nouvelle adresse dans la zone texte.
4. Cliquez sur Ajouter à la liste.
La nouvelle adresse apparaît dans la liste par ordre alphabétique.
Ajouter un contact à partir d’une étiquette
Lorsque vous saisissez une adresse sur une étiquette dans la zone d'édition,
vous pouvez choisir d'enregistrer cette adresse comme contact dans une liste
de contacts DYMO Connect.
Pour ajouter une adresse d'une étiquette à une liste de contacts
1. Sélectionnez l'objet Adresse qui contient l'adresse que vous souhaitez
ajouter à une liste de contacts.
2. Cliquez sur l'icône dans le coin inférieur droit de l'objet Adresse et
sélectionnez la liste de contacts à laquelle ajouter l'adresse.
L'adresse est enregistrée dans la liste de contacts sélectionnée.
Modifier un contact
Vous pouvez modifier les adresses d'une liste de contacts à tout moment.
En dehors de l'utilisation de Address Fixer, vous ne pouvez pas faire de
modifications aux contacts Outlook ou Google à partir de DYMO Connect.
Effectuez toute modification de ces contacts avant de les utiliser dans
DYMO Connect.
Pour modifier une adresse dans le carnet d’adresses
1. Dans le volet des propriétés de l'objet Adresse ou dans le menu Fichier ,
sélectionnez Gérer les contacts.
2. Double-cliquez sur une adresse et apportez les modifications que vous
souhaitez.
3. Cliquez à l'écart de l'adresse pour enregistrer les modifications.
Corriger une adresse américaine
DYMO Address Fixer vous permet de vérifier les adresses américaines de votre
liste de contacts par rapport à une base de données d'adresses américaines et
d'ajouter automatiquement le code ZIP+4 complet à neuf chiffres.
26Supprimer un contact
Vous pouvez utiliser Address Fixer pour corriger les adresses dans les
contacts Outlook ou Google à partir de DYMO Connect avant l'impression,
mais les modifications ne peuvent pas être réenregistrées dans Google
ou Outlook. Toutes les modifications effectuées dans DYMO Connect
sont temporaires. Effectuez toute modification de ces contacts avant de
les utiliser dans DYMO Connect.
Pour corriger une seule adresse sur une étiquette
1. Sélectionnez l'objet adresse sur une étiquette que vous voulez corriger.
2. Dans le volet des propriétés de l'objet Adresse, cliquez sur Corriger l’adresse
américaine.
Pour corriger des adresses dans une liste de contats.
1. Dans le volet des propriétés de l'objet Adresse ou dans le menu Fichier ,
sélectionnez Gérer les contacts.
2. Sélectionnez une ou plusieurs adresses que vous souhaitez corriger dans
une liste de contacts.
3. Cliquez sur Corriger des adresses.
Une icône apparaît à côté des adresses qui ont été corrigées.
Supprimer un contact
Vous pouvez supprimer un ou plusieurs contacts d'une liste de contacts.
Lorsque vous supprimez un contact, celui-ci est définitivement retiré de la liste.
Pour supprimer un contact d’une liste de contacts
1. Dans le volet des propriétés de l'objet Adresse ou dans le menu Fichier ,
sélectionnez Gérer les contacts.
2. Sélectionnez les contacts que vous souhaitez supprimer.
3. Cliquez sur Supprimer.
Un message de confirmation apparaît.
4. Cliquez à nouveau sur Supprimer .
Créer une nouvelle liste de contacts
Vous pouvez créer plusieurs listes de contacts pour conserver des adresses ou
d'autres données. Si vous souhaitez importer des adresses ou des données
dans une liste de contacts, vous devez d'abord créer la liste dans laquelle vous
souhaitez importer les informations.
Pour créer une nouvelle liste de contacts
1. Dans le volet des propriétés de l'objet Adresse ou dans le menu Fichier ,
sélectionnez Gérer les contacts.
27Utiliser des listes de contacts
2. Dans la liste déroulante des contacts, sélectionnez Créer une nouvelle liste.
3. Saisissez le nom de la nouvelle liste.
Une nouvelle liste vierge s’affiche. Vous pouvez désormais ajouter des données
directement ou importer un carnet d'adresses à partir de DYMO Label.
Importer un carnet d'adresses depuis DYMO Label
Vous pouvez ouvrir un carnet d'adresses que vous avez précédemment créé
dans le logiciel DYMO Label.
Pour ouvrir un carnet d'adresses DYMO Label
1. Dans le volet des propriétés de l'objet Adresse ou dans le menu Fichier ,
sélectionnez Gérer les contacts.
2. Dans la liste déroulante des contacts, sélectionnez Importer depuis
DYMO Label.
3. Naviguez jusqu'au fichier du carnet d'adresses de DYMO Label que vous
souhaitez importer et cliquez sur Ouvrir.
Les fichiers du carnet d'adresses de DYMO Label sont situés dans le dossier
Documents>DYMO Label>Carnets d'adresses de votre ordinateur.
Une nouvelle liste de contacts DYMO Connect est créée en utilisant le même
nom que le fichier du carnet d'adresses DYMO Label.
Changer de listes de contacts
Si vous avez créé plus d'une liste de contacts, vous pouvez choisir la liste que
vous souhaitez utiliser pour créer des étiquettes.
Pour changer de listes de contacts
Dans le volet de l'objet Adresse, choisissez la liste à ouvrir dans la liste
déroulante sous Gérer les contacts.
Les contacts de cette liste sont maintenant disponibles et vous pouvez les
sélectionner pour vos étiquettes.
Dans la page Gérez un contact , choisissez la liste à ouvrir dans la liste
déroulante.
28Importer des contacts
Importer des données
Pour imprimer un groupe d'étiquettes à partir d'une liste d'adresses ou d'un
autre fichier de données, vous pouvez importer les données et ensuite affecter
chaque champ de données aux objets de l'étiquette. Vous pouvez affecter des
données à des objets texte, adresse, code-barres ou URL de type code QR.
Les données peuvent être importées à partir des contacts Microsoft Office ou
Google. Vous pouvez également importer des données à partir d'une feuille de
calcul ou d'une base de données en exportant les données vers un fichier .csv.
L'importation de données comporte cinq étapes :
1. Créer votre disposition d'étiquette. Voir Concevoir des étiquettes.
2. Sélectionnez les données à importer. Voir Importer des contacts ou
Importer des donnés de tableur ou de base de données.
3. Affectez les champs de données aux objets de votre conception d'étiquette.
Voir Affecter des champs de données.
4. Imprimez les étiquettes.
5. Sauvegardez la disposition pour des importations futures.
Importer des contacts
Vous pouvez importer tous vos contacts ou certains d'entre eux depuis
Microsoft Outlook ou Google.
Pour sélectionner des contacts
1. Cliquez sur Importer.
2. Sélectionnez Contacts Google ou Contacts Outlook.
3. Connectez-vous à votre compte lorsque vous y êtes invité.
La liste de vos contacts s'affiche avec tous les contacts sélectionnés
automatiquement.
4. Sélectionnez les contacts que vous souhaitez importer et cliquez sur
Importer.
L'étape suivante consiste à affecter les données de contact à la conception de
votre étiquette. Voir Affecter des champs de données.
29Importer des données
Importer une feuille de calcul ou une base de données
Vous pouvez importer des données à partir d'une feuille de calcul Microsoft
Excel ou d'une table de base de données Microsoft Access. Vous pouvez
également importer des données qui ont été précédemment sauvegardées sous
la forme d'un fichier .csv (valeurs séparées par des virgules) ou d'un fichier
Universal Data Link (UDL). Reportez-vous à la documentation de votre tableur ou
de votre programme de base de données pour savoir comment exporter les
données. Reportez-vous à la documentation Microsoft sur Universal Data Link
(*.UDL) pour plus d'informations.
Pour importer des données à partir d'un fichier de données
1. Cliquez sur Importer.
2. Cliquez sur Parcourir.
3. Sélectionnez le fichier .csv sur votre appareil et cliquez sur Ouvrir.
Les données sont affichées avec tous les champs de données sélectionnés
automatiquement.
4. Sélectionnez les champs de données que vous souhaitez importer et cliquez
sur Importer.
L'étape suivante consiste à affecter les champs de données à la conception de
votre étiquette. Voir Affecter des champs de données.
Affecter des champs de données
Vous affectez les champs de vos données importées aux objets de l'étiquette en
sélectionnant les champs que vous voulez utiliser dans une liste de tous les
champs de votre source de données.
Vous pouvez positionner les données avant ou après tout texte qui se trouve
déjà sur l'étiquette. Vous pouvez également affecter plus d'un champ au même
objet et ajouter d'autres textes, espaces et ponctuation. Par exemple,
sélectionnez le champ de prénom pour le placer sur un objet texte, entrez un
espace, puis sélectionnez le champ de nom qui le place après l'espace. Tout
texte que vous placez sur l'étiquette en plus des champs apparaîtra sur chaque
étiquette.
Pour afficher les données que vous avez sélectionnées, sélectionnez Afficher
les données. Vous ne pouvez modifier aucune des données du tableau de
données. Les données doivent être modifiées dans le fichier source et les
données doivent être à nouveau importées.
30Affecter des champs de données
Pour affecter des champs de données
1. Sélectionnez un texte, une adresse, un code-barres ou un objet URL de code
QR sur l’étiquette.
L'icône apparaît près de l'objet.
2. Cliquez sur pour afficher la liste des champs, si elle n'est pas déjà
affichée.
3. Sélectionnez le premier champ qui apparaîtra à la position du curseur.
4. Si nécessaire, entrez le texte que vous souhaitez voir apparaître sur chaque
étiquette.
5. Sélectionnez le premier champ qui apparaîtra à la position du curseur.
6. Faites glisser un champ pour changer sa position dans un objet.
31Vous pouvez aussi lire