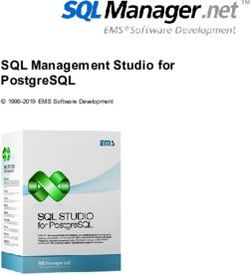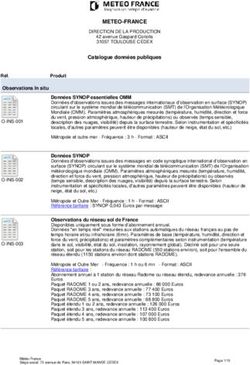BASE DE DONNEES POUR CELLICA IPAD MODE D'EMPLOI - Version du produit: 4.7
←
→
Transcription du contenu de la page
Si votre navigateur ne rend pas la page correctement, lisez s'il vous plaît le contenu de la page ci-dessous
Table des matières
• 1 Introduction 6
1.1 Caractéristiques 6
• 2 Utilisation de la base de données sur les Cellica bureau 7
2.1 Profile Manager 7
2.1.1 Ajouter un profil 8.
2.1.2 Modifier le profil 8.
2.1.3 Supprimer le profil 8.
2.1.4 Sélection du fichier de base et de base de données de base DSN 9.
2.1.5 Fichier base de données sur 10
2.1.6 DSN basé base de données 13
2.1.7 Sélectionner des tables de votre base de données 14
2.1.8 Vues Sélectionnez / requêtes de votre base de données 15
2.1.9 Appliquer des filtres 16
2.1.10 Trier Appliquer 17
2.1.11 Séquence colonne Appliquer: 19
2.1.12 Sélection de procédure stockée 19
2.1.13 "Disponibles pour le profil sync" indication 22
2.2 Form Manager 24
2.2.1 Ajouter un formulaire (Créer un formulaire) 24
2.2.2 Modifier le formulaire 27
2.2.3 Retirer le formulaire 27
2.2.4 Contrôles de formulaire 27
2.2.4.1 Label 27
2.2.4.2 Encadré 28
2.2.4.3 Cochez la case 29
2.2.4.4 Box Combo 3 0
2.2.4.4.1 Fixe la liste de valeurs ComboBox 30
2.2.4.4.2 ComboBox sur un autre profil (de recherche) 31
2.2.4.5 Button 31
2.2.4.5.1 First 32
2.2.4.5.2 Précédent 32
2.2.4.5.3 Suivant 32
2.2.4.5.4 Dernière 32
2.2.4.5.5 Nouveau 32
2.2.4.5.6 Edit 32
2.2.4.5.7 Supprimer 32
2.2.4.5.8 Trouver 32
2.2.4.5.9 Aller à la formule 32
2.2.4.5.10 Aller à record 34
2.2.4.5.11 Envoyer email 342.2.4.5.12 Aller à l'URL 35
2.2.4.6 Date Heure 35
2.2.4.7 Radio bouton 35
2.2.4.8 Formule 36
2.2.4.9 Image 38
2.2.4.10 Ajouter Page 38
2.2.4.11 Page Supprimer 38
2.2.4.12 Supprimer 38
2.2.5 SubForm 38
2.2.5.1 Créer un sous‐formulaire 39
2.2.5.2 Un sous‐formulaire affiché en mode Feuille de données (Grid Control pour
sous‐formulaire): 41
2.2.7 Quick conseils pour la conception de la formule 43
2.2.7.1 Aligner les contrôles à chaque autres 43
2.2.7.2 Redimensionner les contrôles de manière uniforme par rapport aux autres
sur un formulaire 44
2.2.7.3 Déplacer les contrôles multiples 44
2.2.8 Import / Export de création de formulaire 45
2.2.8.1 Création de formulaire à l'exportation 45
2.2.8.2 Formulaire d'importation de design 45
2.3 Préférences 47
2.3.1 Définir mot de passe: 47
2.3.2 Synchronisation Start / Stop de synchronisation: 47
2.3.3 Paramètres de synchronisation 48
2.3.4 Paramètres de connexion 48
2.3.5 Reset 48
2.4 Comment faire pour enregistrer le logiciel? 48
• 3 Utilisation de la base de données sur les Cellica iPad 50
3.1 et le profil Liste formes sur iPad 50
3.2 Formulaires sur iPad 51
3.2.1 Voir le formulaire 51
3.2.2 Modifier un enregistrement dans le formulaire 52
3.2.3 ComboBox (Recherche) de la formule sur iPad 53
3.2.4 Date / Heure dans le formulaire de commande sur iPad 56
3.2.5 Trouver Button dans le formulaire sur iPad 56
3.2.6 Ajouter / Editer / Supprimer des données sur les sous forme 57
3.2.7 Picture Control sur iPad 58
3.2.8 Envoyer des données à enregistrer dans un fichier. Pdf 60
3.3 Profils de iPad 61
3.3.1 Voir la notice Mulitple 61
3.3.2 Voir le seul enregistrement 64
3.3.3 Ajouter un enregistrement sur iPad 66
3.3.4 Modifier un enregistrement sur iPad 67
3.3.5 Supprimer l'enregistrement sur iPad 683.3.6 Voir les détails 69
3.3.7 Table des matières Recherche 70
3.3.8 Créer la base de données sur iPad 72
3.3.9 Standard Base de données sur iPad 74
3.3.10 Custom Base de données sur iPad 75
3.3.11 Propriétés du champ Set 77
3.3.11.1 propriétés des champs de texte sur le terrain 77
3.3.11.2 propriétés des champs à des champs entiers 82
3.3.11.3 Définir les propriétés de flotteur / datatype Double champ 83
3.3.11.4 Comment utiliser la valeur prédéfinie 84
3.4 Préférences 84
3.4.1 Paramètres de synchronisation de données 85
3.4.2 Paramètres d'affichage 86
3.4.3 Mot de passe de protection 86
• 4 Foire aux questions 89
4.1 Desktop 89
4.1.1 Est un logiciel envoyer base de données complète à chaque fois? 89
4.1.2 Est‐ce ma base de données sécurisée? 89
4.1.3 Comment obtenir de l'IPAD UDID? 90
4.2 IPad 90
4.2.1 T‐je besoin pour créer des formulaires champs obligatoire dans les logiciels de
bureau? 90
4.2.2 Puis‐je masquer Liste des profils sur l'écran d'accueil 90.
4.2.3 Chaque fois que je ajouter / modifier / supprimer l'enregistrement sur iPad, en
vue Record‐je obtenir Rouge / Cyan couleur 91.
4.2.4 Je ne suis pas satisfait de police et taille de la police, il n'existe aucune possibilité
de le changer? 93
4.2.5 J'ai créé un nouveau profil dans le logiciel de bureau CellicaDatabase côté,
maintenant chaque fois que je synchronisation de l'appareil, je suis "Aucune mise à jour
de nouvelles à partir du bureau" message d'erreur? 94
• 5 Types de données 96
• 6 Configuration du système 97
• 7 Contactez‐nous 98Liste des figures
Figure 1: Manger profil 8
Figure 2: 9 Sélection de base de données
Figure 3: Base de données de sélection de fichiers en 10
Figure 4: Sélection Excel 11
Figure 5: Sélection de base de données DSN 13
Figure 6: Sélection Tableau 14
Figure 7: Sélectionner le tableau à partir de votre base de données 15
Figure 8: Vues Sélectionnez / requêtes de votre base de données 16
Figure 9: Appliquer 17 Filtre
Figure 10: Appliquer Trier 18
Figure 11: Organiser les colonnes 19
Figure 12: Sélectionnez DSN de procédure stockée 20
Figure 13: Sélection de procédure stockée 21
Figure 14: Entrée des valeurs de paramètres pour la procédure stockée 22
Figure 15: Profil Prêt pour Sync 23
Figure 16: 24 Form Manager
Figure 17: Sélection Profil de Formule 25
Propriétés 28 Contrôle Figure 18: zone de texte
Propriétés 29 Contrôle: 19 Figure Checkbox
Figure 20: Combo Box avec Propriétés de contrôle Source Type: Liste valorisées 30
Figure 21: Combo Box avec Propriétés de contrôle Source Type: Autre Profil 31
Figure 22: Choix d'un profil de sous‐formulaire 40
Figure 23: Créer une relation entre la forme principale et sous‐formulaire 41
Figure 24: Choix du champ Grid Control 42
Figure 25: Création de formulaire d'exportation 45
Figure 26: conception de formulaire d'importation 46
Figure 27: Préférences disponibles sur le bureau côté DBViewer Plus 47
Paramètres de synchronisation 48 28 Figure:
Figure 29: 49 Enregistrement du logiciel
Figure 30: écran d'accueil de CellicaDatabase sur 51 iPad
Figure 31: 52 Voir le formulaire
Figure 32: Modifier l'enregistrement sur le formulaire 53
Figure 33: Combo Box dans le formulaire sur 55 iPad
Figure 34: Date / Time Control sur le formulaire 56
Figure 35: Trouver la fonctionnalité sur le formulaire 57
Figure 36: Vue d'enregistrement multiples 63
Voir 65 Record: 37 Figure unique
Figure 38: Ajouter un enregistrement 67
Figure 39: Modifier un dossier 68.
Figure 40: Supprimer l'enregistrement 69
Figure 41: 70 Voir le détail
Recherche de données 72 42 Figure:Figure 43: 74 Gestionnaire de modèles
Figure 44: Standard Base de données sur 75 iPad
Figure 45: Base de données Custom 77
Propriétés 79 agents: 46 Figure Set
Figure 47: Ajouter des valeurs prédéfinies et définir la valeur par défaut 81
Figure 48: Propriétés du champ de données Integer type 82
Figure 49: Propriétés du champ de flotteur de type Double Data / 83
Figure 50: Sélectionner la valeur à partir des valeurs prédéfinies 84
Figure 51: Préférences 85
Figure 52: 88 Mot de passe de protection
Figure 53: Comment obtenir UDID 90
Figure 54: Font et de changement de taille 94
95 Voir le profil statut: 55 Figure Sync
1 INTRODUCTION
Être loin de votre bureau ne signifie pas ne pas avoir l'accès à vos données. Considérez le
scénario lorsque vous souhaitez effectuer une copie de la base de données sur votre iPad,
mettre à jour les données et envoyer des données mises à jour de la base de données originale
iPad sur PC. Il est maintenant possible avec la base de données Cellica.
Database Viewer Plus pour iPad vous permet d'être plus productifs en permettant la
visualisation et la mise à jour le contenu de base de données sur votre iPad. CellicaDatabase
pour iPad permet de synchroniser avec Microsoft Access, Microsoft Excel et une base de
données conforme d'ODBC comme Oracle, SQL Server, etc Le logiciel se compose de deux
logiciels: l'Cellica base de données de bureau (serveur) qui s'exécute sur Microsoft Windows, et
iPad Cellica base de données (Client) qui s'exécutent sur l'IPAD. Vous utiliserez le logiciel côté
Desktop pour créer des profils de base de données (faire la liste de base de données) pour le
dispositif iPad et les données seront synchroniser avec iPad en fonction de vos paramètres de
synchronisation sur l'IPAD. Cellica Base de données sur iPad recevront ces profils et des
données, respectivement, et afficher le contenu de la base de données.
1.1 Caractéristiques
• Synchronisation des données sans fil avec iPad (3G ou Wi‐Fi).
• Affichage et mise à jour des données sur iPad, qui reflétera la base de données du serveur
immédiatement.
• Synchronisez Table / View ou une procédure stockée de votre base de données avec l'IPAD.• Synchroniser uniquement les données actualisées de bureau à l'IPAD. • Appliquer les requêtes SQL Select, filtres; Trier les données les champs et les synchroniser selon elle. • prise en charge des bases de données: MS Access, MS Excel, Oracle, SQL Server, MySQL FoxPro, dBase et toute base de données conforme ODBC. • Obtenir les données de vues et procédures stockées de base de données de base sur la DSN iPad. • Créez votre propre base de données personnalisées sur iPad, ou choisir parmi l'un des modèles prédéfinis tels que des véhicules Info, compte bancaire, et des membres Info etc • prise en charge de passe de protection. • Prise en charge de base de données Unicode langue comme le japonais, chinois, coréen, russe, etc • les formes prises en charge sur l'IPAD. • conception de formulaire sur le bureau avec l'étiquette, de zone de texte, boutons, case à cocher, liste déroulante, la page, le contrôle. • Prise en charge des formes Sous, Créer un formulaire maître / détail, ou d'un parent formulaire enfant / l'aide du formulaire sous. • Envoyer des données seul enregistrement sur le formulaire comme. PDF par e‐mail. • Image de contrôle sur la forme, l'image Sélectionnez sur l'appareil pour chaque enregistrement. • Créer un formulaire en portrait / mode Paysage. • Import / Export conception de formulaire. 2 UTILISATION DE LA BASE DE DONNEES SUR LE BUREAU CELLICA Cette section explique comment utiliser Cellica base de données du logiciel sur le PC. Exécuter CellicaDatabase à partir du raccourci disponible sur le bureau, ou l'utilisation du menu Démarrer: Démarrer‐> Programmes‐> Wireless Database Viewer Plus‐> Wireless Database Viewer Plus. Il ya trois modules disponibles ici. 1. Profile Manager 2. Form Manager 3. Préférences. Profil Manager vous permet de sélectionner votre table / vues / procédures stockées pour le transfert à l'appareil. Form Manager vous permet de concevoir la forme sur le profil créé dans le Gestionnaire de profil du module. Préférence permet de définir les préférences de l'application de divers tels que les paramètres de synchronisation, etc Paramètres de connexion
Première utilisation "Profil Manager" pour sélectionner votre base de données alors que "Form Manager" utiliser pour concevoir la forme. Une fois que vous créez le profil et les formes dans le côté bureau WDBViewer logiciels plus, vous pouvez synchroniser à partir iPad pour obtenir le formulaire de bureau conçu et base de données de l'IPAD. 2.1 Profile Manager Utilisez le Gestionnaire de profil d'ajouter des profils (liste de base de données) pour votre IPAD. Utilisez le profil Ajouter / Supprimer des boutons profil à jour la liste des profils. Figure 1: Manger le profil 2.1.1 Ajout d'un profil. Utilisez le profil Ajouter pour sélectionner la base de données, que vous souhaitez synchroniser avec l'IPAD. En cliquant sur «Ajouter un profil», vous obtiendrez "New Profile: connexion à la base" de dialogue. 2.1.2 Modifier le profil. Utilisez le bouton Modifier le profil pour mettre à jour le profil sélectionné. Vous pouvez sélectionner une autre table / Vues / Requêtes / procédure stockée. Vous pouvez aussi changer
le filtre / tri / colonne de séquence du profil choisi. 2.1.3 Supprimer le profil. Utilisez "Supprimer le profil" pour supprimer le profil sélectionné à partir du périphérique et de bureau. Cette action supprimera premier profil de logiciels de bureau et ensuite sur la prochaine synchronisation de l'appareil, il sera supprimé de l'appareil également. 2.1.4 Sélection du fichier de base et de base de données de base DSN. Sélectionnez la base de données, que vous souhaitez synchroniser avec l'IPAD. L'utilisateur peut sélectionner Fichier base ainsi que DSN base de données sur. Appliquer le filtre / tri pour les tables sélectionnées. Figure 2: Sélection de base de données 2.1.5 Fichier de base de données la base
Figure 3: Sélection de base de données du fichier base Cliquez sur le bouton Parcourir pour sélectionner un fichier de type: MS Access, MS Excel, FoxPro, dBase, vous obtiendrez l'écran suivant.
1. Sélectionnez Fichiers de type, tels que Microsoft Access Database (*. mdb), des fichiers Excel (*. xls), ou FoxPro / Base de données dBase (*. dbf), puis sélectionnez Nom de fichier de votre choix, par exemple NWIND.MDB, et cliquez sur Ouvrir. 2. Lorsque vous sélectionnez un fichier Excel en utilisant le bouton Parcourir, vous recevrez une boîte de dialogue invite en tant que: Figure 4: Excel sélection Ici, lorsque vous sélectionnez "Afficher en tant que feuille de calcul Excel", le contenu sera montré semblable à celui de feuille de calcul Excel. Considérant que, lorsque vous sélectionnez "Utiliser la première ligne comme en‐tête sur le terrain", il sera traité comme une base de données. Dans ce cas, les requêtes SQL personnalisées fonctionne sur votre feuille de calcul.
Pour appliquer manuellement les filtres et les ordres de tri cliquez sur "Filtres" et "Tri" boutons. 2.1.6 DSN base de base de données Cliquez sur popup permet de sélectionner la base de données via base de données source (DSN), comme Oracle, MySQL et SQL Server. Vous obtiendrez la liste de nom de la source de base de données disponibles.
Figure 5: Sélection de base de données DSN Vous pouvez gérer via DSN source de données ODBC Manager dans le Panneau de configuration Windows.
Figure 6: Tableau de sélection 2.1.7 Sélectionner des tables de votre base de données Après la sélection de votre base de données, vous obtiendrez l'écran suivant. Voici "Sélectionner une liste de type« a deux options. 1. Les tableaux 2. Vues / Requêtes. Tableau option est l'option par défaut et affiche toutes les tables disponibles dans votre base de données. Sélectionnez l'une des tables que vous souhaitez transférer vers iPad.
Figure 7: Sélectionner le tableau à partir de votre base de données 2.1.8 Vues Sélectionnez / requêtes de votre base de données Après la sélection de votre base de données, vous obtiendrez l'écran suivant. Voici "Sélectionner une liste de type« a deux options. 1. Les tableaux 2. Vues / Requêtes. Vues / options des requêtes montre toutes les vues et les requêtes disponibles dans votre base de données. Sélectionnez la vue ou la requête que vous souhaitez transférer vers iPad. Pour MS Access base de données, cette option affiche toutes les requêtes disponibles dans votre base de données MS Access.
Figure 8: Vues Sélectionnez / requêtes de votre base de données 2.1.9 Appliquer des filtres Dans la boîte de dialogue ci‐dessus, cliquez sur bouton «Filtres», vous verrez la boîte de dialogue de filtre suivants:
Figure 9: Appliquer le filtre Ici, vous pouvez appliquer autant de filtres que vous le souhaitez. Cliquez sur "Ajouter" pour avoir des filtres supplémentaires. Sélectionner le champ de contrôle « sur le terrain" liste déroulante, sélectionnez l'opérateur de contrôle «opérateur» la liste déroulante et cliquez sur "Valeur" zone d'édition et entrez la valeur que vous voulez comme une valeur de condition de filtre.
2.1.10 Appliquer Trier Dans "New Profile: Générer une requête de dialogue (Fig. 11), cliquez sur le bouton" Trier ", vous obtiendrez la boîte de dialogue de tri dans l'ordre suivant.
Figure 10: Appliquer Trier Utilisez bouton "Ajouter" pour mettre en œuvre de tri sur une colonne particulière. 2.1.11 Appliquer des séquences de la colonne: Ici, vous pouvez modifier l'ordre dans lequel votre domaine de base de données doit apparaître / apparaîtra sur votre iPad. Sélectionnez les champs dans l'ordre dans lequel vous voulez les voir apparaître sur votre iPad. Utilisez "Clear All" pour décocher tous les champs sélectionnés. Utilisez la commande "Annuler Sélectionnez" bouton pour annuler la dernière sélection.
Figure 11: Organiser les colonnes 2.1.12 Sélection de procédure stockée Après avoir sélectionné "Base de données ODBC" option (en fig.7), vous obtiendrez une procédure stockée "option coche, activez cette case à cocher et vous obtiendrez la liste de procédure stockée dans votre base de données. Sélectionnez une procédure stockée à partir de cette liste.
Figure 12: Sélectionnez DSN de procédure stockée
Figure 13: Sélection de procédure stockée Si votre procédure stockée aura les valeurs des paramètres, puis des valeurs de paramètres de dialogue apparaîtra. Sélectionnez particulière Paramètres et cliquez sur le champ de valeur pour ce paramètre. Saisissez la valeur spécifique que vous souhaitez. Utilisez le bouton OK pour terminer.
Figure 14: Entrée des valeurs de paramètres pour la procédure stockée 2.1.13 "disponible le profil pour la synchronisation" indication Lorsque vous avez terminé la création du profil, votre profil sera répertorié dans la couleur rouge. La couleur rouge indique que le profil est toujours en cours et n'est pas prêt pour la synchronisation. Lorsque cette couleur rouge du changement de profil de couleur normale, la synchronisation de votre appareil et vos données seront transférés sur votre appareil. indication de couleur rouge sera montré que la première fois pour chaque profil utilisateur quand il crée, il indique que si ce profil est disponible pour la synchronisation de l'appareil ou non.
Figure 15: Profil Prêt pour la synchronisation 2.2 Gestionnaire de formulaire
Figure 16: Form Manager Utilisez le formulaire Manager pour créer votre formulaire. Dans le Gestionnaire de formulaire, vous pouvez créer le formulaire sur les profils qui sont créés dans le Gestionnaire de profil. 2.2.1 Formulaire Ajouter (Créer un formulaire) Cliquez sur "Ajouter un formulaire" pour créer la forme. Vous obtiendrez la suite "base de données le profil de sélection" écran, qui affiche la liste des profils que vous avez créé dans le Gestionnaire de profil.
Figure 17: Profil de sélection pour la forme Après la sélection du profil, vous obtiendrez l'écran suivant, qui vous demandera option si vous souhaitez importer forme ou si vous voulez créer de nouveaux formulaire personnalisé. Si vous sélectionnez "Nouveau formulaire personnalisé", alors vous pouvez concevoir la forme de portrait, ainsi que le mode Paysage. Sélectionnez l'option que vous voulez. Formulaire d'importation vous permet d'importer forme déjà créée. Vous avez juste à mapper les champs et mettre à jour la forme selon votre condition. Pour l'exportation / importation fonctionnalité de conception de formulaire, s'il vous plaît cocher la case «2.2.7 Import / Export formulaire Design» dans ce guide de l'utilisateur.
Après la sélection de la «Nouvelle formulaire personnalisé», vous obtiendrez le type de fenêtres suivants concepteur de formulaires qui montrent toile blanche de l'IPAD à la conception de formulaire pour votre IPAD. Ajouter des contrôles à partir de toile de contrôle de palettes selon votre condition. Vous pouvez ajouter des contrôles à la toile par deux façons, soit sélectionner la commande dans la palette de contrôle et faites‐la glisser sur la toile ou sélectionnez la commande particulière et puis cliquez sur toile. Voir le «Formulaire de commandes" dans ce manuel pour les propriétés de chaque contrôle prévu. Voir sous l'onglet Propriétés section Propriétés du formulaire.
2.2.2 Modifier le formulaire Utilisez le bouton Modifier le formulaire, de mettre à jour la forme choisie. Vous pouvez remanier le formulaire complet ici. 2.2.3 Supprimer le formulaire Utilisez le bouton Supprimer le formulaire de supprimer, choisi parmi les ordinateurs de bureau et des périphériques. Votre formulaire sera supprimé à partir du logiciel de bureau et ensuite sur la prochaine synchronisation, il sera supprimé de l'appareil également. 2.2.4 Contrôles de formulaire À la suite de l'article sera disponible pour expliquer les contrôles de formulaire. Pour la conception de formulaire, vous devez faire glisser le contrôle selon vos besoins et définir les propriétés de chaque contrôle. Après la description de chaque contrôle suppose que vous êtes sur la page de formulaire. 2.2.4.1 Label Vous utilisez des étiquettes sur un formulaire pour afficher un texte descriptif, telles que titres, des légendes, ou de brèves instructions. Les étiquettes ne pas afficher les valeurs de champs ou d'expressions, ils sont toujours traitées et non ils ne changent pas lorsque vous vous déplacez d'un enregistrement à.
Utilisez la procédure suivante pour créer un label autonome (une étiquette qui n'est pas rattaché à un autre contrôle). 1. Cliquez sur l'outil Label dans la boîte à outils. 2. Sur le formulaire, cliquez où vous voulez placer l'étiquette, puis tapez le texte de l'étiquette dans la propriété Caption de l'étiquette de contrôle Propriétés. Vous pouvez redimensionner l'étiquette après vous entrez dans tout le texte. Autres propriétés des contrôles Label: [X, Y]: Définir l'emplacement de contrôle en saisissant la valeur de X / Y coordonner. [Largeur, hauteur]: Utilisez cette fonction pour régler la largeur et la hauteur du contrôle. Aligner du texte: Vous pouvez aligner le texte de l'étiquette à gauche, droite et centre. ForeColor: Cette propriété permet à l'utilisateur de changer la couleur du texte de l'étiquette. Nom de la police: nom de la police Set pour le label, cet établissement affiche la liste des noms de polices pris en charge par l'application iPad. Taille de police: Ici, sélectionnez la taille de la police selon votre condition. 2.2.4.2 Zone de texte Utilisez les zones de texte dans un formulaire pour afficher des données à partir d'une source d'enregistrement. Ce type de zone de texte est appelé une zone de texte liée, parce que c'est lié à des données dans un champ. Utilisez la procédure suivante pour créer une zone de texte. 1. Cliquez sur l'outil Zone de texte dans la boîte à outils. 2. Sur le formulaire, cliquez où vous voulez placer la zone de texte 3. Dans l'encadré Propriétés, cliquez sur l'"données de colonne". 4. Sélectionnez le domaine qui vous souhaitez lier à ce champ de texte.
Figure 18: Propriétés du contrôle TextBox Lorsque vous faites glisser le contrôle Textbox sur la forme, des cartes logiciel, il (colonne de données) à 'None',. S'il vous plaît modifier en fonction de votre colonne requise. Contrôle d'identité: Vous pouvez l'utiliser dans le contrôle de formule. [X, Y]: Définir l'emplacement de contrôle en saisissant la valeur de X / Y coordonner. [Largeur, hauteur]: Utilisez cette fonction pour régler la largeur et la hauteur du contrôle. La valeur par défaut: valeur par défaut pour cette zone de texte lorsque l'utilisateur va ajouter nouveau record. Lecture seule: Si vous voulez que cette zone de texte non éditable, puis lui la valeur True. ForeColor: Set couleur du texte pour cette zone de texte. Nom de la police: Set Font pour cette zone de texte. Taille de police: la taille de police Définissez ici pour le texte dans la zone de texte. 2.2.4.3 case à cocher Vous pouvez utiliser une case à cocher sur un formulaire en tant que commande autonome pour afficher un Oui / Non, Vrai / Faux, ou On / Off valeur. Si la case est cochée, la valeur est Oui, si elle n'est pas, la valeur est No. Vous pouvez lier à cocher la case de contrôle à une colonne définie comme type de données bit. Lorsque la valeur de cette colonne est 1, elle est équivalente à Oui, Le, ou les conditions True. Lorsque la valeur est 0, la colonne indique Non, Off, ou les conditions False. Utilisez la procédure suivante pour créer une case à cocher. 1. Cliquez sur l'outil Case à cocher dans la boîte à outils. 2. Sur le formulaire, cliquez où vous voulez placer la case à cocher 3. Dans la case à cocher des propriétés du contrôle, cliquez sur le "Data colonne".
4. Sélectionnez le domaine qui vous souhaitez lier à ce champ case à cocher. Figure 19: Propriétés du contrôle CheckBox Les données de la colonne: Sélectionnez la colonne de votre base de données que vous souhaitez lier à ce contrôle. Légende: Donnez légende à la case de contrôle. Valeur par défaut: valeur par défaut (enregistrés ou non) de ce contrôle lorsque vous ajoutez nouveau record. Désactivé: l'utilisateur peut définir la valeur pour laquelle le contrôle coche montre pas cochée. Vérifié par: Indiquer la valeur pour laquelle le contrôle coche montre vérifié. Disabled: Si vous ne voulez pas changer la valeur de ce contrôle, puis définissez cette propriété sur True. ForeColor: Changer la couleur du texte de ce contrôle. Nom de la police: modifier la police du texte de ce contrôle. Taille des caractères: Changer la taille de la police. 2.2.4.4 Zone de liste déroulante Combo Box est un moyen plus rapide et plus facile à sélectionner une valeur dans une liste que de se souvenir d'une valeur de type. Avec une zone de liste déroulante, vous pouvez le faire soit sans utiliser trop d'espace sur un formulaire. Une liste déroulante est comme une zone de texte et une zone de liste combinée. Lorsque vous entrez du texte ou sélectionnez une valeur dans une zone de liste déroulante, si la zone de liste déroulante est liée, l'entrée ou à la valeur sélectionnée est insérée dans le champ que la zone de liste déroulante est lié. Utilisez la procédure suivante pour créer une zone de liste déroulante.
1. Cliquez sur l'outil Zone de liste déroulante dans la boîte à outils.
2. Sur le formulaire, cliquez où vous souhaitez placer le Combo Box
3. En Combo Propriétés de la zone de contrôle, cliquez sur le "Data colonne".
4. Sélectionnez le domaine qui vous souhaitez lier à ce champ de liste déroulante.
Combo listes zone Données de deux façons.
1. Combo Box peut être basée sur une liste de valeurs fixes (Combo Box Liste valeur fixe)
2. Il peut être basé sur un autre profil (de recherche)
2.2.4.4.1 COMBOBOX LISTE valeur fixe
Figure 20: Combo Box avec Propriétés de contrôle Source Type: Liste valorisées
Les données de la colonne: Sélectionnez la colonne de données que vous souhaitez lier à ce
contrôle.
Source Type: Sélectionnez "Liste valorisées" option ici, puis utiliser l' option d'ajouter vos
propres valeurs à la boîte combo.
Utilisez l' option de supprimer une valeur particulière à partir de votre liste
déroulante.
Valeur par défaut: Voici valeur par défaut sélectionnez, qui sera utilisé par défaut lorsque vous
ajoutez nouveau record.
Autoriser Modifier un élément: Si il est "True" alors l'utilisateur peut ajouter sa propre valeur,
plutôt que de choisir de la liste disponible.
Disabled: Si vous ne voulez pas changer la valeur de ce contrôle, puis définissez cette propriété
sur True.ForeColor: Définition de la couleur du texte de ce contrôle.
Nom de police: définir la police du texte de ce contrôle.
Taille de police: Régler la taille de la police.
2.2.4.4.2 COMBOBOX basé sur un autre PROFIL (RECHERCHE)
zone de liste déroulante peut avoir des valeurs de la colonne d'un autre profil. Cette colonne
peut être n'importe quelle colonne de profils disponibles dans le gestionnaire de profil. "Type
de source" Sélectionner comme "un autre profil". Or, dans le profil de recherche de propriétés,
sélectionnez le profil dont la colonne que vous voulez à la carte à la boîte combo.
Après avoir sélectionné le profil, sélectionnez la colonne de recherche, la colonne que vous
souhaitez mapper à zone de liste déroulante.
Voir la colonne est une autre option offerte ici, qui permet à l'utilisateur de sélectionner la
colonne dont les données qu'il souhaite afficher dans la liste déroulante.
Figure 21: Combo Box avec Propriétés de contrôle Type de source: un autre profil
2.2.4.5 Button
Vous utilisez un bouton de commande sur un formulaire pour démarrer une action ou un
ensemble d'actions. Par exemple, vous pouvez créer un bouton de commande qui ouvre un
autre formulaire. Vous pouvez créer plus de 10 différents types de boutons de commande.
Utilisez la procédure suivante pour créer un bouton.
1. Cliquez sur l'outil Bouton dans la boîte à outils.
2. Sur le formulaire, cliquez où vous souhaitez placer le bouton.
3. En bouton Propriétés du contrôle, sélectionnez les actions selon votre condition.
À la suite de l'article expliquera action soutenue par Button.2.2.4.5.1 PREMIER Définissez cette action se déplacer pour enregistrer d'abord. 2.2.4.5.2 PRÉCÉDENT Définissez cette action de déplacement à l'enregistrement précédent. 2.2.4.5.3 NEXT Définissez cette action se déplacer pour enregistrer sur Suivant. 2.2.4.5.4 DERNIER Définissez cette action se déplacer au dernier enregistrement. 2.2.4.5.5 NOUVEAU Définissez cette action pour créer nouveau record. 2.2.4.5.6 EDIT Définissez cette action en vue de modifier un enregistrement. 2.2.4.5.7 DELETE Définissez cette action de supprimer un enregistrement. 2.2.4.5.8 FIND Définissez cette action à mettre en œuvre Trouver une fonctionnalité d'enregistrement. 2.2.4.5.9 Accéder au formulaire Définissez cette action d'ouvrir une autre forme. Pour utiliser cette fonction, la forme sur laquelle vous voulez sauter devrait être prêt le premier. Or, tandis que la conception de la forme, à partir de laquelle vous devrez sauter sur une autre forme, suivez les étapes suivantes. 1. Faites glisser "Button" de contrôle sur la zone toile iPad. 2. Maintenant, sur le côté droit, les propriétés du contrôle Button, sélectionnez l'action "Aller au formulaire".
3. Maintenant, sélectionnez la forme sur laquelle vous voulez sauter. Après avoir cliqué sur le bouton, vous obtiendrez de dialogue suivante.
Voici utiliser bouton "Ajouter" et vous obtiendrez la suite de dialogue qui vous demande de sélectionner un champ source, sélectionnez Formulaire, Destination terrain.
Vous pouvez ajouter plus d'un formulaire pour une "Aller au formulaire" bouton. Si vous la carte plus d'une forme à ce bouton, puis sur iPad, lorsque vous utilisez ce bouton, vous obtiendrez une boîte de dialogue vous demandera de choisir la forme sur laquelle vous voulez sauter. Source sur le terrain: Il est le domaine (nom de colonne) de profil sur lequel vous êtes en train de concevoir la forme. Lorsque vous sautez sur le formulaire de destination, les données seront recherchées sur le formulaire de destination en fonction de ces données de terrain et sera affiché sur sauté (formulaire de destination). Sélectionner un formulaire: Sélectionnez ici le formulaire sur lequel vous devez sauter (sous forme de destination). Domaine Destination: Destination champ est le champ sur lequel les données seront de recherche sous la forme de destination et importer des données de cet enregistrement et affichées sous forme de destination. 2.2.4.5.10 GO POUR ENREGISTRER Définissez cette action à mettre en œuvre Go To Record fonctionnalité. Lorsque l'utilisateur clique sur ce bouton, il recevra un dialogue sur iPad, qui vous demandera le numéro de dossier où l'utilisateur veut sauter. 2.2.4.5.11 ENVOYER UN EMAIL Vous avez besoin de la carte de données dans la colonne "bouton de contrôle de la propriété», du côté de l'appareil, taper sur ce bouton pour ouvrir Email application et la valeur de la colonne des données cartographiques sera paru dans "Pour" de l'application e‐mail. 2.2.4.5.12 Aller à l'URL Vous avez besoin de la carte de données dans la colonne "bouton de contrôle de la propriété". Du côté de l'appareil, taper sur ce bouton pour ouvrir l'URL de la colonne de données mappé dans le navigateur de l'appareil. 2.2.4.6 Date Heure Date Time Control permettra à l'utilisateur de créer "Date & Heure", le contrôle de date ou d'heure sur la forme.
Il suffit de glisser le contrôle sur la forme et la propriété Format mis en
DateTime Propriétés de contrôle en fonction de vos besoins. Format de la propriété vous
permettra de sélectionner Date & Heure ", date ou d'heure.
2.2.4.7 bouton radio
Vous pouvez utiliser le bouton radio sur un formulaire pour afficher un ensemble limité de
solutions de rechange. Radio bouton permet de sélectionner une valeur facile, car il vous suffit
de cliquez sur la valeur que vous souhaitez. Seule une option dans le groupe de radio peut être
sélectionné à la fois.
Utilisez la procédure suivante pour créer un bouton radio.
1. Cliquez sur l'outil RadioButton dans la boîte à outils.
2. Sur le formulaire, cliquez où vous souhaitez placer le RadioButton.
3. En RadioButton Propriétés de contrôle, sélectionnez d'abord radiogroup et la carte de
données de colonne à ce groupe.
Utilisez le bouton pour créer divers Radio Group et la carte de données de colonne pour
eux. Utilisez le bouton pour supprimer le groupe. Pour un groupe de radio, vous pouvezassigner le numéro de bouton radio. Après avoir attribué données de colonne à Radio Group, mis en légende à bouton radio. En RadioButton Propriétés de contrôle, pour certains biens, Réglez la valeur True si vous souhaitez définir bouton radio sélectionné par défaut sélectionnée. Dans le groupe de propriétés, sélectionnez le groupe dans lequel vous devez garder ce bouton radio. Faites glisser le nombre de boutons radio sur la forme selon votre condition. Sélectionnez bon groupe pour les boutons radio. 2.2.4.8 Formule Vous pouvez créer champ de formule dans votre formulaire de commande en faisant glisser iPad Formule de contrôle Palette.
Après avoir mis de contrôle sur la zone Formule toile iPad, formule établie par le côté droit FormulaField propriétés du contrôle. Première sur ce bouton et vous obtiendrez la formule de dialogue. Dans le champ de formule, vous pouvez utiliser +, ‐, *, /, (,) les opérateurs dans la formule avec
la fonction prévue dans la liste de contrôle. Options de formulaire de sélection pour sélectionner le domaine que vous souhaitez utiliser dans la formule. Sélectionner les fonctions, à utiliser diverses conversions et les fonctions mathématiques dans votre formule. Sélectionner les opérateurs à choisir des opérateurs tels que + .‐, *, /. Double‐cliquez sur les noms de domaine, fonctions ou opérateurs que vous souhaitez utiliser dans la formule. Double‐cliquez sur le bouton Coller ou écrira la fonction sélectionnée ou un nom en matière de contrôle de formule. Après avoir écrit la formule pour le champ de formule, vous pouvez attribuer à cette colonne de champ de formule. Dans "FormulaField Propriétés de contrôle", réglez "Est‐données de colonne" propriété "TRUE" et "données de colonne" biens sera activé, sélectionnez ici la colonne de votre base de données pour laquelle vous devez mapper ce champ de formule.
2.2.4.9 Image
Faites glisser cette commande pour mapper des images que vous avez sur le périphérique.
Modifier la taille de celui‐ci selon votre condition. Le dispositif, s'il vous plaît appuyez deux fois
pour sélectionner l'image dans la bibliothèque de photos. S'il vous plaît noter que, cette mesure
n'aura pas transférer des images depuis le bureau.
2.2.4.10 Ajouter une page
Utilisez le contrôle pour créer des contrôles onglet (Sous formes) sur un
formulaire. Ce sous‐formulaire peut être créé sur le même profil.
2.2.4.11 Supprimer la page
Utilisez ce bouton pour supprimer sous‐formulaire sélectionné.
2.2.4.12 Supprimer
cela va supprimer le contrôle sélectionné dans le formulaire. Vous pouvez
supprimer les contrôles sur le formulaire à l'aide de bouton "Supprimer" de votre clavier.
2.2.5 SubForm
Un sous‐formulaire est un formulaire qui est inséré sous une autre forme. La première forme
est appelée le formulaire principal (formulaire principal:. Un formulaire qui contient un ouplusieurs sous‐formulaires), et la forme dans la forme qu'on appelle le sous‐formulaire. Un formulaire / sous‐formulaire combinaison est souvent désigné comme une forme hiérarchique, un formulaire maître / détail, ou un parent ou formulaire enfant. Les sous‐formulaires sont particulièrement efficaces lorsque vous souhaitez voir les données des tables ou des requêtes (requête: question relative aux données stockées dans vos tables, ou demande pour exécuter une action sur les données Une requête peut rassembler des données provenant de plusieurs tables pour servir. la source de données pour un formulaire ou un état) avec une relation un‐à‐plusieurs (relation un‐à‐plusieurs:. Une association entre deux tables dans laquelle la valeur de clé primaire de chaque enregistrement de la table primaire correspond à la valeur de la ou des champs correspondants de plusieurs enregistrements de la table liée.). Par exemple, vous pouvez créer un formulaire avec un sous‐formulaire pour afficher les données d'une table Catégories et une table Produits. Les données dans la table Catégories est le côté «un» de la relation. Les données dans la table Products est le côté «plusieurs» de la relation ‐ chaque catégorie peut avoir plus d'un produit. Le formulaire principal affiche les données de la côté «un» de la relation. Le sous‐formulaire affiche les données du côté «plusieurs» de la relation. Le formulaire principal et sous‐formulaire dans ce type de forme sont liés de sorte que le sous‐ formulaire affiche uniquement les enregistrements qui sont liés à l'enregistrement en cours dans le formulaire principal. Par exemple, lorsque le formulaire principal affiche la catégorie Boissons, le sous‐formulaire affiche uniquement les produits dans la catégorie Boissons. Lorsque vous créez un sous‐formulaire, vous pouvez concevoir qu'il soit affiché en mode Feuille (Grille) ou Formulaire. 2.2.5.1 Créer un sous‐formulaire Créer sous‐formulaire sur le formulaire principal en faisant glisser le contrôle sur le formulaire principal. Lorsque vous faites glisser un contrôle sous‐formulaire, vous recevrez une boîte de dialogue suivante. Voici sélectionner un autre profil, ce qui concerne les données du profil sera formulaire principal. Exemple: formulaire principal est conçu sur "Commandes" profil, alors sous‐formulaire peut être conçu sur "Order Details" table. Chaque commande peut avoir plus d'un produit.
Figure 22: Choix d'un profil de sous‐formulaire Après la sélection du profil des sous‐formulaire, créez relation entre la forme principale et la forme sous en sélectionnant les champs de formulaire principal et le profil des champs de profil de sous‐formulaire. Vous pouvez créer des relations entre les formes et sous‐formulaire par la cartographie jusqu'à 4 domaines entre les deux formes.
Figure 23: Créer une relation entre la forme principale et sous‐formulaire Après la cartographie des champs relationnels, cliquez sur bouton "Appliquer" pour finir le processus de création de sous‐formulaire. Maintenant redimensionner le sous‐formulaire selon votre condition. 2.2.5.2 Un sous‐formulaire affiché en mode Feuille de données (Grid Control pour sous‐formulaire): 1. Faites glisser un contrôle de grille sur la sous‐formulaire et de le redimensionner selon votre condition. 2. Set "Paramètres de colonne" en cliquant sur le bouton Propriétés dans la grille de contrôle. Vous obtiendrez après le type de dialogue pour sélectionner les colonnes de la vue de Datasheet (Grid Control). Sélectionnez les champs que vous voulez sur Grid Control. Les champs seront affichés dans la grille. que par séquence de sélection des champs.
Figure 24: Sélection de terrain Grid Control 3. Cliquez sur le bouton Ok pour finaliser le Grid Control. 4. Vous pouvez boutons et de contrôle sur la formule sous‐formulaire avec Grid Control.
5. Lorsque vous utilisez le bouton Nouveau, le logiciel va vérifier si vous avez utilisé tous les champs du profil de sous‐formulaire dans la grille ou non. Si ne pas utiliser tous les champs en mode Grille, puis, lorsque vous utiliserez bouton "Apply" pour finaliser le formulaire principal, le logiciel vous demandera d'entrer la valeur par défaut pour les champs qui ne sont pas mappés à aucun contrôle sur le formulaire principal, ainsi que le sous‐formulaire. Double‐cliquez sur la colonne notamment sous la rubrique «Valeur par défaut" pour entrer la valeur par défaut pour cette colonne lorsque vous ajouterez nouveau record. Cette valeur par défaut sera enregistré dans votre base de données d'origine lorsque vous ajoutez record de l'appareil. 2.2.6 Conseils pratiques pour la conception de formulaire 2.2.6.1 Aligner les contrôles les uns aux autres Sur le haut de la fenêtre Concepteur de formulaires, il ya la barre d'outils pour l'alignement des contrôles de formulaire. 1. Sélectionnez les contrôles (contrôle: comme une étiquette, zone de texte, case à cocher ou bouton de commande, qui permet aux utilisateurs de contrôler le programme.) Que vous souhaitez aligner,
Le formulaire principal:
Maintenez la touche CTRL contrôles clés et sélectionner un par un. Ou faites glisser un
rectangle sur les commandes pour sélectionner des commandes.
Sur le formulaire sous:
Maintenez la touche CTRL contrôles clés et sélectionner un par un.
2. Sur la barre d'outils, cliquez sur un des boutons suivants barre d'outils:
Gauche: aligne le bord gauche des contrôles sur le bord gauche de la commande la plus à
gauche.
Droit: aligne le bord droit des contrôles sur le bord droit de la commande la plus à droite.
Top: Aligne les bords supérieurs des contrôles avec le bord supérieur de la plus haute de
contrôle.
En bas: Aligne les bords inférieurs des contrôles avec le bord inférieur de la dernière
commande.
2.2.6.2 Redimensionner des contrôles de manière uniforme par rapport aux autres sur un formulaire
Sur le haut de la fenêtre Concepteur de formulaires, il ya la barre d'outils pour l'alignement des
contrôles de formulaire.
1. Sélectionnez les contrôles (contrôle: comme une étiquette, zone de texte, case à cocher ou
bouton de commande, qui permet aux utilisateurs de contrôler le programme.) Que vous
souhaitez aligner,
Le formulaire principal:
Maintenez la touche CTRL contrôles clés et sélectionner un par un. Ou faites glisser un
rectangle sur les commandes pour sélectionner des commandes.
Sur le formulaire sous:
Maintenez la touche CTRL contrôles clés et sélectionner un par un.
2. Sur la barre d'outils, cliquez sur un des boutons suivants barre d'outils:Donne le plus grand des contrôles aussi grand que le plus grand contrôle sélectionné.
Donne le plus court des contrôles aussi court que la plus courte de contrôle sélectionné.
Donne plus large des contrôles aussi large que la plus large de contrôle sélectionné.
Narrowest Donne les contrôles aussi étroit que le plus étroit contrôle sélectionné.
Vous pouvez aussi utiliser les touches Shift et la flèche pour modifier la taille de tout contrôle.
2.2.6.3 Déplacer plusieurs contrôles
1. Sélectionnez les contrôles (contrôle: comme une étiquette, zone de texte, case à cocher ou
bouton de commande, qui permet aux utilisateurs de contrôler le programme.) Que vous
souhaitez aligner,
Le formulaire principal:
a. Maintenez la touche CTRL contrôles clés et sélectionner un par un. Ou faites glisser un
rectangle sur les commandes pour sélectionner des commandes.
Sur le formulaire sous:
b. Maintenez la touche CTRL contrôles clés et sélectionner un par un.
2. Maintenant, utilisez les touches fléchées pour déplacer les contrôles multiples sur le
formulaire. Ou maintenez touche MAJ enfoncée et faites glisser les contrôles sélectionnés.
2.2.7 Import / Export de création de formulaire
2.2.7.1 de création de formulaire à l'exportation
L'utilisateur peut exporter la conception de formulaire comme une sauvegarde ou à la
conception du formulaire similaire pour le nouveau profil. Sur la page de conception de
formulaire, Utiliser la barre d'outils bouton pour exporter la forme. Ce sera à l'exportation
de la conception de formulaire, pas de cartographie de votre colonne de base de données avec
les contrôles de formulaire.Figure 25: Création de formulaire d'exportation 2.2.7.2 Formulaire d'importation de la conception Lorsque vous allez concevoir nouvelle forme à l'aide de "Ajouter un formulaire», vous obtiendrez de dialogue de sélection de profil pour ce formulaire. Après profil de sélection, vous obtiendrez de dialogue suivante. Voici sélectionner le "Formulaire d'importation de" l'option et l'utilisation bouton "Parcourir" pour sélectionner la conception de formulaire déjà conçu. Sélectionnez la conception de formulaire qui est déjà exporté. conception du formulaire doit être exporté la base de données Cellica et avec l'extension. fm.
Figure 26: conception de formulaire d'importation 2.3 Préférences
Figure 27: Préférences disponibles sur le bureau côté DBViewer Plus 2.3.1 Définir mot de passe: Protéger l'application côté de bureau en fixant le mot de passe. 2.3.2 Synchronisation Start / Stop de synchronisation: Utilisez ce bouton pour démarrer et arrêter la base de données de synchronisation entre l'ordinateur personnel et de l'IPAD. 2.3.3 Paramètres de synchronisation
Figure 28: paramètres de synchronisation Il ya deux options disponibles pour démarrer l'application de synchronisation (de fond). ♣ En application: Comme dans Windows Service Mode, ce n'est pas en cours d'exécution dans le contexte d'un utilisateur, il ne peut pas accéder à des données utilisateur spécifique et des ressources (qui sont spécifiques au compte utilisateur), par exemple DSN utilisateur, lecteur réseau mappé, le réseau de ressources, etc Pour éviter ce type de problème lié à Windows Services, utilisez "Start En application" option. Comme Windows♣ Service: Il démarre sans aucun utilisateur connecté en Il ne s'exécute pas dans le compte de connexion à tout utilisateur spécifique. 2.3.4 Paramètres de connexion Si votre PC ayant une connexion Internet en utilisant un proxy et que vous souhaitez modifier les paramètres de proxy, puis utiliser cette option. 2.3.5 Reset Cela permet de rétablir les profils et les données de formulaires. Ce sera nettoyer les données de votre appareil et renvoyer des données à partir du bureau à l'appareil. 2.4 Comment enregistrer le logiciel? Lorsque vous ouvrez Cellica base de données du logiciel sur votre PC, vous obtiendrez après le type de dialogue. Utilisez «Continuer d'évaluation" pour utiliser le logiciel en mode d'évaluation. Utilisez "Installer les licences" pour enregistrer le logiciel.
Vous pouvez aussi lire