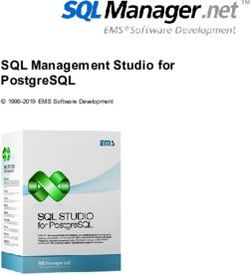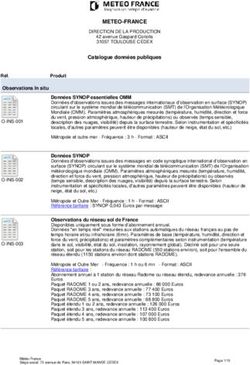Guide d'utilisation du navigateur web OECD.Stat
←
→
Transcription du contenu de la page
Si votre navigateur ne rend pas la page correctement, lisez s'il vous plaît le contenu de la page ci-dessous
OCDE Statistiques Guide d’utilisation du navigateur web
Table des matières :
Introduction ....................................................................................... 4
Concepts liés à OECD.Stat .................................................................................... 4
Organisation des données ..................................................................................... 4
Séries de référence.............................................................................................. 5
Recherche .......................................................................................................... 5
Le navigateur web OECD.Stat ............................................................................... 5
Guide d’utilisation .............................................................................. 6
Page d’accueil : Premiers pas dans OECD.Stat ..................................................... 6
Choisir la langue.................................................................................................. 7
Localiser les données grâce à l’outil de recherche de OECD.Stat .......................... 8
Localiser les données en parcourant les thèmes .................................................. 9
Localiser un ensemble de données ou une requête dans la liste des thèmes ...... 10
Utiliser les fonctionnalités des tableaux ............................................................ 11
Sélectionner des dimensions et leurs variables .......................................................12
Modifier la dimension Temps ................................................................................14
Pivoter les dimensions d’un tableau de données ......................................................17
Options de formatage .........................................................................................19
Exporter au format Excel .....................................................................................22
Exporter dans un fichier CSV ................................................................................22
Télécharger des fichiers associés et de grandes sélections de données .......................23
Exporter vers un tableau PC-Axis ..........................................................................25
Afficher des graphiques à partir des données ..........................................................26
Visualiser les métadonnées ............................................................................... 28
Autres métadonnées associées .............................................................................28
Flags (drapeaux) ................................................................................................28
Utiliser des requêtes ......................................................................................... 29
Enregistrer une requête ......................................................................................29
Fusionner les requêtes ...................................................................................... 30
Créer une fusion de requêtes ...............................................................................30
Visualiser la requête ...........................................................................................31
Modifier la requête .............................................................................................32
Sauvegarder une requête multi-bases de données ..................................................32
Visualiser les requêtes fréquemment demandées et les requêtes sauvegardées 32
Visualiser les Profils statistiques par pays ......................................................... 34
Imprimer des données depuis le navigateur ...................................................... 36
Donner votre avis ............................................................................. 37
2008 3 / 39OCDE Statistiques Guide d’utilisation du navigateur web
Introduction
OECD.Stat fournit une unique plateforme en ligne, permettant aux utilisateurs de découvrir
les bases de données statistiques de l’OCDE, et d’y accéder. Vous aurez la possibilité de créer
des tableaux, d’extraire simultanément des données provenant de plusieurs bases de
données, ou de travailler dans de bases de données particulières.
Utilisez la fonctionnalité Parcourir les thèmes ou Search pour trouver l’information statistique
dont vous avez besoin.
Chaque base de données comprend des métadonnées détaillées, afin de faciliter la
compréhension des données.
OECD.Stat offre de multiples possibilités pour améliorer la gestion des données, en particulier
dans les domaines suivants :
• identification des données, taxonomie et classification
• accessibilité et sécurité des données
• pertinence des données grâce aux métadonnées associées
• cohérence des données et métadonnées statistiques
• élimination des duplications, et maintien d’une unique version des séries clés.
OECD.Stat fournit également une plateforme commune qui accueille - pour l’ensemble de
l’OCDE - les développements et mises en œuvres futurs des standards statistiques (données
et métadonnées).
Concepts liés à OECD.Stat
Les bases de données de OECD.Stat comprennent les principales fonctionnalités suivantes :
• catalogues relatifs aux thèmes, bases de données, dimensions, membres des
dimensions, et séries de référence
• stockage de métadonnées à tous les niveaux (de la base de données elle-même à la
cellule)
• stockage de données numériques, et drapeaux (flags) associés aux cellules
• mécanisme de recherche au sein de l’entrepôt de données
Organisation des données
Ensembles de données
Au sein de OECD.Stat, les données statistiques sont organisées sous la forme d’ensembles de
données (datasets).
Un ensemble de données consiste en un ensemble de valeurs numériques, associé à de
l’information sous forme de texte ; toutes les valeurs partageant un ensemble commun de
dimensions. Chaque ensemble de données est attaché à un domaine (ou sous-domaine)
statistique.
Dimensions
Les dimensions d’un ensemble de données sont les axes sur lesquels les données sont
décrites. Le pays et l’année en sont deux exemples habituels. Une dimension peut être
présentée soit en tant que simple liste « plate », soit en tant que liste hiérarchisée.
Membres des dimensions
2008 4 / 39OCDE Statistiques Guide d’utilisation du navigateur web
Chaque dimension comprend une liste prédéfinie d’éléments ; ces éléments étant appelés
membres de la dimension. Par exemple, les membres de la dimension « Pays » sont les pays
eux-mêmes.
Métadonnées
Les données qualitatives – attachées aux données quantitatives dans OECD.Stat – sont
appelées métadonnées. Les métadonnées existent à tous les niveaux :
- résumé (au niveau de l’ensemble de données lui-même),
- notes attachées à des pays ou à des séries, s’appliquant à une large sélection de données
au sein d’un ensemble de données,
- métadonnée relative à une seule cellule.
Drapeaux
Si une note qualitative est récurrente dans une base de données, et si la même note peut
être attachée à de multiples données, alors il est possible d’enregistrer cette note en tant que
drapeau. (flag)
Un drapeau est un caractère – une lettre – qui apparaît à côté de la donnée numérique, dans
chaque cellule où la note s’applique. Une légende apparaît en dessous du tableau, et explique
la signification de chaque drapeau. Les drapeaux sont fréquemment utilisés pour préciser des
propriétés générales, telles que « confidentiel », « provisoire », « estimation ».
Séries de référence
Un certain nombre de séries, identifiées par la Direction des Statistiques de l’OCDE comme
étant généralement utiles pour le calcul d’indicateurs, sont disponibles via la base de
données Séries de référence. Les données de cet ensemble de données sont liées
dynamiquement à la source de laquelle ils sont extraits, afin qu’il n’y ait pas de duplication
des données, et que les séries de référence contiennent les données les plus récentes.
Recherche
Il existe une fonction de recherche de texte pour les titres des ensembles de données, les
dimensions, les membres des dimensions, et les métadonnées. Cette fonction permet de
trouver rapidement les bases de données pertinentes et de visualiser les tableaux.
Le navigateur web OECD.Stat
Le navigateur web OECD.Stat est un outil en ligne qui permet d’accéder à l’information
statistique de l’OCDE. Ce navigateur a été conçu pour permettre aussi bien aux utilisateurs
expérimentés qu’aux nouveaux utilisateurs de localiser et d’obtenir rapidement les données
statistiques et les métadonnées associées.
Les principales caractéristiques sont :
• Liens vers les tableaux les plus consultés – accès à la version la plus récente des
Séries de référence les plus fréquemment consultées (taux de change, données de
PIB, etc.).
• Présentation en tableau – visualisation des données, drapeaux et métadonnées à
partir d’un tableau, où il est possible de modifier la disposition des données.
• Panier de données – permet de sauvegarder des requêtes afin de les consulter
ultérieurement et de les envoyer à des tiers.
2008 5 / 39OCDE Statistiques Guide d’utilisation du navigateur web
• Fusion des requêtes – permet d’associer des requêtes, afin d’effectuer des
comparaisons entre plusieurs bases de données, selon une même dimension.
• Accès aux métadonnées – toutes les métadonnées sont accessibles : métadonnées
relatives à une base de données, notes relatives à des séries, drapeaux attachés à
des cellules.
• Visualisation des microdonnées – accès aux microdonnées (ex : transactions), en plus
des macrodonnées (davantage agrégées).
• Recherche de texte – localiser rapidement les séries parmi toutes les bases de
données, les dimensions, et les métadonnées.
• Graphiques dynamiques – visualiser les données de manière dynamique, dans un
graphique en lignes, en colonnes, ou circulaire (« camembert »).
Guide d’utilisation
Le navigateur web OECD.Stat a été conçu pour être d’une utilisation simple et intuitive. Il
contient néanmoins des fonctions sophistiquées, qui reflètent la diversité des ressources
statistiques de l’Organisation. Ce guide d’utilisation a été préparé pour aider l’utilisateur
novice à découvrir ces fonctions, et il inclut des copies d’écran correspondant à chaque
étape.
Page d’accueil : Premiers pas dans OECD.Stat
A partir de la page d’accueil, l’utilisateur a la possibilité de trouver les données et
métadonnées statistiques de l’OCDE.
Les données peuvent être localisées de différentes manières :
• Recherche dans OECD.Stat
• Rechercher un thème
• Rechercher une requête
Ces trois options seront décrites en détail dans la suite de ce guide d’utilisation.
Le navigateur donne les meilleurs résultats en plein écran lorsque la résolution est de 1024 x
768 pixels, ou plus.
2008 6 / 39OCDE Statistiques Guide d’utilisation du navigateur web
Cliquer ici pour ouvrir /
fermer le panneau de gauche.
Cliquez sur la flèche / le tiret pour
agrandir / réduire les panneaux.
Cliquez sur le point d’interrogation
pour obtenir l’aide contextuelle.
Figure 1 : La page d’accueil : Premiers pas dans OECD.Stat
Choisir la langue
L’interface et les données peuvent être affichées en anglais ou en français. Pour changer la
langue, cliquer sur l’option en haut de l’écran.
Figure 2 : Changer la langue du navigateur
2008 7 / 39OCDE Statistiques Guide d’utilisation du navigateur web
Localiser les données grâce à l’outil de recherche de
OECD.Stat
Les données peuvent être localisées en entrant des mots-clés dans la fenêtre de recherche
de OECD.Stat, en haut à droite de l’écran. Cette fonctionnalité fournira une liste de bases de
données pour lesquelles le mot-clé a été trouvé, et elle donnera d’autres informations telles
que la localisation des mots-clés à l’intérieur de l’ensemble de données. Les liens les plus
pertinents apparaissent en premier, sur la base de la fréquence avec laquelle les mots-clés
sont présents dans chaque base de données, et sur la base du niveau auquel les mots-clés
ont été trouvés. Par exemple, un mot clé trouvé dans le titre d’un ensemble de données est
considéré comme plus pertinent qu’un mot clé trouvé seulement dans un seul membre d’une
dimension.
Un clic sur le lien permet d’ouvrir la vue par défaut (default view) de la base de données. Si
un pays a été entré comme mot-clé, les résultats seront filtrés afin de tenir compte de cette
requête. A la suite d’une recherche, les tableaux obtenus contiendront tous les types
possibles de liens avec les mots-clés entrés. Ces tableaux pourront être modifiés et utilisés
comme point de départ pour trouver des données associées aux mots-clés entrés.
Figure 3 : Résultats des recherches, classés par ordre de pertinence
2008 8 / 39OCDE Statistiques Guide d’utilisation du navigateur web
Localiser les données en parcourant les thèmes
Dans le panneau Parcourir les thèmes, cliquez sur le titre d’un thème, sur un sous-thème,
puis sur une base de données. Les bases de données sont reconnaissables par le petit icône
en forme de tableau qui se trouve à gauche du titre. Après le clic, une vue par défaut
(prédéfinie) apparaît. Cette vue peut être modifiée (voir la section suivante).
Naviguez parmi les thèmes et les
sous-thèmes, jusqu`à obtenir un
ensemble de données.
Cliquez sur le titre de l’ensemble de
données pour ouvrir la vue par défaut.
Figure 4 : Naviguer parmi les thèmes pour visualiser des données
2008 9 / 39OCDE Statistiques Guide d’utilisation du navigateur web
Localiser un ensemble de données ou une requête dans la
liste des thèmes
En haut du panneau Parcourir les thèmes, cliquez sur la fenêtre de texte, et entrez un terme
clé afin d’effectuer une recherche parmi les thèmes et les ensembles de données. Cliquez sur
le signe « >> » ou cliquez sur Enter pour lancer la recherche. Les résultats de votre
recherche seront apparaitront en jaune.
Pour recommencer, cliquez simplement sur Annuler à droite de la fenêtre de texte, et cliquez
de nouveau sur la fenêtre de texte afin de rentrer un nouveau terme clé.
Entrez un mot clé et cherchez parmi
les thèmes et les bases de données.
Les résultats apparaitront en jaune
dans le panneau gauche.
Figure 5 : Trouver un thème ou un ensemble de données
Cette fonctionnalité recherche les correspondances exactes (y compris les espaces), mais ne
tient pas compte du fait que les caractères soient en majuscules ou en minuscules.
Cette méthode permet également une recherche rapide dans des ensembles de données de
l’OCDE connus par leur sigle : MEI, STAN, ITCS, etc.
2008 10 / 39OCDE Statistiques Guide d’utilisation du navigateur web
Utiliser les fonctionnalités des tableaux
Lorsqu’une une base de données est ouverte pour la première fois, un tableau correspondant
à la vue par défaut s’ouvre. Cette sélection peut être modifiée en utilisant les fonctionnalités
disponibles au dessus de la fenêtre Requête actuelle.
Figure 6 : Vue par défaut de la base de données, et données de la sélection actuelle
La fenêtre de la sélection actuelle affiche les dimensions de la base de données, ainsi qu’un
nombre entre parenthèses correspondant au nombre d’éléments (ou membres) sélectionnés
pour chaque dimension. Un clic sur une dimension fera apparaître une liste de membres
pouvant être sélectionnés.
Une fois la sélection effectuée, on peut :
• cliquer sur un ou plusieurs boutons afin de personnaliser la disposition des axes
( , ) et/ou la sélection des données ( )
• cliquer sur Export ( ) pour enregistrer la sélection sous forme de tableau Excel
• cliquer sur le bouton Autre Export ( ) afin de sauvegarder votre sélection sous
forme de fichier CSV, tableau PC-Axis, ou télécharger les fichiers prêts à l’emploi
• cliquer sur le bouton Graphique ( ) afin d’afficher un graphique dynamique des
données sélectionnées
• cliquer sur le bouton Fusionner les requêtes ( ) afin de rendre le tableau courant
réutilisable pour un futur travail. Vous devrez ensuite vous connecter en utilisant
votre login pour que les requêtes fonctionnent pleinement.
2008 11 / 39OCDE Statistiques Guide d’utilisation du navigateur web
Sélectionner des dimensions et leurs variables
Il est possible de modifier les éléments sélectionnés pour chaque dimension (souvent appelés
membres des dimensions) en cliquant sur le bouton sélection des dimensions en haut du
tableau.
Figure 7 : Sélectionner une dimension
Pour sélectionner ou désélectionner un élément, cliquer sur la case située à sa gauche. Pour
les dimensions comportant des niveaux inférieurs, un signe plus/moins apparaît à côté des
éléments « parents ». Pour visualiser ou masquer les sous-dimensions « enfants », cliquer
sur ce symbole.
Plusieurs options sont disponibles en haut de l’écran.
Pour modifier la sélection des éléments de la dimension courante - et afficher les données
correspondant à la nouvelle sélection - cliquer sur Afficher les données. L’autre possibilité est
de modifier la sélection pour une dimension, puis de cliquer sur une autre dimension à
modifier, avant d’afficher le nouveau tableau de données.
Pour les dimensions comprenant des niveaux hiérarchiques, cliquer sur Ouvrir Branche ou
Fermer Branche pour visualiser ou non les éléments de niveaux inférieurs (« enfants »).
Pour inclure (resp. exclure) l’ensemble des éléments d’une dimension particulière, il est
possible de cocher Sélectionner Branche (resp. Désélectionner Branche) plutôt que de cocher
(resp. décocher) chaque case.
Note : Si tous les membres d’une dimension « hiérarchisée » sont sélectionnés, le tableau
résultant pourra contenir des lignes ou des colonnes vides, correspondant aux niveaux
supérieurs (voir ci-dessous).
2008 12 / 39OCDE Statistiques Guide d’utilisation du navigateur web
Codes couleurs des membres des dimensions
Le navigateur web de OECD.Stat utilise des codes couleurs qui permettent de visualiser plus
rapidement les membres des dimensions pour lesquels des données existent. Ceci est
particulièrement important pour les ensembles « dispersés », où il n’existe des données que
pour une faible proportion de combinaisons de dimensions. Cette fonction a été créée pour
éviter les pertes de temps dues à la recherche de données qui n’existent pas.
Les couleurs des dimensions ont les significations suivantes :
En fonction de la sélection courante de toutes les autres dimensions…
Bleu foncé : L’élément contient des données.
Bleu : L’élément ne contient pas de données, mais certaines de ses sous-
dimensions contiennent des données.
Vert : L’élément ne contient pas de données, à aucun niveau.
NB : Ce code couleurs tient compte de la sélection courante pour tous les autres membres.
Autrement dit, les couleurs indiquent l’existence de données pour les pays, années etc. de la
sélection actuelle.
Une autre option consiste à effectuer une recherche dans la fenêtre des dimensions afin de
trouver les membres correspondant à un critère.
Figure 8 : Recherche par la fenêtre de dimensions
Tous les membres qui correspondent au critère apparaitront et seront sélectionnés
automatiquement.
2008 13 / 39OCDE Statistiques Guide d’utilisation du navigateur web
Figure 9 : Résultats d’une recherche
Modifier la dimension Temps
Les possibilités de modification des dates sélectionnées dans une dimension temps diffèrent
de celles proposées pour les autres dimensions. Les dates peuvent être sélectionnées en
définissant soit les Périodes soit les Dates.
Choix de la période
Toutes les fréquences disponibles pour la base de données sélectionnée sont indiquées à
l’écran. Par exemple, si les données sont uniquement annuelles, alors les options de sélection
par trimestre, semestre, et mois n’apparaîtront pas.
Commencez par cocher les cases correspondant aux fréquences que vous souhaitez inclure
dans la sélection. Choisissez ensuite la période choisie (de 1980 à 2000 par exemple) en
cliquant sur l’onglet Définir la période ou bien indiquez que vous souhaitez obtenir les
dernières données disponibles (les 5 dernières années, par exemple) en cliquant sur Choisir
les dernières données.
Lorsque l’on sélectionne une période, en cochant la case Dernière période disponible, on
obtient automatiquement toutes les données disponibles à partir de l’année initiale (ou du
trimestre ou mois initial).
2008 14 / 39OCDE Statistiques Guide d’utilisation du navigateur web
Figure 10 : Choix de la période
Choix des dates
Il est aussi possible de choisir individuellement des années, trimestres, et mois particuliers,
en cochant la case correspondante située à gauche de la date. Cette méthode est nécessaire
si les dates que vous souhaitez inclure ne forment pas une plage continue, mais contiennent
des « trous » ou des dates hors de la plage temporelle principale.
Ce paramétrage fonctionne de la même façon que la sélection de dimensions décrite plus
haut.
2008 15 / 39OCDE Statistiques Guide d’utilisation du navigateur web
Figure 11 : Choix des dates
Note : Pour définir les dates affichées, il est conseillé de commencer par choisir des dates en
utilisant l’onglet Sélection de période, puis de sélectionner/désélectionner une par une les
années en utilisant l’onglet Choix des dates.
L’inverse, consistant à modifier la sélection de période après avoir défini les années à inclure,
risque d’entraîner la perte de certaines années, car la fonctionnalité Sélection de période ne
peut gérer que des séries continues, i.e. sans rupture.
2008 16 / 39OCDE Statistiques Guide d’utilisation du navigateur web
Pivoter les dimensions d’un tableau de données
Dans un tableau de données, les différentes dimensions d’une série peuvent être présentées
soit sur l’axe horizontal, soit sur l’axe vertical, soit dans la zone Filtre située en haut de la
page. Pour changer la localisation d’une dimension, cliquez une fois sur le nom de la
dimension à l’intérieur du tableau ou cliquez sur Disposition des axes, au dessus du tableau.
Une fenêtre apparaitra, qui vous permettra de disposer les dimensions comme vous le
désirez. (drag and drop)
Les dimensions
peuvent être déplacées
Figure 12 : Déplacer une dimension pour faire pivoter un tableau
Si une dimension pour laquelle plusieurs éléments ont été sélectionnés est placée dans la
zone Filtre située en haut de la page, alors une liste déroulante apparaît. Pour modifier le
filtre appliqué aux données, sélectionnez simplement l’élément approprié au sein de la liste
déroulante.
Si la dimension en question ne comprend pas de liste déroulante, c’est que seul un élément a
été sélectionné. Pour ajouter d’autres éléments, cliquez sur l’intitulé de la dimension dans la
fenêtre Sélection actuelle et suivre les instructions présentées ci-dessus.
2008 17 / 39OCDE Statistiques Guide d’utilisation du navigateur web
Figure 13 : Modifier la vue en utilisant la liste déroulante des pays
2008 18 / 39OCDE Statistiques Guide d’utilisation du navigateur web
Options de formatage
Des options permettent de modifier le format du tableau affiché. Par exemple, vous pouvez
sélectionner le nombre de chiffres après la virgule ou effectuer une mise à l’échelle. (i.e.
sélectionner les puissances de dix pour afficher les valeurs par unités, centaines, milliers,
centièmes, millièmes, etc.)
Figure 14 : Écran d’options de formatage
Afficher les codes à la place des noms
En plus de leur titre, les ensembles de données, les dimensions, et les membres des
dimensions possèdent des codes courts. I est possible d’afficher les codes au lieu des noms,
en activant l’option Montrer les codes.
2008 19 / 39OCDE Statistiques Guide d’utilisation du navigateur web
Figure 15 : Tableau dans lequel les codes sont affichés à la place des noms
Masquer les lignes ou les colonnes sans données
Si un tableau comprend un grand nombre de lignes ou de colonnes sans donnée, il peut être
utile de les masquer afin d’obtenir un tableau plus compact et plus lisible.
Figure 16 : Avant d’utiliser l’option Cacher les lignes sans données et Cacher les
colonnes sans données
2008 20 / 39OCDE Statistiques Guide d’utilisation du navigateur web Figure 17 : Base de données dont les lignes vides et colonnes vides ont été cachées 2008 21 / 39
OCDE Statistiques Guide d’utilisation du navigateur web
Exporter au format Excel
Cliquer sur le bouton Export ( ) pour exporter votre sélection de données au format MS
Excel. Il vous sera demandé soit d’enregistrer le fichier au format MS Excel sur le disque, soit
de l’ouvrir directement. Comme le paramétrage de votre ordinateur n’autorise pas toujours
l’ouverture directe du fichier, il est recommandé de sauvegarder le fichier d’abord, puis de
l’ouvrir.
Flags (drapeaux)
sauvegardés en tant
que notes Excel
Figure 18 : L’option Export permet d’enregistrer les données dans un fichier Excel
Exporter dans un fichier CSV
Les tableaux plus volumineux peuvent être sauvegardés au format CSV. Pour ce faire, cliquez
sur l’option Autre Export ( ) située au dessus du tableau.
2008 22 / 39OCDE Statistiques Guide d’utilisation du navigateur web Figure 19 : L’option Autre Export permet de sauvegarder les données dans un fichier CSV Il vous sera demandé de choisir un format de description, et un caractère Séparateur de colonnes. Le format de description de la dimension détermine les informations qui seront incluses dans votre fichier pour chaque pays, chaque variable, etc. Le caractère de séparation des colonnes est celui qui sera utilisé pour séparer les colonnes dans le fichier. Entrez votre adresse courriel dans la fenêtre centrale réservée à cet effet, et cliquez sur Export to text file. Le fichier sera créé et vous recevrez un message électronique vous informant comment récupérer le fichier. Le fichier ne sera pas inclus dans le message comme pièce jointe - car il peut être très volumineux - mais le message contiendra un lien permettant de télécharger ce fichier. Télécharger des fichiers associés et de grandes sélections de données Des documents associés à une base de données sont parfois disponibles en téléchargement dans le navigateur. Pour visualiser la liste des fichiers associés, cliquer sur le nom de la base de données, soit dans la liste des thèmes à gauche de l’écran, soit dans la liste des bases de données récemment mises à jour, au centre de la page d’accueil. 2008 23 / 39
OCDE Statistiques Guide d’utilisation du navigateur web
Figure 20 : Visualisation des fichiers associés à une base de données
Le bouton Fichiers téléchargeables ( ) apparaîtra. Cliquez sur ce bouton pour visualiser la
liste des fichiers téléchargeables associés à cette base de données.
Figure 21 : Sélectionner un fichier à télécharger
La liste peut contenir des fichiers de différents formats, ou de larges sélections de données,
en format texte. Cliquer sur le nom d’un fichier pour commencer le téléchargement.
2008 24 / 39OCDE Statistiques Guide d’utilisation du navigateur web
Exporter vers un tableau PC-Axis
Cliquez sur le bouton Export to PC-Axis pour exporter votre sélection de données vers un
fichier PC-Axis. Il vous sera demandé soit d’enregistrer le fichier sur le disque, soit de l’ouvrir
directement. Comme le paramétrage de votre ordinateur n’autorise pas toujours l’ouverture
directe du fichier, il est recommandé de sauvegarder le fichier d’abord, puis de l’ouvrir.
Figure 22 : Exporter vers un tableau PC-Axis
2008 25 / 39OCDE Statistiques Guide d’utilisation du navigateur web
Afficher des graphiques à partir des données
Le navigateur OECD.Stat permet d’afficher des graphiques animées ( ) en lignes (line
charts), en colonnes (bar charts), ou circulaires (« en camembert », pie charts). Ces
graphiques sont basés sur la sélection courante des données.
Les options de navigation de la boite de dialogue comprennent un
bouton permettant d’animer les graphiques, en les faisant progresser à
intervalles réguliers.
Figure 23 : Graphique en lignes
2008 26 / 39OCDE Statistiques Guide d’utilisation du navigateur web
Figure 24 : Graphique en colonnes
Figure 25 : Graphique circulaire
2008 27 / 39OCDE Statistiques Guide d’utilisation du navigateur web
Visualiser les métadonnées
Les métadonnées peuvent être visualisées pour tous les niveaux : d’un résumé d’une base de
données, à une note liée à une seule cellule. La présence de métadonnées est matérialisée
par un petit rouge.
Cliquer sur l’indicateur de
métadonnées pour ouvrir la
fenêtre de métadonnées
Figure 26 : Notes, métadonnées portant sur une base de données
En cliquant sur le rouge, on fait apparaître dans la partie droite de l’écran une fenêtre
présentant les métadonnées correspondantes. Il est possible de déplacer la fenêtre, ou de la
fermer en cliquant sur le x en haut à droite de la fenêtre.
Autres métadonnées associées
S’il existe dans l’entrepôt de données des métadonnées étroitement liées aux métadonnées
affichées à l’écran, alors des liens vers ces métadonnées apparaîtront dans la fenêtre des
métadonnées, en dessous du texte des métadonnées.
Flags (drapeaux)
Dans les bases de données, certaines métadonnées récurrentes sont traitées différemment
par le système, et sont appelées flags. (drapeaux)
Les drapeaux apparaissent sous forme de lettres entre parenthèses, dans les cellules
auxquelles ils se réfèrent. Une légende donne la signification de chacun des drapeaux
présents, en dessous des tableaux qui contiennent un ou plusieurs drapeaux.
2008 28 / 39OCDE Statistiques Guide d’utilisation du navigateur web
Figure 27 : Visualiser la légende des flags (drapeaux)
Utiliser des requêtes
Enregistrer une requête
Votre sélection ou votre requête peuvent être sauvegardées à tout moment en cliquant sur le
bouton Enregistrer requête ( ) au dessus du tableau. Choisissez et entrez un nom de
requête, puis cliquez sur le bouton Sauvegarder dans la partie centrale de l’écran. Lors de
vos prochaines connexions dans le navigateur, cette requête sauvegardée pourra être
ouverte, elle vous permettre de disposer des données les plus récentes de cette sélection.
Figure 28 : Sauvegarder une requête
Note : Le bouton Enregistrer requête n’est disponible que si vous vous êtes connecté en
utilisant le Login, situé en haut à droite de la page.
2008 29 / 39OCDE Statistiques Guide d’utilisation du navigateur web
Figure 29 : Sauvegarder une requête, en la renommant (optionnel)
Fusionner les requêtes
Des données provenant de deux bases de données - ou plus - peuvent être visualisées au
sein d’un tableau composé, en utilisant la fonction Fusionner les requêtes. Toute dimension
commune entre les différentes bases de données sera automatiquement composée, si
toutefois les données ont été correctement entrées dans le système. Les autres dimensions
seront automatiquement affichées sur l’axe vertical, sous le titre de la base de données
duquel elles proviennent.
Créer une fusion de requêtes
Pour créer une fusion de requêtes, sélectionnez d’abord des données au sein d’une base de
données, puis cliquez sur le bouton Fusionner les requêtes ( ) (au dessus du tableau), afin
de mettre ces données dans votre « panier de données ».
2008 30 / 39OCDE Statistiques Guide d’utilisation du navigateur web
Figure 30 : Ajout d’une sélection de données à une Requête multi-bases de données
Répétez cette opération pour chaque base de données que vous souhaitez inclure dans la
requête.
Visualiser la requête
Lorsque toutes les sélections de données ont été ajoutées, ouvrez le panneau Requêtes
fusionnées à gauche de l’écran, et cliquez sur le bouton Voir pour visualiser le tableau
composé.
Figure 31 : Visualisation des Requêtes fusionnées
2008 31 / 39OCDE Statistiques Guide d’utilisation du navigateur web
Modifier la requête
Modifier une sélection
Afin de modifier la sélection de données, cliquez sur le nom de la base de données dans le
panneau Requêtes fusionnées, puis cliquez sur Editer. La sélection apparaîtra à l’écran
dans le même format que celui d’une requête pour une unique base de données. Effectuez
les modifications souhaitées, et cliquez de nouveau sur le bouton Requêtes fusionnées.
Cliquez sur Voir dans le panneau Requêtes fusionnées afin visualiser la requête modifiée.
Supprimer une sélection
Pour supprimer une ou plusieurs sélections dans une requête fusionnée, cliquez sur le nom
de la base de données (dans le panneau Requêtes fusionnées), puis cliquez sur Supprimer.
Cliquez sur le bouton Voir pour visualiser la requête modifiée.
Sauvegarder une requête multi-bases de données
Pour sauvegarder votre requête multi-bases de données, cliquez sur Enregistrer dans le
panneau Requêtes fusionnées, entrez un nom, puis sauvegardez de nouveau.
Visualiser les requêtes fréquemment demandées et les
requêtes sauvegardées
Vous avez accès à des requêtes prédéfinies dans le panneau Rechercher une requête.
Ouvrez une requête
publique prédéfinie
Cliquez ici pour accéder à
vous requêtes sauvegardées
Figure 32 : Utilisation du panneau Rechercher une requête pour sélectionner des
tables fréquemment demandées
2008 32 / 39OCDE Statistiques Guide d’utilisation du navigateur web
Cliquer sur Mon gestionnaire de requêtes dans le panneau gauche pour afficher la liste des
requêtes que vous avez personnellement sauvegardées, ainsi qu’une liste des dernières
requêtes.
Figure 33 : Visualiser vos requêtes sauvegardées et vos dernières requêtes
Vous pouvez changer l’ordre des requêtes présentes dans le Gestionnaire de requêtes, et
sauvegarder la liste. Vous pouvez également ouvrir ou effacer chaque requête.
Figure 34 : Partager des requêtes sauvegardées
2008 33 / 39OCDE Statistiques Guide d’utilisation du navigateur web
De plus, en cliquant sur le bouton Partager, vous obtiendrez un URL pointant vers votre
requête partagée. Vous pourrez alors partager cette requête avec vos collègues, par exemple
en envoyant l’URL par email. Des droits d’accès appropriés seront requis pour visualiser cette
requête.
Visualiser les Profils statistiques par pays
Les Profils statistiques par pays sont des bases de données spéciales, accessibles dans le
thème Statistiques générales. A des fins de comparaison, ces bases de données comprennent
des liens vers des comparaisons d’autres pays de l’OCDE (graphiques et tableaux).
Ces liens se trouvent à droite de l’écran.
Cliquer ici pour visualiser
les graphiques et tableaux
comparatifs
Figure 35 : Visualiser les Profils statistiques par pays
2008 34 / 39OCDE Statistiques Guide d’utilisation du navigateur web
Figure 36 : Visualiser les graphiques comparatifs par pays
Figure 37 : Visualiser les tableaux comparatifs par pays
2008 35 / 39OCDE Statistiques Guide d’utilisation du navigateur web
Imprimer des données depuis le navigateur
Le navigateur web OECD.Stat permet d’imprimer un tableau (sans avoir à exporter les
données en format Excel) via la commande Print du menu contextuel.
De plus, un bouton d’impression est disponible en haut de la fenêtre des métadonnées.
Cliquez-droit pour imprimer le
tableau, en utilisant les options
d’impression du navigateur web
Cliquez pour imprimer les
métadonnées affichées
Figure 38 : Imprimer les données et les métadonnées depuis le navigateur
2008 36 / 39OCDE Statistiques Guide d’utilisation du navigateur web
Donner votre avis
L’équipe du projet OECD.Stat peut être contactée par courriel à l’aide du bouton Contactez-
nous, en haut de l’écran.
Afin de réduire au maximum les délais de réponse, nous avons créé deux comptes courriel
séparés.
La première adresse, OECDdotStat@oecd.org, est accessible en cliquant sur le lien du haut
de la page de contacts. Cette adresse est à utiliser pour toute question technique, ou pour
nous signaler d’éventuels bogues.
La seconde adresse, OECDdotContent@oecd.org, est accessible par le lien du bas de la page
de contacts. Cette adresse permet d’obtenir des précisions concernant le contenu de
OECD.Stat.
(Par exemple : Disposez-vous de données relatives au marché de la cordonnerie ? Quelle
est l’unité de vos données de ventes d’animaux domestiques ?)
Figure 39 : Envoyer un courriel à l’équipe du projet OECD.Stat
2008 37 / 39OCDE Statistiques Guide d’utilisation du navigateur web Table des images utilisées dans ce guide : Figure 2 : La page d’accueil : Premiers pas dans OECD.Stat…………………………………………………….6 Figure 2 : Changer la langue du navigateur……………………………………………………………………………….6 Figure 3 : Résultats des recherches, classés par ordre de pertinence………………………………………7 Figure 4 : Naviguer parmi les thèmes pour visualiser des données………………………………………….8 Figure 5 : Trouver un thème ou un ensemble de données……………………………………………………….9 Figure 6 : Vue par défaut de la base de données, et données de la sélection actuelle………….10 Figure 7 : Sélectionner une dimension…………………………………………………………………………………….11 Figure 8 : Recherche par la fenêtre de dimensions………………………………………………………………….12 Figure 9 : Résultats d’une recherche………………………………………………………………………………………..13 Figure 10 : Choix de la période…………………………………………………………………………………………………14 Figure 11 : Choix des dates………………………………………………………………………………………………………15 Figure 12 : Déplacer une dimension pour faire pivoter un tableau………………………………………..16 Figure 13 : Modifier la vue en utilisant la liste déroulante des pays……………………………………….17 Figure 14 : Écran d’options de formatage………………………………………………………………………………..18 Figure 15 : Tableau dans lequel les codes sont affichés à la place des noms………………………..19 Figure 16 : Avant d’utiliser l’option Cacher les lignes sans données et Cacher les colonnes sans données……………………………………………………………………………………………………………………………..19 Figure 17 : Base de données dont les lignes vides et les colonnes vides ont été cachées…….20 Figure 18 : L’option Export permet d’enregistrer les données dans un fichier Excel.……………21 Figure 19 : L’option Autre Export permet de sauvegarder les données dans un fichier CSV…22 Figure 20 : Visualisation des fichiers associés à une base de données………………………………….23 Figure 21 : Sélectionner un fichier à télécharger…………………………………………………………………….23 Figure 22 : Exporter vers un tableau PC-Axis………………………………………………………………………….24 Figure 23 : Graphique en lignes……………………………………………………………………………………………….25 Figure 24 : Graphique en colonnes…………………………………………………………………………………………..26 Figure 25 : Graphique circulaire……………………………………………………………………………………………….26 Figure 26 : Notes, métadonnées portant sur une base de données……………………………………….27 Figure 27 : Visualiser la légende des drapeaux……………………………………………………………………….28 Figure 28 : Sauvegarder une requête………………………………………………………………………………………28 Figure 29 : Sauvegarder une requête, en la renommant (optionnel)…………………………………….29 Figure 30 : Ajout d’une sélection de données à une Requête multi-bases de données…………30 Figure 31 : Visualisation des Requêtes fusionnées………………………………………………………………….30 Figure 32 : Utilisation du panneau Rechercher une requête pour sélectionner des tables fréquemment demandées………………………………………………………………………………………………………….31 Figure 33 : Visualiser vos requêtes sauvegardées et vos dernières requêtes……………………….32 Figure 34 : Partager des requêtes sauvegardées…………………………………………………………………….32 Figure 35 : Visualiser les Profils statistiques par pays…………………………………….………………………33 Figure 36 : Visualiser les graphiques comparatifs par pays…………………………………………………….34 Figure 37 : Visualiser les tableaux comparatifs par pays…………………………………………………………34 Figure 38 : Imprimer les données et les métadonnées depuis le navigateur…………………………35 Figure 39 : Envoyer un courriel à l’équipe du projet OECD.Stat…………………………………………….36 2008 38 / 39
OCDE Statistiques Guide d’utilisation du navigateur web 2008 39 / 39
Accéder aux requêtes fusionnées, Sélectionner les dimensions - sélectionner les variables | déplacer les dimensions | options de visualisation
requêtes sauvegardées, et requêtes des données
fréquemment demandées Exporter les données – MS Excel | CSV / Format texte Effectuer une recherche
de texte
Rechercher les thèmes, les en-
sembles de données et les données, Visualiser des graphiques dynamiques
exactement comme ils apparaissent Gérer les requêtes – fusion des requêtes / sauvegarde des
dans la liste des thèmes (située dans requêtes
le panneau à gauche de l’écran) Aide / Guide d’utilisation
Fenêtre des métadonnés, qui peut être
Panneau des thèmes, incluant une liste « en déplacée ou réduite
cascade » des thèmes et des ensembles de
données, qui peut être réduite
Panneau de visualisation
des données
www.SourceOECD.org/database/OECDStatVous pouvez aussi lire